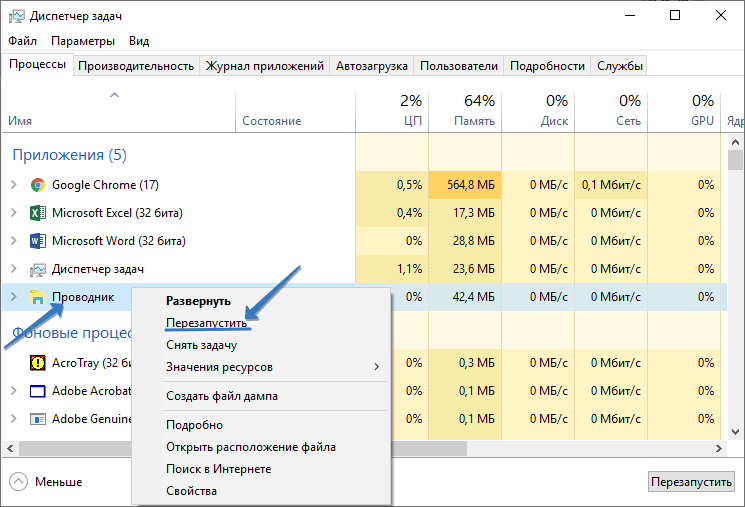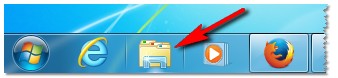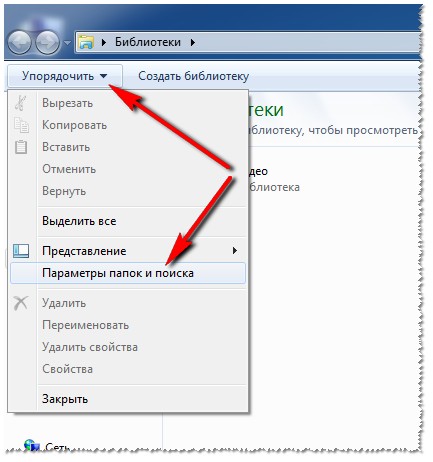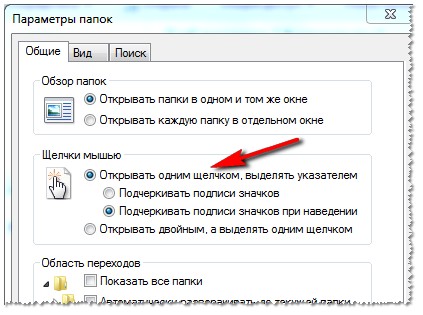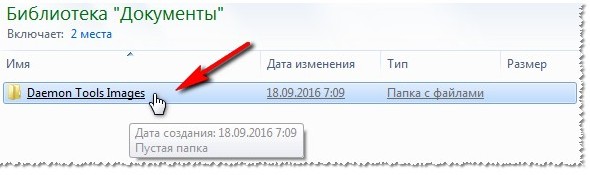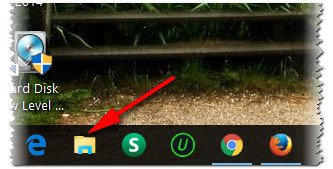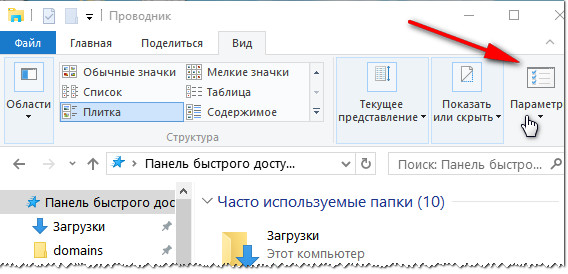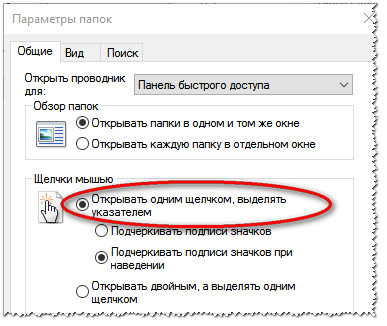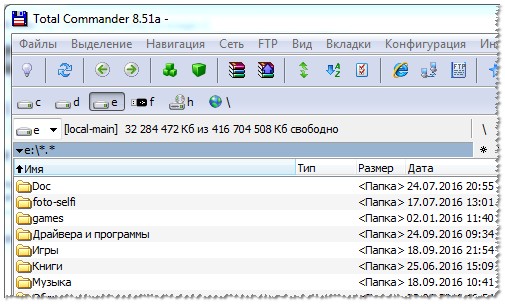В этой инструкции для начинающих подробно о том, как убрать двойной клик мышью для открытия папок, файлов и запуска программ в Windows 10 и включить один щелчок для этих целей. Тем же самым способом (просто выбрав другие параметры) можно включить двойной щелчок мышью вместо одного.
Как включить один щелчок мышью в параметрах проводника
За то, один или два клика используются для открытия элементов и запуска программ отвечают параметры проводника Windows 10, соответственно, чтобы убрать два клика и включить один, следует изменить их необходимым образом.
- Зайдите в Панель управления (для этого можно начать набирать «Панель управления» в поиске на панели задач).
- В поле просмотр поставьте «Значки», если там установлено «Категории» и выберите пункт «Параметры проводника».
- На вкладке «Общие» в разделе «Щелчки мышью» отметьте пункт «Открывать одним щелчком, выделять указателем».
- Примените настройки.
На этом задача выполнена — элементы на рабочем столе и в проводнике будут выделяться простым наведением указателя мыши, а открываться с помощью одного клика.
В указанном разделе параметров есть еще два пункта, которые могут нуждаться в пояснении:
- Подчеркивать подписи значков — ярлыки, папки и файлы всегда будут подчеркнуты (точнее, их подписи).
- Подчеркивать подписи значков при наведении — подписи значков будут подчеркиваться только в те моменты, когда над ними оказывается указатель мыши.
Дополнительный путь попасть в параметры проводника для изменения поведения — открыть проводник Windows 10 (или просто любую папку), в главном меню нажать «Файл» — «Изменить параметры папок и поиска».
Как убрать двойной щелчок мышью в Windows 10 — видео
В завершение — короткое видео, в котором наглядно демонстрируется отключение двойного щелчка мышью и включение одного клика для открытия файлов, папок и программ.
Не всегда удобно перемещаться по каталогам жесткого диска, выполняя двойные клики по их названиям или иконкам. Да ещё с учётом того, что выделяются объекты файловой системы одним кликом. Итого приходится делать по три клика. Иногда появляется необходимость открыть папку одним щелчком в Windows 10, как в файловом менеджере Total Commander. Реализована эта функция и в обозревателе «Десятки».
Параметры Проводника
Изменим настройки графической оболочки, отвечающие за количество кликов левой клавишей, открывающие каталоги.
1. Откройте Панель управления и переключите вид отображения её иконок на крупные либо мелкие значки, кликните по разделу «Параметры проводника».
2. В первой вкладке в подразделе «Щелчки мышью» перенесите триггер в первое положение.
После этого станет активным вложенный список:
- подчеркивать подписи иконок всегда;
- подчеркивать подписи иконок только в момент наведения на них указателя мыши.
3. Кликните по кнопке «ОК» для применения новой конфигурации Проводника.
Настройки вступают в силу немедленно, перезапускать компьютер или выходить из учётной записи не нужно.
Также открыть окно с настройками можно через главное меню проводника: откройте его (сочетание клавиш Win + E), выберите пункт «Файл», в выпавшем списке кликните по надписи: «Изменить параметры папок…».
Редактор реестра
Все настройки системы хранятся в её базе данных – реестре, а потому они редактируются и напрямую – через интегрированный в Windows 10 редактор системного реестра.
1. Запустите утилиту: выполните «regedit» в поиске, например.
2. Перейдите в ветку:
HKEY_CU\Software\Microsoft\Windows\CurrentVersion\Explorer.
Через контекстное меню экспортируйте раздел в файл, чтобы восстановить предыдущие настройки в случае неправильных действий.
3. Дважды кликните по ключу (объекту) «ShellState».
4. Измените значение шестой ячейки первой строки на «1E».
5. В третьей строке того же шестого столбика введите значение «01».
6. В качестве значения «IconUnderline» введите двойку.
7. Вызовите Диспетчер задач и выполните перезапуск Проводника.
Для возврата настроек во втором случае запустите полученный файл формата reg и подтвердите внесение изменений в реестр.
Перейти к содержанию
На чтение 3 мин Опубликовано Обновлено
Windows 10 предлагает множество возможностей для настройки работы операционной системы под ваши индивидуальные предпочтения. Одна из таких опций — открытие папки одним кликом мыши. Такая функция может значительно упростить работу с файлами и папками, особенно если вы работаете с большим объемом информации.
Чтобы воспользоваться этой удобной функцией, вам необходимо выполнить несколько простых шагов. В первую очередь, откройте меню «Пуск» в левом нижнем углу экрана и выберите «Параметры». Затем найдите раздел «Устройства» и перейдите в него. Далее выберите «Мышь и сенсорные панели» и перейдите к настройкам «Дополнительные параметры мыши».
В открывшемся окне «Свойства мыши» перейдите на вкладку «Быстрое выделение». Здесь вы найдете опцию «Открывать папки, щелкая на них один раз (по умолчанию дважды)». Отметьте эту опцию галочкой и нажмите «ОК» для сохранения изменений. Теперь вы сможете открывать любую папку одним кликом мыши.
Открытие папки одним кликом может быть очень полезным, особенно если вы работаете с большим количеством файлов и папок ежедневно. Эта функция позволяет сэкономить время и упростить навигацию по файловой системе вашего компьютера. Просто следуйте описанным выше шагам и настройте вашу операционную систему так, чтобы открывать папки одним кликом мыши.
Теперь, вы знаете, как открыть папку одним кликом в Windows 10. Воспользуйтесь этой возможностью и упростите свою работу с файлами и папками на компьютере.
Зайдите в проводник
Есть несколько способов открыть проводник:
- Щелкните правой кнопкой мыши на значке Start (Пуск) в левом нижнем углу экрана и выберите «Проводник».
- Нажмите клавишу Win + E на клавиатуре. Это сочетание клавиш является горячей клавишей для открытия проводника.
- Нажмите на значок проводника на панели задач. По умолчанию, значок проводника находится слева от кнопки Start (Пуск).
После открытия проводника, вы увидите окно со всеми файлами и папками на вашем компьютере. Отсюда вы сможете легко открывать папки одним кликом, следуя дальнейшим шагам.
Найдите нужную папку
Для открытия папки одним кликом сначала необходимо найти нужную папку на компьютере. Для этого можно воспользоваться несколькими способами:
- На Рабочем столе: если папка находится на Рабочем столе, достаточно будет просто найти иконку папки на Рабочем столе и щелкнуть по ней один раз.
- В проводнике: откройте проводник Windows, для этого можно щелкнуть правой кнопкой мыши на кнопке «Пуск» в левом нижнем углу экрана и выбрать пункт «Проводник» в контекстном меню. В проводнике пролистайте список папок и найдите нужную папку.
- Поиск по имени: если вы знаете название папки или ее часть, можно воспользоваться функцией поиска. Для этого откройте проводник Windows и в поле «Поиска» в правом верхнем углу окна введите название папки или ее часть, затем нажмите Enter. Windows выполнит поиск и покажет результаты. Найдите нужную папку в списке результатов.
После того, как вы найдете нужную папку, вы будете готовы открыть ее одним кликом.
На чтение 3 мин Просмотров 1.5к. Опубликовано
Одна из самых стандартных и распространенных функций, выполняемых с помощью компьютерной мыши — двойной щелчок левой кнопкой, который открывает фалы и папки. Однако, некоторым пользователям в силу разных причин такой способ не совсем нравится, и им хочется открывать объекты одинарным кликом, как, например, в менеджере файлов Far или Total Commander.
Итак, давайте разберемся, как в Windows 10 можно открывать папки и файлы одинарным кликом.
Содержание
- Настройка количества щелчков через Панель управления
- Как настроить количество кликов через Проводник
- Использование редактора реестра
- Заключение
Настройка количества щелчков через Панель управления
Смотрите также: «Как узнать индекс производительности в Windows 10»
Количество кликов можно настроить в параметрах Проводника, которые можно найти в Панели управления. Выполняем следующий порядок действий:
- Заходим в Панель управления. Для этого можно воспользоваться строкой поиска, в которой набираем «Панель управления» и щелкаем на лучшее совпадение.
- Настраиваем просмотр в виде значков (крупных или мелких) и щелкаем по пункту «Параметры Проводника».
- Находясь во вкладке «Общие» в настройки мыши выбираем вместо двойных щелчков одинарные. После этого система предложит выбрать один из двух вариантов:
- всегда подчеркивать подписи значков
- подчеркивать подписи значков при условии наведения на них курсора.
- Вносим требуемые изменения и щелкаем OK для сохранения настроек, которые незамедлительно вступят в силу без необходимости перезагружать компьютер.
Как настроить количество кликов через Проводник
Получить доступ к этим настройкам можно и по-другому.
- Запускаем Проводник одним из способов ниже:
- нажатием клавиш Win+E
- кликом по значку Проводника на Панели задач.
- Щелкаем по меню «Файл», откроется перечень функций, среди которых нам нужно выбрать «Изменить параметры папок и поиска».
- Запустится то же самое окно с настройками, о котором шла речь выше. Настраиваем нужные параметры и выходим.
Использование редактора реестра
Через редактор реестра можно изменять все системные настройки в Windows 10, в том числе, параметры, отвечающие за количество кликов, необходимых для открытия файлов и папок.
- Для начала открываем окно «Выполнить» нажатием клавиш Win+R, вводим системную команду «regedit» и щелкаем на клавиатуре клавишу Enter или нажимаем кнопку OK.
- В реестре нам нужно попасть в папку «Explorer». Полный путь к ней выглядит следующим образом: HKEY_CURRENT_USERSoftwareMicrosoftWindowsCurrentVersionExplorer.
- Открываем ключ под названием «ShellState» двойным щелчком левой кнопки мыши.
- Удаляем значение ячейки, расположенной в самой верхней строке шестого столбца, и пишем новое — «1E». В 3-ей строке этого же столбца должно быть значение «01». Жмем кнопку OK для сохранения результатов и выхода из окна настроек.
- Меняем значения параметра «IconUnderline» на 2, после чего также нажимаем OK.
Если данного параметра нет в выбранной директории, его нужно создать. Для этого щелкаем правой кнопкой мыши в любом свободном месте и выбираем создание параметра «DWORD» с нужным названием.
- Теперь остается только закрыть редактор реестра и перезапустить компьютер, чтобы изменения вступили в силу.
Заключение
Несмотря на то, что двойной щелчок левой кнопкой мыши — один из базовых действий, выполняющихся во время работы на компьютере, некоторые предпочитают отключить его и пользоваться одинарным кликом. В Windows 10, к счастью, есть возможность настроить и этот аспект работы. А выбор между одним или 2 кликами должен сделать для себя каждый пользователь самостоятельно, лишь бы работа на ПК была продуктивной и комфортной.
Смотрите также: «Как запустить безопасный режим в Windows 10»
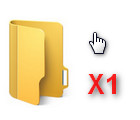
Получил недавно довольно банальный вопрос. Приведу его здесь полностью. И так, текст письма (выделен синим оттенком)…
Здравствуйте. Раньше у меня была установлена операционная система Windows XP и в ней все папки открывались одним щелчком мышки, так же как и любая ссылка в интернете. Сейчас поменяла ОС на Windows 8 и папки стали открываться двойным щелчком. Для меня это так неудобно… Подскажите, как сделать открытие папок одним кликом. Заранее спасибо.
Виктория.
Попробую на него ответить полно, насколько это возможно.
Ответ
Действительно, по умолчанию все папки в Windows 7, 8, 10 открываются двойным щелчком мышки. Для изменения этой настройки, нужно настроить проводник (извиняюсь за тавтологию). Приведу ниже мини-инструкцию по шагам, как это делается в различных версиях Windows.
Windows 7
1) Открываем проводник. Обычно, есть ссылка внизу на панеле задач.
Открыть проводник — Windows 7
2) Далее в левом верхнем углу жмем ссылку «Упорядочить» и в открывшемся контекстном меню выбираем ссылку «Параметры папок и поиска» (как на скриншоте ниже).
Параметры папок и поиска
3) Далее, в открывшемся окне, переставляем ползунок на положение «Открывать одним щелчком, выделять указателем«. Затем сохраняем настройки и выходим.
Открывать одни щелчком — Windows 7
Теперь если зайти в какую-нибудь папку и навестись на каталог или ярлык — вы увидите, как этот каталог станет ссылкой (как в браузере), и если вы один раз щелкните по нему, то он незамедлительно будет открыть…
Что получилось: ссылка при наведении на папку, подобно ссылке в браузере.
Windows 10 (8, 8.1 — так же)
1) Запускаем проводник (т.е. грубо говоря, открываем любую папку, которая только есть на диске…).
Запуск проводника
2) Сверху есть панель, выберите меню «вид«, затем «параметры—>изменить параметры папок и поиска» (либо просто сразу нажмите кнопку параметры). На скриншоте ниже показано детально.
Кнопка «параметры».
После этого Вам необходимо поставить «точки» в меню «щелчки мышью«, как показано на скриншоте ниже, т.е. выбрать опцию «открывать одним щелчком, выделять указателем«.
Открывать папки одним щелчком / Windows 10
После этого сохраняете настройки и готово… Все ваши папки будут открываться одним кликом левой кнопки мышки, а при наведении на них вы будете видеть, как папка будет подчеркнута, как будто это была бы ссылка в браузере. С одной стороны удобно, особенно кто привык к этому.
PS
А вообще, если вам надоело, что проводник время от времени повисает: особенно, когда заходите в какую-нибудь папку, в которой много файлов — то рекомендую использовать любой из файловых коммандеров. Например, мне очень нравится total commander — отличный коммандер и замена стандартному проводнику.
Преимущества (самое основное на мой взгляд):
- не виснет, если открыта папка, в которой несколько тысяч файлов;
- возможность сортировки по имени, размеру файла, его типу и пр. — для изменения варианта сортировки, достаточно нажать одну кнопку мышки!
- разбивка и сборка файлов на несколько частей — удобно, если нужно перенести большой файл на двух флешках (например);
- возможность открытия архивов, как обычных папок — в один клик! Разумеется, доступно архивирование-разархивирование всех популярных форматов архивов: zip, rar, 7z, cab, gz и т.д.;
- возможность соединяться с ftp-серверами и скачивать с них информацию. И многое, многое другое…
Скрин из Total Commander 8.51
На мой скромный взгляд, total commander — отличная замена стандартному проводнику.
На сим свое длинное отступление заканчиваю, всем удачи!
- Распечатать
Оцените статью:
- 5
- 4
- 3
- 2
- 1
(14 голосов, среднее: 4.7 из 5)
Поделитесь с друзьями!