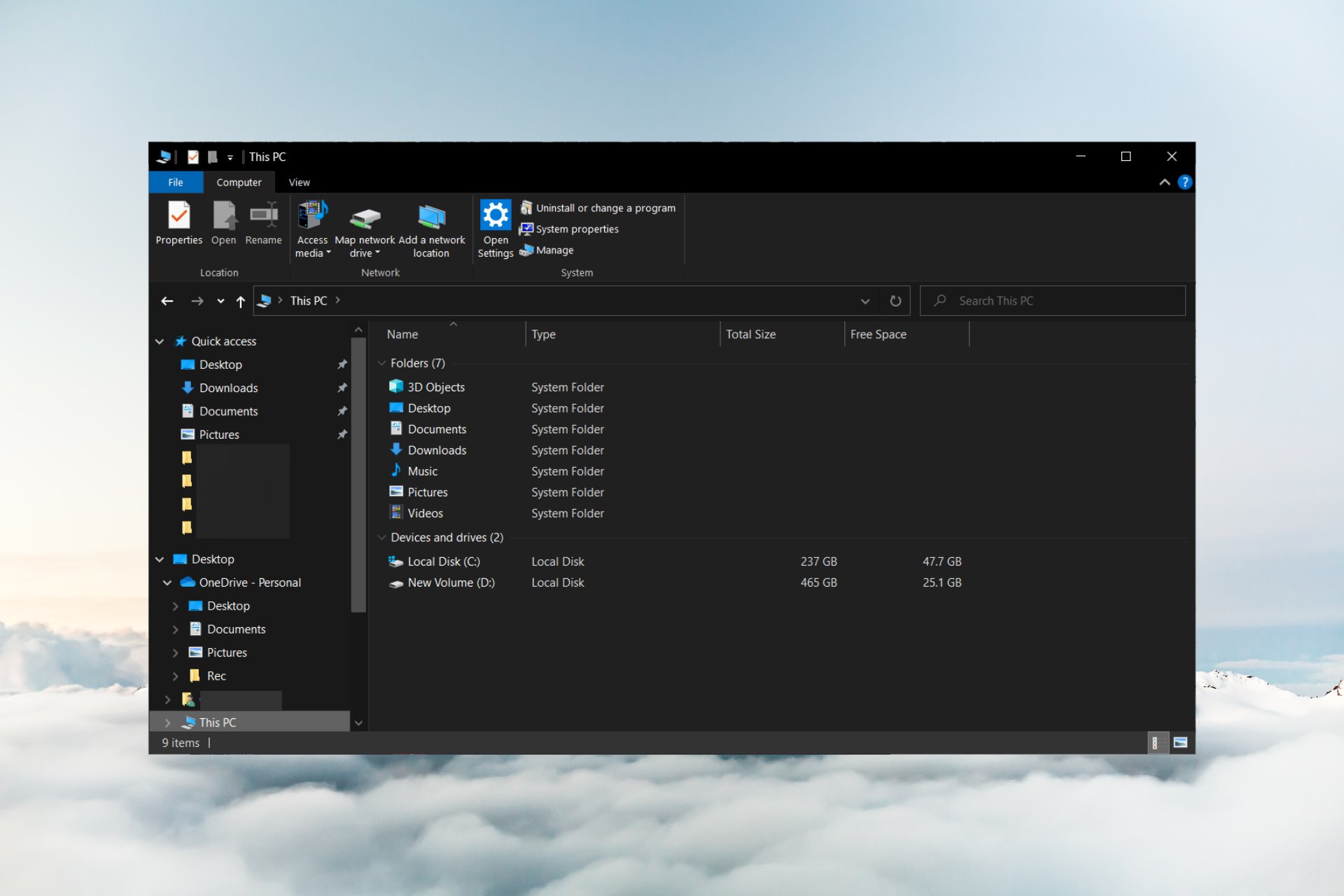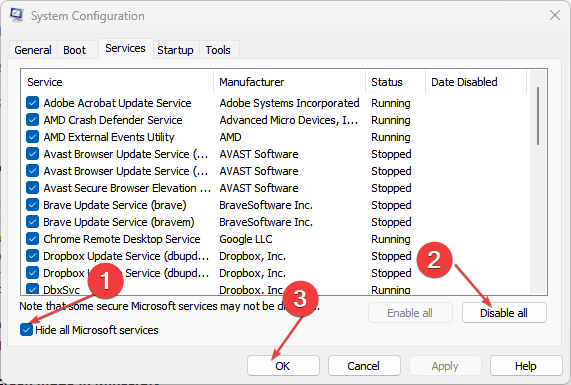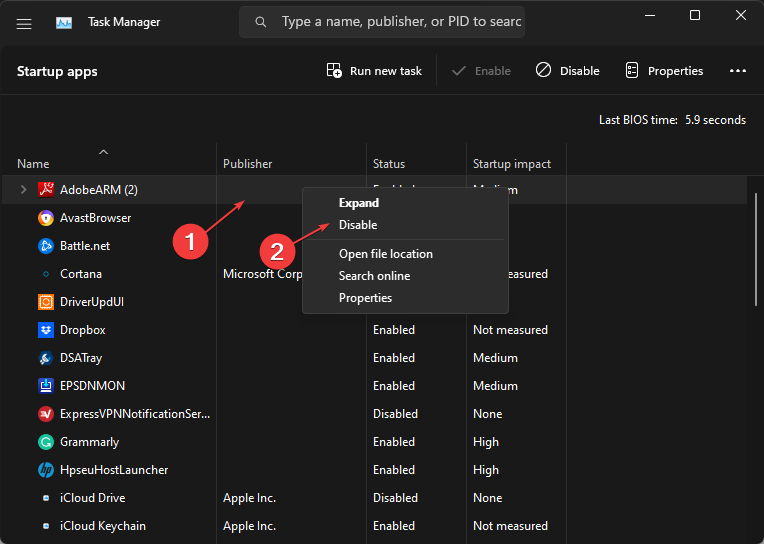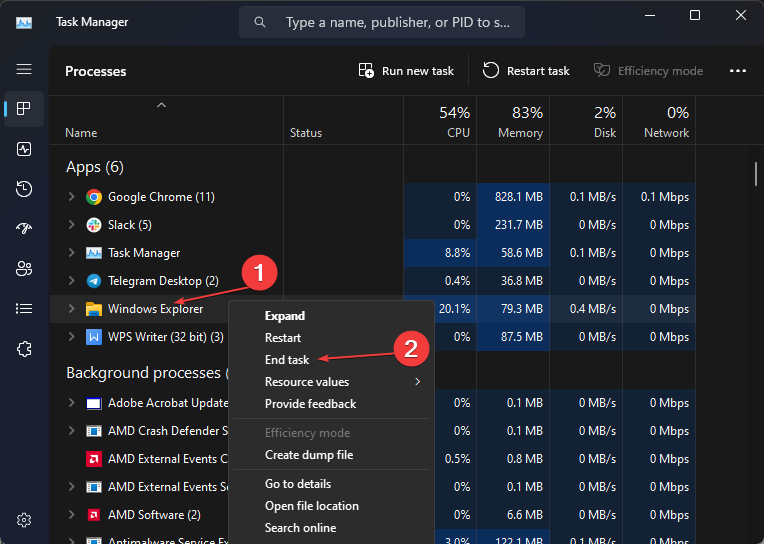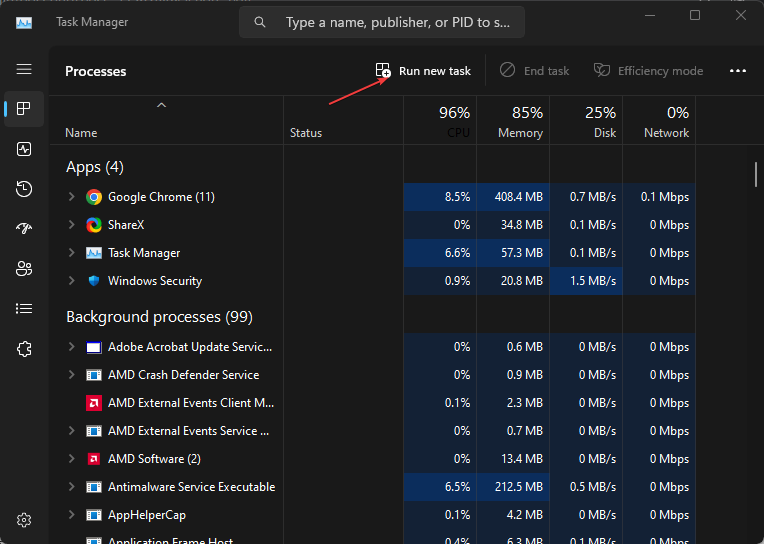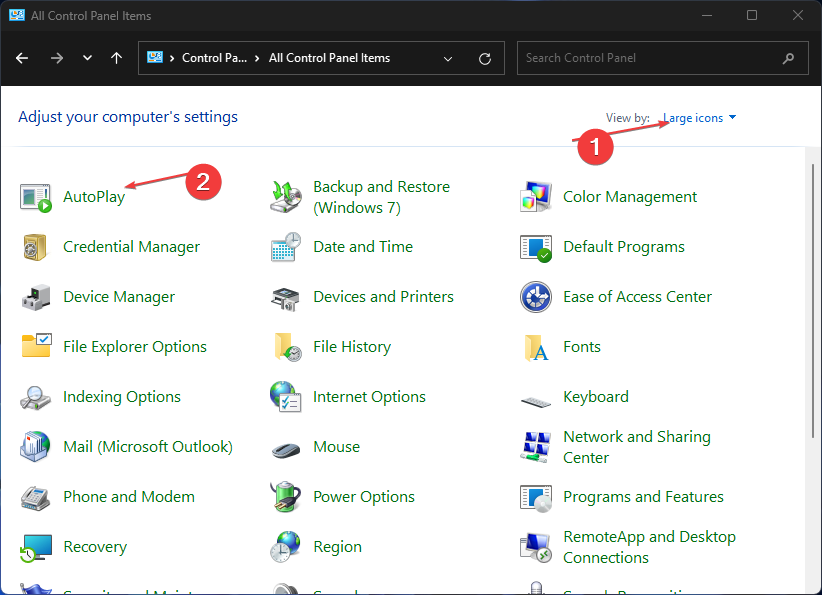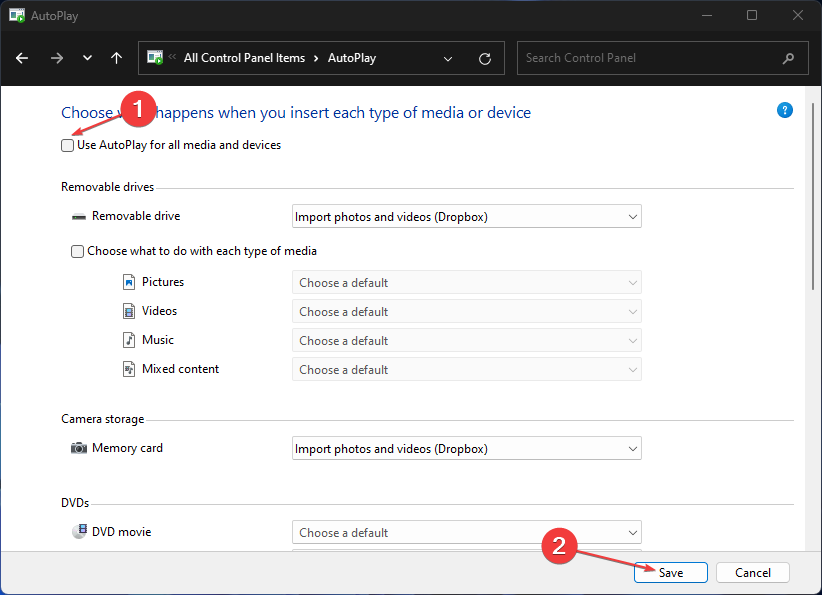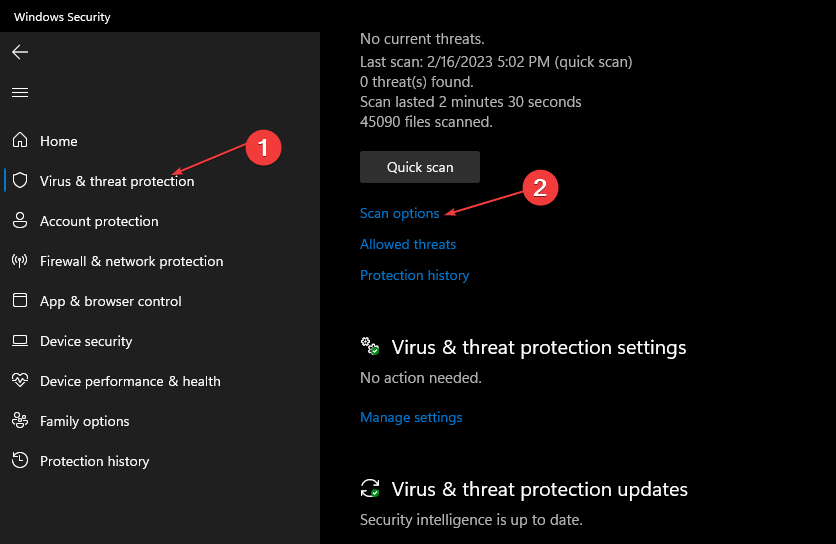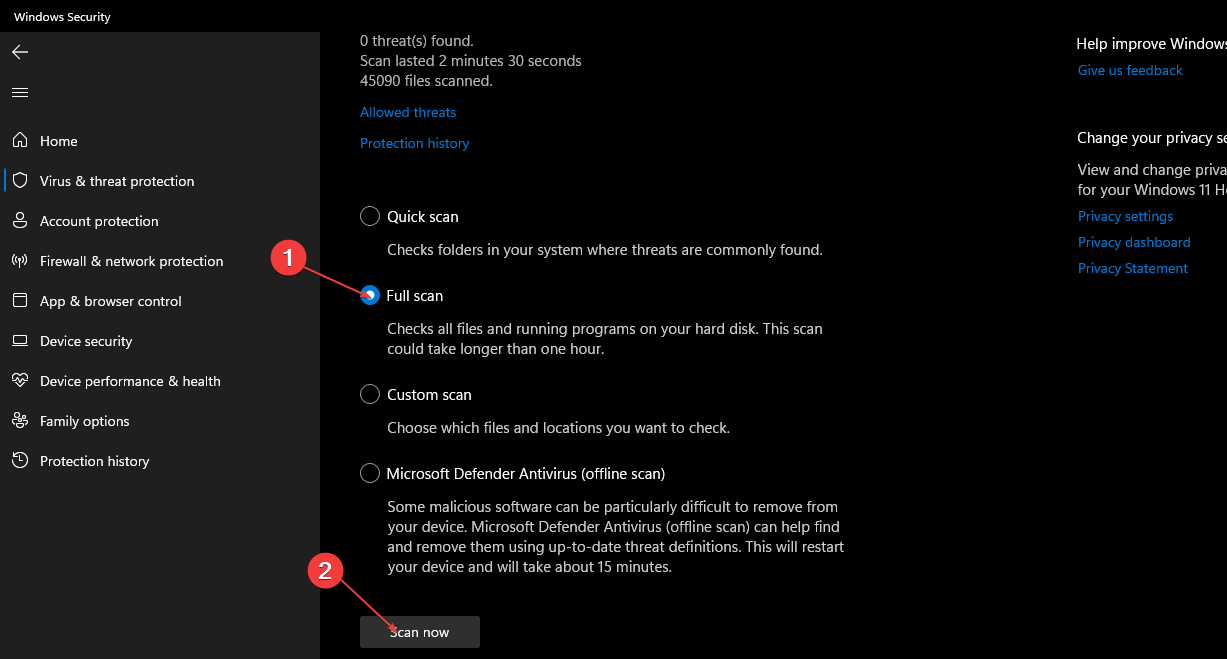Устранение неполадки при которой после загрузки операционной системы Windows, автоматически открывается окно Проводника.
Для устранения данной проблемы:
- Откройте Пуск → Панель управления → Параметры папок → и уберите галочку с параметра «Восстанавливать прежние окна папок при входе в систему».
Или
- Запустите командную строку от имени администратора.
- Введите команду и нажмите Enter ↵: sfc /scannow
- Дождитесь завершения проверки файлов.
или
Создайте и примените reg-файл:
Windows Registry Editor Version 5.00
[HKEY_LOCAL_MACHINE\SOFTWARE\Microsoft\Windows NT\CurrentVersion\Winlogon]
"Shell"="explorer.exe"
"Userinit"="C:\\Windows\\system32\\userinit.exe,"ну или
- Запустите редактор реестра и перейдите в раздел реестра HKEY_LOCAL_MACHINE\SOFTWARE\Microsoft\Windows\CurrentVersion\Run — если в нем найдете какой-либо параметр со значением, указывающим на explorer.exe или C:\WINDOWS\Explorer.exe — удалите его
Также не будет лишним проверить автозагрузку, возможно Проводник открывается при загрузки Windows, именно потому что прописан в автозагрузке.
Проводник (Explorer) является одной из основных программ операционной системы Windows. Он отвечает за управление файлами и папками на компьютере, а также за взаимодействие с другими программами. При запуске Windows, проводник автоматически открывается, чтобы предоставить пользователю доступ ко всем необходимым функциям и файлам.
Открытие проводника при старте операционной системы имеет несколько причин. Во-первых, это позволяет пользователям быстро получить доступ к своим файлам и папкам без необходимости дополнительно искать их через меню «Пуск». Открытие проводника сразу после запуска Windows удобно и практично, особенно если на компьютере работает несколько пользователей.
Во-вторых, открытие проводника при старте операционной системы помогает пользователям ориентироваться в файловой системе компьютера и быстро находить необходимые файлы. Проводник предоставляет удобный интерфейс для просмотра и управления файлами и папками, а также для выполнения различных операций с ними, таких как копирование, перемещение и удаление.
Наконец, открытие проводника при запуске Windows является частью пользовательского опыта и визуальной идентичности операционной системы. Проводник обеспечивает пользователей знакомым интерфейсом, с которым они привыкли работать, и создает ощущение удобства и надежности. Кроме того, проводник предоставляет пользователю доступ к другим функциям Windows, таким как Панель управления и Процесс диспетчера, что делает его незаменимым инструментом для работы с операционной системой.
Содержание
- Причины открытия проводника при запуске операционной системы Windows
- Необходимость проверить наличие новых файлов или папок
- Автоматическое восстановление несохраненных данных после сбоя
- Загрузка расширений и плагинов для проводника
Причины открытия проводника при запуске операционной системы Windows
При запуске операционной системы Windows может возникать ситуация, когда проводник автоматически открывается. Это может быть непривычно для некоторых пользователей и вызывать дискомфорт. В данном разделе мы рассмотрим несколько причин, по которым проводник открывается при запуске Windows.
-
Автозагрузка программ
Одной из возможных причин открытия проводника является наличие программы в списке автозагрузки операционной системы. Когда Windows запускается, эти программы автоматически запускаются, и одной из них может быть проводник. Если проводник имеет настройки, которые указывают на открытие определенной директории при запуске, то он будет автоматически открываться при старте Windows.
-
Вирусы и вредоносное ПО
Еще одной возможной причиной открытия проводника может быть наличие вирусов или вредоносного программного обеспечения на компьютере. Некоторые вирусы могут изменять настройки операционной системы и программ, в том числе проводника, чтобы открываться автоматически. Если проводник открывается каждый раз при запуске Windows, стоит проверить систему на наличие вредоносного ПО.
-
Неправильные настройки
Также есть возможность, что открытие проводника при запуске Windows является результатом неправильных настроек операционной системы. Некоторые пользователи могут случайно или намеренно изменить настройки, чтобы проводник открывался каждый раз при старте Windows. В этом случае необходимо проверить настройки автозагрузки и настройки поведения проводника в Windows.
В заключение, открытие проводника при запуске операционной системы Windows может быть обусловлено несколькими причинами, включая автозагрузку программ, наличие вирусов или вредоносного ПО, а также неправильные настройки операционной системы. Если пользователь не желает, чтобы проводник открывался автоматически, необходимо проверить указанные причины и принять соответствующие меры для устранения проблемы.
Необходимость проверить наличие новых файлов или папок
Операционная система Windows открывает проводник при запуске для того, чтобы пользователю было удобно проверить наличие новых файлов или папок. Проводник предоставляет удобный интерфейс для управления файловой системой компьютера, позволяя открывать, копировать, перемещать и удалять файлы и папки.
При запуске операционной системы Windows проводник автоматически открывается, чтобы пользователь мог быстро найти и просмотреть новые файлы или папки, которые могут появиться после предыдущего запуска системы. Например, это может быть новый документ, загруженный из Интернета, или файл, скопированный с внешнего устройства хранения.
Проводник также упрощает поиск и доступ к различным файлам и папкам на компьютере. В окне проводника можно быстро перемещаться по разным директориям и просматривать содержимое файлов и папок. Также проводник позволяет выполнять различные операции с файлами, такие как переименование, изменение атрибутов и расширений файлов.
Таким образом, открытие проводника при запуске операционной системы Windows является удобной функцией, которая позволяет пользователям быстро и легко проверять наличие новых файлов или папок, а также управлять файловой системой компьютера.
Автоматическое восстановление несохраненных данных после сбоя
Однако, в случае сбоя или неожиданного выключения компьютера, некоторые пользователи могут столкнуться с проблемой потери несохраненных данных. Это может быть особенно неприятно, если в процессе работы были внесены значительные изменения или созданы новые документы.
Однако, операционная система Windows предоставляет возможность автоматического восстановления несохраненных данных после сбоя. При следующем запуске проводника после сбоя, система проверит наличие несохраненных данных и предложит пользователю восстановить их.
При этом, проводник автоматически восстановит все несохраненные данные, включая нескончаемые операции копирования или перемещения файлов, открытые документы и другие изменения, которые были внесены в файловую систему.
Это очень удобно для пользователей, так как позволяет минимизировать потерю данных и восстановить их в исходное состояние без необходимости выполнять ручное восстановление или использовать специальные программы.
Безопасность данных также принимается во внимание, и для восстановления несохраненных данных требуется авторизация пользователя. Это гарантирует, что только правильный пользователь сможет восстановить свои данные и предотвращает несанкционированный доступ к информации.
Таким образом, автоматическое восстановление несохраненных данных после сбоя в проводнике операционной системы Windows предоставляет удобство и безопасность для пользователей, позволяя им восстановить свои данные и продолжить работу после неожиданного сбоя или выключения компьютера.
Поэтому, пользователи операционной системы Windows могут быть уверены, что их несохраненные данные будут автоматически восстановлены и их работа не будет потеряна в случае сбоя. Это делает работу с операционной системой Windows еще более комфортной и удобной.
Загрузка расширений и плагинов для проводника
Для расширения функциональности проводника, пользователи могут загружать и устанавливать различные расширения и плагины. Эти дополнения позволяют добавлять новые возможности и интегрировать проводник с другими программами и сервисами операционной системы.
Расширения для проводника – это программы, которые добавляют дополнительные команды и функции в контекстное меню проводника. Например, с помощью таких расширений можно добавить возможность быстрого копирования пути к файлу или папке, выполнить поиск файла в интернете или создать архив из нескольких файлов прямо из проводника.
Плагины для проводника – это интеграционные модули, которые позволяют проводнику работать с различными сервисами и форматами файлов. Например, с помощью плагинов пользователь может просматривать изображения, открывать текстовые документы, прослушивать аудиофайлы или просматривать видео прямо в проводнике, без необходимости открывать отдельные программы для каждого формата файлов.
Загрузка и установка расширений и плагинов для проводника обычно осуществляется путем скачивания файлов с официальных веб-сайтов разработчиков, а также через специальные платформы и магазины приложений, предоставляемые операционной системой.
Загруженные расширения и плагины автоматически интегрируются в проводник после установки и становятся доступными для использования. Пользователи могут настраивать эти расширения и плагины, изменять их поведение и выполнять различные действия с файлами и папками с их помощью.
Missing System files can prompt this problem
by Henderson Jayden Harper
Passionate about technology, Crypto, software, Windows, and everything computer-related, he spends most of his time developing new skills and learning more about the tech world. He also enjoys… read more
Updated on
Reviewed by
Alex Serban
After moving away from the corporate work-style, Alex has found rewards in a lifestyle of constant analysis, team coordination and pestering his colleagues. Holding an MCSA Windows Server… read more
- Windows 10 File Explorer constantly opening by itself may cause problems with the proper operations on the PC.
- The issue often occurs due to problems with File Explorer processes and corrupt system files on the computer.
- Ending tasks and restarting the File Explorer process on your computer can resolve background apps causing it to open at will.
File Explorer is the default file manager software for Windows. However, our readers reported that Windows 10 File Explorer keeps opening itself. Hence, it causes interruption while using the PC.
Also, we have a detailed guide for fixing File Explorer preview pane not working on Windows PCs.
Why does the Windows 10 File Explorer keep opening?
There isn’t a specific reason why File Explorer keeps opening on Windows 10. However, some probable causes are:
- File Explorer bug – If this happens right after an update or a severe crash, the app may simply be bugged, and it also may result in File Explorer crashing repeatedly or malfunctioning.
- The AutoPlay feature is enabled – If enabled on your PC, it can cause File Explorer to keep opening by itself.
- Corrupt or missing system files – If the system files are corrupt on Windows 10 or not accessible, it can cause the program to malfunction or affect other programs running on the system.
- Viruses and malware infection – Apps opening by themselves might be a sign of infection. Also, viruses and malware can cause File Explorer to work slowly on the computer.
Fortunately, there are some troubleshooting steps you can follow to fix the problem and get File Explorer working correctly.
What can I do if Windows 10 File Explorer keeps opening?
Before trying any advanced troubleshooting steps, go through the following:
How we test, review and rate?
We have worked for the past 6 months on building a new review system on how we produce content. Using it, we have subsequently redone most of our articles to provide actual hands-on expertise on the guides we made.
For more details you can read how we test, review, and rate at WindowsReport.
- Turn off background apps running on your computer.
- Restart Windows in Safe Mode and check if you can fix File Explorer opening without the user’s consent.
- Make sure you installed all the latest updates to your OS. A patch fixing the File Explorer may already be issued.
Should the problem persist, go ahead and proceed with the solutions below.
1. Perform a Clean boot on your PC
- Press Windows + R key to open the Run dialog box, type msconfig, and click OK.
- Click the Services tab, check the box for the Hide all Microsoft services option, then click the Disable all button.
- Go to the Startup tab and click Open Task Manager.
- Select the startup programs and click the Disable button.
- Restart your PC and check if the issue persists.
Performing a Clean boot stops services interfering with File Explorer from running when you boot the system. It disables startup apps from running on your computer when not prompted.
2. End tasks for File Explorer processes on your PC
- Press Windows + R key to open the Run dialog box, type taskmgr.exe, and click OK to open Task Manager.
- Find the File Explorer app, right-click it, then select End Task from the drop-down menu.
- Click on File from the taskbar and select Run new task from the menu.
- Type explorer.exe in the box and click OK to restart the File Explorer process on your computer.
- Restart your PC and check if the issue continues.
Ending tasks and restarting the File Explorer processes on your computer will stop background activities prompting it to open randomly. Also, it fixes ongoing actions liable to impede its performance.
3. Disable the Use AutoPlay for all media and devices option
- Left-click the Start button, type control panel, then choose the best match to open the Control Panel.
- Click the View by icon and change it to Large or Small icons.
- Under All Control Panel items, click the AutoPlay option.
- Uncheck the box for the Use AutoPlay for all media and devices option, then change the Removable drive option to Take no action.
- Click on the Save button to confirm the changes.
- Restart your PC and check if File Explorer keeps opening.
Disabling the AutoPlay feature stops apps from opening automatically to perform tasks on the PC.
- How to Quickly Create a New Library on Windows 11
- Fix: File Explorer Randomly Stealing Focus on Windows 11
- Windows 11 is Not Asking to Replace or Skip Files When Copying
- No Details Tab in Properties? How to Enable it on Windows 11
- File Explorer Windows Keep Opening in Foreground [Windows 11 Fix]
4. Run a System File Checker (SFC) scan
- Left-click the Start button, type Command Prompt, and click the Run as administrator option.
- Click Yes on the User Account Control prompt.
- Type the following and press Enter:
sfc /scannow - Restart your PC and check if the issue persists.
Running an SFC scan on your PC will find and repair missing or corrupt system file issues that may cause File Explorer to malfunction.
Read our guide on fixing the run as administrator option if it’s not working on your PC.
5. Run Windows Defender scan
- Left-click the Start button, type Windows Security, then choose the best match to open the app.
- Click on Virus & Threat Protection from the menu and select Scan options.
- Then click the Full scan button to initiate an extensive scan and click the Scan now button.
- Lastly, wait while the scan completes.
Running a Windows Defender scan will find and remove any malware and viruses affecting the File Explorer on your computer.
Read how to fix the Windows Virus and threat protection not working on Windows 11.
In conclusion, you may be interested in our guide on how to fix File Explorer freezing or not responding & more issues on Windows computers. Also, check how to extract files from multiple folders in File Explorer.
If you have further questions or suggestions, kindly use the comments section.
Вот 4 решения, как проводник продолжает открывать Windows 10 [Советы по MiniTool]
Что вызывает проблему, которую Проводник продолжает открывать сам по себе? Как исправить ошибку, которую Проводник продолжает открывать самостоятельно? Это сообщение от MiniTool покажет вам 4 решения, чтобы исправить ошибку, которая продолжает появляться в проводнике. Кроме того, вы можете попробовать программу MiniTool для защиты вашего ПК и файлов.
Быстрая навигация:
Проводник , также известный как проводник Windows, является встроенным инструментом Windows, выпущенным в операционной системе Microsoft Windows. File Explorer предоставляет графический пользовательский интерфейс, позволяющий пользователям быстро получать доступ к файлам.
Проводник также является компонентом операционной системы, отображающим многие элементы на экране, такие как панель задач или рабочий стол компьютера.
Следовательно, проводник может предоставить пользователям большое удобство. Но некоторые люди жалуются, что сталкиваются с проблемой, которую Проводник продолжает открывать сам по себе. Или, что еще хуже, Проводник файлов продолжает вылетать .
Что вызывает проблему, которую продолжает открывать проводник?
Как и в приведенном выше примере, проблема, которую продолжает открывать проводник, часто вызывает некоторые проблемы у пользователей. Между тем, что может вызвать ошибку, которую продолжает открывать проводник Windows 10, и как решить эту проблему?
Обычно ошибка, которую продолжает открывать проводник, может быть вызвана некорректной работой самого проводника, автозапуском, повреждением системных файлов или вирусом на компьютере.
Итак, в следующем разделе мы покажем вам, как решить проблему, связанную с тем, что проводник продолжает открывать Windows 10.
Заметка: Помимо ошибки, которую продолжает открывать проводник, вы также можете столкнуться с некоторыми другими проблемами проводника, такими как Проводник не отвечает или Необходимо перезапустить проводник Windows. .
Как исправить продолжающееся открытие проводника
- Перезапустите проводник.
- Удалите AutoPlay.
- Восстановить поврежденные системные файлы.
- Сканирование на вирусы.
4 Решения для устранения проблемы, которую продолжает открывать проводник
В этой части мы рассмотрим 4 решения, которые помогут устранить ошибку, при которой проводник автоматически открывает Windows 10.
Метод 1. Перезапустите проводник.
Проблема, которую File Explorer продолжает открывать сама по себе, обычно вызвана некорректным поведением программного обеспечения. Итак, чтобы решить эту проблему, вы можете попробовать перезапустить проводник. Обычно, когда есть проблема с программой или приложением, их перезапуск может решить проблему.
А теперь подробное руководство.
1. Щелкните правой кнопкой мыши Панель задач Windows и выберите Диспетчер задач продолжать.
2. В окне диспетчера задач найдите Проводник и щелкните его правой кнопкой мыши. Его также можно назвать проводник Виндоус , который определяется версией Windows.
3. Затем выберите Завершить задачу в контекстное меню, чтобы продолжить.
4. Внизу нажмите файл и выберите Запустить новую задачу продолжать.
5. Введите explorer.exe в поле и щелкните Хорошо продолжать.
6. После этого перезагрузите компьютер.
Когда все шаги будут завершены, вы можете проверить, решена ли проблема, которую продолжает открывать проводник. Если это решение не работает, попробуйте следующие решения.
Способ 2. Убрать автозапуск.
Если вы столкнулись с ошибкой, которую File Explorer продолжает открывать сам по себе, когда вы подключаете периферийные устройства, такие как USB-накопители или внешние жесткие диски USB. В этой ситуации ошибка, которую File Explorer продолжает открывать сама по себе, может быть вызвана слабым соединением между вашим устройством и компьютером.
И чтобы исправить ошибку, которая продолжает появляться в Проводнике, вы можете попробовать отключить автозапуск.
А теперь подробное руководство.
- Тип Панель управления в поле поиска Windows и выберите наиболее подходящий, чтобы войти в его основной интерфейс.
- Измените значение по умолчанию Просмотр по к Большие иконки или же Маленькие значки .
- В окне панели управления щелкните значок Автовоспроизведение .
- Во всплывающем окне снимите флажок с опции Используйте автозапуск для всех носителей и устройств . Или вы также можете изменить настройки для Съемный диск к Не предпринимать никаких действий .
- Затем нажмите Сохранить для подтверждения изменений.
Когда все шаги будут завершены, перезагрузите компьютер и проверьте, решена ли проблема, которую File Explorer продолжает открывать самостоятельно.
Если проблема с автоматическим открытием проводника по-прежнему существует, вы можете попробовать проверить, есть ли на вашем компьютере поврежденные системные файлы.
Метод 3. Восстановить поврежденные системные файлы
Если на вашем компьютере есть поврежденные системные файлы, вы также можете столкнуться с проблемой, которую продолжает открывать проводник. Если это так, вам необходимо восстановить поврежденные системные файлы и исправить эту ошибку проводника.
Для сканирования и восстановления поврежденных системных файлов вы можете использовать встроенный инструмент Windows — System File Checker, который поможет вам восстановить поврежденные системные файлы на вашем компьютере.
А теперь подробное руководство.
- Тип Командная строка в поле поиска Windows и выберите наиболее подходящий. Затем щелкните его правой кнопкой мыши, чтобы выбрать Запустить от имени администратора продолжать.
- Во всплывающем окне командной строки введите команду sfc / scannow и ударил Войти продолжать.
- Затем средство проверки системных файлов начнет сканирование и исправление поврежденных системных файлов на вашем компьютере. Это может занять некоторое время, поэтому нужно подождать терпеливо. Не закрывайте окно командной строки, пока не увидите сообщение проверка на 100% завершена .
После завершения процесса сканирования перезагрузите компьютер и проверьте, устранена ли ошибка, которую продолжает открывать проводник.
Заметка: Если команда sfc scannow не работает, вы можете нажать Вот найти решения.
Метод 4. Проверка на вирусы.
Если вы столкнулись с ошибкой, которую проводник продолжает открывать сам по себе Windows 10, это может быть вызвано вирусом или вредоносной программой на вашем компьютере. В такой ситуации нужно проверить, есть ли на вашем компьютере вирус, и удалить его.
Для сканирования и удаления вирусов вы можете использовать встроенный в Windows инструмент — Защитник Windows, который является отличным помощником.
А теперь подробное руководство.
- Нажмите Windows ключ и я ключ вместе, чтобы открыть Настройки . Тогда выбирай Обновление и безопасность продолжать.
- Тогда выбирай Защитник Windows вкладку и щелкните Откройте Центр безопасности Защитника Windows. продолжать.
- Далее выберите Защита от вирусов и угроз продолжать.
- Во всплывающем окне нажмите Быстрое сканирование .
Защитник Windows начнет сканирование вашего компьютера. Если на вашем компьютере есть вирусы, Защитник Windows удалит их.
Когда он будет завершен, перезагрузите компьютер и проверьте, решена ли проблема, которую File Explorer продолжает открывать сам по себе.

Теперь у вас много конфиденциальных данных, поэтому вам нужно надежное защитное программное обеспечение для защиты ваших данных. В этом посте содержится информация о Защитнике Windows и Avast.
Устранение неполадки при которой после загрузки операционной системы Windows, автоматически открывается окно Проводника.
Для устранения данной проблемы:
- Откройте Пуск → Панель управления → Параметры папок → и уберите галочку с параметра «Восстанавливать прежние окна папок при входе в систему».
Или
- Запустите командную строку от имени администратора.
- Введите команду и нажмите Enter ↵: sfc /scannow
- Дождитесь завершения проверки файлов.
или
Создайте и примените reg-файл:
ну или
- Запустите редактор реестра и перейдите в раздел реестра HKEY_LOCAL_MACHINESOFTWAREMicrosoftWindowsCurrentVersionRun — если в нем найдете какой-либо параметр со значением, указывающим на explorer.exe или C:WINDOWSExplorer.exe — удалите его
Также не будет лишним проверить автозагрузку, возможно Проводник открывается при загрузки Windows, именно потому что прописан в автозагрузке.
Обозреватель файлов в Windows 10 является отличным инструментом для управления файлами и позволяет получить доступ к дискам и различным другим файлам в Windows. С недавним добавлением интеграции OneDrive и возможностью приостанавливать и перезапускать передачи, это один из самых важных инструментов в Windows 10.
Тем не менее, некоторые пользователи недавно сообщили, что File Explorer продолжает открываться сам на своих устройствах. Некоторые другие пользователи также жаловались на то, что File Explorer Проводник продолжает открываться самостоятельно в шаблоне, где он открывается при запуске или при закрытии полноэкранного приложения и т. д.
Хотя это не кажется большой проблемой, Проводник открывается случайно может быстро стать раздражающим, если окно проводника всплывает случайно во время важной работы. Это может сильно снизить производительность, и, следовательно, я пойму, почему вы можете столкнуться с этой ошибкой, и возможные пути ее решения:Проводник продолжает открываться»Ошибка в Windows 10.
Подробнее о том, почему вы можете столкнуться с этой ошибкой!
Хотя, кажется, нет конкретных доказательств того, почему Проводник продолжает открываться сам, причина может быть отнесена к двум основным проблемам:
- Неправильное приложение File Explorer может вызвать эти случайные всплывающие окна. Вероятно, это ошибка в Windows, которая приводит к неправильному поведению процесса, и вы не можете многое сделать, чтобы решить эту проблему. Мы предполагаем, что это является основным виновником того, почему вы столкнулись с этой ошибкой, и сначала исправим ее.
- Поврежденные системные файлы также может привести к этой ошибке на вашем дисплее. Если некоторые важные системные файлы
- Слабая связь с вашей периферией может привести к автоматическому воспроизведениюПроводник открывается случайно» ошибка. Если на вашем устройстве включена функция автозапуска, и по умолчанию она настроена на открытие файлов на вашем устройстве, слабое соединение может привести к частым повторным соединениям, что вынудит файловый проводник открываться случайным образом самостоятельно.
- Если ваше устройство заражен вирусом или вредоносные программы, которые также могут вызвать случайные всплывающие окна из проводника файлов.
Как исправить ошибку «Проводник продолжает открываться» в Windows 10?
Теперь, когда у вас есть смутное представление о том, почему вы можете столкнуться с этой ошибкой, мы можем устранить эти возможные причины и попытаться устранить ошибку.
ИСПРАВЛЕНИЕ 1. Перезапустите процесс Explorer.exe
Многие процессы идут рука об руку, чтобы правильно запустить Windows, и вполне возможно, что один из этих процессов может работать неправильно. Если в вашей системе работает Проводник, возможно, именно по этой причине вы столкнулись с этой ошибкой.
С плохим поведением приложений мало что можно сделать, кроме простого перезапуска. Выполните следующие шаги, чтобы завершить задачу и запустить ее снова:
- Откройте диспетчер задач, нажав Ctrl + Shift + Esc. Вы также можете запустить его из меню WinX, к которому можно получить доступ, нажав Win + X клавиши или щелкнув правой кнопкой мыши в меню «Пуск».
- Здесь, под Процессы на вкладке найдите процесс проводника.
Заметка: в зависимости от вашей версии Windows 10, он может называться explorer.exe или просто Windows Explorer.
- Щелкните правой кнопкой мыши по этому процессу, чтобы открыть контекстное меню.
- Выбрать Завершить задачу.
- После этого нажмите «Файл» в диспетчере задач.
- Здесь выберите Новое задание.
- Тип исследователь.исполняемый файл в открывшемся окне запуска новой задачи нажмите Enter.
- Начать сначала ваш компьютер.
После этого неправильно работающий процесс приложения должен быть закрыт, а проводник не должен открываться случайным образом самостоятельно.
Исправление 2: удалить автоигру
Это решение должно помочь пользователям, которые получают эту ошибку, когда они подключают свои периферийные устройства, такие как USB-накопитель или внешние твердотельные накопители. Если вы видите эту ошибку при подключении USB-накопителей, возможно, соединение между устройством и компьютером может быть разорвано, и при каждом повторном подключении устройства вы увидите окно проводника.
Вам нужно отключить автозапуск, чтобы исправить постоянные всплывающие окна из проводника. Для этого выполните следующие действия:
- Открыть Бегать диалог, нажав Win + R.
- Тип панель управления и нажмите Войти запустить панель управления.
Кроме того, вы можете запустить панель управления с иконки на рабочем столе, если у вас есть. - Здесь измените вид по умолчанию на значки (Большие значки или Маленькие значки) в зависимости от ваших предпочтений.
- Нажмите на Автовоспроизведение. Это должен быть второй значок.
- Здесь измените настройки автозапуска так, как вам нравится.
Вы можете полностью отключить автозапуск, если вы этого не хотите, или изменить настройки съемного диска на Не предпринимать никаких действий.
6. По окончании настройки параметров нажмите Сохранить.
Это должно отключить автозапуск, и вы не должны больше видеть всплывающие окна.
Однако, если вы все еще видите это File Explorer продолжает открываться сам, ошибка может быть вызвана повреждением системных файлов.
ИСПРАВЛЕНИЕ 3: Восстановление поврежденных системных файлов
Вы можете проверить наличие поврежденных файлов и исправить их, используя для этого встроенный инструмент.
Проверка системных файлов (SFC) — это служебная программа командной строки в Windows, которая может проверять и восстанавливать испорченные системные файлы из вашей системы. Вы можете использовать этот инструмент для восстановления отсутствующих или поврежденных системных файлов, и, следовательно, его можно использовать и для устранения этой ошибки.
- Откройте диалоговое окно «Выполнить», нажав Win + R.
- Тип CMD и нажмите Ctrl + Shift + Enter запустить командную строку с административными свойствами.
- Теперь введите следующую команду и нажмите Enter, чтобы запустить полное сканирование системы:
SFC / SCANNOW - Оставьте окно командной строки открытым.
В зависимости от вашей системы сканирование может занять около 5-20 минут. После завершения сканирования перезагрузите устройство.
ИСПРАВЛЕНИЕ 4: Антивирусное сканирование
Если вы обнаружите сообщение, в котором говорится что-то вроде «Защита ресурсов Windows не обнаружила поврежденных файлов» или что-то подобное, вам нужно выполнить полное сканирование на вирусы и сканирование на наличие вредоносных программ, чтобы решить эту проблему.
Вы можете выбрать один из множества бесплатных вариантов, таких как Avast Antivirus free и Malwarebytes antimalware, для сканирования вашего устройства. Удалите неисправные элементы, найденные в вашей системе. Это должно решить вашу проблему.
Вывод
Итак, вот оно. Теперь вы знаете, как решитьПроводник продолжает открываться”На вашем устройстве Windows 10, используя четыре исправления, приведенные выше. Комментарий ниже, если вы нашли это полезным, и обсудить дальше.
Отключив ненужные автозагрузки программ в Windows 10, вы можете значительно ускорить время загрузки вашего ПК. Это также означает, что вы гарантируете, что только приложения, которые должны быть запущены, действительно работают, что является отличным способом улучшить производительность вашего ПК.
В Windows 10 еще проще отключить или изменить автозагрузку программ, которые открываются при первом включении компьютера. С помощью этого руководства вы сможете свести к минимуму количество запускаемых приложений и ускорить работу вашего ПК.
Позже мы также объясним, как вы можете настроить различные приложения или файлы, которые будут открываться при запуске, на случай, если вы захотите подготовить все, что вам нужно, сразу после включения компьютера.
Чтобы отключить запуск программ в Windows 10, щелкните правой кнопкой мыши панель задач в нижней части экрана и выберите «Диспетчер задач» в открывшемся окне.
Затем нажмите на вкладку «Пуск» в верхней части окна диспетчера задач. Нажмите на поле «Состояние», чтобы увидеть список всех программ, которые запускаются при загрузке компьютера.
Теперь вы можете щелкнуть правой кнопкой мыши любое приложение в этом списке и нажать Отключить, чтобы остановить его открытие при запуске компьютера. Вы также можете щелкнуть правой кнопкой мыши любое приложение здесь, чтобы включить его.
Если вы не уверены в негативных последствиях, не беспокойтесь — ни одно из этих приложений не нужно включать. Ваш ПК с Windows 10 будет отлично работать, даже если вы отключите все приложения в этом списке. Однако, когда вы запускаете компьютер, вам нужно будет открыть эти приложения вручную.
Что такое приложение в моем списке диспетчера задач?
Когда вы отключаете автозапуск программ в Windows 10, вы можете заметить приложение в списке под названием «Программа». В большинстве случаев вам не о чем беспокоиться, но вы можете проверить это дважды.
Сначала щелкните правой кнопкой мыши вкладку «Имя» в диспетчере задач. Далее нажмите Командная строка в новом появившемся окне.
Теперь вы сможете увидеть файл .exe, связанный с этим приложением. В моем случае это было для Microsoft Teams, поэтому мне не о чем было беспокоиться. Если это программа, которую вы не можете распознать, вы можете написать адрес, который появляется в Windows Explorer, чтобы найти ее, но удалить что-либо в разделе .exe.
Например, если программа указывает «C:Program FilesTeams InstallerTeams.exe –checkinstall», введите C:Program FilesTeams Installer в поле поиска Windows Explorer и нажмите клавишу ВВОД, чтобы найти его.
Затем вы можете удалить программное обеспечение здесь. После этого вы должны выполнить комплексное сканирование на наличие вирусов и вредоносных программ. Вы также можете выполнить этот шаг для любого программного обеспечения, которое вы узнаете. Если вам интересно, вы можете щелкнуть правой кнопкой мыши любую программу и выбрать Поиск в Интернете, чтобы быстро получить результаты поиска Google для этой программы.
Настройка пользовательских приложений для запуска при запуске
Вы можете заметить, что не все приложения и программы отображаются на вкладке запуска в диспетчере задач. Если вы хотите настроить его таким образом, чтобы при запуске открывалась другая программа, файл или веб-сайт, выполните следующие действия.
Для начала нажмите клавиши Windows + R, чтобы открыть окно команды запуска. Далее введите shell: автозагрузка и нажмите ОК .
Вы попадете в окно проводника Windows. Теперь все, что вам нужно сделать, это создать здесь ярлык для чего угодно, и он откроется, когда ваш компьютер загрузится. Мы рассмотрим несколько примеров ниже.
Запустите любое приложение при загрузке Windows 10
- Нажмите Windows Key + R.
- Войдите в оболочку: запустите и нажмите ОК.
- Щелкните правой кнопкой мыши в окне проводника Windows.
- Нажмите Новый, а затем нажмите Ярлык.
- Нажмите Обзор … и найдите любую программу, которая вам нравится.
- Убедитесь, что вы нашли файл .exe.
- Нажмите «Далее», дайте вашему ярлыку имя, затем нажмите «Готово».
Кроме того, вы можете найти файл .exe на вашем компьютере, а затем скопировать и вставить адрес. Чтобы проверить, что это работает, дважды щелкните ярлык. Если он открывается, то он также откроется, когда ваш компьютер запускается.
Как открыть сайт, когда ваш компьютер запускается
- Нажмите Windows Key + R.
- Войдите в оболочку: запустите и нажмите ОК.
- Щелкните правой кнопкой мыши в окне проводника Windows.
- Нажмите Новый, а затем нажмите Ярлык.
- Введите любой адрес, включая https:// в начале.
- Нажмите Далее, затем Готово.
Дважды щелкните новую ссылку быстрого доступа, чтобы убедиться, что она работает. Он должен открыть сайт в браузере по умолчанию.
Вы можете использовать те же методы, что и выше, чтобы открыть любой файл на вашем компьютере. Например, вы можете создать ярлык, который приведет к файлу .mp3. Файл будет воспроизводиться на музыкальном проигрывателе по умолчанию, как только вы включите компьютер.
В любой момент вы можете удалить или отключить автозапуск программ в Windows 10, чтобы остановить их запуск при первом включении компьютера. Любые добавленные здесь ярлыки также могут замедлить правильную загрузку компьютера.
Нет сомнений, что оба эти метода полезны для контроля запуска приложений при запуске. Надеемся, что с помощью советов в этой статье вы сможете найти правильный баланс для повышения скорости загрузки без снижения производительности.

Существует несколько способов перезагрузить проводник в операционной системе Windows. Самый простой из них, который доступен на любой версии операционной системы, это деактивация процесса explorer.exe через «Диспетчер задач». Делается это следующим образом:
- Запустите «Диспетчер задач», нажав на клавиатуре сочетание клавиш Ctrl+Alt+Del;
- Далее перейдите в расширенный режим просмотра «Диспетчера задач», кликнув по варианту «Подробнее» в открывшемся окне;
- После этого переключитесь на вкладку «Подробности» и для удобства отсортируйте отраженные процессы по имени;
- Далее выделите explorer.exe и нажмите «Снять задачу». Появится всплывающее окно, в котором нужно подтвердить намерения.
Также имеются другие способы перезагрузить проводник в Windows:
Стоит отметить, что в некоторых случаях после завершения работы проводника он запускается автоматически, и не требуется его принудительная активация через диспетчер задач. Но если после выполнения описанных выше действий проводник будет отключен и самостоятельно не включится, ниже идет речь о том как его запустить.
Как запустить проводник в Windows
При завершении процесса проводника пропадают все элементы системы, при этом у пользователя остается возможность пользоваться различными утилитами Windows, в том числе и «Диспетчером задач». Через него можно запустить проводник следующим образом:
- Запустите «Диспетчер задач» стандартным образом, нажав на клавиатуре Ctrl+Alt+Del;
- Далее потребуется создать новую задачу. Для этого перейдите в расширенный режим «Диспетчера задач», нажав на кнопку «Подробнее»;
- После этого в верхней части открытого окна кликните «Файл» и выберите в выпадающем меню пункт «Запустить новую задачу»;
- Введите в открывшемся окне создания задачи команду explorer.exe, после чего нажмите «ОК», и проводник должен будет прогрузиться.
Если проводник в системе не запускается после загрузки компьютера, а попытки запустить его описанным выше способом через создание новой задачи приводят к ошибкам, можно попробовать сделать следующее:
- Через «Диспетчер задач» запустите новую задачу — rstrui.exe;
- Также попробуйте запустить командную строку через «Диспетчер задач», путем активации задачи cmd.exe. Когда командная строка будет запущена, проверьте целостность системных файлов операционной системы Windows, для этого нужно ввести в командной строке sfc /scannow.
Если приведенные выше советы не помогли запустить проводник Windows, можно попробовать восстановление компьютера до последней контрольной точки или выполнить сброс операционной системы, но для этого потребуется загрузочная флешка или диск.
(411 голос., средний: 4,59 из 5)
Загрузка…
Иногда хочется в Windows 10 удалить быстрый доступ расположенный в левой части проводника. Обычно в нём дублируются такие папки как рабочий стол, загрузки, документы, изображения.
Как удалить быстрый доступ в Windows 10
Чтобы удалить быстрый доступ в Windows 10 вам нужно будет с помощью клавиш WIN+R и команды regedit открыть Редактор реестра. В левой части редактора раскройте ветвь КомпьютерHKEY_CLASSES_ROOTCLSID\ShellFolder. Нажмите правой кнопкой мыши на раздел ShellFolder т выберите в открывшемся меню пункт Разрешения.
Как очистить панель быстрого доступа Windows 10
В открывшемся окне нажмите на кнопку с надписью Дополнительно.
Как убрать быстрый доступ из проводника Windows 10
В ещё одном открывшемся окне нажмите на пункт Изменить. В следующем окне нажмите на кнопку с надписью Дополнительно.
Как очистить быстрый доступ Windows 10
В следующем окне нажмите сначала на кнопку с надписью Поиск, а затем из списка выберите пункт Администраторы и нажмите на кнопку ОК во всех окнах кроме последнего окна.
Как убрать панель быстрого доступа Windows 10
В нём выберите пункт Администраторы, поставьте галочку у пункта Полный доступ и нажмите на кнопку ОК.
Windows 10 отключить общий доступ
Затем в правой части редактора найдите параметр Attributes. Дважды кликните по нему левой кнопкой мыши, а затем измените значение с a0100000 на a0600000. Закройте Редактор реестра и откройте Панель управления — Оформление и персонализация — Параметры проводника.
Как отключить быстрый доступ в Windows 10
В открывшемся окне на вкладке Общие в пункте Открыть проводник для установите из всплывающего списка Этот компьютер. Затем снимите обе галочки в абзаце Конфиденциальность и нажмите на кнопку Очистить. Для подтверждения нажмите на кнопку ОК. После этих действий закройте все окна и перезагрузите компьютер. После перезагрузки у вас удалиться быстрый доступ из проводника.
Источник
Как перезагрузить проводник в Windows
Существует несколько способов перезагрузить проводник в операционной системе Windows. Самый простой из них, который доступен на любой версии операционной системы, это деактивация процесса explorer.exe через «Диспетчер задач». Делается это следующим образом:
- Запустите «Диспетчер задач», нажав на клавиатуре сочетание клавиш Ctrl+Alt+Del;
- Далее перейдите в расширенный режим просмотра «Диспетчера задач», кликнув по варианту «Подробнее» в открывшемся окне;
Также имеются другие способы перезагрузить проводник в Windows:
- Для операционной системы Windows 7: Необходимо нажать на кнопку «Пуск», зажать на клавиатуре клавиши Ctrl+Shift и в любом свободном месте в меню «Пуск» кликнуть правой кнопкой мыши. Появится всплывающее меню, где для завершения работы процесса explorer.exe нужно нажать «Выход из проводника»;
Стоит отметить, что в некоторых случаях после завершения работы проводника он запускается автоматически, и не требуется его принудительная активация через диспетчер задач. Но если после выполнения описанных выше действий проводник будет отключен и самостоятельно не включится, ниже идет речь о том как его запустить.
Как удалить быстрый доступ в проводнике Windows 10
Итак, вы хотите удалить быстрый доступ в проводнике Windows 10?
Операционная система Windows 10, последняя и самая лучшая от Microsoft, переполнена изящными функциями, гарантирующими пользователям отличный опыт использования ОС. Тем не менее, некоторые его функции могут быть недоступны для всех пользователей, которые используют эту последнюю операционную систему Windows.
Одной из таких функций является Быстрый доступ, который представлен в Проводнике файлов (также известный как Проводник Windows, Мой компьютер, Этот компьютер и т.д.).
Быстрый доступ к Windows 10 — это в основном новый и специальный домашний вид, который содержит и отображает все часто используемые папки и недавно использованные файлы. Это стандартный вид Проводника, и если вы откроете Проводник, он автоматически откроется в режиме быстрого доступа.
Мы заметили, что многим людям не нравится новое представление быстрого доступа в проводнике Windows 10, и они хотят иметь традиционное представление по умолчанию в обозревателе файлов, которое отображает список устройств и дисков.
Если вы также были разочарованы быстрым доступом к Windows 10, то в этом руководстве мы поможем вам отключить Быстрый доступ из проводника файлов или полностью удалить Быстрый доступ из проводника файлов на ПК с Windows 10.
Как запустить проводник в Windows
При завершении процесса проводника пропадают все элементы системы, при этом у пользователя остается возможность пользоваться различными утилитами Windows, в том числе и «Диспетчером задач». Через него можно запустить проводник следующим образом:
- Запустите «Диспетчер задач» стандартным образом, нажав на клавиатуре Ctrl+Alt+Del;
- Далее потребуется создать новую задачу. Для этого перейдите в расширенный режим «Диспетчера задач», нажав на кнопку «Подробнее»;
- После этого в верхней части открытого окна кликните «Файл» и выберите в выпадающем меню пункт «Запустить новую задачу»;
Если проводник в системе не запускается после загрузки компьютера, а попытки запустить его описанным выше способом через создание новой задачи приводят к ошибкам, можно попробовать сделать следующее:
- Через «Диспетчер задач» запустите новую задачу — rstrui.exe;
- Также попробуйте запустить командную строку через «Диспетчер задач», путем активации задачи cmd.exe. Когда командная строка будет запущена, проверьте целостность системных файлов операционной системы Windows, для этого нужно ввести в командной строке sfc /scannow.
Если приведенные выше советы не помогли запустить проводник Windows, можно попробовать восстановление компьютера до последней контрольной точки или выполнить сброс операционной системы, но для этого потребуется загрузочная флешка или диск.
Добрый день уважаемые читатели и гости блога, сегодня продолжаем наше с вами изучение компонентов операционной системы Windows, в прошлый раз я вам рассказал, про «Панель управления Windows», на очереди следующий компонент, история которого, далеко уходит в историю и сегодня мы поговорим про «Проводник Windows 10» или как он еще известен под названием процесса explorer.exe, мы разберем вопросы о его запуске, перезапуске, модификации и многое другое, уверен вам это понравится, особенно тем, кто только начинает разбираться в новой ОС.
Что такое проводник Windows
Если обратиться к истории и вспомнить определение, то получается так, что «Проводник Windows
» — это приложение (небольшая программа), необходимая для того, чтобы пользователь с помощью графического интерфейса (GUI) мог получать доступ и пользоваться файлами в операционной системе виндоус. Как я и писал выше, его еще называют
explorer проводник, именно так он фигурирует в процессах системы. Когда речь идет о манипуляции с файлами, все сразу вспоминают оснастку «Мой компьютер» или как он уже называет в десятке «Этот компьютер»
Как удалить Quick Access из Windows 10 File Explorer
Несмотря на то, что быстрый доступ является очень полезной функцией, многие люди предпочитают, чтобы она не отображалась на экране каждый раз, когда они открывают проводник. Вот почему в этом руководстве мы покажем вам, как отключить быстрый доступ в проводнике файлов Windows 10 или удалить быстрый доступ из панели навигации на компьютере с Windows 10.
Здесь мы объяснили оба метода, теперь вам решать, хотите ли вы отключить режим быстрого доступа или удалить быстрый доступ в Windows 10. Давайте посмотрим:
Способ 1: отключить быстрый доступ в Windows 10
Если вы хотите отключить режим быстрого доступа как вид по умолчанию в проводнике и восстановить прежний вид по умолчанию в проводнике, который отображает список устройств и дисков вместо места быстрого доступа, то отключение вида быстрого доступа — отличное решение для вас.
Выполните следующие действия и узнайте, как отключить Быстрый доступ в проводнике Windows 10:
Шаг (1): Сначала откройте проводник, а затем перейдите в «Просмотр» и нажмите «Параметры».
Шаг (2). В параметрах папки выберите вариант по умолчанию, чтобы открыть Проводник на Этом компьютере.
Шаг (3). Теперь в разделе «Конфиденциальность» снимите оба флажка:
Внесение этих изменений отключит Быстрый доступ как вид по умолчанию в проводнике на вашем компьютере с Windows 10.
Метод 1. Использование панели управления (только клиентских систем)
В клиентских системах для отключения Internet Explorer можно использовать элемент программы и компонентов на панели управления. Для этого выполните следующие действия:
- Нажмите клавиши с логотипом Windows+R, чтобы открыть окно «Выполнить».
- Введите appwiz.cpl и выберите «ОК».
- В элементе «Программы и функции» выберите «Включить или отключить функции окна».
- В диалоговом окне компонентов Windows найдите запись для установленной версии Internet Explorer. Например, найдите запись Internet Explorer 11. Затем сойми из этого окна.
- Выберите «ОК», чтобы зафиксировать изменение.
- Перезагрузите компьютер.
Как убрать быстрый доступ из проводника Windows 10
В проводнике Windows 10 в панели слева присутствует пункт «Быстрый доступ», для быстрого открытия некоторых системных папок, и содержащий часто используемые папки и последние файлы. В некоторых случаях пользователь может захотеть удалить панель быстрого доступа из проводника, однако сделать это просто системными настройками не получится.
В этой инструкции — подробно о том, как убрать быстрый доступ в проводнике, если он не требуется. Также может пригодиться: Как удалить OneDrive из проводника Windows 10, Как убрать папку Объемные объекты в «Этот компьютер» в Windows 10.
Примечание: если вы хотите просто убрать часто используемые папки и файлы, оставив при этом панель быстрого доступа, сделать это можно проще, с помощью соответствующих настроек проводника, см: Как убрать часто используемые папки и последние файлы в проводнике Windows 10.
Быстрый доступ – что это такое
Панель быстрого доступа – инструмент, появившийся в “десятке” и заменивший собой раздел “Избранное”, который присутствовал в более ранних версиях операционной системы (Windows 7 – 8.1).
Это некий список, состоящий и наиболее часто используемых файлов и папок, который автоматически формируется системой.
Одни пользователи “десятки” находят этот инструмент достаточно полезным, так как он дает возможность быстро получить доступ к необходимой информации. При этом другие не разделяют такого положительного отношения и приоритет отдают ручному управлению файлами и папками.
Удаляем панель быстрого доступа с помощью редактора реестра
Для того, чтобы удалить пункт «Быстрый доступ» из проводника потребуется прибегнуть к изменению системных параметров в реестре Windows 10.
Порядок действий будет следующим:
Еще одно действие которое предстоит сделать — настроить проводник таким образом, чтобы он не «пытался» открыть ныне отключенную панель быстрого доступа (иначе появится сообщение об ошибке «Не удается найти»). Для этого выполните следующие шаги:
На этом всё готово, остается либо перезагрузить компьютер, либо перезапустить проводник: для перезапуска проводника вы можете зайти в диспетчер задач Windows 10, выбрать «Проводник в списке процессов» и нажать кнопку «Перезапустить».
После этого, при открытии проводника через значок на панели задач, «Этот компьютер» или клавишами Win+E, в нем будет открываться «Этот компьютер», а пункт «Быстрый доступ» будет удален.
Ещё один простой метод: создайте reg-файл со следующим содержимым и примените его к системе, а затем перезапустите проводник или перезагрузите компьютер.
А вдруг и это будет интересно:
Почему бы не подписаться?
Рассылка новых, иногда интересных и полезных, материалов сайта remontka.pro. Никакой рекламы и бесплатная компьютерная помощь подписчикам от автора. Другие способы подписки (ВК, Одноклассники, Телеграм, Facebook, Twitter, Youtube, Яндекс.Дзен)
А так гораздо удобнее… Спасибо!
Дмитрий, спасибо. А то глаза мозолит. И вообще спасибо за Ваш сайт. Несмотря на то, что хорошо разбираюсь в винде, в некоторых Ваш ресурс оказывался полезным.
Всё сделал, но быстрый поиск остался. В нём просто ушли старые папки и на рабочем столе появилась папка быстрый поиск. Как полностью убрать эту панель из проводника? Извиняюсь. Оказывается функция, которая была мне нужна называется «скрыть область навигации», Уже нашёл как это делается.
В окнах открыть/сохранить… быстрый доступ в проводнике все равно остался.
Параметры проводника, в Конфиденциальности у меня не работает функция: последние ФАЙЛЫ. Последние папки работает, файлы нет. Я ставлю галочку, потом окей, но в быстром доступе не появляются последние ФАЙЛЫ. Что делать? Как чтобы функция: последние файлы появилась и работала? Я что-то может удалила случайно?
Я не в курсе как работает движок этого Быстрого доступа, но заметил только то, что Винда сама туда вкладывает ярлыки по случайности (рандомно как говорится). За всю неделю открывал папки около 100 раз и заметил в Быстром только одну, и ту которую открывал лишь РАЗ
Метод 2. Использование DISM (клиентских и серверных систем)
В клиентских и серверных системах для отключения Internet Explorer можно использовать средство командной строки DISM. Например, чтобы отключить Internet Explorer 11, выполните следующие действия.
Чтобы отключить Internet Explorer 11, в командной области с повышенными уровнями запустите следующую dism /online /Disable-Feature /FeatureName:Internet-Explorer-Optional-amd64 команду:
Возвращается следующее сообщение:
Средство обслуживания образа развертывания и управления ими Версия: 6.1.7600.16385 Версия изображения: 6.1.7600.16385 Отключение функций [=======100.0%=== Операция успешно завершена. Перезапустите Windows, чтобы завершить эту операцию. Вы хотите перезагрузить компьютер сейчас (Y/N)?
Для реализации изменения необходимо перезагрузить компьютер.
Если вы хотите повторно включить Internet Explorer 11, в командной области с повышенными повышенными уровнями запустите следующую команду: dism /online /Enable-Feature /FeatureName:Internet-Explorer-Optional-amd64 .
Возвращается следующее сообщение:
Средство обслуживания образа развертывания и управления ими Версия: 6.1.7600.16385 Версия изображения: 6.1.7600.16385 Включение функций [=======100.0%=== Операция успешно завершена. Перезапустите Windows, чтобы завершить эту операцию. Вы хотите перезагрузить компьютер сейчас (Y/N)?
Для реализации изменения необходимо перезагрузить компьютер.
Проводник в Windows является практически полным интерфейсом системы, он включает в себя запущенные окна, открытые папки, рабочий стол и так далее. Проводник представляет собой процесс explorer.exe, который может зависнуть или начать неправильно работать, вследствие чего потребуется его перезагрузить. Чаще всего пользователи это делают путем полной перезагрузки компьютера, но можно выполнить только перезагрузку проводника, что гораздо быстрее и не менее просто. При этом также перезагрузка проводника может быть необходима, например, для активации внесенных изменений в реестр системы и в ряде других случаев.
Как убрать Быстрый доступ из Проводника?
В сети есть один способ убрать Быстрый доступ из Проводника путем редактирования реестра, но это способ имеет некоторые нежелательные последствия. Во-первых, иконка Быстрого доступа появляется на рабочем столе, плюс она не пропадает из окон сохранения и открытия файлов. Поэтому не видим смысла публиковать вариант удаления Быстрого доступа, работающий только наполовину.
Как убрать закрепленные папки из панели Быстрого доступа в Проводнике?
После ранее выполненных действий в панели Быстрого доступа останутся только закрепленные по умолчанию папки “Рабочий стол”, “Загрузки”, “Документы”, “Изображения”. Их тоже можно убрать.
После этого панель Быстрого доступа по-прежнему будет отображаться в Проводнике, но в ней не будет никаких закрепленных папок, также в Быстрый доступ не попадут ранее открывавшиеся папки и файлы. Останется только наименование “Быстрый доступ”, занимающее совсем немного места в области навигации Проводника.
Как полностью убрать панель Быстрого доступа из Проводника?
Если и этого мало, можем предложить кардинальный способ удаления панели Быстрого доступа путем отключения области навигации в Проводнике.
После проведенных действий Проводник будет запускаться без области навигации и панели Быстрого доступа.
Получилось ли у вас убрать панель Быстрого доступа из Проводника? Каким способом воспользовались?
Источник
Проводник Windows: отключить быстрый доступ в Windows 10
Новый быстрый доступ в Windows 10 состоит из трех частей: наиболее часто используемых папок, вручную закрепленных документов и последних файлов. Если вы хотите сохранить свои закрепленные папки, то можете скрыть только две новые категории:
Проводник – одна из самых важных программ, работающих в операционной системе Windows. Он позволяет пользователям управлять файлами и папками на компьютере, а также осуществлять различные операции, такие как копирование, перемещение и удаление файлов. Однако бывает, что Проводник открывается при запуске Windows, что может вызвать некоторые неудобства для пользователей.
Эта проблема может возникать по разным причинам. Одной из наиболее распространенных причин является наличие некорректно настроенной автозагрузки. Вероятно, в системе есть запись, которая указывает, что Проводник должен запускаться автоматически при каждом включении компьютера. Также возможно, что какая-то программа или сервис мешает корректной работе системы, и это приводит к открытию Проводника при запуске.
Существуют несколько способов решить эту проблему. Один из них – проверить автозагрузку и удалить все записи, которые относятся к Проводнику. Для этого можно воспользоваться специальным инструментом – «Системной конфигурацией» или «msconfig». Этот инструмент позволяет управлять автозагрузкой, и вы можете отключить записи, связанные с Проводником.
Если проблема не решается, есть и другие способы, которые можно попробовать. Например, вы можете проверить компьютер на наличие вирусов и вредоносных программ, которые могут вызывать ошибки в работе системы. Также можно попробовать сделать восстановление системы до более ранней даты, когда эта проблема еще не возникала.
Содержание
- Почему проводник открывается при запуске Windows?
- Вирусные программы
- Неисправность системного процесса
Почему проводник открывается при запуске Windows?
Одной из причин, по которой проводник может открываться автоматически при запуске Windows, является настройка автозапуска. Пользователь может задать проводнику определенные параметры запуска, чтобы он автоматически открывался при каждом включении компьютера.
Если проводник открывается при запуске Windows без явной настройки автозапуска, возможно, проблема связана с вредоносным программным обеспечением или ошибкой в системных файлах. Вредоносное ПО может изменить настройки запуска Windows и привести к автоматическому открытию проводника. Проверьте компьютер на наличие вирусов и других вредоносных программ с помощью антивирусного программного обеспечения.
Если проблема не связана с вирусами, возможно, проблема вызвана ошибкой в системных файлах. Попробуйте восстановить системные файлы с помощью инструментов, предоставляемых операционной системой Windows. Выполните команду «sfc /scannow» в командной строке с правами администратора, чтобы проверить и восстановить поврежденные файлы.
Кроме того, проводник может открываться при запуске Windows из-за настроек автозапуска программ. Проверьте настройки автозапуска в панели управления или приложении «Задачи» в системном лотке. Удалите ненужные программы из списка автозапуска или измените их настройки, чтобы предотвратить автоматическое открытие проводника.
Если ни один из вышеперечисленных методов не помогает решить проблему, рекомендуется обратиться за помощью к специалистам технической поддержки или форумам сообщества пользователей Windows. Там вы можете получить дополнительные советы и рекомендации по устранению данной проблемы.
Вирусные программы
Вредоносные программы могут создавать подложные файлы с названием «проводник» и помещать их в разные системные папки, такие как папка автозагрузки или папка запуска приложений при старте системы. Это позволяет вирусу запускаться автоматически при каждой перезагрузке системы, что приводит к появлению окна проводника каждый раз при запуске Windows.
Для предотвращения запуска проводника вирусами необходимо установить надежную антивирусную программу и регулярно обновлять ее. Антивирус будет помогать обнаруживать и удалять вредоносные файлы и программы. Также рекомендуется не открывать сомнительные вложения в письмах и избегать посещения подозрительных веб-сайтов.
| Вредоносный файл | Место расположения вируса |
| explorer.exe | C:\Windows\System32 |
| explorer.exe | C:\Windows |
| explorer.exe | C:\Windows\System |
Если при запуске Windows по-прежнему возникают проблемы с проводником, рекомендуется запустить компьютер в безопасном режиме и проверить систему на наличие вирусов с помощью антивирусной программы. Также можно воспользоваться инструментом «Автозагрузка» в менеджере задач, чтобы отключить ненужные программы, которые запускаются вместе с операционной системой.
Неисправность системного процесса
Если Проводник открывается при запуске Windows и выводит ошибку, это может быть связано с неисправностью системного процесса. Ниже приведены причины, по которым возникает данная проблема, а также способы ее решения:
- Вирусы или вредоносное ПО: Наличие вирусов или другого вредоносного программного обеспечения может привести к нарушению работы системного процесса и вызывать ошибки в Проводнике. Рекомендуется сканирование системы с помощью антивирусного программного обеспечения и удаление обнаруженных угроз.
- Проблемы с системным реестром: Некорректные записи в системном реестре могут вызывать ошибки в работе системного процесса. Для решения этой проблемы можно воспользоваться специальными программами, которые сканируют реестр и исправляют обнаруженные ошибки.
- Поврежденные или отсутствующие системные файлы: Если системные файлы, отвечающие за работу Проводника, повреждены или отсутствуют, это может привести к ошибкам при его открытии. В этом случае рекомендуется выполнение проверки целостности системных файлов с помощью команды
SFC /scannowв командной строке. - Неправильно установленные обновления Windows: Если Проводник начал открываться после установки какого-либо обновления Windows, это может означать, что обновление вызвало конфликт с системным процессом. В таком случае рекомендуется удалить недавно установленные обновления и проверить, решится ли проблема.
Если указанные выше способы не помогли решить проблему с открытием Проводника при запуске Windows, рекомендуется обратиться за помощью к специалисту или посетить форумы и обсуждения, посвященные данной теме. В некоторых случаях может потребоваться переустановка операционной системы для исправления проблемы.