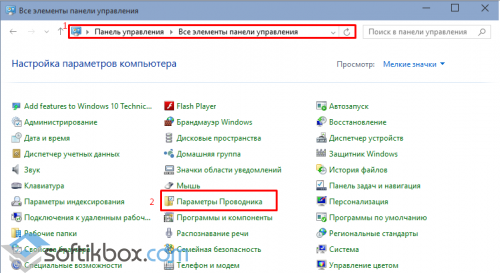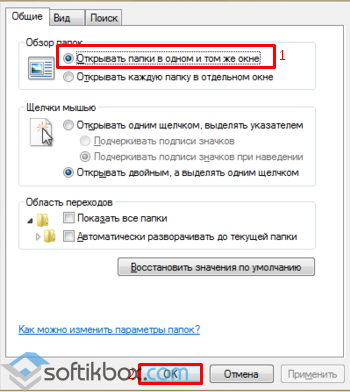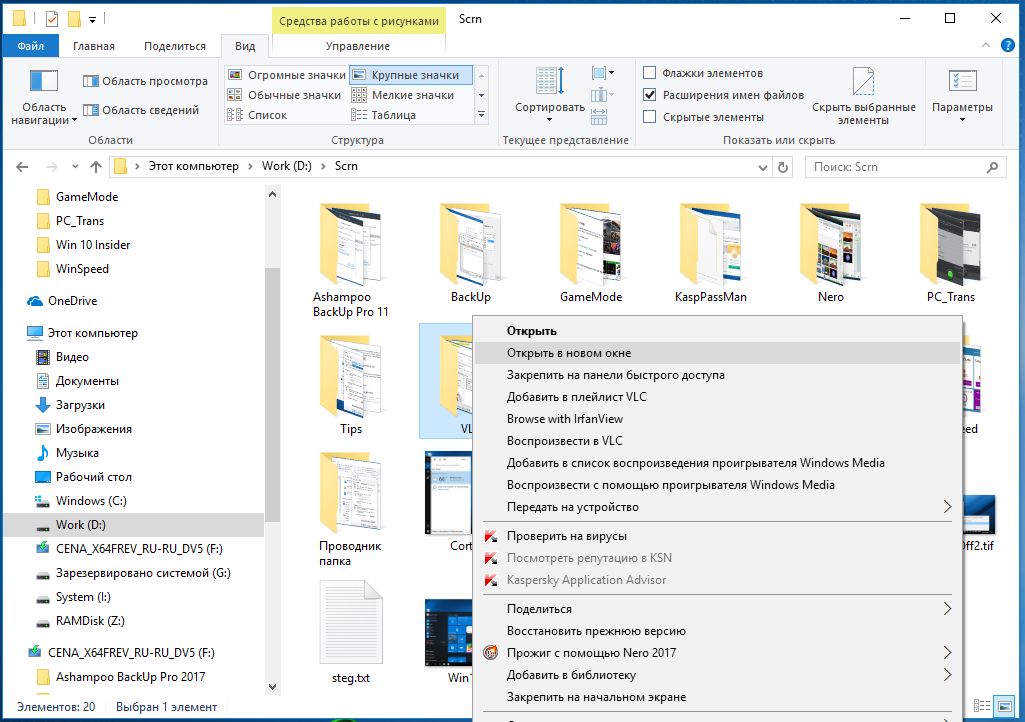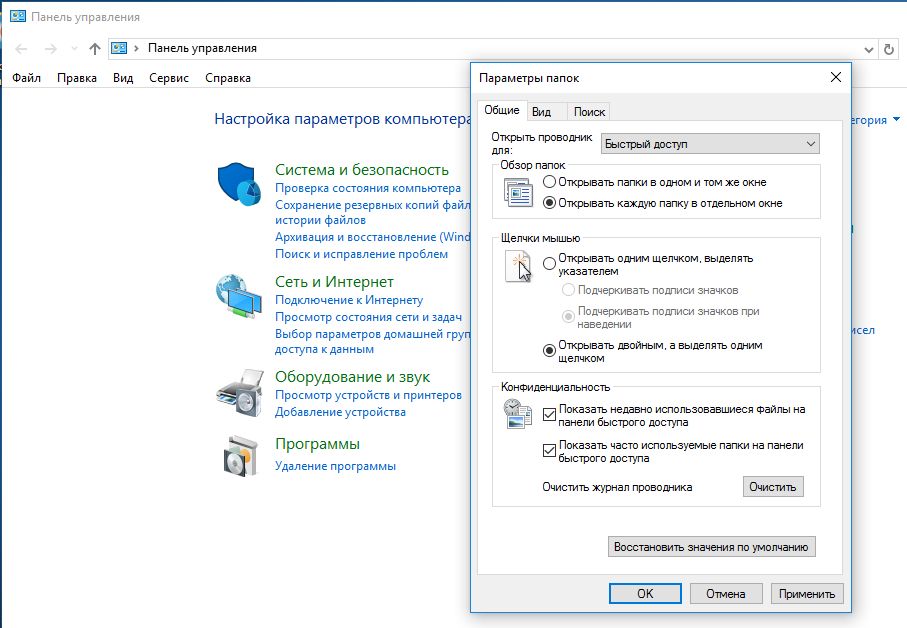26.11.2015
Просмотров: 18331
Каждая операционная система поддерживает функцию открытья папок в новом окне. Некоторых пользователей это устраивает, других – нет. Связано это с тем, что при открытии нескольких папок в поиске нужного файла появляется целый ряд папок, которые после нужно закрыть. При чистой установке в Windows 10 папки открываются в новом окне. Эта опция может быть установлена по умолчанию. Как же изменить данную настройку?
Читайте также: Нет значка «Мой компьютер» на рабочем столе в Windows 10. Как исправить?
Меняем настройки
Для того, чтобы исправить ситуацию, когда в Windows 10 папки открываются в новом окне, необходимо перейти в «Панель управления» и выбрать «Все элементы управления». нажимаем «Параметры Проводника».
Откроется новое окно. Во вкладке «Основное» ставим отметку «Открывать папки в одном и том же окне».
После кликаем «ОК» и перезагружаем ПК.

В этой инструкции для начинающих о том, где находится настройка, отвечающая за открытие папок в новом окне, как её отключить или, если вы, наоборот, предпочитаете именно открытие новых окон для каждой папки — включить. А также дополнительная информация, которая может быть полезной, если изменение настройки не помогает. Близкая тема: Как открывать файлы и папки одним кликом.
- Открытие папок в новом окне Windows 11
- В Windows 10
- Дополнительная информация
- Видео
Открытие каждой папки в новом или том же окне в Windows 11
Для того, чтобы отключить открытие папок в новых окнах в проводнике Windows 11 или, наоборот, включить это поведение, выполните следующие шаги:
- Нажмите по кнопке меню в окне проводника (кнопка с тремя точками справа вверху) и откройте пункт «Параметры». Если по какой-то причине этот способ входа в параметры проводника вам не подходит, далее будут описаны ещё несколько.
- В окне «Параметры папок» на вкладке «Общие» в разделе «Обзор папок» установите «Открывать папки в одном и том же окне», а затем примените настройки.
- Если после проделанных действий папки продолжают открываться в новом окне, обратите внимание на раздел «Дополнительная информация» в конце инструкции.
Чтобы зайти в параметры папок вы также можете использовать следующие способы:
- Нажать клавиши Win+R (или нажать правой кнопкой мыши по кнопке Пуск и выбрать пункт «Выполнить»), ввести control folders и нажать Enter.
- Открыть панель управления (для этого можно использовать поиск в панели задач), а в ней — пункт «Параметры проводника». Впрочем, параметры проводника можно открыть и напрямую через поиск.
Настройка открытия папок в новом или том же окне в проводнике Windows 10
В Windows 10 настройка выглядит и находится там же, отличается к ней лишь доступ из окна проводника:
- В проводнике перейдите на вкладку «Вид», нажмите по кнопке «Параметры» вверху в ленте действий, а затем — «Изменить параметры папок и поиска».
- В следующем окне на вкладке «Общие» установите «Открывать папки в одном и том же окне» или, наоборот — «Открывать каждую папку в отдельном окне», в зависимости от того, что именно требуется.
- Примените настройки.
Как и в предыдущем случае, попасть в окно настроек можно через Win+R — control.exe folders или пункт «Параметры проводника» в Панели управления.
Дополнительная информация
Возможен сценарий появления проблемы, когда несмотря на то, что в параметрах установлено «Открывать папки в одном и том же окне», каждая папка продолжает открываться в новом окне.
Причиной в этом случае может оказаться зажатая или залитая клавиша Ctrl на клавиатуре (как левая, так и правая). При удержании Ctrl и открытии папки она будет открываться в новом окне, когда эта функция в параметрах проводника отключена и в том же окне, когда включена.
Видео
Хотя разработчики из Microsoft стараются выпускать обновления для улучшения производительности, устранения багов, но некоторые проблемы частенько всплывают на поверхность. К примеру, многие жалуются, что папки открываются в новом окне, как исправить в Windows 7 8 10. Рассмотрим несколько способов.
Неприятная ситуация
Знаком с подобным явлением не понаслышке. Когда нужно добраться до файла, который лежит глубоко внутри каталогов, то нужно открывать директории одну за другой. В нормальном режиме это происходит в пределах одного окна проводника Виндовс. Но может случиться так, что каждая последующая папка отображается в новом окошке. Как результат, на экране появляется масса визуальных элементов, которые сбивают с толку.
Я отчетливо помню Windows XP, где данная проблема была очень актуальной. Потом я как-то забыл о ней, после перехода на «семерку». И вот недавно «десятка» преподнесла мне такой сюрприз.
Причины могут быть разными:
- Сбой настроек операционной системы;
- Негативное влияние вируса;
- Ручная корректировка параметров.
Далее рассмотрим разные методы устранения неисправности.
Автор рекомендует:
- «Системные прерывания» — что это, как отключить в Windows
- Все способы настройки значков области уведомлений Windows 10
- Что за ошибка OpenCL.dll, как исправить?
- Ночной режим Windows 10: как включить или отключить
- Как исправить SYSTEM SERVICE EXCEPTION Windows 10
Что делать, если каждая папка открывается в новом окне
Начнем с самого простого метода:
- Заходим в панель управления (через меню «Пуск» или строку поиска – зависит от версии Windows) – вот несколько скриншотов:
- Выбираем режим просмотра «Мелкие значки», затем переходим к пункту «Параметры Проводника».
- На общей вкладке смотрим – какая опция установлена, меняем значение при необходимости:
Но бывает так, что вроде параметры корректные, а эффект не тот. Значит пробуем далее.
Способ №2
Нужно предварительно узнать разрядность ОС, установленной на компьютере – 32 или 64 бита. Для этого достаточно кликнуть правой кнопкой мышки на значке «Мой (этот) компьютер», перейти к свойствам и просмотреть информацию о типе в открывшемся окне:
Теперь открываем командную строку с правами администратора – выбирайте любой метод из перечня. Лично я использую для этого поиск и команду CMD:
Далее поочередно отправляем в обработку следующие запросы:
- Если разрядность 32 bit —
regsvr32 "%SystemRoot%\System32\actxprxy.dll"
regsvr32 "C:\Program Files\Internet Explorer\ieproxy.dll"
- Для 64 bit:
regsvr32 "%WinDir%\SysWOW64\actxprxy.dll"
regsvr32 "C:\Program Files (x86)\Internet Explorer\ieproxy.dll"
Просто копируем строки из статьи – выделяем курсором, затем нажимаем Ctrl + C , переходим к консоли и вставляем с использованием сочетания Ctrl + V или же просто кликаем правой кнопкой мыши.
Третий вариант
Можно было бы сейчас пошагово рассказывать о редактировании реестра. Но чтобы Вас не запутать, я предлагаю более короткий путь:
- Создаем в Блокноте новый текстовый файл:
- Вставляем в него такой код:
Windows Registry Editor Version 5.00
[HKEY_CLASSES_ROOT\Directory\shell]
@=»none»
- Нажимаем на меню «Файл» и выбираем «Сохранить как…». Название прописываем любое, но расширение указываем «reg». Это важно! Например, можно написать «reg»:
- Теперь просто запускаем созданный элемент и соглашаемся на внесение изменений:
Теперь Вы знаете, что делать когда папки открываются в новом окне, как исправить в Windows 7 8 10.
Windows 10: Как открывать новые папки в отдельном окне
Если вам нужно, чтобы выбранные папки открывались в новых окнах в Проводнике Windows, в настройках Windows копаться не придется. Вместо этого вы можете пойти по одному из следующих путей:
- Откройте Проводник Windows. Удерживайте клавишу [Ctrl] и в правой области нажмите дважды кликните на выбранную папку. Она автоматически откроется в отдельном окне.
- Второй вариант: нажмите на нужную папку правой кнопкой мыши и в открывшемся контекстном меню выберите пункт «Открыть в новом окне».
Windows 10: Как постоянно открывать новые папки в отдельном окне
Если вы хотите, чтобы новая папка открывалась в новом окне по-умолчанию, придется изменить кое-какие настройки Windows следующим образом:
- Наберите комбинацию клавиш [Win] + [X] и в открывшемся списке выберите пункт «Настройки системы».
- В верхнем меню кликните по «Сервис» и перейдите к категории «Параметры папок».
- На вкладке «Общие» в разделе «Обзор папок» выберите пункт «Открывать каждую папку в одном окне».
- Сохраните изменения, нажав на «ОК». Теперь каждая папка при двойном нажатии будет открываться в отдельном окне Проводника.
Автор: Мариус Айхфельдер
Фото: компании-производители
Содержание
- Способ 1: Изменение настроек «Проводника»
- Способ 2: Регистрация DLL
- Способ 3: Восстановление Internet Explorer
- Способ 4: Восстановление Windows
- Вопросы и ответы
Способ 1: Изменение настроек «Проводника»
Часто в возникшей ситуации виноваты всего лишь настройки операционной системы, а именно встроенного «Проводника».
- Для перехода в нужные настройки откройте любую папку через «Проводник», нажмите по вкладке «Вид» и через нее запустите «Параметры».
- В первом же блоке установите маркер напротив пункта «Открывать папки в одном и том же окне» и сохраните действие кнопкой «ОК».

Способ 2: Регистрация DLL
Предыдущий способ помогает не всегда: у некоторых настройка просто не применяется, а у кого-то она «слетает» при перезагрузке компьютера. Возможно, виной тому проблемы с регистрацией DLL-файла, который и отвечает за работу этой функции. Произвести повторную регистрацию файла можно следующим образом:
- Откройте корневую папку диска, на который установлена операционная система. В нее можно переключиться через папку «Этот компьютер» («Мой компьютер») или боковое меню.
- В поисковой строке напишите «ieproxy» и нажмите на стрелку правее поля ввода. Произойдет поиск по всему «Локальному диску (С:)», где из списка результатов выберите любой «ieproxy.dll» кроме того, который хранится в «System32» (его там быть не должно, но на всякий случай предупреждаем).
- Скопируйте его, выделив и нажав клавиши Ctrl + C, или вызовом контекстного меню правой кнопкой мыши и выбора пункта «Копировать».
- Перейдите по пути
C:\Windows\System32и вставьте туда скопированный файл клавишами Ctrl + V либо так же через контекстное меню. - Если потребуется получение прав для совершения действия, нажмите «Продолжить».
- Теперь зарегистрируем скопированный файл. Для этого откройте «Командную строку», лучше с правами администратора, найдя это приложение через «Пуск».
- Наберите команду
regsvr32 ieproxy.dllи нажмите Enter. - Должно отобразиться окно с уведомлением «Успешное выполнение DllRegisterServer в ieproxy.dll».
- Перезагрузите компьютер и проверьте, как теперь работает открытие папок. При необходимости еще раз выполните Способ 1.

Если же вы не нашли ieproxy.dll на своем компьютере, обратитесь к Способу 4 или попросите знакомых с такой же версией и разрядностью Windows, что и у вас, передать вам этот файл.
Способ 3: Восстановление Internet Explorer
Рассматриваемая проблема у некоторых происходит вместе с удалением браузера Internet Explorer. Так как этот веб-обозреватель тесно интегрирован с Windows, после его деинсталляции или повреждения вполне возможны проблемы с работоспособностью некоторых компонентов системы.
Если вы скачали сборку Windows с удаленным Internet Explorer, инструкция далее может оказаться бесполезной. Рекомендуется подобрать сборку без подобных вмешательств в ОС.
Вернуть нормальную работоспособность «Проводника» можно, восстановив удаленный Internet Explorer. Вероятно, вам может помочь Способ 1 или Способ 2 из статьи по ссылке ниже.
Подробнее: Переустановка Internet Explorer
Восстановить его могут помочь и методы, описанные в следующем способе.
Способ 4: Восстановление Windows
Возможно, проблемы с операционной системой не позволяют выполнить восстановление работоспособности функции открытия папок. Если не удается восстановить IE или он вообще не удалялся, попробуйте откатить Виндовс к тому дню, когда все работало без проблем. О том, как это можно сделать, мы рассказывали в других наших статьях.
Подробнее: Откат до точки восстановления Windows 10 / Windows 7
Не лишним будет и просканировать систему на наличие внутренних ошибок при помощи специальной команды (или команд).
Подробнее: Использование и восстановление проверки целостности системных файлов в Windows
Еще статьи по данной теме: