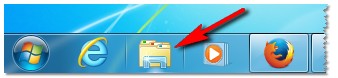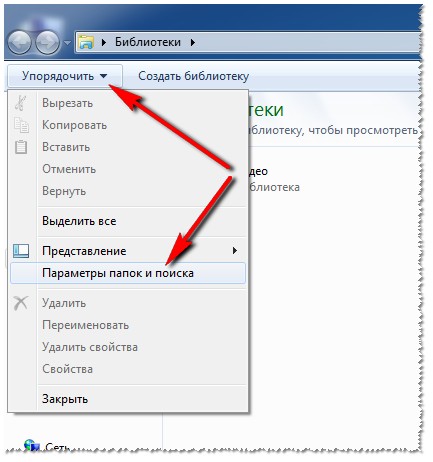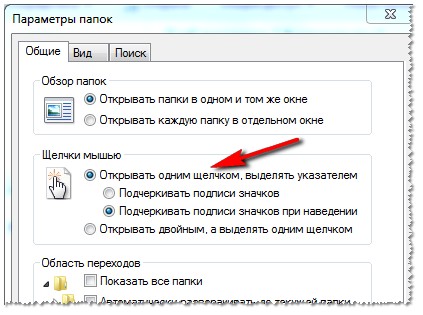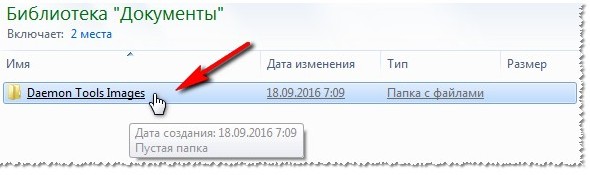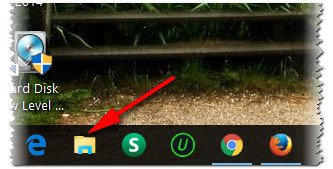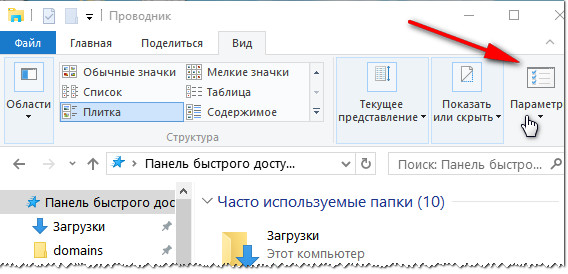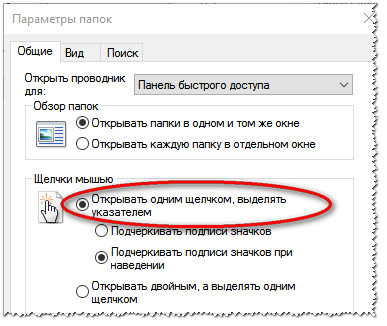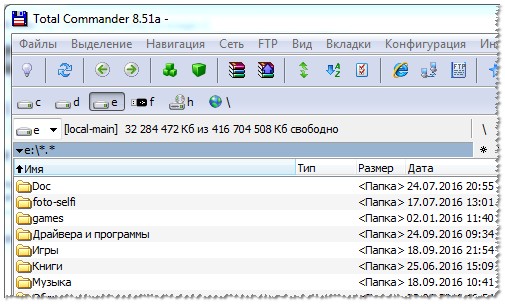В этой инструкции для начинающих подробно о том, как убрать двойной клик мышью для открытия папок, файлов и запуска программ в Windows 10 и включить один щелчок для этих целей. Тем же самым способом (просто выбрав другие параметры) можно включить двойной щелчок мышью вместо одного.
Как включить один щелчок мышью в параметрах проводника
За то, один или два клика используются для открытия элементов и запуска программ отвечают параметры проводника Windows 10, соответственно, чтобы убрать два клика и включить один, следует изменить их необходимым образом.
- Зайдите в Панель управления (для этого можно начать набирать «Панель управления» в поиске на панели задач).
- В поле просмотр поставьте «Значки», если там установлено «Категории» и выберите пункт «Параметры проводника».
- На вкладке «Общие» в разделе «Щелчки мышью» отметьте пункт «Открывать одним щелчком, выделять указателем».
- Примените настройки.
На этом задача выполнена — элементы на рабочем столе и в проводнике будут выделяться простым наведением указателя мыши, а открываться с помощью одного клика.
В указанном разделе параметров есть еще два пункта, которые могут нуждаться в пояснении:
- Подчеркивать подписи значков — ярлыки, папки и файлы всегда будут подчеркнуты (точнее, их подписи).
- Подчеркивать подписи значков при наведении — подписи значков будут подчеркиваться только в те моменты, когда над ними оказывается указатель мыши.
Дополнительный путь попасть в параметры проводника для изменения поведения — открыть проводник Windows 10 (или просто любую папку), в главном меню нажать «Файл» — «Изменить параметры папок и поиска».
Как убрать двойной щелчок мышью в Windows 10 — видео
В завершение — короткое видео, в котором наглядно демонстрируется отключение двойного щелчка мышью и включение одного клика для открытия файлов, папок и программ.
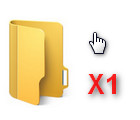
Получил недавно довольно банальный вопрос. Приведу его здесь полностью. И так, текст письма (выделен синим оттенком)…
Здравствуйте. Раньше у меня была установлена операционная система Windows XP и в ней все папки открывались одним щелчком мышки, так же как и любая ссылка в интернете. Сейчас поменяла ОС на Windows 8 и папки стали открываться двойным щелчком. Для меня это так неудобно… Подскажите, как сделать открытие папок одним кликом. Заранее спасибо.
Виктория.
Попробую на него ответить полно, насколько это возможно.
Ответ
Действительно, по умолчанию все папки в Windows 7, 8, 10 открываются двойным щелчком мышки. Для изменения этой настройки, нужно настроить проводник (извиняюсь за тавтологию). Приведу ниже мини-инструкцию по шагам, как это делается в различных версиях Windows.
Windows 7
1) Открываем проводник. Обычно, есть ссылка внизу на панеле задач.
Открыть проводник — Windows 7
2) Далее в левом верхнем углу жмем ссылку «Упорядочить» и в открывшемся контекстном меню выбираем ссылку «Параметры папок и поиска» (как на скриншоте ниже).
Параметры папок и поиска
3) Далее, в открывшемся окне, переставляем ползунок на положение «Открывать одним щелчком, выделять указателем«. Затем сохраняем настройки и выходим.
Открывать одни щелчком — Windows 7
Теперь если зайти в какую-нибудь папку и навестись на каталог или ярлык — вы увидите, как этот каталог станет ссылкой (как в браузере), и если вы один раз щелкните по нему, то он незамедлительно будет открыть…
Что получилось: ссылка при наведении на папку, подобно ссылке в браузере.
Windows 10 (8, 8.1 — так же)
1) Запускаем проводник (т.е. грубо говоря, открываем любую папку, которая только есть на диске…).
Запуск проводника
2) Сверху есть панель, выберите меню «вид«, затем «параметры—>изменить параметры папок и поиска» (либо просто сразу нажмите кнопку параметры). На скриншоте ниже показано детально.
Кнопка «параметры».
После этого Вам необходимо поставить «точки» в меню «щелчки мышью«, как показано на скриншоте ниже, т.е. выбрать опцию «открывать одним щелчком, выделять указателем«.
Открывать папки одним щелчком / Windows 10
После этого сохраняете настройки и готово… Все ваши папки будут открываться одним кликом левой кнопки мышки, а при наведении на них вы будете видеть, как папка будет подчеркнута, как будто это была бы ссылка в браузере. С одной стороны удобно, особенно кто привык к этому.
PS
А вообще, если вам надоело, что проводник время от времени повисает: особенно, когда заходите в какую-нибудь папку, в которой много файлов — то рекомендую использовать любой из файловых коммандеров. Например, мне очень нравится total commander — отличный коммандер и замена стандартному проводнику.
Преимущества (самое основное на мой взгляд):
- не виснет, если открыта папка, в которой несколько тысяч файлов;
- возможность сортировки по имени, размеру файла, его типу и пр. — для изменения варианта сортировки, достаточно нажать одну кнопку мышки!
- разбивка и сборка файлов на несколько частей — удобно, если нужно перенести большой файл на двух флешках (например);
- возможность открытия архивов, как обычных папок — в один клик! Разумеется, доступно архивирование-разархивирование всех популярных форматов архивов: zip, rar, 7z, cab, gz и т.д.;
- возможность соединяться с ftp-серверами и скачивать с них информацию. И многое, многое другое…
Скрин из Total Commander 8.51
На мой скромный взгляд, total commander — отличная замена стандартному проводнику.
На сим свое длинное отступление заканчиваю, всем удачи!
- Распечатать
Оцените статью:
- 5
- 4
- 3
- 2
- 1
(14 голосов, среднее: 4.7 из 5)
Поделитесь с друзьями!
Содержание
- Способ 1: «Проводник»
- Способ 2: «Панель управления»
- Способ 3: Редактирование реестра
- Вопросы и ответы
Способ 1: «Проводник»
Как известно, по умолчанию открытие папок и файлов в операционных системах Windows происходит через двойное нажатие левой кнопкой мыши. Но данную настройку можно изменить через настройки «Проводника»:
- Запустите встроенный файловый менеджер или дважды кликните по иконке «Этот компьютер» на рабочем столе. Также можно использовать клавиши «Win + E».
- Перейдите на вкладку «Вид», выберите кнопку «Параметры», затем «Изменить параметры папок и поиска».
- В новом окне на вкладке «Общие» в блоке «Щелчки мышью» отметьте пункт «Открывать одним щелчком, выделять указателем».
- Ниже выберите одни из вариантов подчеркивания значков, точнее подписей файлов, ярлыков или папок: либо они всегда будут подчеркнуты, либо только при наведении на них курсора мыши. Примените и сохраните настройки.

Также в окно «Параметры папок» в «Проводнике» можно попасть через меню «Файл».

Способ 2: «Панель управления»
Практически все настройки системы и средства администрирования доступны в классической «Панели управления». Перейти в настройки параметров папок можно и через нее:
- Отыщите это встроенное приложение через системный поиск.
- Для удобства измените просмотр разделов на крупные значки, затем перейдите в «Параметры Проводника».
- Дальше проделайте те же самые действия, что описаны в Шагах 2-4 предыдущего способа.
Способ 3: Редактирование реестра
Если предыдущие инструкции по каким-то причинам не подходят, можно воспользоваться более сложным, но действенным – вручную отредактировать ключи, отвечающие за функцию, в системном реестре.
- Запустите оснастку «Выполнить», одновременно нажав на клавиши «Win + R», затем введите
regeditи кликните по кнопке «ОК». - Разверните ветку
HKEY_CURRENT_USER\Software\Microsoft\Windows\CurrentVersion\Explorerна левой панели, а правее дважды кликните по параметру «ShellState». - В шестом столбце на верхней строчке измените значение на «1E», затем в этом же столбике на третьей строке введите «01». Чтобы сохранить настройки, нажмите на кнопку «ОК».
- Далее в этом же подразделе откройте параметр «IconUnderline» и измените его значение на «2». Подтвердите редактирование.

Чтобы изменения в системном реестре вступили в силу, перезагрузите компьютер.
Если ключа «Icon Unerline» нет, его можно создать самостоятельно. Для этого кликните по свободной области правой кнопкой мыши, наведите курсор на пункт «Создать» и выберите «Параметр DWORD». Задайте ему то же имя и выставите значение «2» в окне со свойствами.

Еще статьи по данной теме:
Помогла ли Вам статья?
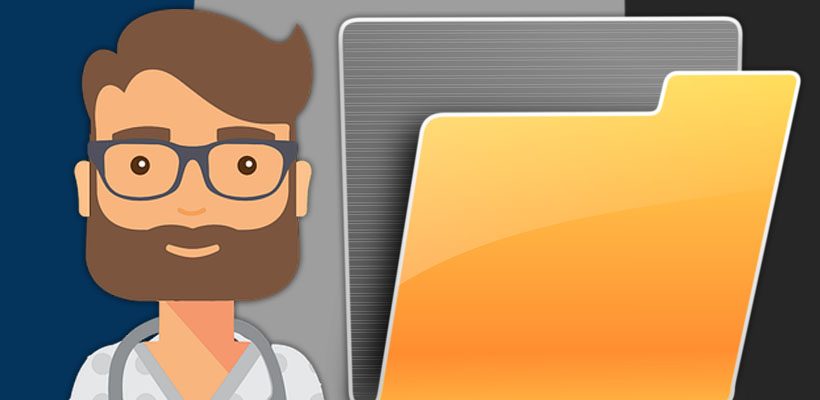
На чтение 2 мин Просмотров 735 Опубликовано
Приветствую, дорогие друзья! Сегодня разбираем настройки открытия папок и ярлыков одним щелчком мыши вместо двух. Менять настройки будем в Windows 10, но отличия от других систем незначительные, и вы самостоятельно сможете с ними разобраться.
При переустановке Windows или переходе на другую операционную систему, может возникнуть ситуация, когда файлы на ПК открываются двумя щелчками.
Если вас это не напрягает, то можно оставить как есть. Но на мой взгляд всё равно полезно знать, как поменять настройки.
В первом случае одним щелчком мы выделяем папку или ярлык, а уже двумя быстрыми щелчками можем открыть необходимый файл.
При открытии папки или ярлыка одним щелчком мыши, мы выделяем необходимый файл наведением курсора.
Но тут скорее всего нужно пробовать оба варианта, прежде чем делать выбор.
Если вы привыкли открывать папки двумя кликами, попробуйте поменять настройку и протестировать открытие файлов одним кликом мыши.
Настройки меняются очень легко, и всегда есть возможность вернуть всё на место. Давайте будем разбираться!
Как настроить открытие папок одним щелчком
Итак, как я уже говорил, всё очень просто. Чтобы настроить открытие папок одним щелчком, открываем любую папку на компьютере. Затем вверху на панели инструментов нажимаем “Вид”
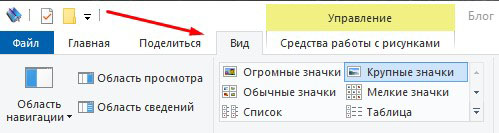
Далее жмём в правом углу “Параметры”, а в выпадающем меню “Изменить параметры папок и поиска”
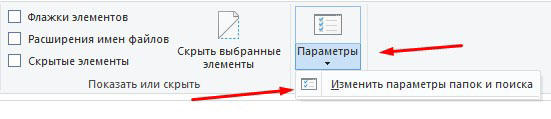
Откроется окно параметров папок. Здесь в общих настройках ставим “Открывать одним щелчком, выделять указателем”. Жмём “Применить” и “Ок”
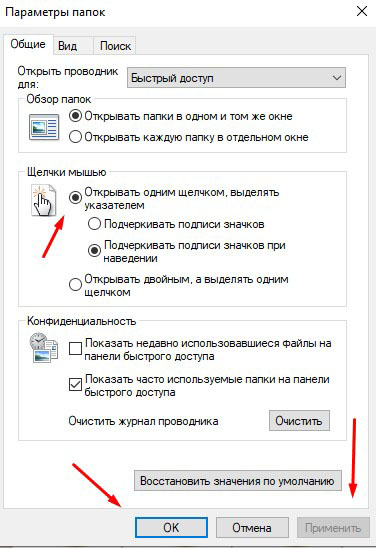
Всё! Теперь папки и другие файлы будут открываться одним щелчком мыши. Применяйте и пользуйтесь! До связи!
Как настроить открытие папок одним щелчком в Виндовс10. Подробная инструкцие по настройке открытия папок в один клик в 10 Винде
Для открытия файла или папки необходимо использовать два щелчка мышью, так запрограммированы стандартные настройки. Но некоторым пользователям делать это неудобно. Решение есть – настроить один щелчок для открытия необходимых файлов, папок. В инструкции подробно разберем, как убрать двойной клик мышью.
Все версии Windows позволяют изменить настройки мыши, Windows 10 – не исключение.
Открытие папки одним кликом через параметры проводника
В параметрах проводника Windows 10 содержатся настройки графической оболочки, отвечающие за количество кликов мышью для открытия каталогов.
- Откройте «Панель управления». Сделать это можно, нажав на поиск на Панели задач;
- Измените вид изображения на значки (крупные или мелкие), нажав на поле «Просмотр»;
- Выберите из перечня «Параметры проводника»;
- В первой вкладке – «Щелчки мышью» необходимо переместить триггер в первое положение. Это приведет к активности вложенного списка: подчеркивать подписи иконок всегда, подчеркивать подписи иконок только в момент наведения на них указателя мыши.
- Нажмите «ОК» для вступления новых конфигураций в силу;
- Выбранные настройки начинают действовать после нажатия на «ОК», перегрузка компьютера не требуется.
Обратите внимание на другие опции. Теперь один щелчок открывает данные, но не выделяет. Поэтому необходимо среди опций выбрать и новый способ выделения.
Настраиваем открытие папки редактором реестра в Windows 10
Реестр – база данных, в которой хранятся все системные настройки. В Windows 10 возможно редактировать настройки напрямую, используя интегрированный редактор реестра.
Для этого необходимо:
- Введите в меню «Выполнить» (открывается одновременным нажатием Win+R) или в поиске «regedit», запустите данную утилиту;
- Перейдите в утилите к каталогу: HKEY_CU\Software\Microsoft\Windows\CurrentVersion\Explorer;
- Двойным щелчком выберите ключ «ShellState»;
- Выбрав шестую ячейку, измените значение первой строки на «1E»;
- В шестом столбике, в третью строку введите «01»;
- Вставьте цифру «2» в значение «IconUnderline»;
- Путем вызова диспетчера задач осуществите перезагрузку Проводника. Это необходимо, чтобы изменения системных настроек вступили в силу.
Можно заметить, что данный способ труднее. Также существует вероятность вызвать неполадки в системе, допустив случайную ошибку в значениях.
С помощью простых действий можно сделать пользование компьютером удобнее. Однако некоторым тяжело привыкнуть к нововведениям. Настройки можно вернуть в прежнее состояние.