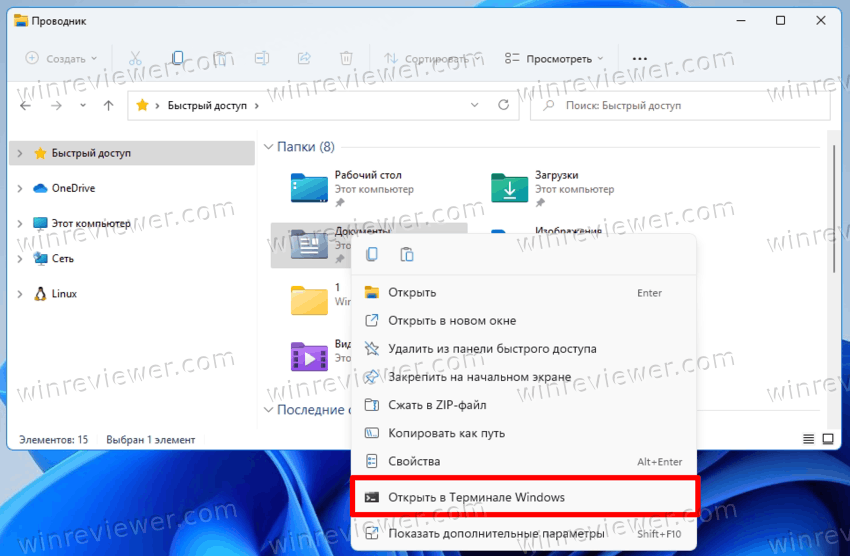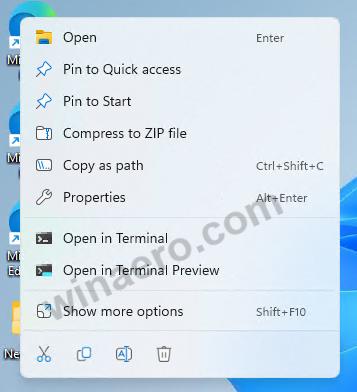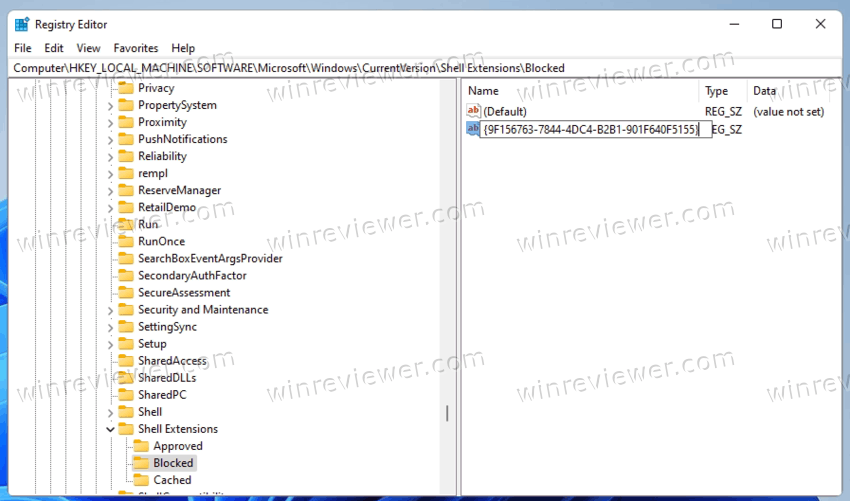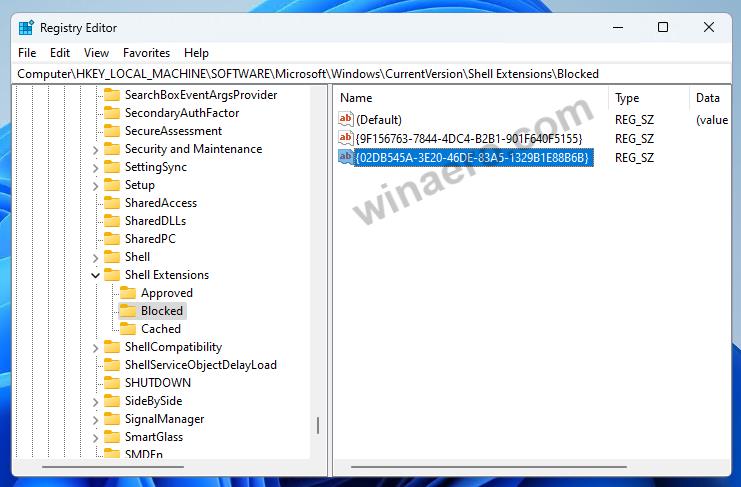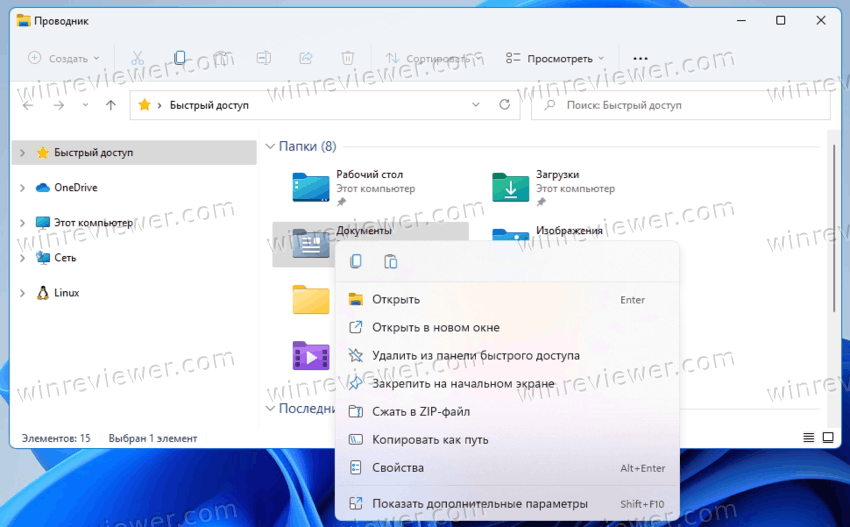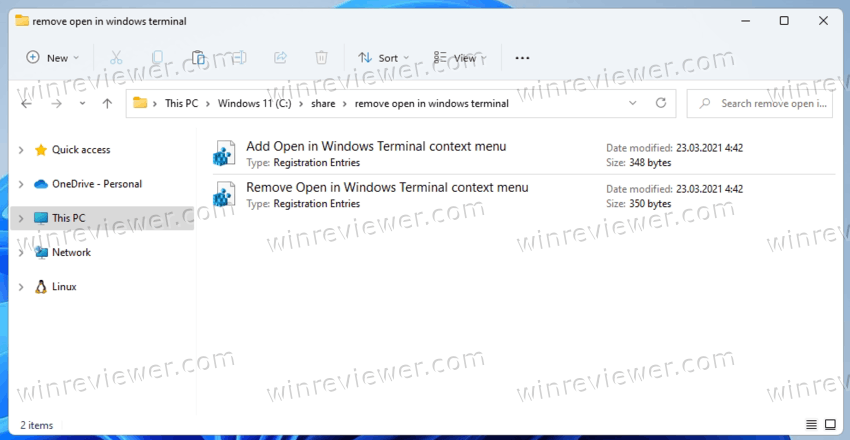Появившееся в Windows приложение Терминал представляет собой оболочку, обеспечивающую доступ к интерфейсу классической командной строки, PowerShell, WSL и некоторым другим консольным программам. Запущенный из меню Пуск или окошка «Выполнить» Windows Терминал открывается в расположении %userprofile%, и чтобы избавить пользователя от необходимости переходить в консоли в нужную ему папку командой cd или cd /d, разработчики интегрировали опцию вызова Терминала в контекстное меню Проводника.
Это очень удобно, однако если вы не используете Терминал или прибегаете к нему лишь от случая к случаю, вы можете захотеть скрыть опцию его вызова из контекстного меню, чтобы сделать его более лаконичными.
Ну что же, это не проблема, удалить из меню оный пункт можно с помощью простого твика реестра.
Откройте редактор реестра командой regedit и перейдите к ключу:
HKLM\SOFTWARE\Microsoft\Windows\CurrentVersion\Shell Extensions\Blocked
Последнего подраздела у вас может и не быть, в этом случае создайте его вручную.
В свою очередь, в подразделе Blocked создайте строковый параметр.
С именем {9F156763-7844-4DC4-B2B1-901F640F5155}.
Значение параметра оставьте по умолчанию, то есть пустым.
После этого закрываем редактор реестра и вызываем контекстном меню Проводника, — пункт «Открыть в Терминале Windows» будет скрыт, а если этого не произойдет сразу, перезапустите Проводник или перезайдите в систему.
Чтобы показать скрытый пункт, удалите созданный параметр.
Используемый здесь твик не скрывает опцию вызова Терминала из «дополнительного» меню и, хотя это тоже возможно, всё же лучше его оставить. На то это меню и существует, чтобы обеспечивать доступ к подобным функциям.
Загрузка…
В этом руководстве будет показано, как удалить элемент «Открыть в Терминале Windows» из контекстного меню проводника в Windows 11. Приложение «Терминал» предустановлено в Windows 11, поэтому Пункт контекстного меню по умолчанию присутствует.
Терминал Windows — это новейшее консольное приложение, созданное софтвеерым гигантом из Редмонда. Это многофункциональная консоль, которая поддерживает несколько профилей, вкладки, на которых можно одновременно выполнять PowerShell, командную строку и дистрибутивы WSL, а также многое другое.
Он легко настраивается: вы можете изменить все, что захотите, от сочетаний клавиш до внешнего вида. Он поддерживает настройку команд инициализации для профилей. Наконец, что не менее важно, он имеет современный текстовый вывод с анимированным фоном, цветами и шрифтами на основе DirectWrite / DirectX с ускорением графического процессора. Приложение Windows Terminal полностью с открытым исходным кодом и доступно на GitHub.
По умолчанию Терминал Windows добавляет команду контекстного меню «Открыть в Терминале Windows» в контекстное меню проводника. Она позволяет одним щелчком мыши открыть Терминал в текущей папке.
То же самое работает и с версией Terminal Preview, которая также доступна для заинтересованных пользователей. Если вы устанавливаете как стабильную версию, так и предварительную версию терминала, у вас будет два пункта контекстного меню.
Однако, если вы нечасто используете Терминал , вы можете удалить эту команду.
Чтобы удалить элемент «Открыть в терминале Windows» из контекстного меню Windows 11, выполните следующие действия.
- Щелкните правой кнопкой мыши кнопку меню «Пуск», выберите «Выполнить» и введите
regedit, чтобы открыть редактор реестра. - На левой панели перейдите к следующему разделу:
HKEY_LOCAL_MACHINE\SOFTWARE\Microsoft\Windows\CurrentVersion\Shell Extensions\Blocked. Вы можете просто скопировать этот путь и вставить его в адресную строку regedit. - На правой панели создайте новое строковое (REG_SZ) значение с именем {9F156763-7844-4DC4-B2B1-901F640F5155}. Оставьте его значение пустым.
- Чтобы удалить предварительную версию терминала из контекстного меню, создайте здесь ещё один текстовый параметр с именем {02DB545A-3E20-46DE-83A5-1329B1E88B6B} и оставьте его пустым.
- Наконец, чтобы применить изменения, выйдите из системы и войдите в свою учетную запись. Кроме того, вы можете перезапустить оболочку проводника.
Готово! Вы успешно удалили элемент «Открыть в терминале Windows» из контекстного меню Windows 11.
Как вернуть команду назад
Чтобы снова добавить пункт «Открыть в Windows Terminal» в контекстное меню, просто удалите созданное вами значение {9F156763-7844-4DC4-B2B1-901F640F5155}. После перезапуска проводника или выхода из учетной записи пользователя Windows 11 он снова появится.
Готовые к использованию файлы реестра
Вы можете избежать редактирования реестра и сэкономить много времени, загрузив пару файлов REG.
Сделайте следующее.
- Загрузите файлы REG в виде ZIP-архива по этой ссылке.
- Распакуйте их оба в любую папку по вашему выбору.
- Откройте файл
Remove Open in Windows Terminal context menu.reg, чтобы удалить Windows Terminal из контекстного меню. - Файл отмены изменений называется
Add Open in Windows Terminal context menu.reg. Используйте его для восстановления пункта в контекстном меню.
Это все о том, как удалить Терминал Windows из контекстного меню в Windows 11.
Источник: Winaero
💡Узнавайте о новых статьях быстрее. Подпишитесь на наши каналы в Telegram и Twitter.
Судя по тому, что вы читаете этот текст, вы дочитали эту статью до конца. Если она вам понравилась, поделитесь, пожалуйста, с помощью кнопок ниже. Спасибо за вашу поддержку!
Если вы не используете Терминал Windows, или же прибегаете к нему лишь время от времени, то возможно вы хотели бы убрать из контекстного меню Windows 11 соответствующий пункт – «Открыть в Терминале Windows».
Встроенный в операционную систему Терминал Windows представляет собой программную оболочку, которая позволяет пользователям получать доступ к интерфейсу классической командной строки, PowerShell, Windows Subsystem for Linux (WSL), SSH и др. Наличие ссылки в контекстном меню Windows 11 на терминал весьма оправданно и довольно практично.
Если же вы всё же хотите избавиться от этого пункта, убрав его из контекстного меню операционной системы Windows 11, то сделать это можно следующим образом.
Как убрать из контекстного меню «Открыть в Терминале Windows»
Редактор системного реестра Windows
- Открываем редактор системного реестра: кликните правой кнопкой мыши по кнопке «Пуск» → «Выполнить» (или используйте сочетание клавиш WIN + R) → введите regedit
- Переходим в раздел (убираем пункт для всех пользователей):
HKEY_LOCAL_MACHINE\SOFTWARE\Microsoft\Windows\CurrentVersion\Shell Extensions\Blocked
- Или в раздел (для текущего пользователя):
HKEY_CURRENT_USER\Software\Microsoft\Windows\CurrentVersion\Shell Extensions\Blocked
Примечание: если раздел Blocked у вас отсутствует, то его необходимо создать самостоятельно, кликнув правой кнопкой мыши по разделу «Shell Extensions» → Создать → Раздел.
Готово. Сразу же после этого пункт «Открыть в Терминале Windows» пропадёт из контекстного меню Windows 11 (но будет по-прежнему доступен в подменю «Дополнительные параметры»).
С помощью Winaero Tweaker
Если правка системного реестра вам не подходит (например, кажется сложной), то внести вышеуказанные изменения, убрав пункт «Открыть в Терминале Windows», можно также с помощью бесплатной программы Winaero Tweaker (интерфейс на английском языке).
- Запустите программу → Context Menu → Windows Terminal → поставьте галочку напротив Remove «Open in Windows Terminal» from right-click menu.
Соответственно, чтобы вернуть данную опцию достаточно удалить из системного реестра, созданный нами раздел с именем {9F156763-7844-4DC4-B2B1-901F640F5155} или снять соответствующую галочку в Winaero Tweaker.
На этом всё. Теперь, руководствуясь представленной инструкцией вы сможете убрать из контекстного меню Windows 11 пункт «Открыть в Терминале Windows».
Дата: 2022-02-28 | Размещено в Статьи
Download Windows Speedup Tool to fix errors and make PC run faster
Almost a couple of years before Microsoft announced the release of several tools, services, APIs for computer geeks like us who like to tweak everything we lay our hands on. One of those things was Windows Terminal which wasn’t available for everyone then but is available now. We have seen how to change the Default Shell, now let us in this article, we will learn how to add or remove the option of “Open in Windows Terminal” to and from the context menu in Windows.
For a good amount of time, we have been exposed to either using Command Prompt or Windows PowerShell; the Windows Terminal allows us to continue to experience the fun of both in a single environment with more additional features. Once you install the Windows Terminal, it will automatically start showing the option of Open in Windows Terminal. Sometimes it does happen that you will not find the option in the context menu and there can be multiple reasons behind it.
Related: How to open Windows Terminal as administrator in Windows 11.
Now to be able to add or remove the option from the context menu, we need to perform certain changes in the Windows Registry, which can be very tricky at times. One wrong step and your system will start behaving abnormally or won’t start at all. To avoid such problems, the methods mentioned below use registry files that can be added directly to the list of system registries.
Download this registry file from our server and unzip it. Before we begin, create a system restore point and then follow the steps given below. Make sure that the Windows Terminal is already installed or install it from the Windows Store.
The files contain the following codes:
Add:
Windows Registry Editor Version 5.00
[HKEY_LOCAL_MACHINE\SOFTWARE\Microsoft\Windows\CurrentVersion\Shell Extensions\Blocked]
"{9F156763-7844-4DC4-B2B1-901F640F5155}"=-
Remove:
Windows Registry Editor Version 5.00
[HKEY_LOCAL_MACHINE\SOFTWARE\Microsoft\Windows\CurrentVersion\Shell Extensions\Blocked]
"{9F156763-7844-4DC4-B2B1-901F640F5155}"=""
To add the option of Open in Windows Terminal in the context menu, navigate to the unzipped folder of registry files.
Double click on the Add_Open_in_Windows_Terminal.reg registry file.
Once you get a UAC prompt, click on Yes.
On the registry addition prompt, click on Ok.
Before you check if the option is available in the context menu or not, save all the work and restart your system. Now navigate to any folder or location, right-click on a file or blank space the option of Open in Windows Terminal will be present.
Read: Windows Terminal Tips and Tricks.
Remove “Open in Windows Terminal” from the context menu
To remove the option of Open in Windows Terminal in the context menu, navigate to the unzipped folder of registry files.
Double click on the Remove_Open_in_Windows_Terminal.reg registry file.
Once you get a UAC prompt, click on Yes.
On the registry addition prompt, click on Ok.
Again restart your system for the option to be removed from the context menu.
Remove Open in Windows Terminal Context Menu item by manually editing the Registry
Open the Registry Editor
Navigate the following Registry key-
HKEY_LOCAL_MACHINE\SOFTWARE\Microsoft\Windows\CurrentVersion\Shell Extensions\Blocked
On the right side, modify or create a new string (REG_SZ) value and give it the following value:
{9F156763-7844-4DC4-B2B1-901F640F5155}
Leave its Value data empty
Restart your computer.
To undo the changes or add the item back, simply delete the created string value:
{9F156763-7844-4DC4-B2B1-901F640F5155}
You can also:
- Add Open Windows Terminal as administrator to Context Menu
- Add Open Windows Terminal in Default, Command Prompt, PowerShell profile context menu items.
TIP: If you wish, you can also reset Windows Terminal settings to default.
Shubham is a PHP Developer, who is skilled in PHP, DOM, Angular, JavaScript, and C#. He loves talking about Microsoft technologies.
In Windows 11, when you right-click on Desktop or inside File Explorer, you get a new option “Open in Windows Terminal” in the context menu. If you select this option, it opens the default command-line app “Windows Terminal“. If you don’t need this extra option and want to get rid of it, this article will help you in removing Open in Windows Terminal option from context menu in Windows 11.
Following screenshot shows Open in Windows Terminal option appearing in Windows 11 context menu:
If you click on “Show more options” to access classic context menu, the Open in Windows Terminal option appears again in classic context menu as shown in following screenshot:
Windows Terminal is a new and default command-line app present in Windows 11. It’s similar to Command Prompt and PowerShell. It comes with more advanced features such as tabs support, custom themes, etc.
Some people might not need this new option in context menu and they might want to remove this option to make the context menu compact.
Following are some methods to remove Open in Windows Terminal option from Windows 11 context menu:
Table of Contents
- Remove Open in Windows Terminal Option in Windows 11 Using Registry Editor
- Registry Script to Remove Open in Windows Terminal Option in Windows 11
- Uninstall and Remove Windows Terminal App in Windows 11
Remove Open in Windows Terminal Option in Windows 11 Using Registry Editor
Following registry tweak will help you in removing Open in Windows Terminal Option from Windows 11:
1. Press WIN+R keys together to launch RUN dialog box. Now type regedit and press Enter. It’ll open Registry Editor.
2. Now go to following key:
HKEY_LOCAL_MACHINE\SOFTWARE\Microsoft\Windows\CurrentVersion\Shell Extensions\
3. Right-click on Shell Extensions key and select New -> Key option. Set the new key name as Blocked
4. Now select Blocked key and in right-side pane, right-click on empty area and select New -> String Value option. Set the new String name as following:
{9F156763-7844-4DC4-B2B1-901F640F5155}
Close Registry Editor.
5. If you are using the new default context menu in Windows 11, the Open in Windows Terminal option will be removed immediately from the context menu.
If you are using classic context menu in Windows 11, you’ll need to restart computer or restart Explorer to apply changes.
Now right-click on Desktop or inside This PC and you’ll not see Open in Windows Terminal option in the right-click menu.
PS: In future, if you decide to restore Open in Windows Terminal option in Windows 11 context menu, delete the above mentioned String using Registry Editor.
Registry Script to Remove Open in Windows Terminal Option in Windows 11
If you don’t want to modify registry yourself, we have created a ready-made Registry script file for you to apply the required Registry tweak automatically.
Download following ZIP file, extract it using 7-Zip or other file archive utilities and run the extracted Reg file:
The script file will ask for confirmation, accept it. Restart your computer, sign out or restart Explorer to take effects.
The ZIP file also contains UNDO file to restore default settings i.e. restore Open in Windows Terminal option again in Windows 11.
Uninstall and Remove Windows Terminal App in Windows 11
If you don’t want to use Windows Terminal app, you can completely uninstall it and it’ll remove Open in Windows Terminal option from the context menu.
Following steps will help you in uninstalling Windows Terminal app in Windows 11:
1. Open Settings app from Start Menu or by pressing WIN+I keys together.
2. Now go to “Apps -> Apps & features” page.
3. In right-side pane, under “App list” section, scroll down to bottom and you’ll see Windows Terminal app present in the list.
4. Click on the 3-dots menu button present next to the Windows Terminal app and you’ll get Uninstall option.
Click on the Uninstall option and Windows will ask for confirmation. Click on Uninstall button to confirm the decision.
It’ll immediately uninstall Windows Terminal app from your Windows 11 device.
Now try to right-click on Desktop or inside File Explorer and Open in Windows Terminal option will no longer appear in the context menu.
Also Check:
[Tip] Restore Full Classic Context Menu in Windows 11
[Windows Tip] Remove Graphics Card Driver Options from Desktop Context Menu
You are here: Home » Windows 11 » [Tip] Remove Open in Windows Terminal from Windows 11 Context Menu