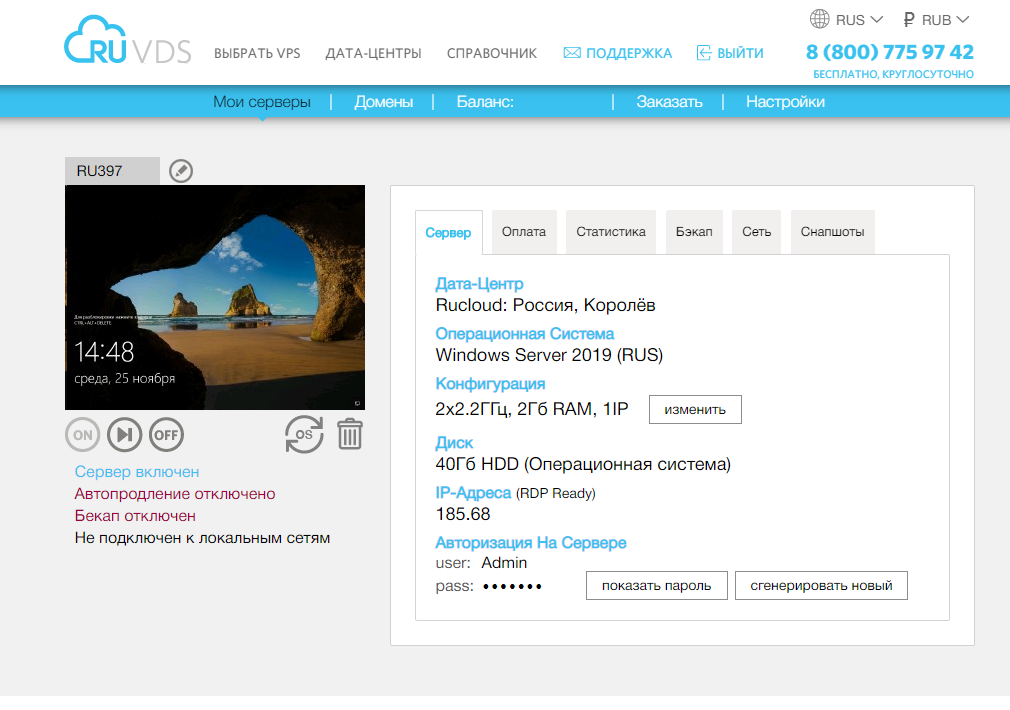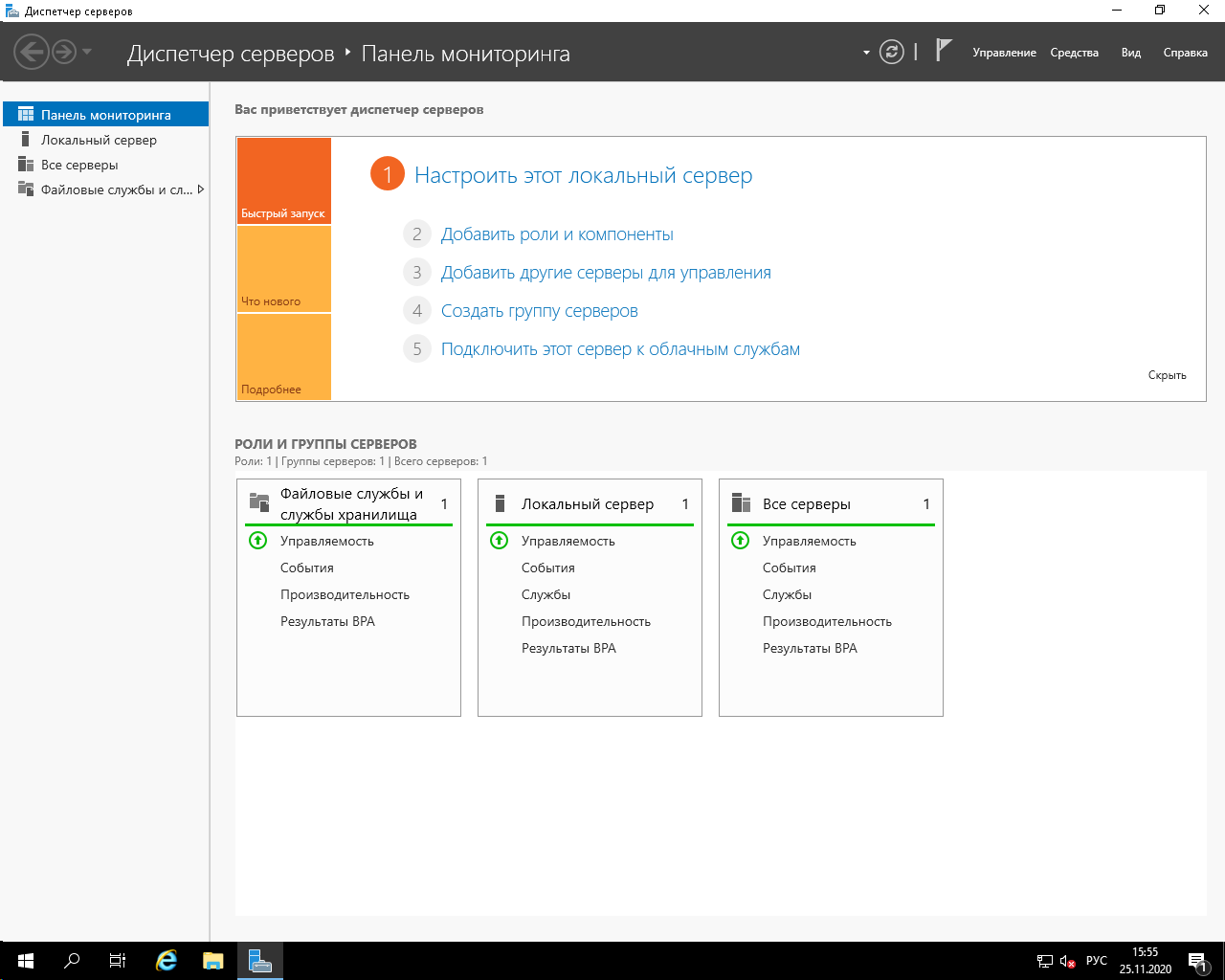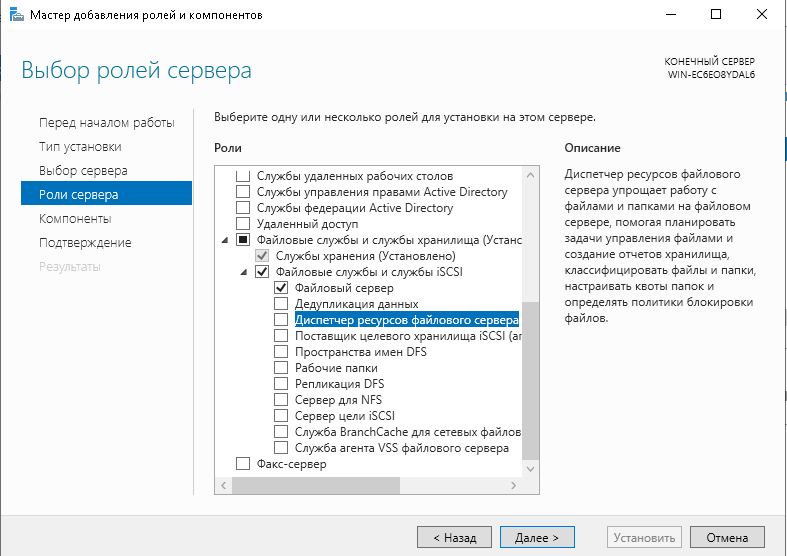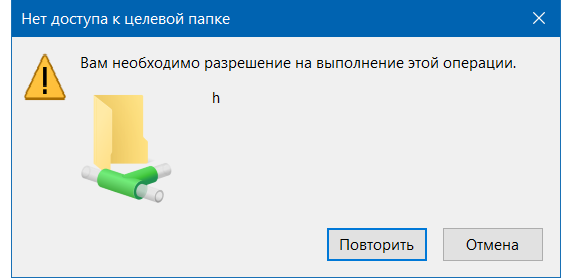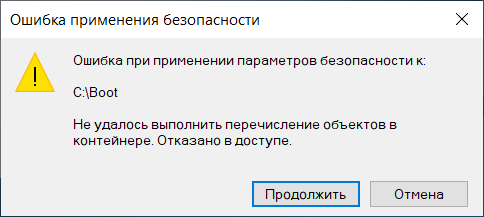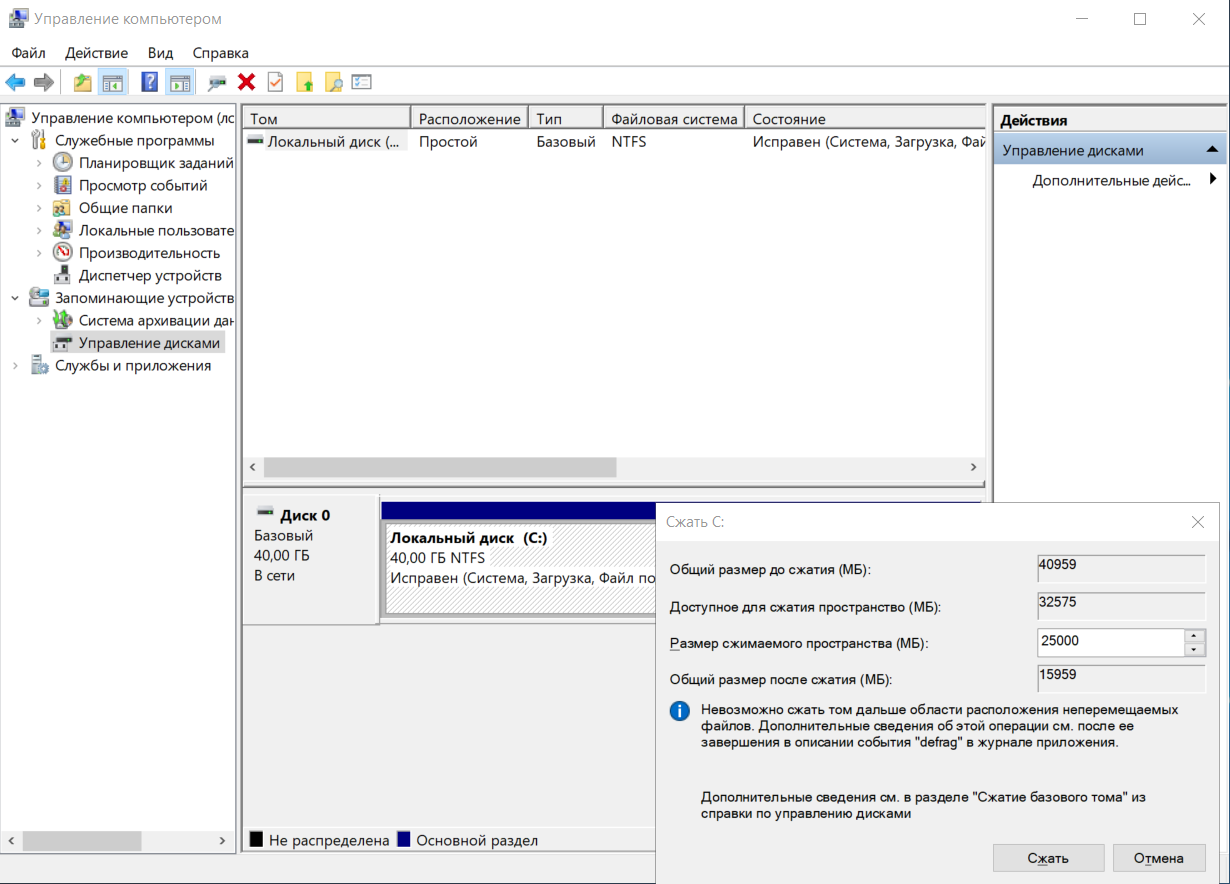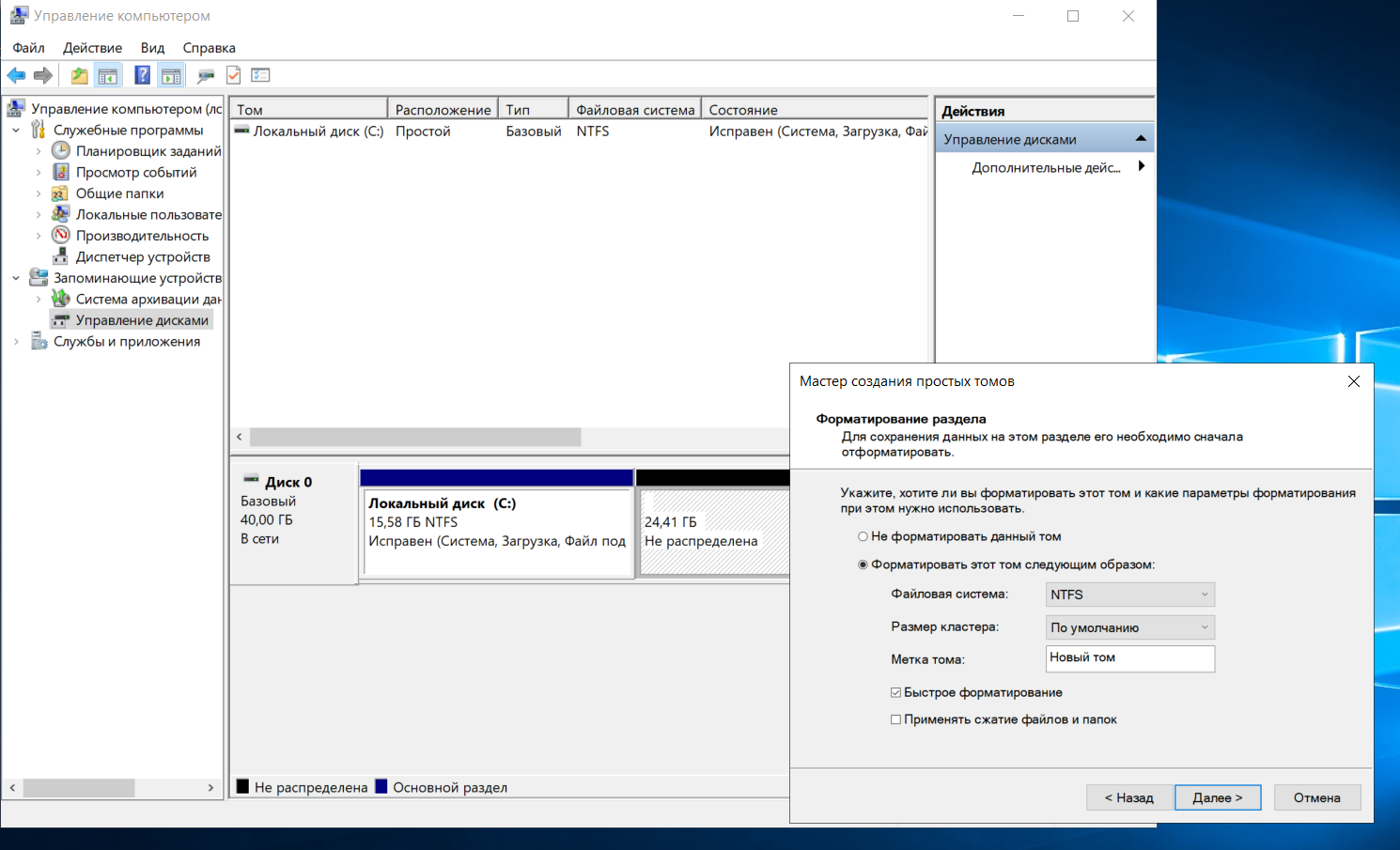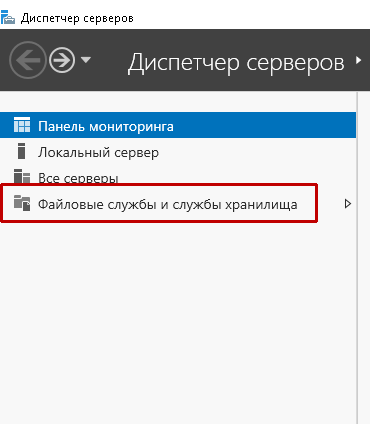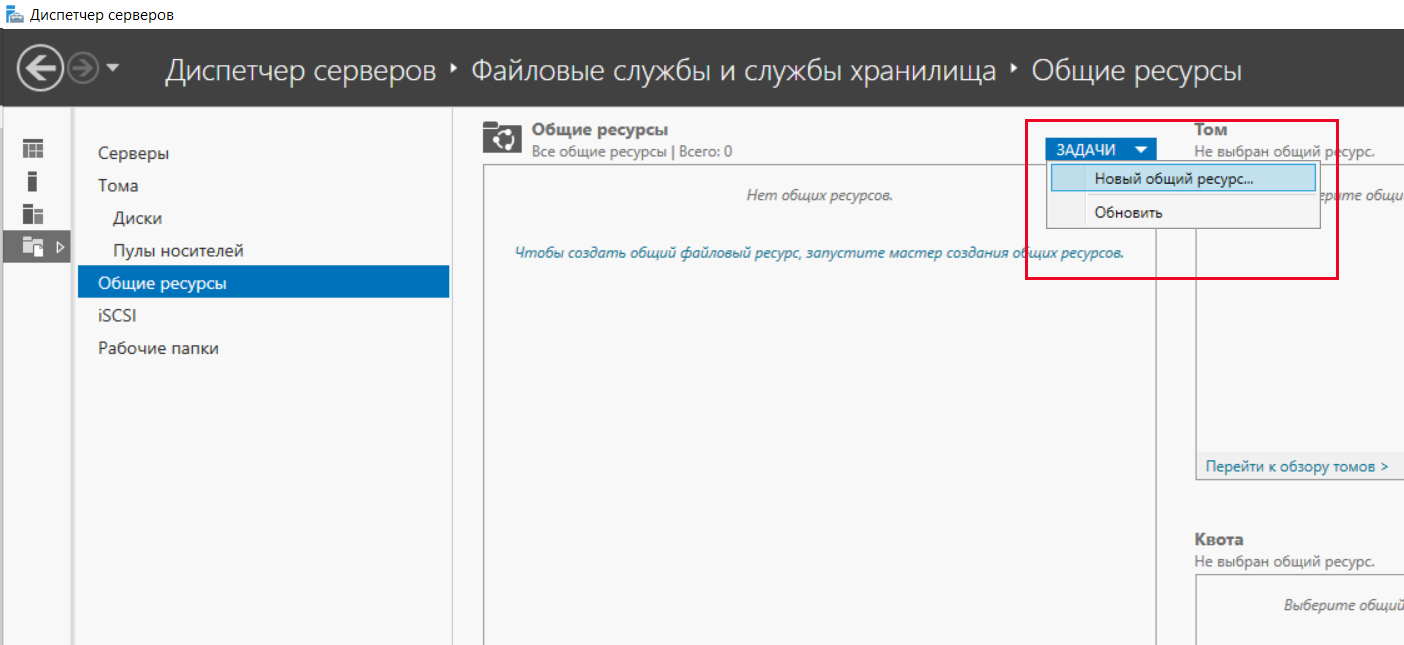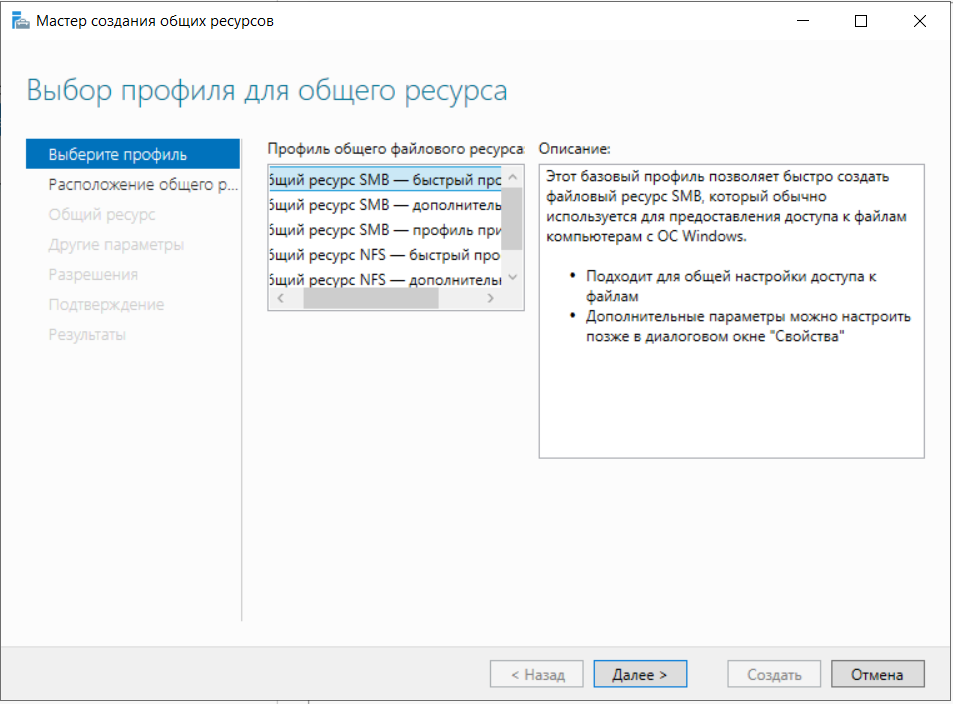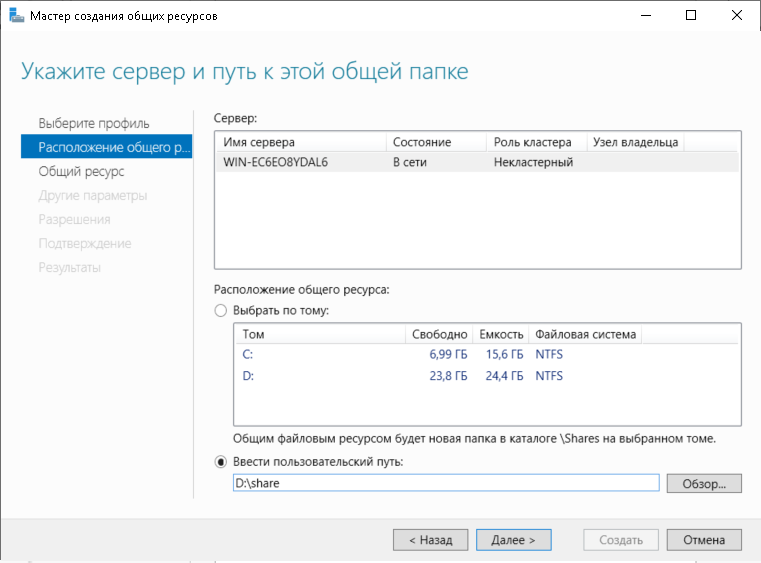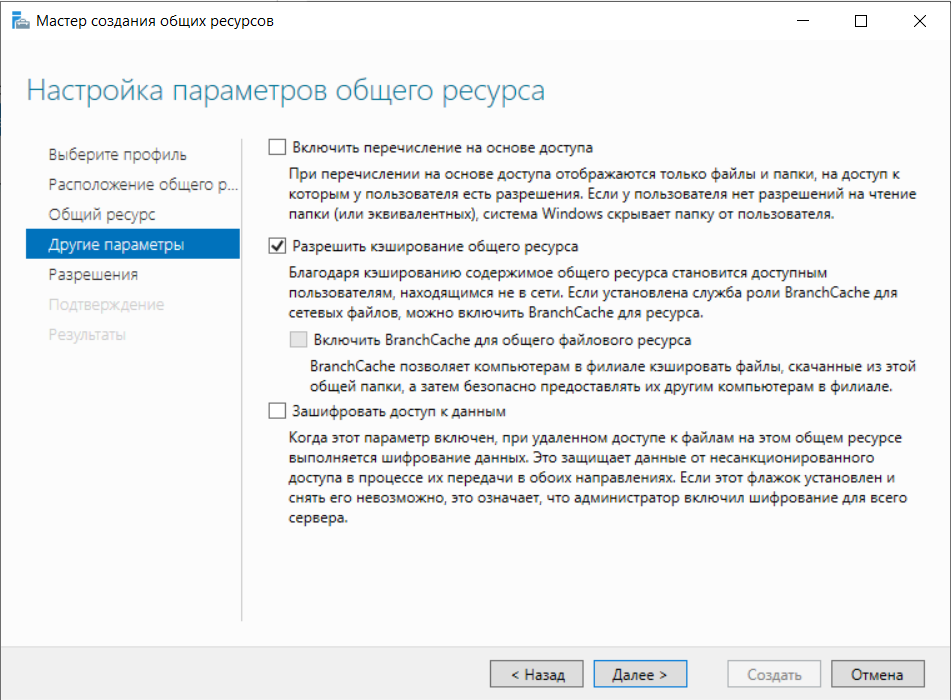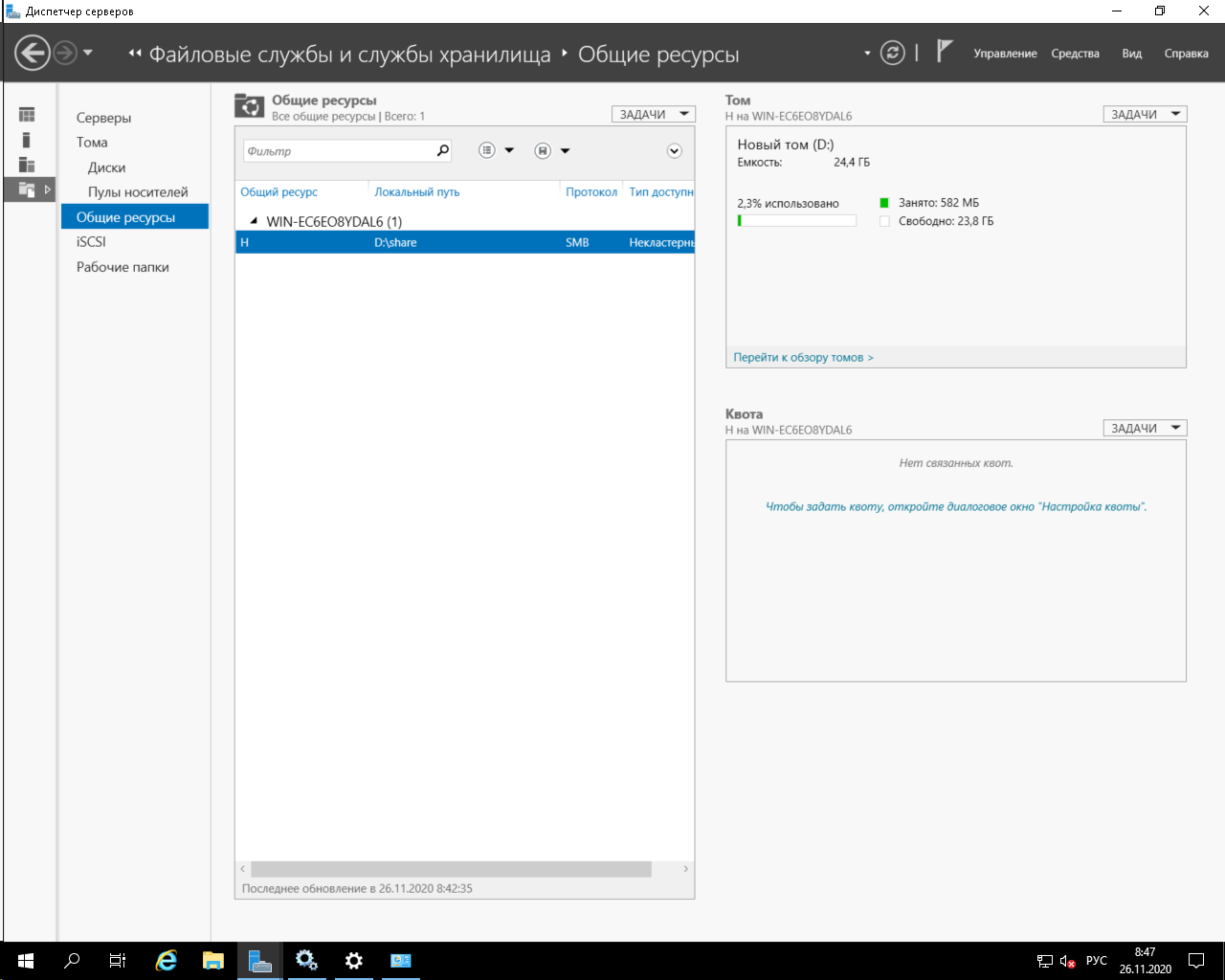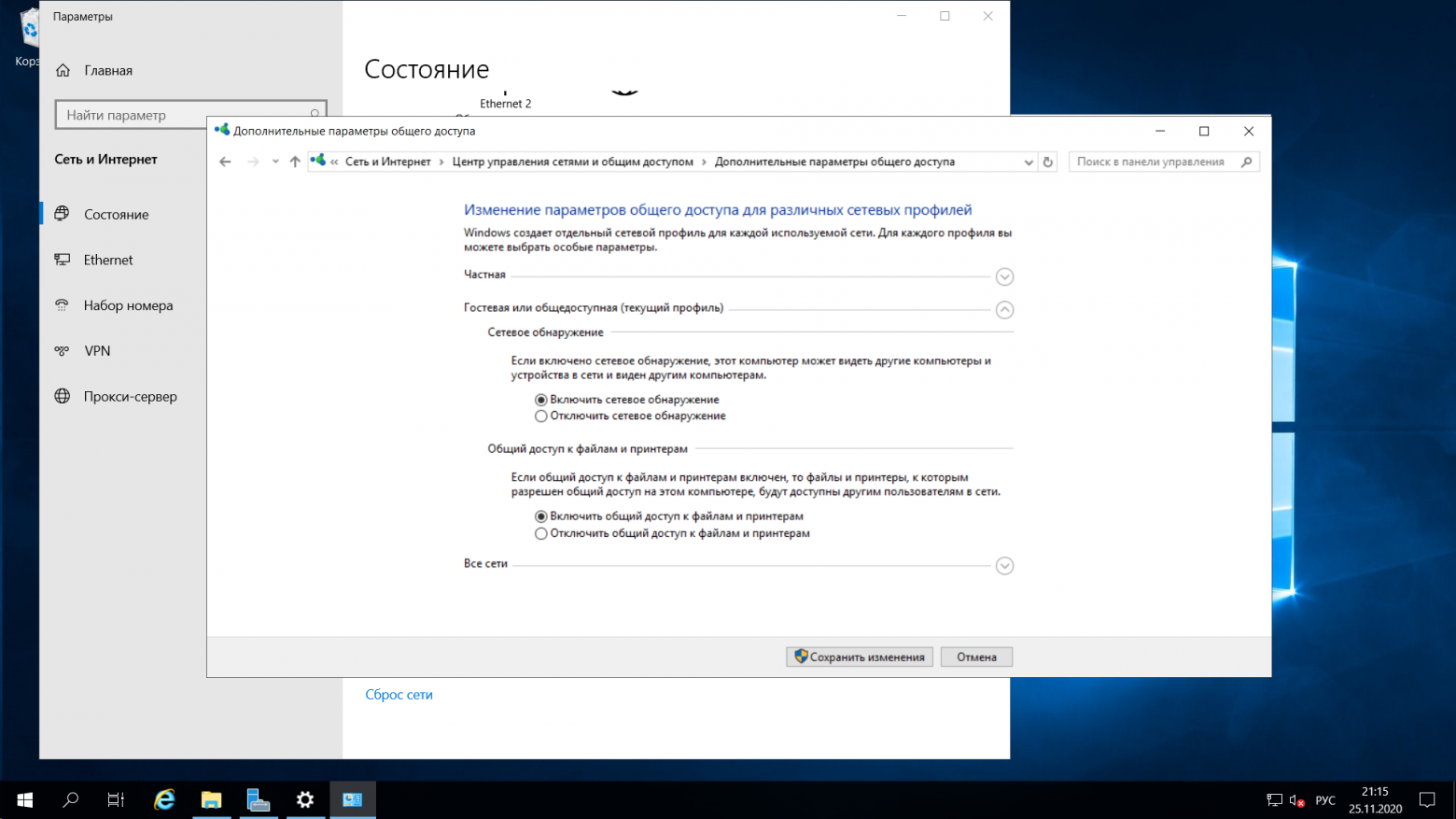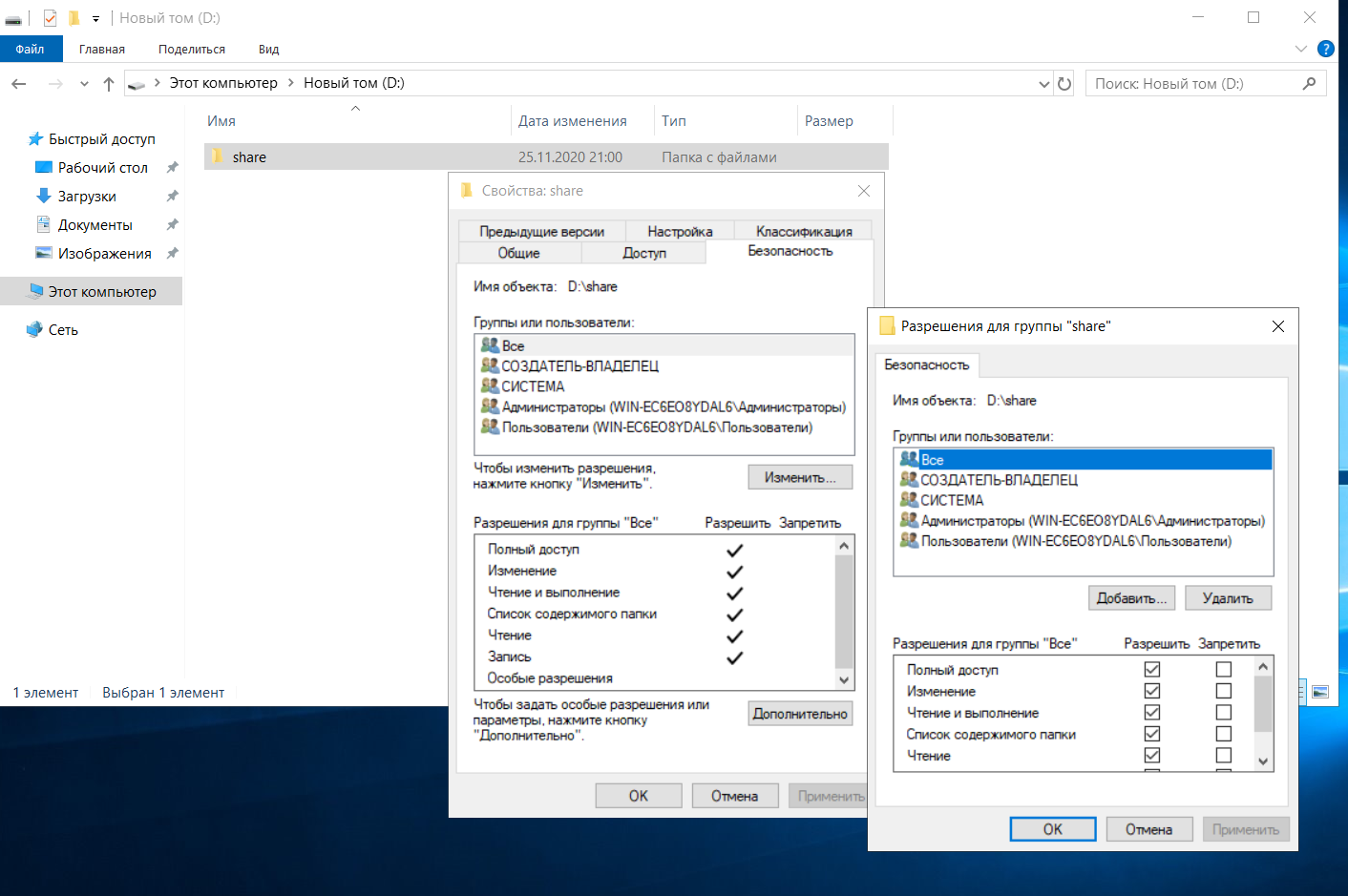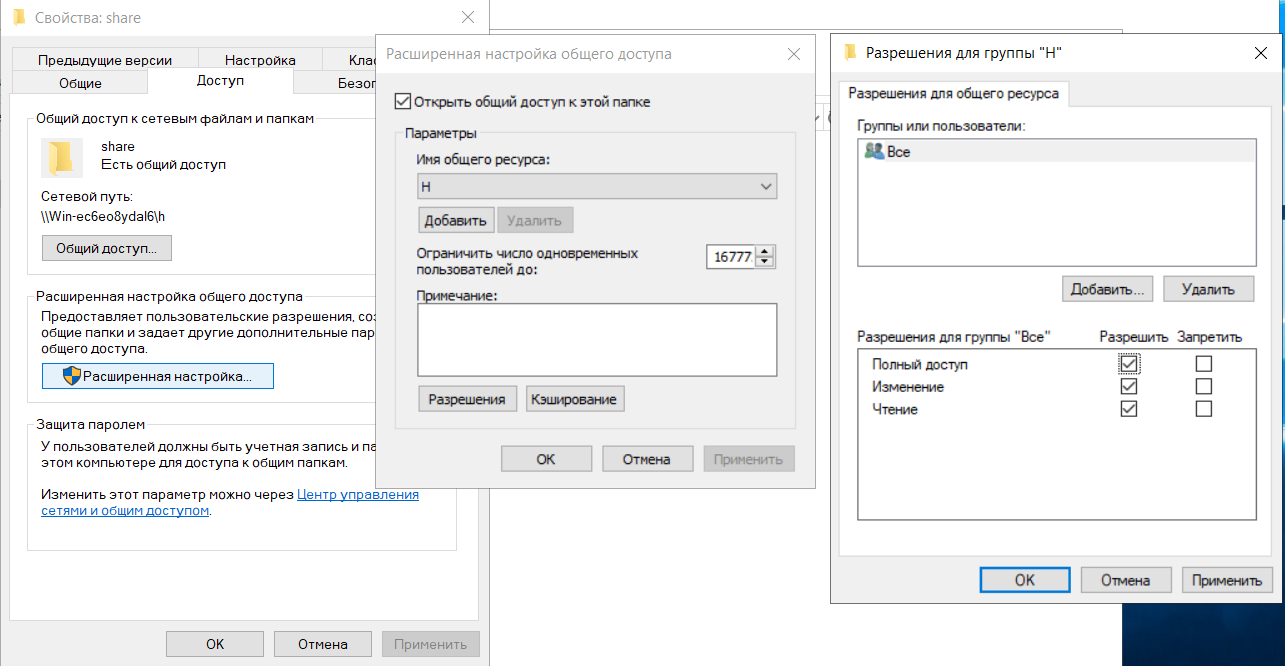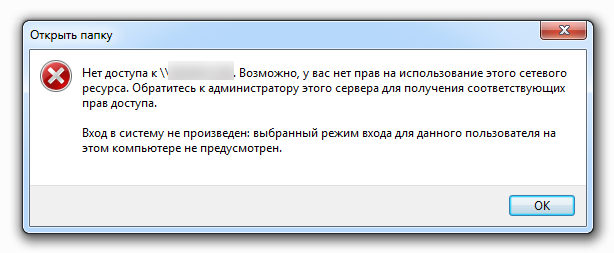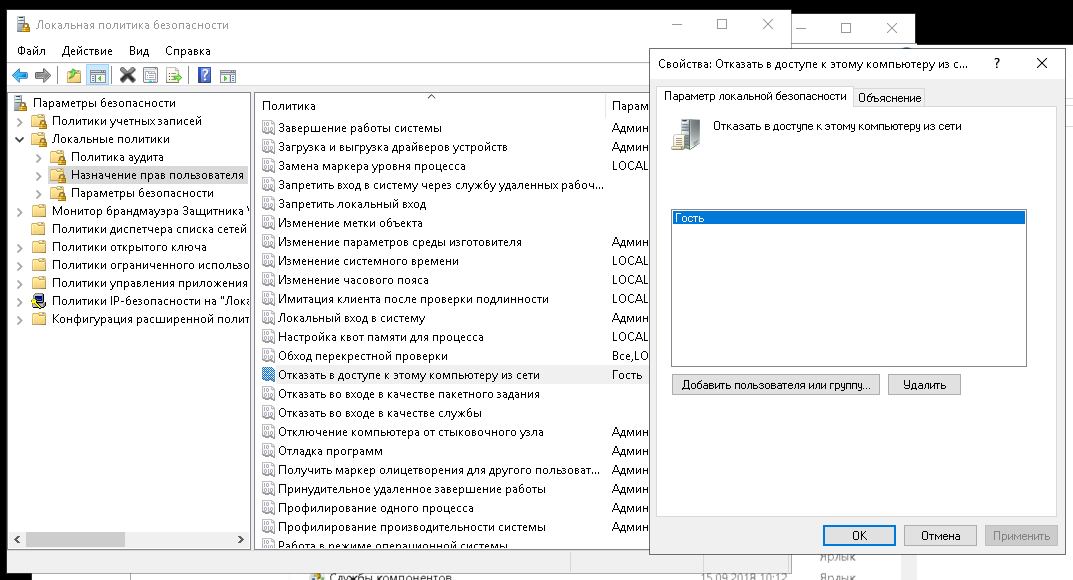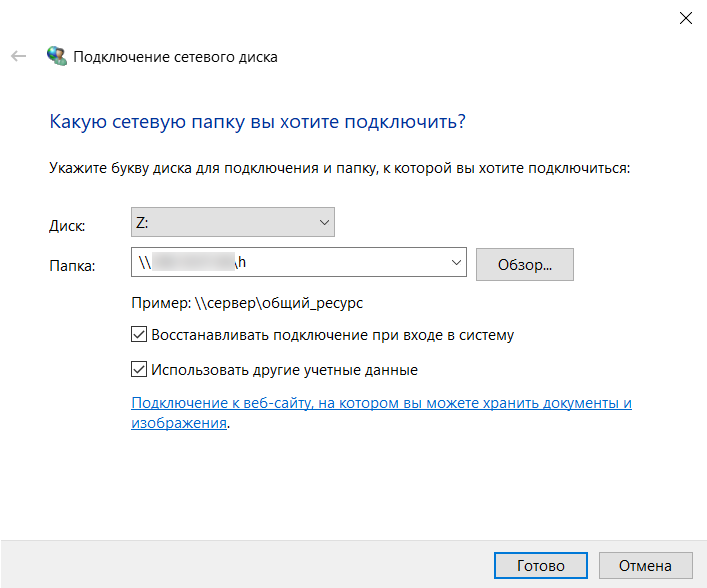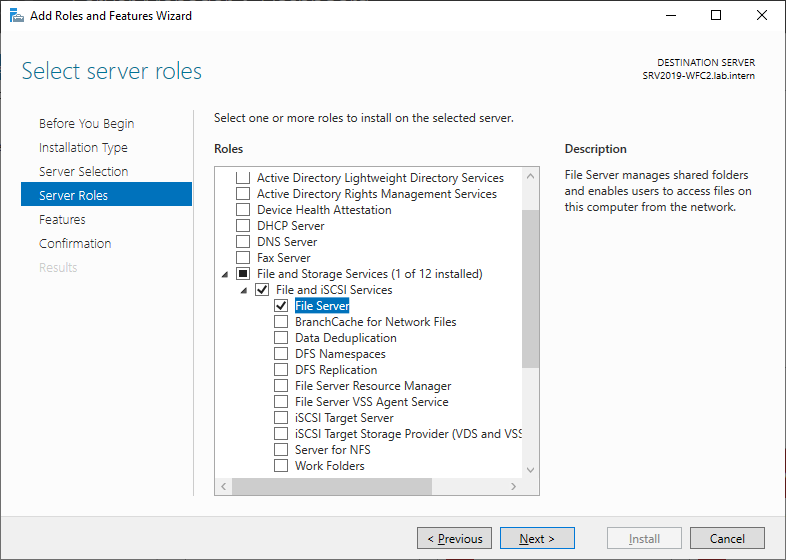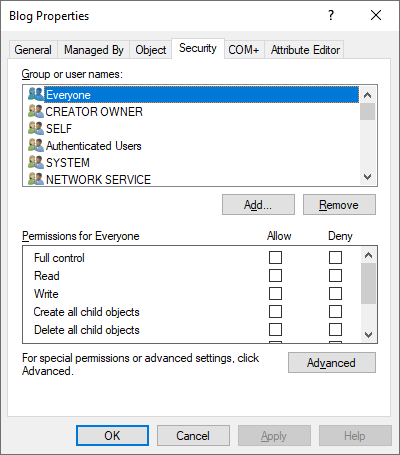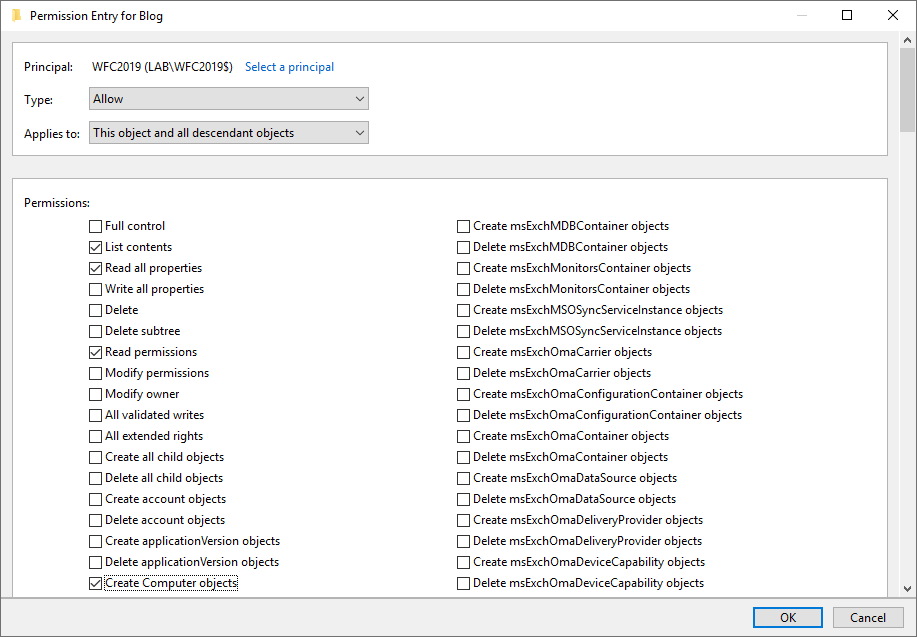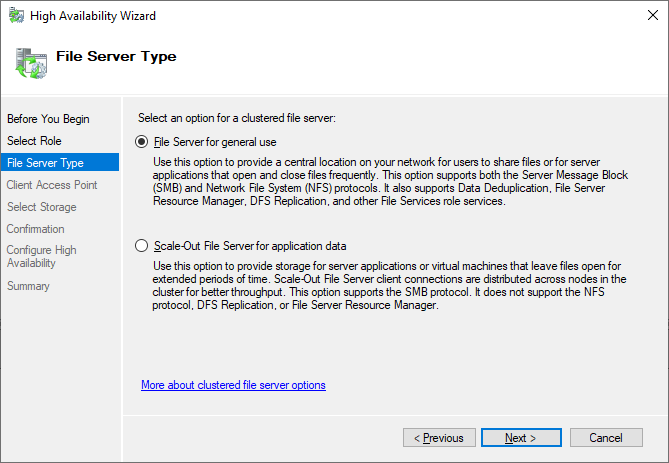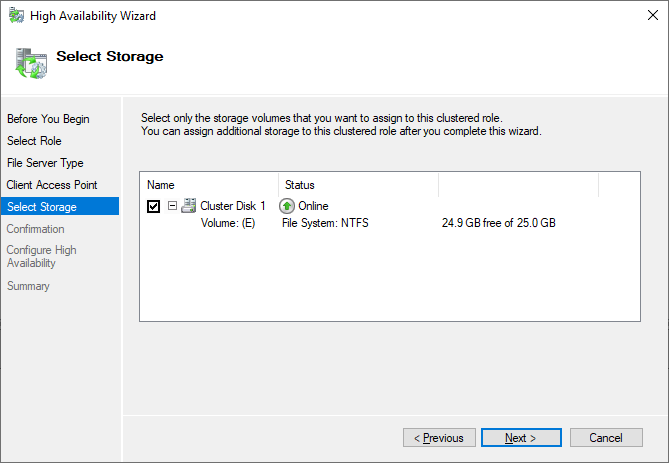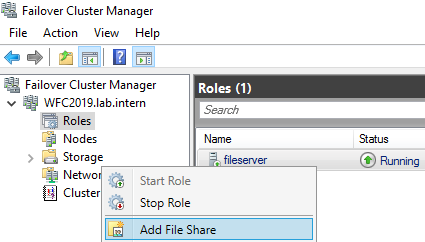Запуск приложения как службы на Windows Server 2019 может быть очень полезным для обеспечения его надежной и стабильной работы в фоновом режиме. В этом руководстве мы расскажем вам, как превратить ваше приложение в службу, используя встроенные средства операционной системы.
Первым шагом является создание службы, которая будет управлять вашим приложением. Для этого вы можете воспользоваться инструментами, такими как sc.exe или PowerShell. Мы рекомендуем использовать PowerShell, так как он позволяет более гибко настроить службу и предоставляет больше возможностей.
После создания службы вам необходимо настроить ее параметры, такие как имя службы, логин и пароль пользователя, от имени которого будет выполняться приложение, и путь к исполняемому файлу. Все эти настройки можно изменить с помощью командлетов PowerShell, предоставленных в операционной системе.
После настройки службы и ее параметров вы можете запустить ее на выполнение и убедиться, что ваше приложение работает без ошибок. Если возникнут какие-либо проблемы, вы всегда можете проверить журналы событий Windows, чтобы узнать причины сбоев или ошибок. Кроме того, вы можете настроить автоматическую перезагрузку службы в случае ее сбоя или остановки.
Содержание
- Установка Windows Server 2019
- Выбор подходящего приложения
- Создание службы через командную строку
- Настройка автоматического запуска службы
- Тестирование запущенной службы
Установка Windows Server 2019
Перед установкой Windows Server 2019 убедитесь, что ваш сервер соответствует минимальным требованиям системы. Вот список требований:
| Процессор | Минимум 1,4 ГГц 64-разрядный процессор |
| Память | Минимум 2 ГБ ОЗУ |
| Пространство на жестком диске | Минимум 32 ГБ свободного места |
| Сеть | Сетевой адаптер с поддержкой Gigabit Ethernet |
После проверки требований системы, следуйте инструкциям ниже для установки Windows Server 2019:
- Вставьте загрузочный USB-накопитель или DVD с установочным образом Windows Server 2019 в ваш сервер.
- Перезагрузите сервер и выберите загрузочное устройство, чтобы начать установку.
- На экране выбора языка, времени и раскладки клавиатуры, выберите нужные настройки и нажмите кнопку «Далее».
- Нажмите кнопку «Установить сейчас» на экране «Начало установки».
- Примите условия лицензионного соглашения и нажмите кнопку «Далее».
- На экране выбора типа установки, выберите «Полная установка» и нажмите кнопку «Далее».
- Выберите диск для установки операционной системы и нажмите кнопку «Далее».
- Следуйте инструкциям на экране для настройки имени компьютера, пароля администратора и других необходимых параметров.
- Дождитесь завершения установки. После этого сервер будет перезагружен в Windows Server 2019.
Поздравляю! Теперь у вас установлена Windows Server 2019 на вашем сервере и вы готовы к настройке и установке приложений в операционной системе.
Выбор подходящего приложения
Перед тем, как запустить приложение как службу на Windows Server 2019, необходимо выбрать подходящее для этого приложение. Вот несколько важных аспектов, которые следует учитывать при выборе:
| Совместимость | Убедитесь, что выбранное приложение совместимо с Windows Server 2019. Проверьте требования к системе, указанные разработчиком, чтобы убедиться, что приложение можно установить и запустить на операционной системе Windows Server 2019. |
| Надежность и стабильность | Приложение должно быть надежным и стабильным. Убедитесь, что оно не вызывает сбоев или блокировок операционной системы. Чтение отзывов пользователей и проверка рейтинга приложения может помочь вам оценить его надежность. |
| Функциональность | Убедитесь, что приложение обладает необходимым набором функций для выполнения задачи, которую вы планируете решить. Проверьте, что приложение поддерживает все необходимые протоколы, интерфейсы или функциональные возможности, если они требуются в вашем случае. |
| Удобство использования | Если вы планируете использовать приложение на протяжении длительного времени как службу, удобство использования будет важным аспектом. Обратите внимание на наличие простого и интуитивно понятного интерфейса, документации и поддержки со стороны разработчика. |
| Системные требования | Проверьте системные требования приложения, чтобы убедиться, что ваш сервер соответствует им. Учтите, что некоторые приложения могут потреблять большое количество ресурсов, таких как память или процессор. |
Изучение и анализ этих аспектов поможет выбрать подходящее приложение для запуска в качестве службы на Windows Server 2019.
Создание службы через командную строку
Для создания службы через командную строку можно использовать утилиту sc.exe, входящую в стандартный набор инструментов Windows. Данная утилита позволяет управлять службами, в том числе создавать, изменять и удалять их.
Для создания новой службы необходимо выполнить следующую команду:
sc create Название_службы binPath= "Путь_к_исполняемому_файлу"
В данной команде «Название_службы» — это имя, которое будет присвоено создаваемой службе, а «Путь_к_исполняемому_файлу» — путь к исполняемому файлу вашего приложения.
После успешного выполнения команды будет создана новая служба с заданными параметрами.
Далее вы можете настроить дополнительные параметры для вашей службы, такие как права доступа, стартовый тип, описание и другие. Для этого можно использовать команду sc config. Например, следующая команда изменит тип запуска службы на автоматический:
sc config Название_службы start= auto
После настройки параметров службы вы можете запустить ее с помощью команды sc start. Например:
sc start Название_службы
Теперь ваше приложение будет работать как служба на Windows Server 2019. Вы можете использовать другие команды утилиты sc.exe для управления службой, такие как остановка, перезапуск или удаление. Информацию о доступных командах можно получить, выполнив команду sc /?.
Настройка автоматического запуска службы
После установки службы на Windows Server 2019, вы можете настроить ее для автоматического запуска при каждом запуске операционной системы. Это гарантирует, что ваше приложение будет запускаться независимо от того, вошел ли пользователь в систему или нет.
Чтобы настроить автоматический запуск службы, вам понадобится открыть консоль управления службами. Для этого нажмите комбинацию клавиш Win + R, чтобы вызвать окно «Выполнить», и введите команду services.msc.
В окне «Службы» найдите вашу службу в списке и щелкните правой кнопкой мыши на ее названии. В контекстном меню выберите пункт «Свойства».
В открывшемся окне «Свойства службы» перейдите на вкладку «Общие». Здесь вы увидите раздел «Тип загрузки службы». При выборе опции «Автоматически» служба будет автоматически запускаться при каждом запуске системы.
Если вы хотите, чтобы служба запускалась только по требованию, выберите опцию «Вручную». В этом случае вам нужно будет запускать службу вручную после каждого запуска системы.
После настройки типа загрузки службы щелкните кнопку «Применить» и затем «ОК», чтобы сохранить изменения.
Теперь ваша служба будет запускаться автоматически при каждом запуске Windows Server 2019.
Тестирование запущенной службы
После успешного запуска приложения в качестве службы на Windows Server 2019, необходимо протестировать его работу, чтобы убедиться, что служба функционирует корректно. В этом разделе рассмотрим несколько методов для тестирования запущенной службы.
- Проверка в Диспетчере задач: Откройте Диспетчер задач и найдите процесс, соответствующий вашей службе. Убедитесь, что процесс работает без ошибок и не вызывает неожиданных проблем. Проверьте, отображается ли служба в списке активных процессов.
- Проверка журналов событий: Откройте Журнал событий Windows и найдите раздел, связанный с вашей службой. Изучите записи журнала, чтобы убедиться, что служба работает правильно и не возникают никакие ошибки или предупреждения.
- Проверка функциональности: Протестируйте функциональность вашей службы, выполнив ряд тестовых действий. Убедитесь, что служба успешно выполняет все необходимые задачи и взаимодействует с другими компонентами системы правильно.
Тестирование запущенной службы является важным шагом в процессе ее внедрения. Правильное тестирование помогает выявить возможные проблемы и убедиться, что служба работает стабильно и надежно. Если вы обнаружите какие-либо проблемы или ошибки в процессе тестирования, необходимо провести дополнительные действия для их исправления и повторного тестирования.
Часто при реализации структуры на базе Windows Server возникают задачи связанные с настройкой сервера для файлов и распределением прав на пользователей\группы.
В нашем случае мы будем настраивать файловый сервер на Windows Server 2019.
1. Подготовка.
Для того чтобы настроить файловый сервер на Windows Server 2019, требуется установить операционную систему на виртуальную или физическую машину. Активировать операционную систему и подключиться на сервер с правами администратора.
2. Установка роли файлового сервера.
Чтобы установить роль файлового сервера, требуется:
- Зайти в диспетчер серверов.
- Управление => Добавить роли и компоненты.
- В мастере добавления ролей нажимаем “Далее” до Ролей сервера.
- Устанавливаем роль “Файловый сервер” и нажимаем “Далее”.
- Нажимаем “Установить”Нажимаем “Установить”.
3. Настройка файлового сервера.
- Заходим в Диспетчер Серверов => Файловые службы и службы хранилища => Общие ресурсы.
- Нажимаем “Задачи” и выбираем “Новый общий ресурс”.
- Выбираем подходящий нам профиль общего файлового сервера. В нашем случае мы выбираем “Общий ресурс SMB — быстрый профиль” и нажимаем “Далее”.
- Выбираем том на котором будет располагаться папка для доступа по сети, нажимаем “Далее”.
- Создаем имя общего ресурса, нажимаем “Далее”.
- В следующем окне выбираем требуемые параметры и нажимаем “Далее”.
- В окне “Распределения разрешение для управления доступом” мы настраиваем параметры безопасности на сетевую папку. А именно распределяем правами разрешения для определенных пользователей или групп, нажимаем “Далее”.
- В подтверждающем окне мы видим какие параметры будут сделаны и нажимаем “Создать”.

Рисунок 1 — Подтверждение выбора в мастере создания ресурсов
Убеждаемся в правильной настройки общей папки.
4. Проверка работоспособности файлового сервера.
Заходим на рабочую машину расположенную внутри локальной сеть. Подключаемся через проводник на сервер в нашем случае мы подключаемся к \\10.15.73.38\ так же можно вводить адрес сервера \\domain.site.ru\ или по имени сервера \\file-server\
После авторизации мы подключились на сервере и видим нашу общую папку:

Рисунок 2 — Созданная общая папка
Мы провели настройку файлового сервера, чтобы можно было пользоваться общими папками и распределять права на определенные файлы. В дальнейшем можно увеличивать количество папок и строить файловую структуру по нуждам компании.
Эти и другие настройки для наших клиентов мы осуществляем в рамках ИТ-аутсорсинга.


В качестве примера используется Windows Server 2012 R2 (2016, 2019). Инструкция разбита на несколько шагов и представляет из себя полный цикл настройки файлового хранилища для использования в малых и средних компаниях.
Выбор оборудования и подготовка сервера
Установка Windows и настройка системы
Базовые настройки файлового сервера
Тюнинг файлового сервера или профессиональные советы
Настройка средств обслуживания
Тестирование
Шаг 1. Выбор оборудования и подготовка сервера
В качестве сервера, желательно, выбрать профессиональное оборудование. Системные требования для файлового сервера не высокие:
- Процессор может быть самый простой;
- Оперативная память также не сильно используется;
- Дисковая система — самый основной компонент. Ее объем зависит от специфики бизнеса. Примерная формула — не менее 15 Гб на пользователя и не менее 1 Тб на сервер. До 50 пользователей можно рассматривать диски SATA, после — SAS или SSD.
Например, для компании в 300 пользователей подойдет сервер с процессором Xeon E3, 8 Гб ОЗУ и 5 Тб дискового пространства на дисках SAS 10K.
Дополнительные требования
- Для обеспечения сохранности информации при выходе из строя жесткого диска, необходим RAID-контроллер. Настройка последнего выполняется из специального встроенного программного обеспечения, которое запускается при загрузке сервера;
- Сервер должен быть подключен к источнику бесперебойного питания;
- Необходимо предусмотреть резервное копирование. Для этого нужен дисковый накопитель (внешний жесткий диск) или другой сервер.
Подробнее о выборе оборудования читайте статью Как выбрать сервер.
Установка системы
На этом шаге все стандартно, за исключением одного нюанса: разбивая во время установки Windows жесткий диск, стараемся выделить небольшую часть (70 — 120 Гб) для системы и все остальное под данные. Если выделить много дискового пространства для системного раздела, увеличится время его обслуживания и фрагментация, что негативно скажется на производительности и надежности системы в целом.
Настройка системы
- Проверяем правильность настройки времени и часового пояса;
- Задаем понятное имя для сервера и, при необходимости, вводим его в домен;
- Если сервер не подключен напрямую к сети Интернет, стоит отключить брандмауэр;
- Для удаленного администрирования, включаем удаленный рабочий стол;
- Устанавливаем все обновления системы.
Шаг 3. Базовые настройки файлового сервера
Это стандартные действия, которые выполняются при настройке обычного файлового сервера.
Установка роли и вспомогательных компонентов
Как правило, данная роль устанавливается вместе с Windows. Остается только это проверить и доустановить компоненты, которые нужны для полноценной эксплуатации сервиса.
Открываем Диспетчер серверов. Он может быть запущен из панели быстрого запуска.
Нажимаем Управление — Добавить роли и компоненты.
В открывшемся окне оставляем Установка ролей и компонентов и нажимаем Далее.
В следующем окне выбираем нужный сервер (выбран по умолчанию, если работаем на сервере, а не через удаленную консоль) и нажимаем Далее.
Среди ролей находим Файловые службы и службы хранилища, раскрываем ее и проверяем, что установлены галочки напротив следующих компонентов:
- Службы хранения;
- Файловый сервер;
Если данные службы не установлены, выбираем их и нажимаем Далее.
В окне Выбор компонентов просто нажимаем Далее.
Откроется окно Подтверждение установки компонентов. Нажимаем Установить и после окончания процесса перезагружаем сервер.
Настройка шары (общей папки)
Создаем первую папку, которую хотим предоставить в общее использование. Затем кликаем по ней правой кнопкой мыши и нажимаем Свойства:
В открывшемся окне переходим на вкладку Доступ и нажимаем Расширенная настройка:
Ставим галочку Открыть общий доступ к этой папке и нажимаем кнопку Разрешения:
Предоставляем полный доступ всем пользователям:
* конечно же, мы не будем давать доступ всем пользователям, но для этого есть вкладка безопасность (см. ниже).
Нажимаем OK и еще раз OK.
Теперь переходим на вкладку Безопасность и нажимаем Дополнительно:
В открывшемся окне нажимаем Отключение наследования и Преобразовать унаследованные разрешения в явные разрешения этого объекта.
Нажимаем OK и Изменить.
Выставляем необходимые права на папку, например:
Совет: старайтесь управлять правами на ресурсы только при помощи групп. Даже если доступ необходимо предоставить только одному человеку!
Теперь нажимаем OK два раза. Папка настроена для общего использования и в нашем примере доступна по сетевому пути \\fs1\Общая папка.
Шаг 4. Тюнинг файлового сервера или профессиональные советы
Данные настройки, по сути, представляют секреты того, как сделать файловый сервер лучше, надежнее и безопаснее. Применяя их, администраторы создают более правильную и профессиональную среду ИТ.
DFS
С самого начала стоит создавать общие папки в пространстве имен DFS. На это есть две основные причины:
- При наличии или появлении нескольких файловых серверов пользователям будет удобнее находить общие папки в одном месте.
- Администратор легко сможет создать отказоустойчивую систему при необходимости.
Как создать и настроить DFS читайте в статьях Как установить и настроить DFS и Как установить и настроить DFS с помощью Powershell.
Теневые копии
Позволят вернуться к предыдущим версиям файлов. Это очень полезная функция позволит не только восстановить некорректно отредактированный документ, но и вернуть случайно удаленный файл или папку.
Как настроить и пользоваться данной возможностью, читайте подробнее в инструкции Как включить и настроить теневые копии.
Аудит
Аудит позволит вести протокол доступа к данным — понять, кто и когда удалил важные данные или внес в них изменения.
О том, как настроить данную возможность читайте статью Как включить аудит доступа к файлам Windows.
Анализатор соответствия рекомендациям
В диспетчер управления серверами Windows встроен инструмент для проверки конфигурации сервера — анализатор соответствия рекомендациям. Чтобы им воспользоваться переходим в диспетчере в Локальный сервер:
Находим раздел «Анализатор соответствия рекомендациям» и справа кликаем по ЗАДАЧИ — Начать проверку BPA:
Рассмотрим решения некоторых рекомендаций.
1. Для XXX должно быть задано рекомендованное значение.
Это набор однотипных рекомендаций, для выполнения которых нужно обратить внимание на описание и задать значение параметро, которое в нем указано. Например, для CachedOpenLimit в описании проблемы есть описание решения — «Задайте для CachedOpenLimit рекомендуемое значение 5». Чтобы это сделать, открываем Powershell от администратора и вводим команду:
Set-SmbServerConfiguration -CachedOpenLimit 5
* мы задаем параметру CachedOpenLimit значение 5, как это и рекомендовано анализатором.
На запрос, уверены ли мы, что хотим выполнить команду, отвечаем утвердительно.
Остальные параметры задаем аналогичными действиями.
2. Файл Srv.sys должен быть настроен на запуск по требованию.
В командной строке от имени администратора вводим:
sc config srv start= demand
3. Создание коротких имен файлов должно быть отключено.
В командной строке от имени администратора вводим:
fsutil 8dot3name set 1
Шаг 5. Настройка средств обслуживания
Ни одна инфраструктура не может полноценно существовать без мониторинга и резервного копирования. Предупредить о возможной проблеме, узнать о последней раньше пользователей или иметь возможность восстановить данные — показатели высокой ответственности и профессионализма системного администратора.
Резервное копирование
Для файлового сервера все просто — необходимо резервировать все рабочие папки и файлы. Лучшим решением будет ежедневное копирование новых данных, и с определенной периодичностью (например, раз в месяц), создавать полный архив.
Мониторинг
Мониторить стоит:
- Сетевую доступность сервера;
- Свободное дисковое пространство;
- Состояние жестких дисков.
Шаг 6. Тестирование
Тестирование состоит из 3-х основных действий:
- Проверить журналы Windows и убедиться в отсутствие ошибок. В случае их обнаружения, необходимо устранить все проблемы.
- Выполнить действия анализатора соответствий рекомендациям.
- Провести живой тест работы сервиса с компьютера пользователя.
Часто при реализации структуры на базе Windows Server возникают задачи связанные с настройкой сервера для файлов и распределением прав на пользователейгруппы.
В нашем случае мы будем настраивать файловый сервер на Windows Server 2019.
1. Подготовка.
Для того чтобы настроить файловый сервер на Windows Server 2019, требуется установить операционную систему на виртуальную или физическую машину. Активировать операционную систему и подключиться на сервер с правами администратора.
2. Установка роли файлового сервера.
Чтобы установить роль файлового сервера, требуется:
- Зайти в диспетчер серверов.
- Управление => Добавить роли и компоненты.
- В мастере добавления ролей нажимаем “Далее” до Ролей сервера.
- Устанавливаем роль “Файловый сервер” и нажимаем “Далее”.
- Нажимаем “Установить”Нажимаем “Установить”.
3. Настройка файлового сервера.
- Заходим в Диспетчер Серверов => Файловые службы и службы хранилища => Общие ресурсы.
- Нажимаем “Задачи” и выбираем “Новый общий ресурс”.
- Выбираем подходящий нам профиль общего файлового сервера. В нашем случае мы выбираем “Общий ресурс SMB — быстрый профиль” и нажимаем “Далее”.
- Выбираем том на котором будет располагаться папка для доступа по сети, нажимаем “Далее”.
- Создаем имя общего ресурса, нажимаем “Далее”.
- В следующем окне выбираем требуемые параметры и нажимаем “Далее”.
- В окне “Распределения разрешение для управления доступом” мы настраиваем параметры безопасности на сетевую папку. А именно распределяем правами разрешения для определенных пользователей или групп, нажимаем “Далее”.
- В подтверждающем окне мы видим какие параметры будут сделаны и нажимаем “Создать”.

Рисунок 1 — Подтверждение выбора в мастере создания ресурсов
Убеждаемся в правильной настройки общей папки.
4. Проверка работоспособности файлового сервера.
Заходим на рабочую машину расположенную внутри локальной сеть. Подключаемся через проводник на сервер в нашем случае мы подключаемся к \10.15.73.38 так же можно вводить адрес сервера \domain.site.ru или по имени сервера \file-server
После авторизации мы подключились на сервере и видим нашу общую папку:

Рисунок 2 — Созданная общая папка
Мы провели настройку файлового сервера, чтобы можно было пользоваться общими папками и распределять права на определенные файлы. В дальнейшем можно увеличивать количество папок и строить файловую структуру по нуждам компании.
Эти и другие настройки для наших клиентов мы осуществляем в рамках ИТ-аутсорсинга.


В качестве примера используется Windows Server 2012 R2 (2016, 2019). Инструкция разбита на несколько шагов и представляет из себя полный цикл настройки файлового хранилища для использования в малых и средних компаниях.
Выбор оборудования и подготовка сервера
Установка Windows и настройка системы
Базовые настройки файлового сервера
Тюнинг файлового сервера или профессиональные советы
Настройка средств обслуживания
Тестирование
Шаг 1. Выбор оборудования и подготовка сервера
В качестве сервера, желательно, выбрать профессиональное оборудование. Системные требования для файлового сервера не высокие:
- Процессор может быть самый простой;
- Оперативная память также не сильно используется;
- Дисковая система — самый основной компонент. Ее объем зависит от специфики бизнеса. Примерная формула — не менее 15 Гб на пользователя и не менее 1 Тб на сервер. До 50 пользователей можно рассматривать диски SATA, после — SAS или SSD.
Например, для компании в 300 пользователей подойдет сервер с процессором Xeon E3, 8 Гб ОЗУ и 5 Тб дискового пространства на дисках SAS 10K.
Дополнительные требования
- Для обеспечения сохранности информации при выходе из строя жесткого диска, необходим RAID-контроллер. Настройка последнего выполняется из специального встроенного программного обеспечения, которое запускается при загрузке сервера;
- Сервер должен быть подключен к источнику бесперебойного питания;
- Необходимо предусмотреть резервное копирование. Для этого нужен дисковый накопитель (внешний жесткий диск) или другой сервер.
Подробнее о выборе оборудования читайте статью Как выбрать сервер.
Установка системы
На этом шаге все стандартно, за исключением одного нюанса: разбивая во время установки Windows жесткий диск, стараемся выделить небольшую часть (70 — 120 Гб) для системы и все остальное под данные. Если выделить много дискового пространства для системного раздела, увеличится время его обслуживания и фрагментация, что негативно скажется на производительности и надежности системы в целом.
Настройка системы
- Проверяем правильность настройки времени и часового пояса;
- Задаем понятное имя для сервера и, при необходимости, вводим его в домен;
- Если сервер не подключен напрямую к сети Интернет, стоит отключить брандмауэр;
- Для удаленного администрирования, включаем удаленный рабочий стол;
- Устанавливаем все обновления системы.
Шаг 3. Базовые настройки файлового сервера
Это стандартные действия, которые выполняются при настройке обычного файлового сервера.
Установка роли и вспомогательных компонентов
Как правило, данная роль устанавливается вместе с Windows. Остается только это проверить и доустановить компоненты, которые нужны для полноценной эксплуатации сервиса.
Открываем Диспетчер серверов. Он может быть запущен из панели быстрого запуска.
Нажимаем Управление — Добавить роли и компоненты.
В открывшемся окне оставляем Установка ролей и компонентов и нажимаем Далее.
В следующем окне выбираем нужный сервер (выбран по умолчанию, если работаем на сервере, а не через удаленную консоль) и нажимаем Далее.
Среди ролей находим Файловые службы и службы хранилища, раскрываем ее и проверяем, что установлены галочки напротив следующих компонентов:
- Службы хранения;
- Файловый сервер;
Если данные службы не установлены, выбираем их и нажимаем Далее.
В окне Выбор компонентов просто нажимаем Далее.
Откроется окно Подтверждение установки компонентов. Нажимаем Установить и после окончания процесса перезагружаем сервер.
Настройка шары (общей папки)
Создаем первую папку, которую хотим предоставить в общее использование. Затем кликаем по ней правой кнопкой мыши и нажимаем Свойства:
В открывшемся окне переходим на вкладку Доступ и нажимаем Расширенная настройка:
Ставим галочку Открыть общий доступ к этой папке и нажимаем кнопку Разрешения:
Предоставляем полный доступ всем пользователям:
* конечно же, мы не будем давать доступ всем пользователям, но для этого есть вкладка безопасность (см. ниже).
Нажимаем OK и еще раз OK.
Теперь переходим на вкладку Безопасность и нажимаем Дополнительно:
В открывшемся окне нажимаем Отключение наследования и Преобразовать унаследованные разрешения в явные разрешения этого объекта.
Нажимаем OK и Изменить.
Выставляем необходимые права на папку, например:
Совет: старайтесь управлять правами на ресурсы только при помощи групп. Даже если доступ необходимо предоставить только одному человеку!
Теперь нажимаем OK два раза. Папка настроена для общего использования и в нашем примере доступна по сетевому пути \fs1Общая папка.
Шаг 4. Тюнинг файлового сервера или профессиональные советы
Данные настройки, по сути, представляют секреты того, как сделать файловый сервер лучше, надежнее и безопаснее. Применяя их, администраторы создают более правильную и профессиональную среду ИТ.
DFS
С самого начала стоит создавать общие папки в пространстве имен DFS. На это есть две основные причины:
- При наличии или появлении нескольких файловых серверов пользователям будет удобнее находить общие папки в одном месте.
- Администратор легко сможет создать отказоустойчивую систему при необходимости.
Как создать и настроить DFS читайте в статьях Как установить и настроить DFS и Как установить и настроить DFS с помощью Powershell.
Теневые копии
Позволят вернуться к предыдущим версиям файлов. Это очень полезная функция позволит не только восстановить некорректно отредактированный документ, но и вернуть случайно удаленный файл или папку.
Как настроить и пользоваться данной возможностью, читайте подробнее в инструкции Как включить и настроить теневые копии.
Аудит
Аудит позволит вести протокол доступа к данным — понять, кто и когда удалил важные данные или внес в них изменения.
О том, как настроить данную возможность читайте статью Как включить аудит доступа к файлам Windows.
Анализатор соответствия рекомендациям
В диспетчер управления серверами Windows встроен инструмент для проверки конфигурации сервера — анализатор соответствия рекомендациям. Чтобы им воспользоваться переходим в диспетчере в Локальный сервер:
Находим раздел «Анализатор соответствия рекомендациям» и справа кликаем по ЗАДАЧИ — Начать проверку BPA:
Рассмотрим решения некоторых рекомендаций.
1. Для XXX должно быть задано рекомендованное значение.
Это набор однотипных рекомендаций, для выполнения которых нужно обратить внимание на описание и задать значение параметро, которое в нем указано. Например, для CachedOpenLimit в описании проблемы есть описание решения — «Задайте для CachedOpenLimit рекомендуемое значение 5». Чтобы это сделать, открываем Powershell от администратора и вводим команду:
Set-SmbServerConfiguration -CachedOpenLimit 5
* мы задаем параметру CachedOpenLimit значение 5, как это и рекомендовано анализатором.
На запрос, уверены ли мы, что хотим выполнить команду, отвечаем утвердительно.
Остальные параметры задаем аналогичными действиями.
2. Файл Srv.sys должен быть настроен на запуск по требованию.
В командной строке от имени администратора вводим:
sc config srv start= demand
3. Создание коротких имен файлов должно быть отключено.
В командной строке от имени администратора вводим:
fsutil 8dot3name set 1
Шаг 5. Настройка средств обслуживания
Ни одна инфраструктура не может полноценно существовать без мониторинга и резервного копирования. Предупредить о возможной проблеме, узнать о последней раньше пользователей или иметь возможность восстановить данные — показатели высокой ответственности и профессионализма системного администратора.
Резервное копирование
Для файлового сервера все просто — необходимо резервировать все рабочие папки и файлы. Лучшим решением будет ежедневное копирование новых данных, и с определенной периодичностью (например, раз в месяц), создавать полный архив.
Мониторинг
Мониторить стоит:
- Сетевую доступность сервера;
- Свободное дисковое пространство;
- Состояние жестких дисков.
Шаг 6. Тестирование
Тестирование состоит из 3-х основных действий:
- Проверить журналы Windows и убедиться в отсутствие ошибок. В случае их обнаружения, необходимо устранить все проблемы.
- Выполнить действия анализатора соответствий рекомендациям.
- Провести живой тест работы сервиса с компьютера пользователя.
Время на прочтение
10 мин
Количество просмотров 28K
Эпоха флешек давно канула в Лету. Что, впрочем, неудивительно: незаменимый инструмент для переноса файлов в кармане утратил свою актуальность с появлением облачных сервисов — доступных везде, где есть интернет, причем практически с любого устройства. Однако в этой бочке меда не обошлось без маленькой ложки дегтя. Во-первых, бесплатные тарифы у большинства вендоров накладывают строгие ограничения на объем облачного хранилища и количество устройств, на которые можно установить приложение для синхронизации. Во-вторых, используя публичные облачные сервисы, вы доверяете свои файлы сторонней компании и никак не можете повлиять на их безопасность. В-третьих, подобные хранилища не слишком удобны для командной работы, которая весьма актуальна в период мировой короновирусной
истерии
пандемии. Выход? Можно смириться, а можно организовать сетевое файловое хранилище самостоятельно! Один из примеров решения этой задачи мы сейчас и рассмотрим.
Зачем, Холмс?
Как и большинство простых юзеров, я попробовал в действии самые популярные сетевые хранилища, чтобы на практике оценить их достоинства и недостатки. Dropbox невыразимо прекрасен всем, кроме ограничений на объем бесплатного дискового пространства, которое я довольно быстро забил рабочими материалами под завязку, и малого количества доступных для установки приложения устройств на халявном тарифе. Девайсов у меня много, потому в целях автоматической синхронизации файлов приходилось регулярно отключать и заново регистрировать их в приложении, что довольно хлопотно.
«Яндекс.Диск» может похвастаться значительным объемом дискового пространства (особенно, если хранить файлы в облаке и сохранять локально только то, что нужно в данный момент), но их клиент — это просто какой-то тормозной, неудобный и неповоротливый монстр. С клиентом «гуглодрайва» мне тоже подружиться не удалось: и неудобный, и сортировкой файлов там наблюдаются какие-то странности — такое ощущение, что софтина валит все в кучу, при этом даже выполненная вручную сортировка регулярно сбивается. В то же время, файлообменник нужен мне постоянно, на разных устройствах и желательно, чтобы на них не приходилось устанавливать какие-то сторонние приложения. В идеале было бы подключить такую шару обычным сетевым диском и пользоваться по мере необходимости на разных машинах, как виртуальной флешкой.
Безусловно, за $9.99 в месяц можно купить 2 терабайта в облаке у Dropbox, но там нет возможности многопользовательской работы. При нынешнем курсе доллара аренда виртуального сервера с дисковым объемом 40 Гб, но без ограничений на количество подключений, выйдет примерно в ту же сумму, а если выбрать конфигурацию попроще с одним ядром — то даже дешевле. Определенная часть этого дискового пространства будет занята операционной системой, но для хранения файлов останется минимум 20 Гбайт, чего для моих целей вполне достаточно.
При этом файловое хранилище на VPS имеет целый ряд других неоспоримых преимуществ:
- можно публиковать веб-сайты прямо из общей папки;
- можно организовать доступ к нему с использованием SFTP;
- можно настроить торрент-клиент для загрузки и выгрузки контента;
- в том же контейнере можно смонтировать сервер NFS или SMB для использования VPN.
В общем, немного поразмыслив, я решил настроить File Storage на виртуальном сервере от RuVDS — этот провайдер использует в своей инфраструктуре преимущественно Windows Server, что намекает на относительную простоту организации удаленного хранилища (ха-ха!). Тем более, на моих устройствах (за исключением, разумеется, мобильных) установлена винда и macOS, поэтому серьезных проблем с подключением к удаленному серверу возникнуть уж точно не должно, подумал я (ха-ха два раза).
Матчасть
Virtual Private Server (VPS) чаще всего покупают для хостинга сайтов, но в отличие от обычного хостинга, он позволяет изолированно запускать несколько приложений в одном и том же контейнере. В целом, VPS вполне можно использовать для организации личного файлового хранилища, поскольку:
- средства виртуализации VPS обеспечивают достаточный уровень безопасности, в связи с чем такое хранилище можно считать относительно надежным;
- как правило, провайдер самостоятельно организует резервное копирование собственных контейнеров, либо предоставляет средства автоматизации этого процесса, поэтому о бекапах можно особенно не беспокоиться;
- виртуальный сервер более дешев по сравнению с выделенным сервером при схожем уровне безопасности и в целом подходит для выбранной цели.
Для реализации своей задумки я выбрал виртуальный сервер в следующей конфигурации:
- Windows Server 2019
- 2 ядра (Intel Xeon);
- 2 Гб RAM;
- 40Гб HDD.
Этого вполне достаточно, чтобы использовать наш VPS в качестве удаленного файлового хранилища. После создания сервер сразу же станет доступен нам по RDP — к нему можно подключиться либо с помощью клиента удаленного Рабочего стола, либо непосредственно в браузере из Панели управления RuVDS. Необходимые для подключения данные будут дополнительно отправлены по электронной почте, так что не потеряются. Что ж, приступим к самому интересному — настройке сервера.
Настройка сервера
При первом входе на сервер с учетной записью Администратора мы увидим на экране окно Диспетчера серверов, в котором можно настроить машину, щелкнув мышью на надписи «Добавить роли и компоненты».
В окне Мастера добавления ролей и компонентов нажимаем «Далее», затем, выбрав вариант «Установка ролей и компонентов», снова жмем «Далее». Выбираем в списке наш сервер (собственно, он и будет там представлен в единственном экземпляре), и очередным нажатием на кнопку «Далее» переходим к настройке ролей.
Нас интересует раздел «Файловые службы и службы хранилища». Эта роль установлена на сервере по умолчанию. Установите флажок «Файловые службы и службы SCSI и разверните расположенный под ним список. Здесь следует дополнительно установить следующие флажки:
- Файловый сервер;
- Рабочие папки;
- Диспетчер ресурсов файлового сервера (в открывшемся окне нажмите «Добавить компоненты»).
Теперь дважды нажмем «Далее» и завершим настройку ролей сервера щелчком мыши на кнопке «Установить».
Создание нового раздела
Если мы просто создадим общую папку на диске С:, у нас не получится организовать для нее доступ на запись. Винда небезосновательно считает этот диск загрузочным томом и не позволяет писать в расположенные на нем папки по сети. Поэтому мы сможем увидеть такую папку на удаленной машине и даже открыть ее, но при попытке создать или сохранить в ней файл даже с правами администратора мы получим сообщение об ошибке «Вам необходимо разрешение на выполнение этой операции».
А при попытке раздать для этой папки дополнительные права на полный доступ получим ошибку применения параметров безопасности для загрузочного диска.
Я решил эту проблему, создав отдельный логический том, отличный от того, на котором установлена Windows — там мы сможем развлекаться, как нашей душе угодно. Для этого:
- В окне Диспетчера серверов откройте расположенное в верхней части меню «Средстива», а в нем — «Управление компьютером».
- В открывшемся окне выберите в левой панели оснастку «Управление дисками». Вы увидите единственный диск, на котором расположена операционная система.
- Щелкните на диске правой клавишей мыши и выберите «Сжать том». При общем объеме диска в 40 Гбайт в поле «Размер сжимаемого пространства, Мб» я прописал значение 25 000, посчитав, что для работы винде хватит 15 Гбайт дискового пространства.
- Щелкните мышью на кнопке «Сжать», и дожидитесь, пока Windows освободит место на диске.
После того как в Диспетчере дисков появится неразмеченное свободное пространство, необходимо проделать следующие шаги:
- Щелкните правой клавишей мыши в нераспределенной области, и в контекстном меню выберите пункт «Создать простой том»;
- В окне «Мастера создания простого тома» нажмите «Далее», убедитесь, что размер тома соответствует объему неразмеченной области, снова нажмите «Далее».
- Введите букву диска (по умолчанию «D:») и опять нажмите «Далее».
- Выберите в качестве файловой системы NTFS, размер кластера — «по умолчанию», установите флажок «Быстрое форматирование». Остальные параметры можно оставить без изменений. Нажмите «Далее». Затем щелкните мышью на кнопке «Готово».
Если теперь мы откроем Проводник, то увидим, что в системе появился новый диск D:.
Создаем шару
В Проводнике на удаленном сервере создадим новую папку на только что подготовленном нами диске и назовем ее, например, «Share». Снова откроем окно Диспетчера серверов. В левой панели расположена надпись «Файловые службы и службы хранилища». Щелкнем на ней мышью, чтобы перейти к настройкам.
Откроется одноименное окно, в котором демонстрируются следующие оснастки:
- Серверы — содержит список серверов (в нашем случае один) и журнал событий;
- Тома — данные о логических томах, общих ресурсах, сведения о диске;
- Диски — данные о зарегистрированных в системе дисковых накопителях;
- Пулы носителей — список доступных пулов хранения, по умолчанию — пустой;
- Общие ресурсы — сведения обо всех настроенных на сервере общих ресурсах (шарах);
- iSCSI — сведения о виртуальных дисках iSCSI;
- Рабочие папки — данные о настроенных на сервере синхронизируемых Рабочих папках.
Перейдем в раздел «Общие ресурсы», и в расположенном сверху меню «Задачи» выберем пункт «Новый общий ресурс».
Запустится «Мастер создания общих ресурсов». В первую очередь нужно выбрать из списка подходящий профиль общей папки. Нам подойдет вариант «Общий ресурс SMB – быстрый профиль», поскольку он позволяет предоставлять доступ к файлам на компьютерах с Windows и не требует настройки дополнительных параметров.
Нажимаем «Далее». В следующем окне нам предложат выбрать папку для создания общего ресурса. Устанавливаем переключатель в позицию «Ввести пользовательский путь», жмем «Обзор» и выбираем созданную нами ранее папку Share. Снова жмем «Далее».
В следующем окне вводим произвольное имя общего ресурса — оно будет видно «снаружи» при обращениях к папке, нажимаем «Далее». В следующем окне нам предложат указать дополнительные настройки нашей шары. В целях безопасности можно установить флажок «Зашифровать доступ к данным» — в этом случае при удаленном доступе к папке передаваемая в обе стороны информация будет подвергнута шифрованию. Если установлен флажок «Включить перечисление на основе доступа» юзеру будет видно только то содержимое общей папки, к которому он имеет доступ согласно привилегиям его учетной записи. Если папкой будете пользоваться только вы, этот флажок можно не устанавливать. Кеширование общего ресурса я рекомендую отключить, чтобы не расходовать попусту ресурсы сервера.
По нажатию «Далее» система продемонстрирует стандартный для Windows Server список разрешений на доступ к папке, согласно которому полные права на чтение и запись имеет только пользователь с правами Администратора. Нажмите в окне Мастера на кнопку «Настройка разрешений», затем «Добавить» -> «Выберите субъект», в нижнем поле введите «Все» (без кавычек), нажмите «Ок» и установите флажок «Полный доступ». Нажмите «Применить», затем «Ок».
Осталось только нажать в окне «Мастера создания общих ресурсов» кнопку «Далее» и «Создать». Выбранная нами папка появится в панели «общие ресурсы».
Траблшутинг
Теперь, казалось бы, мы можем обращаться к этой папке прямо из Проводника. Для этого набираем в адресной строке \ip-адрес-нашего-сервера, вводим имя и пароль Администратора, и видим нашу расшаренную папку с тем именем, которое мы задали ей на этапе настройки. Можно пользоваться шарой? Хренушки. Отказано в доступе. Винда не была бы виндой, если бы все было так просто. Самый простой способ избавиться от этой ошибки — такой.
- Вновь подключаемся к серверу по RDP, щелкаем правой кнопкой мыши на значке подключения к сети в трее и выбираем в контекстном меню «Открыть Параметры сети и интернет».
- В открывшемся окне проматываем содержимое вниз и жмем на надпись «Центр управления сетями и общим доступом».
- В расположенной слева панели жмем на надпись «Изменить дополнительные параметры общего доступа».
- Устанавливаем переключатель в положение «Включить сетевое обнаружение».
- Переходим в раздел «Все сети» чуть ниже, устанавливаем переключатель в положение «Включить общий доступ, чтобы сетевые пользователи могли читать и записывать файлы в общих папках».
- Жмем «Сохранить изменения».
Если сетевое обнаружение никак не хочет включаться, делаем следующее: в панели поиска набираем без кавычек «Службы» или services.msc, и принудительно запускаем следующие службы (если они еще не запущены):
- DNS-клиент (DNS Client)
- Обнаружение SSDP (SSDP Discovery)
- Публикация ресурсов обнаружения функции (Function Discovery Resource Publication)
- Узел универсальных PNP-устройств (UPnP Device Host)
Для каждой из этих служб настоятельно рекомендую включить автоматический запуск. Все? Теперь-то мы можем использовать общую папку? Нет!
Запускаем на сервере Проводник, находим в нем нашу расшаренную папку. Щелкаем на ней правой клавишей мыши, в контекстном меню выбираем пункт «Свойства» и открываем вкладку «Безопасность». Выбираем щелчком мыши пользователя «Все» и нажимаем на кнопку «Изменить». Устанавливаем флажок «Полный доступ», жмем «Применить» и «Ок».
Это еще не конец наших мучений! Открываем вкладку «Доступ», нажимаем на кнопку «Расширенная настройка», затем — «Разрешения». В появившемся окне нужно установить флажок «Полный доступ», затем нажать «Применить» и «Ок».
Неужели квест закончен и мы можем пользоваться нашей шарой? Как бы ни так! Ведь это операционная система Windows Server 2019, в которой безопасность стоит на первом месте. Поэтому при попытке обратиться к серверу из Проводника на локальном компьютере мы, скорее всего, увидим ошибку «Вход в систему не произведен: выбранный режим входа для данного пользователя на этом компьютере не предусмотрен».
На этом этапе кое-кто отчаивается и идет покупать платный аккаунт в Dropbox за $9.99. Но мы сильны духом, любим секс, а потому продолжаем эксперименты. Вновь открываем Удаленный рабочий стол на сервере, вводим в поисковую строку слово «Администрирование» (без кавычек) и нажимаем Enter. В окне «Администрирование» выбираем «Локальная политика безопасности» -> «Локальные политики» -> «Назначение прав пользователя» -> «Отказать в доступе этому компьютеру из сети – Гость». Дважды щелкаем на этой строке мышью и удаляем «Гостя» из списка.
Все! Аллилуйя! Вот теперь, после всех этих плясок с бубном общий доступ к папке будет наконец открыт, и мы получим возможность насладиться всеми чудесными возможностями Windows Server 2019. Как минимум, сможем сохранять в шаре файлы. Для пущего удобства можно подключить удаленную папку в качестве сетевого диска. Для этого:
- На своей рабочей машине откройте Проводник, щелкните правой клавишей мыши на значке «Этот компьютер» и выберите в контекстном меню пункт «Подключить сетевой диск».
- В открывшемся окне выберите букву сетевого диска, в поле «Папка» введите IP-адрес сервера и сетевое имя общей папки, установите флажки «Восстанавливать подключение при входе в систему» и «использовать другие учетные данные».
- Нажмите на кнопку «Готово».
При первом подключении к диску потребуется ввести логин и пароль Администратора сервера. В дальнейшем параметры учетки будут подтягиваться автоматически.
Если при попытке соединения появляется ошибка «Ресурс общего доступа доступен в сети, но не отвечает на попытки подключения» виноват, вероятно, брандмауэр на сервере. Проверить это достаточно просто: нужно отключить брандмауэр и попробовать зайти в общую папку. Если попытка увенчалась успехом, необходимо настроить в брандмауере правила для соединений.
Квотирование и Рабочие папки
При желании в «Диспетчере серверов» можно настроить квотирование, то есть, запретить пользователям создавать в общей папке файлы больше заданного объема. Еще там есть занимательный инструмент «Рабочие папки». Фактически, это та же сетевая шара, только с автоматической синхронизацией, как в Dropbox или у «Яндекс.Диска». Файлы в «Рабочей папке» хранятся на сервере и остаются там даже после удаления файлов на устройстве пользователя. Подробнее почитать о них можно вот здесь, я же не буду описывать технологию настройки Рабочих папок, поскольку она в целом схожа с настройкой обычной сетевой шары, которую мы подробно рассмотрели в этой статье.
Файловый сервер предоставляет ресурс для чтения, хранения, изменения файлов, а также для обмена ими между сотрудниками предприятия.
Для одной из наших задач необходимо только 3м сотрудникам (бухгалтеру, экономисту, финансисту) иметь доступ к своим папкам в верхней папке. То есть необходимо создать изоляцию, при которой пользователь в чужую папку зайти не сможет. Создадим на диске D: папку Командировки, внутри которой будут папки dudkina.aa, bubkova.sv, volkova.rt, соответствующие логинам.
Активируем роль Веб-сервер (IIS) и 2е службы: Служба FTP, Расширяемость FTP. В консоли Диспетчер серверов появится раздел IIS. В контекстном меню сервера выбираем Диспетчер служб IIS, создаём FTP-сайт, вписываем имя, указываем путь к папке Командировки, выбираем IP-адрес текущего сервера, определяемся с надобностью SSL-шифрования, активируем проверку подлинности (у нас Обычная), из выпадающего списка выбираем нужный тип доступа (мы установили Указанные роли или группы пользователей), вписываем группу (и в Active Directory в эту группу вносим 3х сотрудников), активированными галочками разрешаем запись и чтение.
Теперь заходим в раздел Изоляция пользователей FTP (см. рис. 1), выбираем вид изоляции Физический каталог имени пользователя (включить глобальные виртуальные каталоги). Перезагружаем сервис IIS командой iisreset. В проводнике пишем путь ftp://srv05-ftp/Командировки. Подключаем его 3м сотрудникам.
Рисунок 1. Настройка изоляции для папок.
К полезным возможностям FTP-сервера можно отнести наличие просмотра открытых файлов и их закрытие. Например, некоторые сотрудники, поработав с файлом, забывают его закрыть. Другие — звонят с проблемой отсутствия прав записи в этот же файл. Мы заходим в консоль Управление компьютером->Служебные программы->Общие папки->Открытые файлы, видим список, который содержит локальный путь к файлу, имя учетной записи пользователя, количество блокировок и режим Чтение или Запись+Чтение.
Если же в один момент открыто большое колисество файлов, то с помощью графической консоли искать нужный файл и работника не очень удобно. В этом случае можно воспользоваться командной строкой CMD [https://docs.microsoft.com/ru-ru/windows-server/administration/windows-commands/openfiles] или PowerShell [https://sid-500.com/2017/09/11/powershell-find-open-files-smb-share/].
Чтобы увидеть логин пользователя, который открыл файл Report2.xlsx, в CMD можно выполнить команду:
Openfiles /Query /s srv05-ftp /fo csv | find /i "Report2.xlsx" ,
по части имени файла можно найти логин пользователя:
Openfiles /Query /s srv05-ftp /fo csv | find /i "rep"| find /i "xlsx" ,
а чтобы закрыть открытый файл, выполняется команда:
Openfiles /Disconnect /s srv05-ftp /ID 67109815
Просмотреть все результаты подключения пользователей к FTP-серверу можно в логах, которые по умолчанию лежат в С:inetpublogslogfiles. Для просмотра текущих подключений пользователей (имя и IP-адрес) и отключения сессии можно зайти в раздел Текущие сеансы FTP в консоли IIS.
В этом видео вы научитесь создавать и настраивать файловый сервер на Windows Server 2019.
-
Виктор Черемных -
4 июня, 2022 -
No Comments
Добавить комментарий
Ваш адрес email не будет опубликован. Обязательные поля помечены *
Комментарий *
Имя *
Email *
Сайт
Группа в VK
Обнаружили опечатку?
Сообщите нам об этом, выделите текст с ошибкой и нажмите Ctrl+Enter, будем очень признательны!
Свежие статьи
#15. Оформление таблиц в CSS
08.03.2023
#14. Оформление изображений в CSS
06.03.2023
Подробный обзор ViPNet Coordinator VA 5
02.03.2023
Установка PureOS через виртуальный USB-носитель в VirtualBox
28.02.2023
Создание виртуального USB-носителя в VirtualBox
17.02.2023
Облако меток
PrevРасширения в LibreOffice
Работа с фигурами в LibreOffice ImpressNext
Похожие статьи
Создание виртуальных машин в Hyper-V
В этом видео вы научитесь создавать виртуальные машины, коммутаторы и диски в Hyper-V.
Установка Windows Admin Center
В этом видео вы научитесь устанавливать Windows Admin Center для управления Windows Server.
Установка, настройка и обзор Hyper-V на Windows Server 2019
В этом видео вы научитесь устанавливать и настраивать гипервизор Hyper-V на Windows Server 2019.
Изменение данных пользователей домена в Windows Server 2019
В этом видео вы научитесь изменять данные пользователей домена в Windows Server 2019.
High Availability of data and applications has been an important topic in IT for decades. One of the critical services in many companies is the file servers, which serve file shares where users or applications store their data. If the file server is offline, then people cannot work. Downtime means additional costs, which organizations try to avoid. Windows Server 2019 (and earlier versions) allow you to create highly available file services.
This blog describes how to create a file server cluster with Microsoft Windows Server 2019. An earlier blog post describes how to set up a Windows Failover Cluster (WFC) with Server 2019, while this blog post presumes that the failover cluster already exists.
Setting up a File Server Cluster
Before we can start with the file server cluster configuration, the file server role must be installed and permissions must be set in Active Directory for the failover cluster computer object.
There are two ways to install the file server role on the two cluster nodes:
- Via the Add Roles and Features Wizard of the server manager
- Via PowerShell
In Server manager, click Add roles and features and follow the wizard. Select the File Server role and install it. A reboot is not required.
As an alternative, you can use the following PowerShell command to install the file server feature:
Install-WindowsFeature -Name FS-FileServer
To avoid errors at later steps, first configure Active Directory permissions for the failover cluster computer object. The computer object of the cluster (in my case, WFC2019) must have the Create Computer Objects permissions in the Active Directory Organizational Unit (OU).
If you forget about this, the role will fail to start later. Errors and event IDs 1069, 1205 and 1254 will show up in the Windows event log and failover cluster manager.
Open the Active Directory Users and Computers console and switch to Advanced Features in the View menu.
Go the OU where your cluster object is located (in my case the OU is Blog). Go to the Security tab (in properties) and click Advanced.
In the new window click Add and select your cluster computer object as principal (in my case WFC2019).
In the Permissions list select Create Computer objects
Click OK in all windows to confirm everything
Configure the file server cluster role
Because all pre-requisites are now met, we can configure the file server cluster role. Open the Failover Cluster manager and add the role to your cluster (right-click on Roles of your cluster -> configure role -> and select the File Server role).
We will create a file server for general use as we plan to host file shares for end users.
In the next step we define how clients can access the file server cluster. Select a name for your file server and assign an additional IP address.
Use the storage configured earlier.
After you finish the wizard, you can see the File Server role up and running in the Failover Cluster Manager. If you see errors here, check the create computer objects permissions described earlier.
A new Active Directory object also appears in Active Directory Users and Computers, including a new DNS entry.
Now it’s time to create file shares for users. You can right-click on the file server role or use the actions panel on the right hand side.
I select the SMB Share – Quick as I plan a general purpose file server for end users.
I also keep the default permissions because this is just an example. After you have finished the wizard, the new file share is ready to use.
In the following video I show the advances of a continuous available file share. The upload of the file will continue even during a cluster failover. The client is a Windows 10 1809. I upload an iso to the file share I created earlier. My upload speed it about 10-20Mbit/s WAN connection. During failover to a different cluster node, the upload stops for some seconds. After successful failover it continues uploading the ISO file.
Next steps and backup
As soon as the file server contains data, it is also time to think about backing up the file server. Veeam Agent for Microsoft Windows can back up Windows failover clusters with shared disks. We also recommend doing backups of the entire system of the cluster. This also backs up the operating systems of the cluster members and helps to speed up restore of a failed cluster node because you don’t need to search for drivers, etc. in case of a restore.
See More:
- How to follow the 3-2-1 backup rule
Hannes Kasparick
Hannes Kasparick has been working in the IT business since 2004. He managed Windows, Linux, storage systems, firewalls and did consulting for data center solutions. Today Hannes is a member of the Veeam product management team.
More about author
- Setting up a File Server Cluster
- Configure the file server cluster role
-
Next steps and backup
- See More:
Cheers for trusting us with the spot in your mailbox!
Now you’re less likely to miss what’s been brewing in our blog with this weekly digest.
OK

Eliminate Data Loss
Eliminate Ransomware
#1 Backup and Recovery
— Advertisement —
Hello, in this opportunity, we are going to talk a little about Windows Server 2019. Specifically about the file server and how to enable it. This is a server that is configured to provide a central location in the local network. The goal is to store files and share them with domain users. In this way, users can have access to files and applications. In other words, the file server is a simple and effective solution for sharing data. For that reason, let’s see how to enable the file server in Windows Server 2019
How to create a shared folder in Windows Server 2019
The first thing we have to do is create a new folder inside the server. This folder will function as a file server. Once created, you need to enter its properties. Next, go to the Sharing tab. Additionally, click on Advanced Sharing
In the next window, check the box corresponding to Share this folder. It is also possible to limit the number of simultaneous users in the folder. Press accept to continue.
From the same window, click on the Permissions menu. In this way, we will modify the access permissions of the folder. In the first place, remove the Everyone user group. This is done for security. In addition, click on the Add menu.
Then choose the group of users you want to have access to the folder:
For the purposes of this example, we have selected the Domain Users. Then give it read and write permission in the folder. This guarantees full access to the files by the selected users.
After applying the changes, press OK to set them. In the same way, the access path for the client machines is shown. With these steps, the folder for the file server has already been correctly configured. To check its functionality, simply log in from any client computer. Then access the newly created folder.
Configuring the file server in Windows Server 2019.
Next, we will manage the file server in Windows Server 2019. With this in mind, please enter the Server Dashboard and from the left menu select File and Storage Services.
In the next window click on Shares. Immediately view the shared folder:
Then double click on the folder to enter the properties of the folder. In this menu go to the Settings section. Additionally, click on the first option corresponding to Enable acces-based enumeration. This option allows users to only see the folders that have permission to be edited, the ones that are read-only will be hidden. This configuration is very useful to protect the privacy of the folders.
Adding the File Server Resource Manager
This function is enabled from the Server Dashboard. Specifically with the Add roles and features wizard. If you want to know how to do it, I invite you to check our post about IIS in Windows Server 2019. In this case, choose Server Roles. Then scroll down to File and Storage Services. Then check the box File Server Resources Manager.
Press next and wait while the wizard enables the resource.
Access to the File Server Resources Manager.
To access the recently created tool, please open the Server Dashboard. Now open the Tools menu and select it.
Immediately the menu will be displayed with the different options.
Some options shown in the window are as follows:
- Quota manager: this option allows you to define a space limit for users to add files to the shared folder. Consequently, the capacity of the disk on the server is not affected.
- File Screening Manager: This option allows access to a series of templates where elements such as executable files, video, audio, etc. are blocked.
Conclusion
Ultimately we have seen how to enable the file server in Windows Server 2019. With this option we give the ability to the clients of the server, to enter the desired data. In addition, it is possible to control the quota, size and amount of information available. All right, that’s it for the moment. See you later.
Windows Server 2019 предлагает возможность создания собственного файлового сервера, который позволяет организовать эффективное хранение и обмен файлами в вашей сети. Файловый сервер является основой для централизованного управления доступом к файлам, что обеспечивает безопасность и удобство использования.
Для создания файлового сервера на Windows Server 2019 вам потребуется несколько шагов. Сначала необходимо установить и настроить операционную систему Windows Server 2019 на сервере. Затем вы должны настроить роли и функции файлового сервера, такие как служба файлов и служба доступа к файлам. Установка и настройка этих служб позволяют создать и организовать файловую структуру на сервере.
После установки и настройки ролей и функций файлового сервера, вы можете приступить к настройке прав доступа к файлам для пользователей вашей сети. Настройка прав доступа позволяет определить, какие пользователи и группы могут просматривать, изменять или удалять файлы на сервере. Это гибкое решение позволяет точно определить уровень доступа для каждого пользователя или группы пользователей.
Создание файлового сервера на Windows Server 2019 позволяет эффективно организовать хранение и обмен файлами в вашей сети, обеспечивая безопасность и удобство использования. Следуя подробному руководству, вы сможете создать и настроить файловый сервер, а также определить права доступа к файлам для каждого пользователя или группы пользователей. Это поможет упорядочить хранение и обмен информацией в вашей компании или организации.
Содержание
- Установка и настройка ОС Windows Server 2019
- Подключение к сети и настройка IP-адреса
- Установка и настройка роли «Файловой службы»
- Создание и настройка шары для файла
- Настройка доступа к файловому серверу
Установка и настройка ОС Windows Server 2019
Перед началом установки ОС Windows Server 2019 необходимо иметь установочный образ операционной системы и лицензию для активации продукта.
1. Сначала вставьте установочный диск или подключите USB-флешку с образом Windows Server 2019.
2. Загрузитесь с установочного носителя. Для этого необходимо изменить приоритет загрузки в BIOS/UEFI системы. Установите приоритет загрузки с CD/DVD или USB, в зависимости от способа установки.
3. После загрузки с установочного носителя, выберите язык установки и нажмите «Далее».
4. Нажмите «Установить сейчас» для начала установки ОС.
5. Примите условия лицензионного соглашения и нажмите «Далее».
6. Выберите тип установки: «Пользовательская установка» для чистой установки или «Обновить» для обновления существующей операционной системы.
7. Выберите диск и раздел, где будет установлена ОС, и нажмите «Далее».
8. Ожидайте завершения процесса установки. Во время установки система может перезагружаться несколько раз.
9. После завершения установки введите имя пользователя и пароль для учетной записи администратора. Нажмите «Далее».
10. Проверьте и настройте параметры времени, языка и сети на ваше усмотрение. Нажмите «Далее».
11. После завершения конфигурации системы вы попадете на рабочий стол ОС Windows Server 2019.
Теперь вы готовы приступить к настройке и созданию файлового сервера на ОС Windows Server 2019.
Подключение к сети и настройка IP-адреса
Перед тем как настроить файловый сервер на Windows Server 2019, необходимо подключить сервер к сети и настроить IP-адрес.
Для подключения сервера к локальной сети используйте сетевой кабель, который подключите к сетевой карте сервера и сетевому коммутатору или роутеру.
После подключения можно перейти к настройке IP-адреса. В Windows Server 2019 это можно сделать следующим образом:
- Нажмите на кнопку «Пуск» в левом нижнем углу экрана и выберите «Настройки».
- В открывшемся меню выберите «Сеть и интернет».
- На странице «Сеть и интернет» выберите «Сеть и центр управления сетями».
- В левом меню выберите «Изменение параметров адаптера».
- Откроется окно «Сетевые подключения», в котором будут отображены все сетевые адаптеры подключенные к серверу. Найдите сетевую карту, которую вы хотите настроить и щелкните правой кнопкой мыши на нее.
- В появившемся контекстном меню выберите «Свойства».
- В списке доступных подключений найдите «Протокол интернета версии 4 (TCP/IPv4)» и выберите его.
- Нажмите на кнопку «Свойства» снизу списка.
- В открывшемся окне выберите «Использовать следующий IP-адрес» и введите нужный вам IP-адрес, маску подсети и шлюз по умолчанию.
- Нажмите «ОК», чтобы сохранить настройки.
После настройки IP-адреса сервер должен быть доступен в локальной сети по назначенному IP-адресу.
Установка и настройка роли «Файловой службы»
1. Откройте «Установку и удаление программ» в меню «Панель управления».
2. Нажмите на «Включение или отключение компонентов Windows».
3. В появившемся окне найдите «Роль файловой службы» и отметьте ее флажок. Нажмите «ОК».
4. Откройте «Серверный менеджер» и выберите «Управление» в верхней панели.
5. Нажмите на «Добавить роли и компоненты».
6. Перейдите во вкладку «Роли служб» и найдите «Файловая служба». Установите галочку напротив этого раздела. Нажмите «Следующий».
7. Читайте информацию о роли «Файловая служба» и нажмите «Следующий».
8. Выберите необходимые диски и разделы, которые вы хотите использовать для хранения файлов. Нажмите «Следующий».
9. Настройте доступы и разрешения для файловой службы. Укажите общие папки и доступные права. Нажмите «Следующий».
10. Проверьте настройки и нажмите «Установить».
11. Дождитесь завершения установки и нажмите «Закрыть».
После завершения этих шагов вы успешно установили и настроили роль «Файловая служба» на вашем сервере Windows Server 2019.
Создание и настройка шары для файла
Для создания шары на Windows Server 2019 необходимо выполнить следующие шаги:
- Откройте «Диспетчер сервера».
- Перейдите в раздел «Управление файловыми службами» и выберите «Обзор файлов и папок».
- Щелкните правой кнопкой мыши на папке (или файле), для которого вы хотите создать шару, и выберите «Все задачи» > «Создать делегированную шару».
- В открывшемся окне «Создание делегированной шары» укажите имя и путь к шаре.
- Выберите параметры доступа к шаре, такие как «Только чтение» или «Полный доступ».
- Задайте настройки дополнительных разрешений, если это необходимо.
- Нажмите «ОК», чтобы создать и настроить шару.
После создания шары она будет доступна сетевым пользователям, которым вы разрешили доступ, через имя сервера и имя шары. Чтобы изменить настройки доступа к уже существующей шаре, вы можете использовать контекстное меню для папки или файла.
Организация шар на файловом сервере предоставляет удобную возможность совместной работы над файлами и папками, обеспечивает защиту данных и позволяет эффективно управлять доступом пользователей к общим ресурсам.
Настройка доступа к файловому серверу
После установки и настройки файлового сервера на Windows Server 2019 необходимо настроить доступ к нему для пользователей. Возможно установить различные уровни доступа к файлам и папкам, а также управлять правами пользователей.
Для начала необходимо создать аккаунты пользователей, которым будет предоставлен доступ к серверу. Это можно сделать из панели управления Windows Server 2019. После создания пользователей необходимо распределить их по группам для более удобного управления правами доступа.
После создания пользователей и групп можно начинать настройку прав доступа к файловой системе. Для этого необходимо выбрать папки или файлы, к которым нужно предоставить доступ, и изменить их свойства.
Для изменения свойств папок и файлов следует правой кнопкой мыши щелкнуть на выбранном объекте и выбрать в контекстном меню «Свойства». В открывшемся окне свойств нужно перейти на вкладку «Безопасность».
На вкладке «Безопасность» можно назначить конкретные права доступа для каждой группы пользователей или для отдельных пользователей. Необходимо выбрать нужную группу или пользователя, а затем отметить необходимые разрешения для чтения, записи и исполнения.
Помимо основных разрешений, таких как чтение и запись, также можно настроить специальные права доступа, например, возможность удаления файлов или изменения атрибутов.
После настройки прав доступа необходимо проверить их работу, выполнив вход на сервер с аккаунтом пользователя. При попытке открыть папку или файл, для которого доступ не предоставлен, система выдаст соответствующее сообщение об ошибке.
Таким образом, настройка доступа к файловому серверу на Windows Server 2019 – это важный шаг для обеспечения безопасности и удобства использования сервера пользователем.
Windows Server 2019 предоставляет мощные инструменты и возможности для создания эффективного файлового сервера. Это позволяет упорядочить хранение и обмен файлами в организации, повысить безопасность и облегчить работу с данными.
В данном руководстве мы рассмотрим пошаговый процесс настройки файлового сервера на операционной системе Windows Server 2019. Мы рассмотрим основные этапы установки, настройки доступа к данным, создания распределенных файловых систем и обеспечения безопасности информации.
Первоначально мы рассмотрим процесс установки и настройки самой операционной системы Windows Server 2019. Затем мы рассмотрим основные принципы создания и управления дисками, разделами и файловыми системами на сервере. Далее мы перейдем к настройке доступа пользователей к данным, реализации распределенных файловых систем и установке средств обеспечения безопасности информации.
Важно отметить, что правильная настройка файлового сервера в Windows Server 2019 является неотъемлемой частью общей безопасности и эффективности работы организации. Она обеспечивает надежное хранение данных, контроль доступа и обмен информацией. Следуя данному руководству, вы сможете успешно настроить файловый сервер на Windows Server 2019 и обеспечить эффективность работы вашей организации.
Содержание
- Подготовка к настройке
- Установка Windows Server 2019
- Настройка сети
- Установка роли файлового сервера
- Настройка доступа к файлам
- Обеспечение безопасности
Подготовка к настройке
Перед началом настройки файлового сервера на операционной системе Windows Server 2019 необходимо выполнить ряд предварительных шагов:
| Шаг | Описание |
| 1 | Установите операционную систему Windows Server 2019 на компьютер, который будет выступать в роли файлового сервера. |
| 2 | Проверьте доступность всех необходимых дисков для хранения файлов на файловом сервере. Убедитесь, что диски отформатированы и готовы к использованию. |
| 3 | Задайте статический IP-адрес для файлового сервера. Это позволит предотвратить возможные проблемы с сетевым соединением в будущем. |
| 4 | Установите все доступные обновления операционной системы Windows Server 2019. Это поможет обеспечить безопасность и стабильность работы сервера. |
| 5 | Создайте учетные записи пользователей и групп, которые будут иметь доступ к файловому серверу. Определите их права доступа и разрешения на каждую папку или файл. |
| 6 | Разработайте структуру директорий и наименования для организации файлов на сервере, соответствующую потребностям вашей организации. |
После выполнения всех указанных предварительных шагов вы будете готовы приступить к основной настройке файлового сервера на операционной системе Windows Server 2019.
Установка Windows Server 2019
Шаг 1: Подготовка к установке
Перед установкой Windows Server 2019 убедитесь, что ваш сервер соответствует минимальным системным требованиям. Вы должны иметь компьютер с процессором с архитектурой x64, не менее 2 ГБ оперативной памяти, не менее 32 ГБ свободного места на жестком диске и подключение к сети. Также убедитесь, что у вас есть загрузочный носитель с образом Windows Server 2019.
Шаг 2: Запуск установки
Вставьте загрузочный носитель с образом Windows Server 2019 в ваш сервер и перезагрузите его. При загрузке выберите опцию загрузки с этого носителя. После этого вы увидите экран «Windows Setup», где вам будет предложено выбрать язык установки и другие параметры.
Шаг 3: Установка операционной системы
На экране «Windows Setup» нажмите кнопку «Next» (Далее). Затем прочтите и примите лицензионное соглашение, выбрав соответствующую опцию, и нажмите кнопку «Next» (Далее).
В следующем окне выберите тип установки. Вы можете выбрать «Custom: Install Windows only (advanced)» (Пользовательская установка: установить только Windows (расширенные параметры)), если хотите настроить разделы жесткого диска вручную. Если вы хотите сделать установку с рекомендуемыми параметрами, выберите «Upgrade: Install Windows and keep files, settings, and applications» (Обновление: установить Windows и сохранить файлы, настройки и приложения).
Выберите раздел жесткого диска, на который будет установлена операционная система, и нажмите кнопку «Next» (Далее). Затем дождитесь, пока процесс установки завершится. После этого ваш сервер будет перезагружен.
Шаг 4: Настройка Windows Server 2019
После перезагрузки сервера вам будет предложено настроить некоторые параметры, такие как язык, часовой пояс и пароль администратора. Добавьте необходимую информацию и продолжите процесс настройки.
После завершения настройки вы будете перенаправлены на рабочий стол Windows Server 2019, и операционная система будет готова к использованию.
Установка Windows Server 2019 — это первый шаг к настройке файлового сервера. После установки вы можете приступить к настройке сетевых служб и настройке доступа к файлам и папкам.
Настройка сети
Для начала настройки сети необходимо открыть «Панель управления» и выбрать раздел «Сеть и Интернет». Затем следует выбрать раздел «Центр управления сетями и общим доступом», где можно увидеть список доступных сетевых адаптеров.
Далее следует выбрать нужный сетевой адаптер и кликнуть правой кнопкой мыши на нем. В открывшемся контекстном меню нужно выбрать пункт «Свойства», чтобы открыть окно «Свойства сетевого подключения».
В окне «Свойства сетевого подключения» следует выбрать протокол «IPv4» и кликнуть на кнопку «Свойства». Затем нужно выбрать опцию «Использовать следующий IP-адрес» и ввести определенный IP-адрес, подсеть и шлюз по умолчанию.
| IP-адрес | Подсеть | Шлюз по умолчанию |
|---|---|---|
| 192.168.0.100 | 255.255.255.0 | 192.168.0.1 |
После ввода необходимых значений следует сохранить изменения и закрыть все окна. После этого можно проверить соединение сети путем пингования других устройств в сети или доступа к Интернету.
Также следует убедиться, что сетевые настройки сервера соответствуют требованиям организации или сети, в которой работает сервер. Например, можно настроить DNS-серверы, прокси-серверы и другие сетевые параметры.
Настройка сети является важной частью настройки файлового сервера на Windows Server 2019. Правильная настройка сети позволит обеспечить стабильное и безопасное соединение с другими устройствами и сетями.
Установка роли файлового сервера
Установка роли файлового сервера на Windows Server 2019 может быть выполнена через менеджер серверов или с помощью PowerShell.
Чтобы установить роль файлового сервера через менеджер серверов, выполните следующие действия:
- Откройте менеджер серверов и выберите «Добавить роли и функции».
- Нажмите «Далее» на странице «Перед началом».
- Выберите «Установка базовых ролей или функций» и нажмите «Далее».
- Выберите сервер, на который хотите установить роль файлового сервера, и нажмите «Далее».
- Выберите «Службы файлового сервера» и нажмите «Далее».
- Прочитайте информацию о роли файлового сервера и нажмите «Далее».
- Нажмите «Установить» для установки роли.
Если вы предпочитаете использовать PowerShell, выполните следующую команду:
Install-WindowsFeature -Name FS-FileServer
После установки роли файлового сервера необходимо будет выполнить дополнительные настройки для конфигурации сервера в соответствии с вашими требованиями.
Настройка доступа к файлам
Доступ к файлам на файловом сервере Windows Server 2019 может быть настроен с помощью механизма прав доступа. Права доступа позволяют определить, кто и как может обращаться к файлам на сервере. Настройка прав доступа позволяет обеспечить безопасность данных и гибкость в управлении доступом.
В Windows Server 2019 доступ к файлам настраивается с помощью групп и учетных записей пользователей. Группы позволяют сгруппировать пользователей с общими правами доступа и упростить управление правами доступа.
Чтобы настроить доступ к файлам, необходимо выполнить следующие шаги:
- Создайте группы пользователей с нужными правами доступа. Для этого можно воспользоваться утилитой «Управление компьютером» или выполнить команду «net group» из командной строки.
- Создайте учетные записи пользователей и добавьте их в нужные группы. Учетные записи пользователей можно создать через утилиту «Управление компьютером» или выполнить команду «net user» из командной строки.
- Установите права доступа к папкам и файлам для нужных групп и пользователей. Для этого можно воспользоваться окном свойств папки или выполнить команду «icacls» из командной строки.
Важно помнить, что при настройке доступа к файлам следует придерживаться принципа наименьших привилегий: каждый пользователь должен иметь только те права доступа, которые необходимы для выполнения его задач.
Грамотная настройка доступа к файлам позволит обеспечить безопасность данных на файловом сервере и контролировать доступ пользователей к важной информации.
Обеспечение безопасности
1. Аутентификация и авторизация
На сервере следует настроить строгую аутентификацию для всех пользователей и предоставлять доступ только тем, кому это необходимо для выполнения своих задач. Используйте сложные пароли и регулярно меняйте их. Также рекомендуется использовать многофакторную аутентификацию, чтобы обеспечить дополнительный уровень защиты.
2. Управление доступом
Для обеспечения безопасности файлового сервера рекомендуется использовать механизмы управления доступом, такие как групповая политика и разрешения файловой системы. Задайте строгое разделение прав доступа, чтобы пользователи могли получать доступ только к тем файлам и папкам, которые им необходимы для работы.
3. Шифрование данных
Для обеспечения конфиденциальности данных, хранимых на файловом сервере, рекомендуется использовать шифрование данных в покое и в движении. В Windows Server 2019 это можно реализовать с помощью функций BitLocker и SSL/TLS.
4. Резервное копирование
Регулярное резервное копирование данных является важной частью обеспечения безопасности. Убедитесь, что настройки резервного копирования на вашем файловом сервере настроены правильно, и что вы регулярно создаете резервные копии данных.
5. Мониторинг и аудит
Установите систему мониторинга и аудита, чтобы отслеживать активность пользователей и обнаруживать потенциальные угрозы. В Windows Server 2019 доступны инструменты для установки и настройки мониторинга и аудита.
Соблюдение рекомендаций по обеспечению безопасности поможет защитить файловый сервер Windows Server 2019 и ваши данные от несанкционированного доступа и утечки информации.
Windows Server 2019 — мощная операционная система, разработанная для эффективной работы сетевых служб. Она предлагает широкий спектр возможностей для администрирования и управления сетевыми ресурсами, такими как файлы, печать, пользователи, группы, помещения, сети и т. д.
Сетевые службы Windows Server 2019 предоставляют администраторам идеальную платформу для создания и управления высокопроизводительными сетями. Эта версия операционной системы предлагает усовершенствованные возможности сетевого взаимодействия, такие как поддержка IPv6, IPv4, DNS серверов, DHCP серверов, Active Directory и т. д.
Сетевые службы Windows Server 2019 обеспечивают надежную и безопасную среду для хранения и обмена данными. Они позволяют администраторам легко настраивать и контролировать доступ к файлам, печати и другим ресурсам сети. Благодаря интеграции с Active Directory, администраторы могут создавать и управлять пользователями, группами и помещениями с минимальными усилиями.
Сетевые службы Windows Server 2019 являются неотъемлемой частью современных корпоративных сетей. Администраторам они предоставляют полный контроль над сетевыми ресурсами и обеспечивают высокую производительность и безопасность. Благодаря своим мощным возможностям и простому интерфейсу, Windows Server 2019 становится идеальным выбором для администраторов сети.
Основы сетевых служб
Сетевые службы являются важной частью инфраструктуры сетей, которая обеспечивает работу и управление сетевыми ресурсами. Ключевые задачи сетевых служб включают обеспечение доступа к общим файлам и папкам, управление пользователями и группами, обеспечение безопасности сети и многое другое.
В операционной системе Windows Server 2019 предоставляется широкий набор сетевых служб, которые могут быть задействованы для улучшения функциональности и производительности сети.
Некоторые из основных сетевых служб, доступных в Windows Server 2019, включают:
- Active Directory — служба для управления пользователями, группами и учетными записями компьютеров в домене.
- File and Storage Services — служба, которая позволяет создавать и управлять общими папками и файлами в сети.
- DNS Server — служба, которая обеспечивает преобразование доменных имен в IP-адреса и обратно.
- DHCP Server — служба, которая автоматически назначает IP-адреса и другие сетевые настройки клиентам в сети.
- Routing and Remote Access — служба, которая позволяет устанавливать удаленное соединение с сетью и маршрутизировать сетевой трафик.
- Virtual Private Network (VPN) Server — служба, которая обеспечивает безопасное удаленное подключение к сети через интернет.
Данные сетевые службы предоставляют функциональность для управления и настройки сетевых ресурсов, а также обеспечивают безопасность и защиту сети.
Администраторы серверов должны быть в состоянии эффективно использовать сетевые службы для обеспечения надежности, производительности и безопасности сети. Понимание основ работы сетевых служб в Windows Server 2019 является важной составляющей работы сетевого администратора.
Что такое сетевые службы Windows Server 2019?
Сетевые службы Windows Server 2019 представляют собой набор функций и сервисов, предназначенных для управления сетевыми ресурсами и обеспечения безопасности сети в операционной системе Windows Server 2019. Они позволяют создавать и настраивать сетевые соединения, обеспечивать доступ к сетевым ресурсам, управлять пользователями и группами, а также обеспечивать безопасность сети.
Одной из основных функций сетевых служб Windows Server 2019 является управление сетевыми соединениями. Они позволяют настраивать сетевые адаптеры, устанавливать IP-адреса, настраивать сетевые протоколы и службы. Это позволяет администраторам создавать и настраивать сетевые соединения согласно требованиям и потребностям организации.
Одним из ключевых сервисов сетевых служб Windows Server 2019 является служба домена Active Directory. Она позволяет создать и управлять доменной сетью, в которой хранятся учетные записи пользователей и групп, настраиваются политики безопасности и доступа к ресурсам. С помощью службы Active Directory администраторы могут централизованно управлять пользователями, группами и компьютерами, обеспечивая безопасность и доступность сетевых ресурсов.
Сетевые службы Windows Server 2019 также включают в себя сервисы обеспечения безопасности сети. Они позволяют устанавливать права доступа к сетевым ресурсам, настраивать брандмауэры и межсетевые экраны, а также аутентифицировать пользователей и контролировать их доступ к сети. Это помогает предотвратить несанкционированный доступ к сети и защитить данные организации.
Кроме того, сетевые службы Windows Server 2019 предоставляют возможность управления сетевыми протоколами и службами. Администраторы могут настраивать протоколы маршрутизации, DNS-серверы, DHCP-серверы и другие службы для обеспечения надежности и производительности сети.
В целом, сетевые службы Windows Server 2019 обладают широкими возможностями для управления сетевыми ресурсами, обеспечения безопасности и удовлетворения потребностей организации. Они позволяют администраторам создавать и настраивать сетевые соединения, управлять пользователями и группами, обеспечивать безопасность и производительность сети, что делает их важным инструментом для любого администратора сети на базе Windows Server 2019.
Зачем нужны сетевые службы Windows Server 2019?
Windows Server 2019 предлагает широкий набор сетевых служб, которые обеспечивают функциональность для создания и управления сетевой инфраструктурой организации. Эти службы играют важную роль в обеспечении безопасности, доступности и производительности сети.
Одной из главных причин использования сетевых служб Windows Server 2019 является возможность создания и управления доменной сетью с помощью службы Active Directory. Служба Active Directory предоставляет централизованную систему управления пользователями, группами и компьютерами в сети, а также обеспечивает авторизацию, аутентификацию и контроль доступа к ресурсам в рамках домена.
Windows Server 2019 также предоставляет службы для обеспечения безопасности сети, такие как служба DNS (Domain Name System), которая отвечает за преобразование доменных имен в IP-адреса и обратно. DNS позволяет компьютерам в сети обращаться друг к другу по именам, а не по IP-адресам.
Дополнительно, Windows Server 2019 предоставляет службы DHCP (Dynamic Host Configuration Protocol), которые автоматически назначают IP-адреса компьютерам в сети, а также другую необходимую конфигурацию сети, такую как шлюз по умолчанию и DNS-серверы.
Windows Server 2019 также поддерживает службы маршрутизации и виртуализации сети, такие как служба маршрутизации IPv4/IPv6 и виртуальные сети Hyper-V. Службы маршрутизации обеспечивают пересылку пакетов между различными сетями, а виртуальные сети Hyper-V позволяют создавать виртуальные сети для виртуальных машин.
С помощью сетевых служб Windows Server 2019 также можно настраивать и мониторить сетевые политики и правила безопасности, использовать VPN-подключения для удаленного доступа к сети организации, а также реализовывать кластеры для обеспечения высокой доступности и отказоустойчивости сетевых сервисов.
В целом, сетевые службы Windows Server 2019 играют важную роль в создании и управлении современной сетевой инфраструктурой организации, обеспечивая безопасность, доступность и производительность сети.
Установка и настройка сетевых служб
Сетевые службы в Windows Server 2019 предоставляют администраторам множество инструментов и функций для управления сетевыми ресурсами и обеспечения их безопасности. В этом разделе мы рассмотрим процесс установки и настройки некоторых из популярных сетевых служб.
1. Установка DHCP-сервера
DHCP (Dynamic Host Configuration Protocol) позволяет автоматически назначать IP-адреса и другие сетевые параметры компьютерам в сети. Чтобы установить DHCP-сервер в Windows Server 2019, выполните следующие шаги:
- Откройте «Управление сервером» и выберите «Добавить роли и компоненты».
- Перейдите к разделу «Сервер DHCP» и установите соответствующее отметку, затем нажмите «Далее».
- Продолжайте установку, следуя инструкциям мастера.
- После завершения установки откройте «Управление DHCP» и настройте параметры сети, диапазоны IP-адресов и другие настройки.
2. Настройка DNS-сервера
DNS (Domain Name System) используется для преобразования доменных имен в IP-адреса, что позволяет компьютерам общаться друг с другом в сети. Для установки и настройки DNS-сервера в Windows Server 2019 следуйте этим инструкциям:
- Откройте «Управление сервером» и выберите «Добавить роли и компоненты».
- Перейдите к разделу «Сервер DNS» и установите отметку, затем нажмите «Далее».
- Продолжайте установку, следуя инструкциям мастера.
- После завершения установки откройте «Управление DNS» и настройте соответствующие зоны и записи.
3. Управление активной директорией
Активная директория является службой управления и авторизации в сети Windows. Для установки и настройки активной директории в Windows Server 2019 выполните следующие шаги:
- Откройте «Управление сервером» и выберите «Добавить роли и компоненты».
- Перейдите к разделу «Службы домена Active Directory» и установите отметку, затем нажмите «Далее».
- Продолжайте установку, следуя инструкциям мастера.
- После завершения установки откройте «Управление Active Directory» и настройте пользователей, группы и другие объекты.
Это лишь некоторые из множества сетевых служб, предлагаемых в Windows Server 2019. Установка и настройка других служб может отличаться, поэтому рекомендуется обратиться к официальной документации Microsoft или другим источникам для получения более подробной информации.
Установка сетевых служб
Для работы сетевых служб на сервере Windows Server 2019 необходимо их установить. Установка осуществляется через менеджер серверных ролей.
Для начала установки откройте «Управление сервером» и выберите вкладку «Установка ролей и компонентов».
Далее следуйте инструкциям мастера установки, выбирая необходимые для вашей сети и задачи роли и компоненты.
В процессе установки может потребоваться указать несколько параметров, таких как настройки сети или доменное имя сервера.
После завершения установки сетевых служб необходимо выполнить их первоначальную настройку. Для этого откройте «Управление сервером» и перейдите на вкладку «Установка ролей и компонентов».
На вкладке «Установка завершена» выберите установленные роли и компоненты, и следуйте инструкциям мастера настройки. В процессе настройки могут потребоваться дополнительные действия, такие как указание конфигурационных файлов или настройка доступа к сервисам.
В конце процесса настройки сетевых служб необходимо перезагрузить сервер для применения изменений. После перезагрузки сервер будет готов к работе с выбранными сетевыми службами.
Примеры сетевых служб
Некоторые из популярных сетевых служб, которые можно установить на сервере Windows Server 2019:
- Active Directory Domain Services (AD DS) — служба управления идентификацией и доступом к ресурсам в сети;
- Domain Name System (DNS) — служба преобразования имён доменов в IP-адреса;
- DHCP (Dynamic Host Configuration Protocol) — служба автоматической настройки сетевых параметров клиентов;
- File and Storage Services — службы управления файловыми и хранилищными ресурсами;
- Web Server (IIS) — служба веб-сервера для размещения сайтов и веб-приложений.
Это лишь небольшой перечень возможных сетевых служб, которые можно установить на сервере Windows Server 2019. Выбор конкретных служб зависит от задач и требований вашей сети.
При установке и настройке сетевых служб важно следовать рекомендациям и инструкциям производителя, а также уделять внимание безопасности и защите данных.
Шаги по установке сетевых служб Windows Server 2019
Установка сетевых служб Windows Server 2019 является важным этапом для создания и настройки сетевой инфраструктуры. В этом разделе мы рассмотрим шаги по установке сетевых служб на сервере.
-
Загрузка Windows Server 2019
Первым шагом необходимо загрузить образ операционной системы Windows Server 2019 с официального сайта Microsoft. После загрузки образа можно переходить к установке.
-
Установка операционной системы
Подключите загруженный образ к виртуальной машине или установите операционную систему с помощью загрузочного диска на физическом сервере. Следуйте указаниям мастера установки и выберите опцию «Пользовательские настройки».
-
Выбор компонентов для установки
На этом шаге вам будет предложено выбрать компоненты для установки. Чтобы установить сетевые службы Windows Server 2019, отметьте соответствующий пункт. Также можно выбрать другие необходимые компоненты и функции в зависимости от требований вашей сети.
-
Установка сетевых служб
После выбора необходимых компонентов нажмите кнопку «Установка» и дождитесь завершения процесса установки.
-
Настройка сетевых служб
После установки сетевых служб необходимо провести их настройку. Настройки включают в себя различные параметры, такие как сетевые протоколы, IP-адреса, доменные имена и прочее. Эти настройки можно выполнить с помощью инструментов администрирования, доступных в Windows Server 2019.
После завершения установки и настройки сетевых служб Windows Server 2019 вы будете готовы к использованию сервера в сети вашей организации. Убедитесь, что все компоненты и настройки работают правильно, чтобы обеспечить стабильную и безопасную работу вашей сетевой инфраструктуры.
Настройка сетевых служб
Настройка сетевых служб в Windows Server 2019 включает в себя ряд действий, которые позволяют администраторам создавать и управлять различными сетевыми компонентами, обеспечивая надежность и безопасность сетевой инфраструктуры.
Сетевые службы в Windows Server 2019 предоставляют функциональность для настройки и управления следующими компонентами:
- Сетевые протоколы и службы
- Сетевые интерфейсы
- Маршрутизацией и удаленным доступом
- Серверами DHCP и DNS
- Сеансами удаленного рабочего стола (RDS)
- Сетевыми политиками безопасности
Для настройки и управления сетевыми службами в Windows Server 2019 можно использовать следующие инструменты:
-
Панель управления: в панели управления можно настраивать основные параметры сетевых соединений, включая IP-адреса, маски подсетей, шлюзы и DNS-серверы.
-
Управление компьютером: это консольное приложение, которое предоставляет доступ к различным компонентам операционной системы, включая сетевые службы. Здесь можно настраивать сетевые интерфейсы, маршрутизацию, DHCP и DNS-серверы, а также просматривать статистику сетевых подключений.
-
PowerShell: PowerShell предлагает мощный набор команд и сценариев для автоматизации настройки и управления сетевыми службами. С помощью PowerShell можно выполнять широкий спектр задач, от настройки IP-адресов до создания и удаления сетевых политик безопасности.
Помимо основных инструментов, Windows Server 2019 также поддерживает использование специализированных инструментов, таких как Active Directory, Group Policy Management Console и System Center Configuration Manager, которые могут быть использованы для настройки и управления сетевыми службами в среде с несколькими серверами.
В целом, настройка сетевых служб в Windows Server 2019 является важной задачей для администраторов, поскольку это позволяет обеспечить стабильную и безопасную работу сети.
Основные настройки сетевых служб Windows Server 2019
- Настройка IP-адреса и подсети
- Настройка сетевых протоколов
- Настройка брандмауэра
- Настройка сетевых подключений
Для работы сетевых служб в Windows Server 2019 необходимо настроить IP-адрес и подсеть. Это позволяет серверу взаимодействовать с другими устройствами и иметь доступ к интернету. Настройки сети можно изменить через меню «Сеть и интернет» в разделе «Параметры сети». Здесь можно указать IP-адрес, маску подсети, шлюз по умолчанию и DNS-сервер.
Windows Server 2019 поддерживает различные протоколы сетевого взаимодействия, такие как TCP/IP, IPv6, DHCP, DNS и другие. Чтобы настроить эти протоколы, можно воспользоваться инструментом «Серверные сетевые настройки». Здесь можно включить и отключить необходимые протоколы, настроить адреса серверов DNS и DHCP, а также настроить DNS-суффикс для именования компьютеров в сети.
Брандмауэр обеспечивает безопасность сети, фильтруя входящий и исходящий трафик. В Windows Server 2019 есть встроенный брандмауэр, который можно настроить через инструмент «Серверные сетевые настройки». Здесь можно разрешить или запретить определенные порты и протоколы, настроить правила доступа для конкретных приложений и сервисов.
Windows Server 2019 поддерживает различные типы сетевых подключений, такие как проводные, беспроводные и виртуальные. Чтобы настроить сетевые подключения, можно воспользоваться инструментом «Параметры сети». Здесь можно просмотреть список доступных подключений, изменить их настройки, добавить новые подключения и настроить свойства сетевых интерфейсов.
Правильная настройка сетевых служб в Windows Server 2019 позволяет обеспечить безопасность и эффективность работы сервера в сети. С помощью указанных выше основных настроек можно добиться стабильной работы сетевых приложений и сервисов, а также обеспечить доступ к серверу извне.
Продвинутые настройки сетевых служб Windows Server 2019
Windows Server 2019 предлагает администраторам разнообразные возможности для продвинутой настройки сетевых служб. В этом разделе мы рассмотрим несколько важных настроек, которые помогут вам управлять сетевыми службами сервера более эффективно.
1. Настройка DNS-сервера
Windows Server 2019 включает в себя DNS-сервер, который играет важную роль в сетевой инфраструктуре. Настройка DNS-сервера позволяет управлять именами узлов в сети, обеспечивая их обнаружение и идентификацию. С помощью DNS-сервера можно настраивать записи DNS, зоны и многое другое.
2. Настройка DHCP-сервера
Dynamic Host Configuration Protocol (DHCP) позволяет автоматически назначать IP-адреса и другие сетевые параметры клиентам в сети. Настройка DHCP-сервера в Windows Server 2019 позволяет управлять пулом доступных IP-адресов, настраивать параметры аренды и контролировать доступ к сети.
3. Настройка маршрутизации и удаленного доступа
Windows Server 2019 предоставляет возможность настраивать маршрутизацию и удаленный доступ для обеспечения коммуникации между сетями. Вы можете настроить услуги маршрутизации, такие как маршрутизаторы и межсетевые экраны, для обеспечения безопасности и эффективности обмена данными.
4. Настройка сетевых политик доступа
Сетевые политики доступа позволяют администраторам устанавливать правила и ограничения для доступа к сети. Windows Server 2019 предлагает возможность настраивать политики безопасности сети, контролируя доступ к ресурсам и обеспечивая защиту сети от несанкционированного доступа.
5. Настройка сетевых служб безопасности
Windows Server 2019 предлагает множество функций безопасности, которые помогают защитить сетевые службы и данные от внешних угроз. Вы можете настроить сетевые службы безопасности, такие как брандмауэр, виртуальная частная сеть (VPN), аутентификацию и шифрование, чтобы обеспечить защиту вашей сети.
6. Настройка службы файлов и печати
Служба файлов и печати позволяет вам управлять общим доступом к файлам и принтерам в сети. Вы можете настроить разрешения на доступ к файлам, создавать сетевые диски и контролировать печать на сетевых принтерах.
Это лишь некоторые из возможностей продвинутой настройки сетевых служб Windows Server 2019. С помощью этих функций вы можете полностью контролировать сетевую инфраструктуру сервера и обеспечить ее безопасность и эффективность.
Windows Server 2019 предоставляет широкий набор возможностей для работы с сетевыми службами. Ниже перечислены основные возможности:
Active Directory Domain Services (AD DS)
- Управление и аутентификация пользователями, группами и компьютерами в сети
- Создание и управление доменами и лесами
- Централизованное управление политиками безопасности
DNS (Domain Name System)
- Распределение имен в сети
- Разрешение DNS-имен в IP-адреса
- Управление записями DNS, включая записи MX, CNAME, A и другие
DHCP (Dynamic Host Configuration Protocol)
- Автоматическое назначение IP-адресов клиентам в сети
- Настройка параметров сетевых подключений, таких как адрес DNS-сервера и шлюза по умолчанию
DirectAccess
- Обеспечение безопасного удаленного доступа к корпоративной сети для сотрудников, даже без использования VPN-соединения
- Автоматическое подключение к сети при подключении к Интернету
VPN (Virtual Private Network)
- Обеспечение безопасного удаленного доступа к сети через Интернет
- Шифрование данных на передачу
- Установка VPN-туннелей для связи между удаленными локациями
RRAS (Routing and Remote Access Service)
- Маршрутизация данных между сетями
- Управление удаленным доступом к ресурсам сети
- Поддержка протоколов маршрутизации, таких как RIP, OSPF и BGP
Wireless LAN Service
- Поддержка беспроводных сетей с использованием стандартов Wi-Fi
- Управление точками доступа, аутентификация и шифрование
- Расширенные возможности для сетей Wi-Fi, включая QoS (Quality of Service), групповую политику и диагностику сети
NPS (Network Policy Server)
- Управление политиками сетевого доступа
- Аутентификация и авторизация клиентов в сети
- Интеграция с другими службами, такими как Active Directory и DHCP
File and Storage Services
- Создание и управление сетевыми дисками и файловыми серверами
- Распределение файлов и доступа к ним в сети
- Управление параметрами файловой системы, включая разрешения доступа и шифрование
Web Application Proxy
- Обеспечение безопасного удаленного доступа к веб-приложениям
- Шифрование данных на передачу
- Фильтрация трафика и защита от вредоносных атак
Это лишь некоторые из возможностей, предоставляемых сетевыми службами Windows Server 2019. Они позволяют администраторам эффективно управлять сетью и обеспечивать безопасность и доступ к ресурсам.
Вопрос-ответ:
Какие новые сетевые службы представлены в Windows Server 2019?
Windows Server 2019 представляет ряд новых сетевых служб, таких как SDN (Software-Defined Networking), SLB (Software Load Balancing), RAS (Remote Access Service) и другие.
Что такое SDN и какие возможности оно предоставляет?
SDN, или Software-Defined Networking, представляет собой концепцию, в которой управление сетью разделено на контроллеры и устройства передачи данных. SDN позволяет администраторам централизованно управлять сетью, оптимизировать трафик и упростить настройку и обслуживание сетевых устройств.
Как SLB (Software Load Balancing) помогает в оптимизации работы сети?
SLB предоставляет возможность распределять нагрузку между серверами и обеспечивает высокую доступность приложений. Это снижает риск отказа сервера и позволяет равномерно распределить нагрузку между серверами для более эффективной работы сети.
Какие новые возможности предоставляет RAS (Remote Access Service) в Windows Server 2019?
RAS в Windows Server 2019 включает в себя новые функции для обеспечения удаленного доступа к ресурсам сети, такие как поддержка Always On VPN, улучшенная многотеневая L2TP/IPSec поддержка и возможность использования RAS как услуги в домене Active Directory.
Какие другие сетевые службы доступны в Windows Server 2019?
Кроме SDN, SLB и RAS, Windows Server 2019 предоставляет ряд других сетевых служб, таких как DNS (Domain Name System), DHCP (Dynamic Host Configuration Protocol), IPAM (IP Address Management) и т.д. Эти службы помогают в управлении сетью, обеспечении безопасности и поддержке сетевых устройств.
Какую роль может играть IPAM (IP Address Management) в полном гиде сетевых служб Windows Server 2019 для администраторов?
IPAM позволяет администраторам централизованно управлять IP-адресами в сети, отслеживать их использование, автоматизировать процессы выделения и освобождения адресов. IPAM также обеспечивает мониторинг и отчетность о сетевой активности и помогает в обнаружении и устранении проблем с IP-адресами.
Видео:
Windows Server 2019 Quick Overview
Права администратора в Windows 10
Предположим, что у нас уже установлена операционная система Windows Server 2019. Рассмотрим базовую настройку.
Минимальные требования:
- 64-разрядный процессор с тактовой частотой 1,4 ГГц;
- ОЗУ 512 МБ (2 ГБ для варианта установки «Сервер с рабочим столом»);
- диск 32 ГБ;
- доступ к Интернет.
Первоначальные настройки Windows Server 2019 можно разделить на несколько пунктов:
- Создание новой учетной записи Администратора.
- Настройка статического IP-адреса сервера.
- Проверка правильности настройки времени и часового пояса.
- Установка всех обновлений системы.
- Задать понятное имя для сервера и, при необходимости, ввести его в домен.
- Активировать лицензию Windows Server 2019.
- Настроить основные параметры безопасности.
Создание новой учетной записи Администратора
Первым шагом будет создание новой учетной записи администратора. Сервер может быть подвергнут атакам, т.к. предполагается, что вы используете “Администратор” в качестве основной учетной записи администратора. Поэтому создадим новую учетную запись и выдадим ей права администратора.
Нажимаем сочетание клавиш WIN+R, чтобы у вас открылось окно Выполнить, в котором для вызова панели Управление компьютером, вам нужно написать:
Затем на вкладке “Локальные пользователи и группы” переходим в “Пользователи” и по клику правой кнопки мыши в основном окне выбираем пункт “Новый пользователь”. После создаем пользователя, задаем ему пароль и выдаем права Администратора. Затем выходим из учетной записи “Администратор” и заходим в свою новую учетную запись.
Повторите все описанные действия выше до момента создания нового пользователя, отключите базовую учетную запись “Администратор” в целях безопасности сервера, так как вы будете выполнять остальные действия по настройке под учетной записью нового администратора.
Настройка статического IP-адреса сервера
Серверы должны иметь фиксированные IP-адреса. Это требование для многих служб (Active Directory,DNS,DHCP).
Нажимаем сочетание клавиш WIN+R, чтобы у вас открылось окно выполнить, в котором для вызова сетевых настроек, вам нужно написать:
У вас появится окно «сетевые подключения» со списком доступных вам сетевых адаптеров. Щелкните по нужному левой кнопкой мыши дважды.
В окне “Состояние” выберите Свойства -> IP версии 4(TCP/IP) -> Использовать следующий IP-адрес -> Введите данные статического адреса -> Нажмите “Ок”.
Настройка времени и часового пояса
В целях безопасности, таких как правильная работа двухфакторной аутентификации и правильной работы журналов, служб, отдельных программ на Windows Server 2019 — нужно, чтобы время на всех серверах совпадало и было верным по часовому поясу. Иначе неправильное системное время будет отражено во всех программах, где время является критически важным показателем.
Для настройки времени и часового пояса нажмите на: Пуск -> Параметры -> Время и язык.
Установка обновлений
Обновление Windows Server является обязательной ежемесячной рутиной, которая устраняет дыры в безопасности и исправляет неправильно работающие на сервере службы, программное обеспечение. Но, обновляя сервер на последние не протестированные патчи, будьте предельно внимательны, читайте отзывы. Для первоначальной настройки сервера, установить обновления нужно обязательно. Установите обновления Windows: Пуск -> Параметры -> Обновление и безопасность.
В нижней части экрана Центра обновления Windows есть опция “Изменить период активности”. Установите этот параметр, иначе вы станете свидетелем перезагрузки вашего рабочего сервера в рабочее время.
Настройка имени сервера и ввод в домен
Сервер настраивается для определенных целей, ему нужно имя, по которому можно будет проще понимать что это за сервер, отследить его статистику в сетевых подключениях, подключиться к нему, настроить службы и т.д. Меняем имя сервера и его описание (если нужно), вводим в домен.
Нажимаем сочетание клавиш WIN+R, чтобы у вас открылось окно Выполнить, в котором вам нужно написать:
В окне Панель управления -> Система и безопасность -> Система.
Переходим в свойства системы -> Изменить параметры -> Изменить. Задаем «Имя компьютера», и если нужно, то имя домена. После изменения параметров нужно перезагрузиться.
Активация лицензии
Без активированной лицензии, после того как закончится пробный период пользования, сервер будет перезагружаться каждые 30 минут, чтобы этого не происходило, нужно обязательно активировать сервер для дальнейшей его эксплуатации. Для активации операционной системы нужно: Пуск -> Параметры -> Обновление и безопасность -> Активация -> Изменить ключ продукта. Введите ключ продукта от Windows Server 2019.
Основные параметры безопасности
Как правило, необходимые параметры безопасности связаны с защитой сети, поэтому Брандмауэр Windows должен быть включен, узнайте какие порты нужны вашим службам для работы, настройте его соответствующим образом, но не выключайте брандмауэр.
Дальнейшая настройка заключается в настройке локальной политики безопасности сервера.
Нажимаем сочетание клавиш WIN+R, чтобы у вас открылось окно Выполнить, в котором для вызова панели локальной политики безопасности, вам нужно написать:
В локальной политике безопасности мы установим несколько параметров в разделе Политики учетных записей и Локальные политики. Политика первой учетной записи -> Политика паролей. Установим минимальный срок действия пароля равным 0 (нулю) дней, а минимальную длину пароля — 12 символов.
Политика учетных записей -> Политика Блокировки Учетной Записи -> Порог блокировки учетной записи -> 3 недопустимые попытки входа в систему. Продолжительность блокировки учетной записи и сброса блокировки учетной записи установлена на 30 минут. Если кто-то попытается принудительно ввести ваш пароль Windows Server, то после трех промахов, этот IP-адрес не сможет войти в систему в течение 30 минут.
Перейдем к следующему Локальные политики -> Политика Аудита. Здесь мы установим параметры ведения журнала. У каждого из вариантов, которые установлены, есть карточка с описанием, которую вы можете увидеть для получения более подробной информации.

Рисунок 1 — Политика аудита
Нужна помощь? Настройки Windows Server и обслуживание серверов мы осуществляем в рамках услуги ИТ-аутсорсинг. Также возможны разовые проектные работы.
Установка и настройка DNS-сервера и Active Directory, DHCP-сервера в Windows Server 2019 не отличается от предыдущих выпусков серверов компании Microsoft, таких как Windows Server 2016, 2012. Пройдя несколько шагов несложно устанавить следующие роли: DNS-сервер и Доменные службы Active Directory, DHCP-сервер.
- Переименование сервера
- Настройка сетевого интерфейса
- Установка на сервера ролей: DNS-сервер, Доменные службы Active Directory, DHCP-сервер
- Повышение роли сервера до уровня контроллера домена
- Настройка обратной зоны DNS
- Настройка DHCP-сервера
Переименование сервера
1. Для изменения имени сервера нажимаем правой клавишей мыши на «Этот компьютер«, в появившемся меню выбираем «Свойства«.
2. Далее нажимаем «Изменить параметры«. В открывшемся окне добавляем описание сервера, далее выбираем «Изменить«.
3. Задаём «Имя компьютера«, нажимаем «ОК«. Появится предупреждение о том, что изменения вступят в силу после перезагрузки компьютера. Подтверждаем — «ОК«
4. Нажимаем «Перезагрузить сейчас» и ожидаем перезагрузки сервера.
5. После перезагрузки компьютера проверяем имя сервера («Мой компьютер» — правой клавишей мыши — «Свойства«).
Настройка сетевого интерфейса
6. Для настройки сетевого интерфейса в поиске набираем ncpa.cpl, далее «Enter«. Снимаем чекбокс «IP версии 6«, далее выбираем «IP версии 4«, далее «Свойства«.
7. Выбираем «Использовать следующий IP-адрес» и задаём статический IP-адрес сервера, маску подсети, основной шлюз (если есть), и предпочитаемый DNS-сервер. Нажимаем «ОК«. На этом настройка сетевого интерфейса закончена.
Установка на сервера ролей: DNS-сервер, Доменные службы Active Directory, DHCP-сервер
8. Нажимаем «Пуск«, далее «Диспетчер серверов«.
9. В новом окне выбираем «Добавить роли и компоненты«.
10. Читаем предупреждение сервера «Перед началом работы«, не забываем защитить учетную запись администратора надежным паролем, затем «Далее«.
11. Проверяем, что чекбокс стоит на «Установка ролей или компонентов«, затем «Далее«.
12. Выбираем сервер, на который будут установлены роли и компоненты. Снова «Далее«.
13. Устанавливаем чекбоксы напротив выбранных ролей сервера, в данном случае это DNS-сервер, Доменные службы Active Directory, DHCP-сервер. Нажимаем «Далее«.
14. При каждом выборе роли будет появляться «Мастер добавление ролей и компонентов«, который будет спрашивать о добавлении компонентов для выбранных ролей сервера. Нажимаем «Добавить компоненты«.
15. Нажимаем «Далее«, необходимые компоненты были выбраны в предыдущем шаге.
16. Читаем предупреждение DNS-сервера на что обратить внимание, затем «Далее«.
17. Читаем предупреждение AD DS, нажимаем «Далее«.
18. Читаем предупреждение DHCP-сервера, снова «Далее«.
19. Ставим «чекбокс» напротив «Автоматический перезапуск конечного сервера, если требуется«, нажимаем «Установить«.
В результате произойдет установка выбранных ролей сервера.
Повышение роли сервера до уровня контроллера домена
20. Нажимаем «Повысить роль этого сервера до уровня контроллера домена«.
21. Далее выбираем «Добавить новый лес» и задаем «Имя корневого домена«.
22. В следующем окне дважды вводим пароль для режима восстановления служб каталогов (DSRM), затем «Далее«.
23. В следующем окне снова «Далее«.
24. Проверяем NetBIOS-имя, присвоенное домену, и при необходимости меняем его. Затем «Далее«.
25. Оставляем по умолчанию расположение базы данных AD DS, файлов журналов и папки SYSVOL, снова «Далее«.
26. После просмотра выбранных параметров и их одобрения нажимаем «Далее«.
27. Если проверка готовности к установке выполнена успешна, то запускаем установку — «Установить«.
28. По завершению установки произойдет перезагрузка сервера.
29. После перезагрузки полное имя компьютера изменится, к имени сервера добавиться доменное имя. Active Directory можно использовать.
Настройка обратной зоны DNS
30. Для настройки обратной зоны DNS в Диспетчере серверов выбираем «Средства» — «DNS«
31. Раскрываем дерево DNS, нажимаем правой клавишей мыши на «Зоны обратного просмотра«, в появившемся меню «Создать новую зону…«.
32. В появившемся мастере создания новой зоны нажимаем «Далее«.
33. Выбираем «Основная зона«, затем «Далее«.
34. Оставляем по умолчанию область репликации зоны, интегрированной в Active Directory, нажимаем «Далее«.
35. Оставляем «Зона обратного просмотра IPv4», просто «Далее«.
36. В следующем окне задаем Зону обратного просмотра, которая преобразует IP-адреса в DNS-имена. В идентификатор сети забиваем три актета своей сети, затем «Далее«.
37. Разрешаем только безопасные динамические обновления, снова «Далее«.
38. Зона обратного просмотра создана.
Настройка DHCP-сервера
39. После установки роли DHCP-сервера в Диспетчере серверов нажимаем на желтый треугольник, в появившемся окне выбираем «Завершение настройки DHCP«.
40. В следующем окне читаем описание завершения настройки DHCP-сервера на конечном компьютере, затем «Далее«.
41. Оставляем по умолчанию учетные данные, которые будут использоваться для авторизации DHCP-сервера доменными службами Active Directory. Нажимаем «Фиксировать«.
42. В следующем окне нажимаем «Закрыть«.
43. В диспетчере серверов нажимаем «Средства» — «DHCP«.
44. В открывшемся окне открываем дерево DHCP. Правой клавишей мыши нажимаем на домен, в появившемся окне выбираем «Добавить или удалить привязки…«.
45. Проверяем сетевой интерфейс, который будет использовать DHCP-сервер для обслуживания клиентов. Далее «ОК«.
46. Затем правой клавишей нажимаем на IPv4, в появившемся меню выбираем «Создать область…«.
47. Откроется мастер создания область, который помогает создать область IP-адресов, распределяемых среди компьютеров вашей сети. Нажимаем «Далее«.
48. Задаем имя новой области, если необходимо, задаем также описание новой области. Снова «Далее«.
49. Вводим диапазон адресов, который описывает создаваемую область, маску подсети. Нажимаем «Далее«.
50. В следующем окне вводим с помощью кнопки «Добавить» один адрес или диапазон IP-адресов, который необходимо исключить. После ввода всех адресов или диапазонов нажимаем «Далее«.
51. Оставляем по умолчанию срок действия аренды адресов области, выдаваемых сервером. Снова «Далее«.
52. Для настройки других параметров DHCP выбираем «Да, настроить эти параметры сейчас«, затем «Далее«.
53. Добавляем с помощью кнопки «Добавить» IP-адрес маршрутизатора, снова «Далее«.
54. Оставляем по умолчанию родительский домен, который клиентские компьютеры в сести будут использовать для разрешения DNS-имен. Затем «Далее«.
55. Вводим IP-адреса WINS-сервера, или нажимаем просто «Далее«.
56. Выбираем «Да, я хочу активировать эту область сейчас«, затем «Далее«.
57. В следующем окне появится «Вы успешно завершили работу с мастером создания области», нажимаем «Готово».
58. Вновь созданный диапазон появится в «Пул адресов«.
Посмотреть видео можно здесь:
Читайте также:
- Windows server 2019 — установка и настройка WSUS, создание и настройка GPO
- Windows server 2019 — добавление и удаление компьютера в домене
- Windows server 2019 — переименование администратора домена, изменение формата выводимого имени пользователя
- Windows server 2019 — создание и удаление пользователя, группы, подразделения в домене
- Windows server 2019 — установка и настройка сервера печати, разворачивание МФУ с помощью GPO
- Windows server 2019 — GPO изменение экранной заставки, отключение монитора, изменение политики паролей