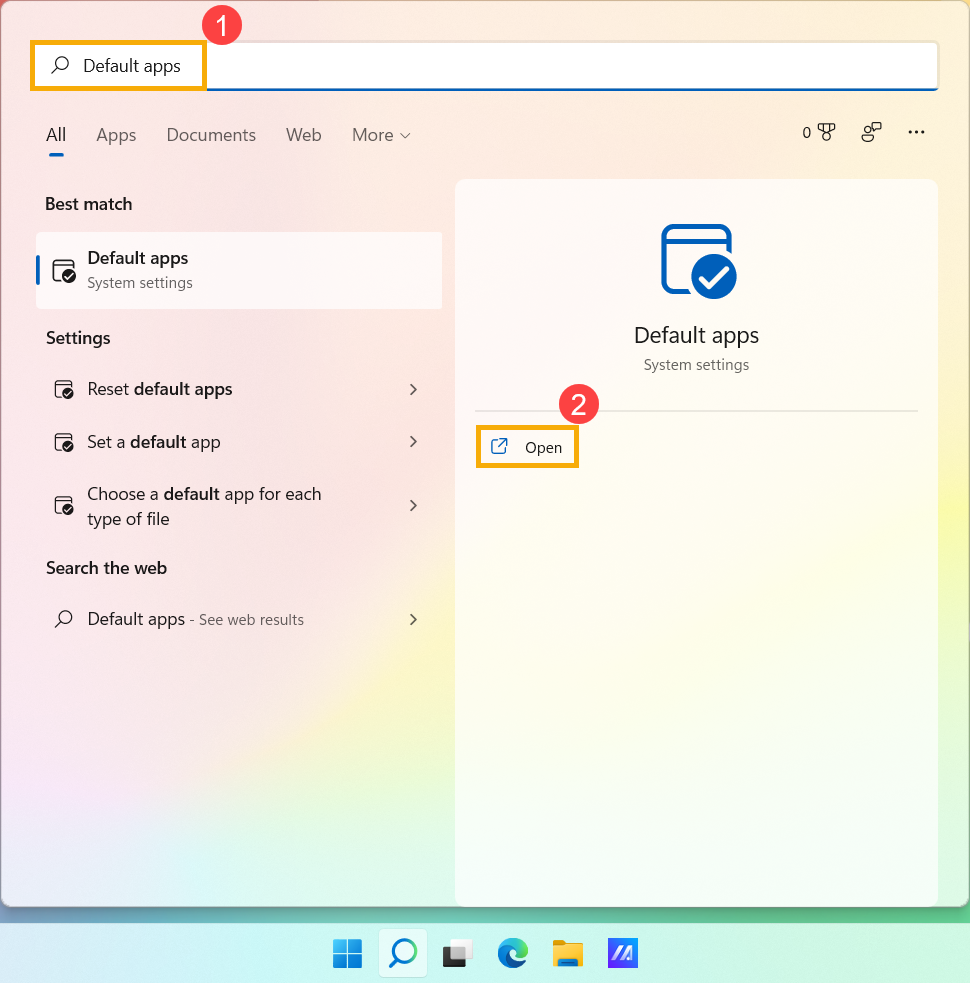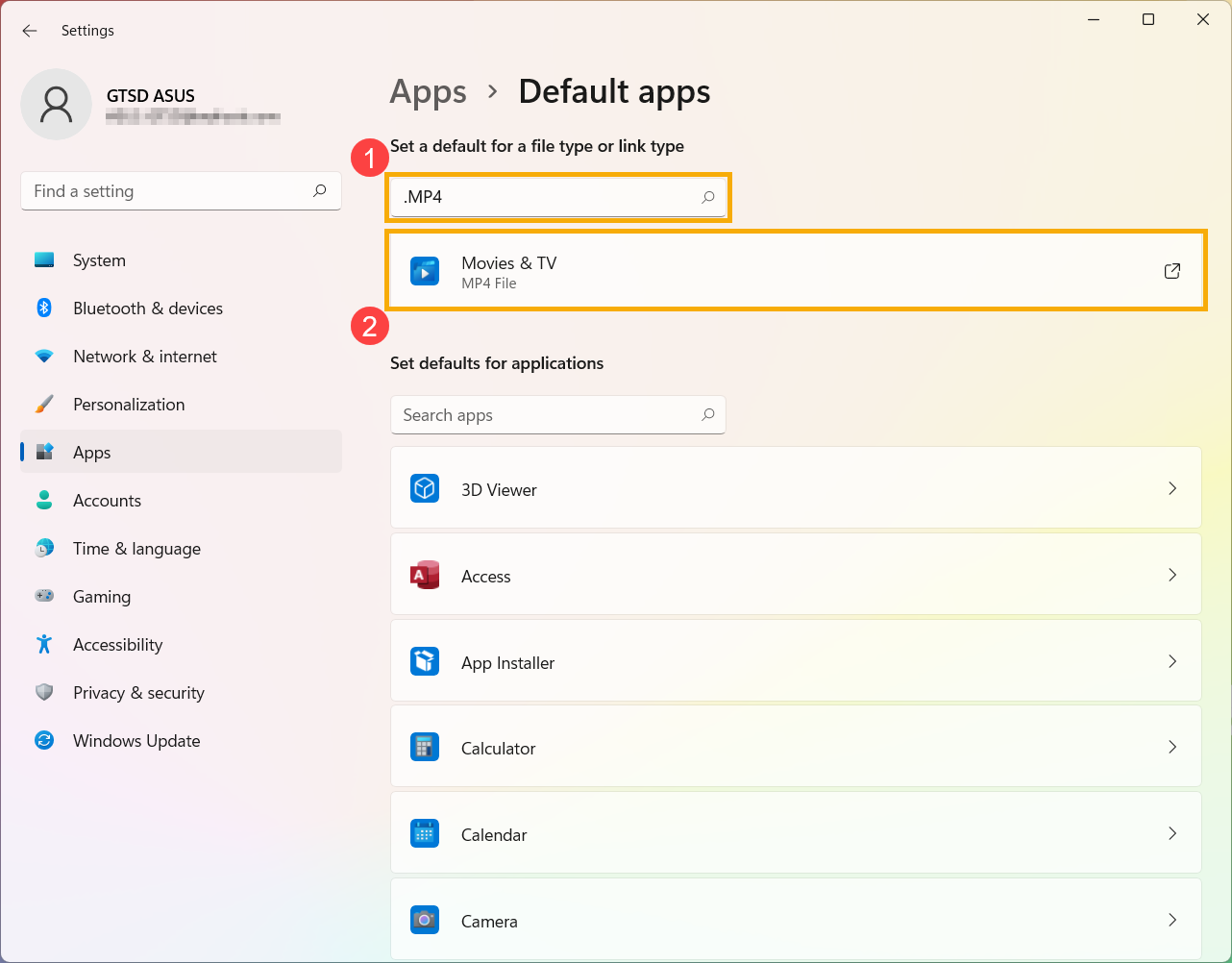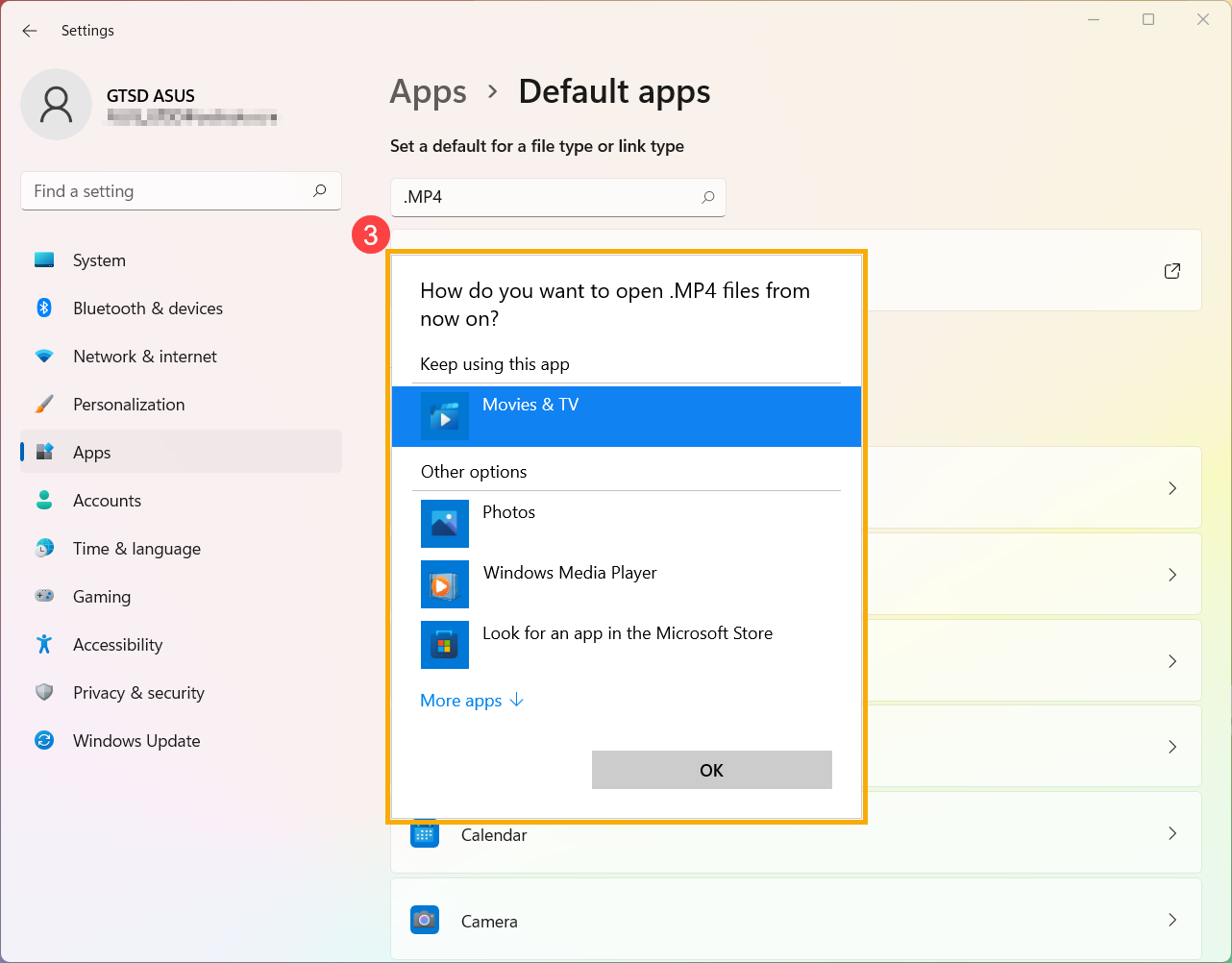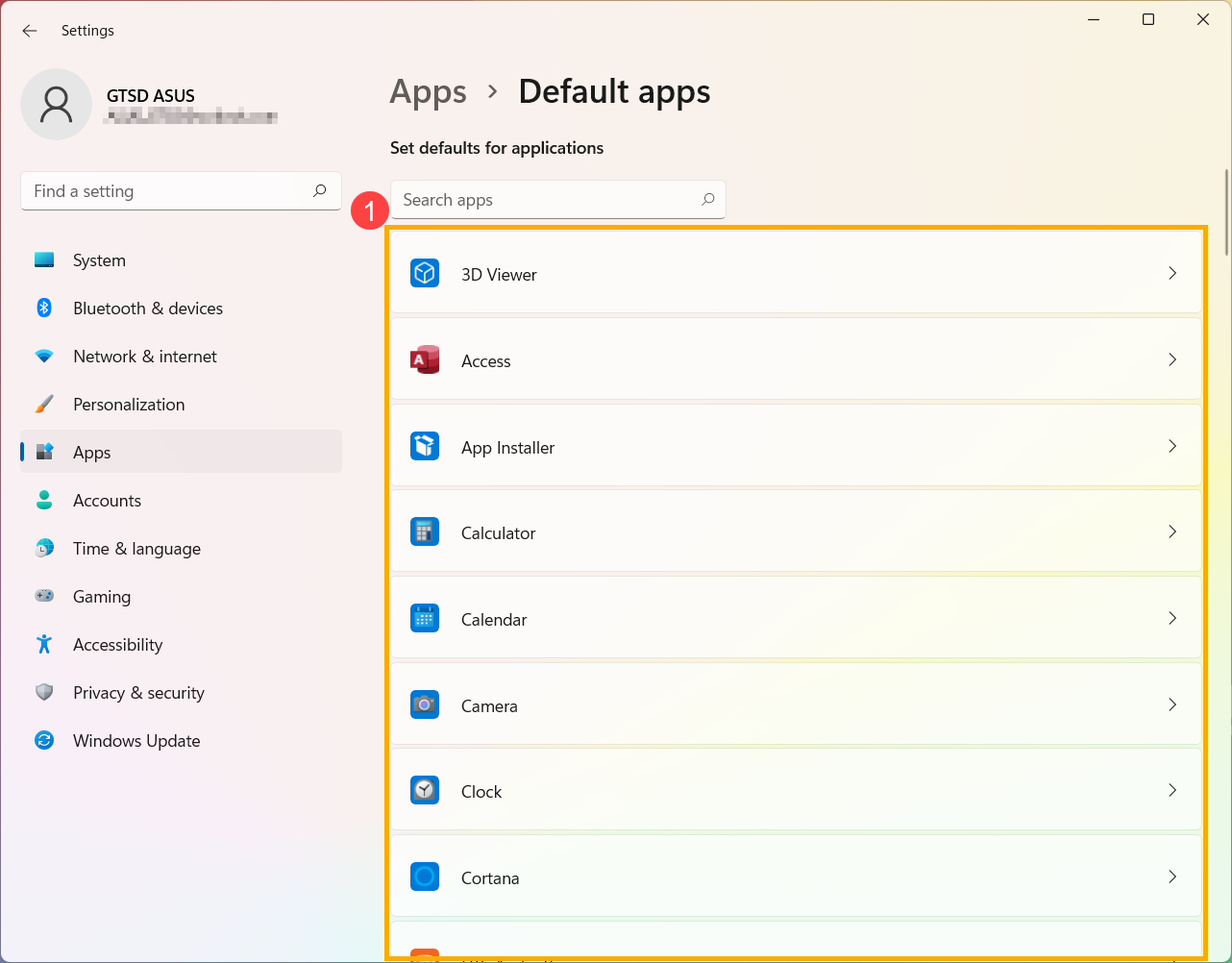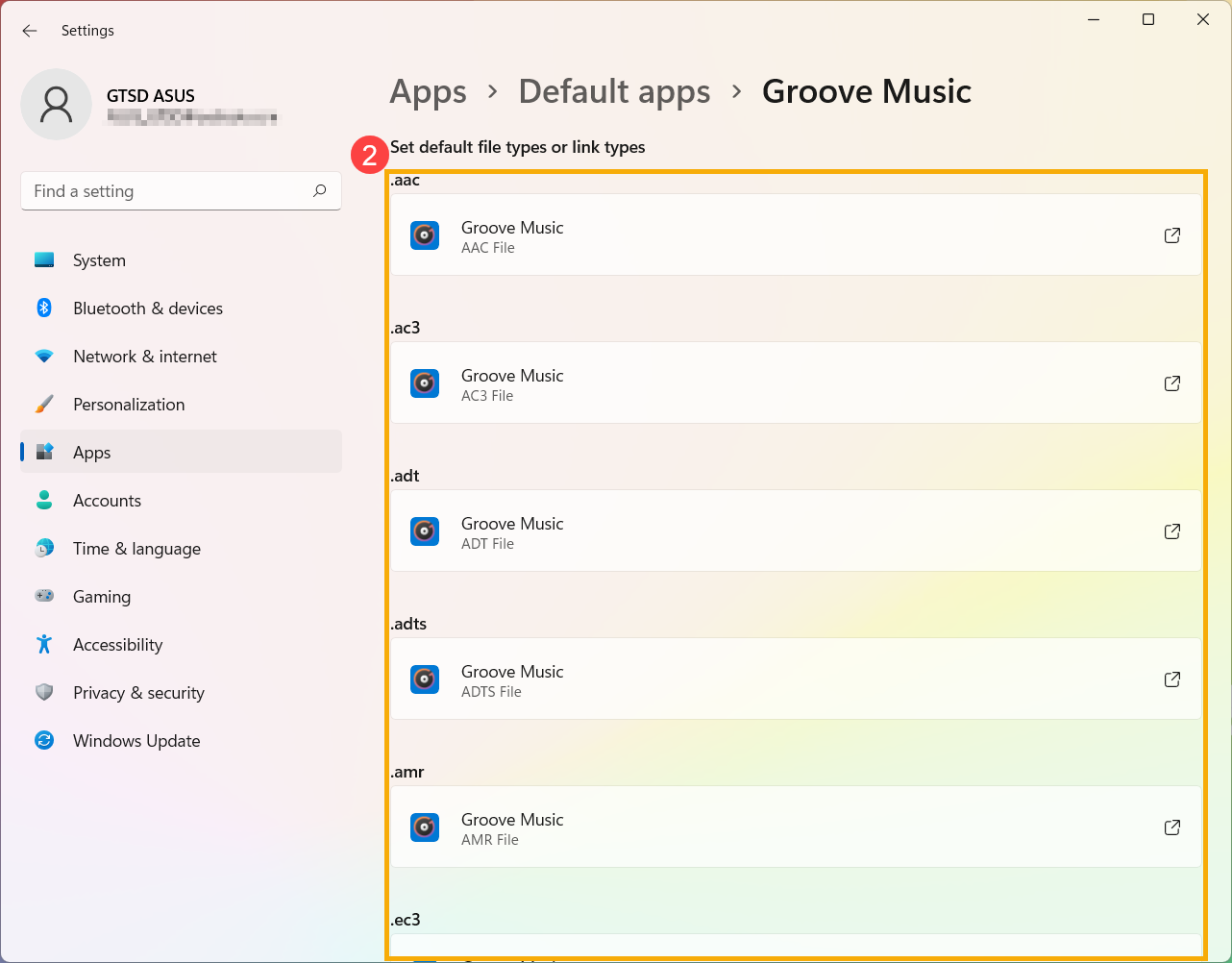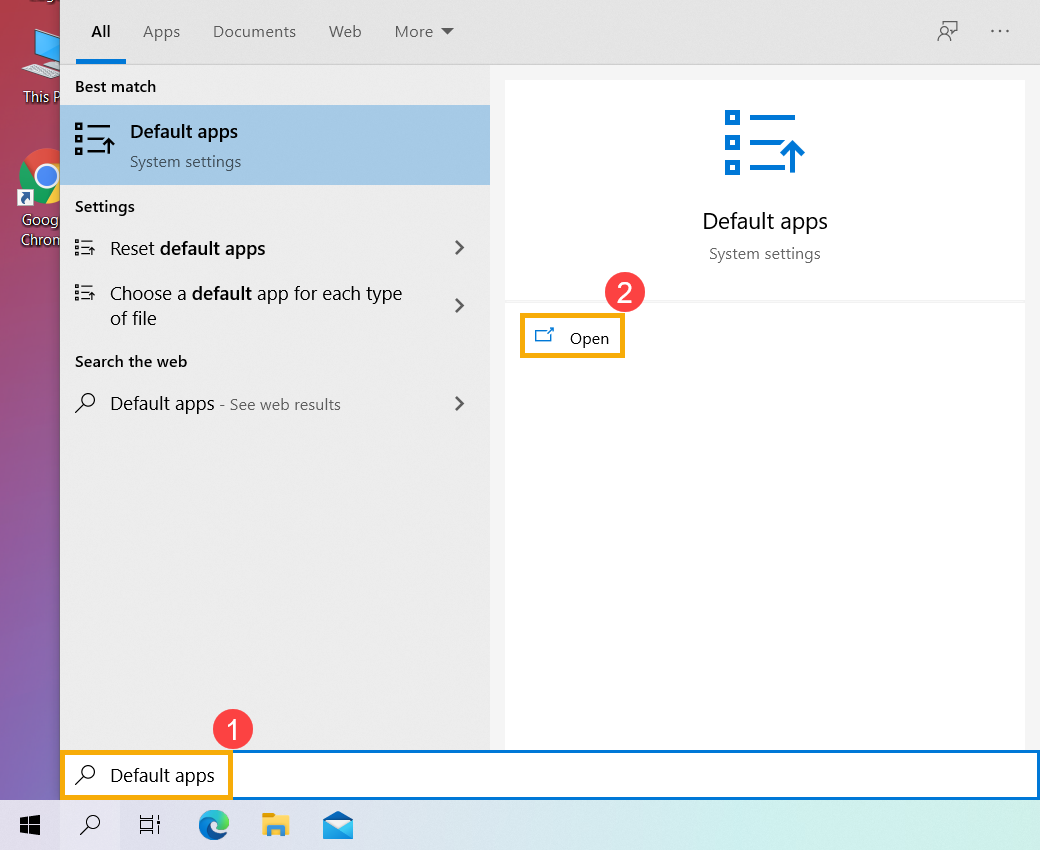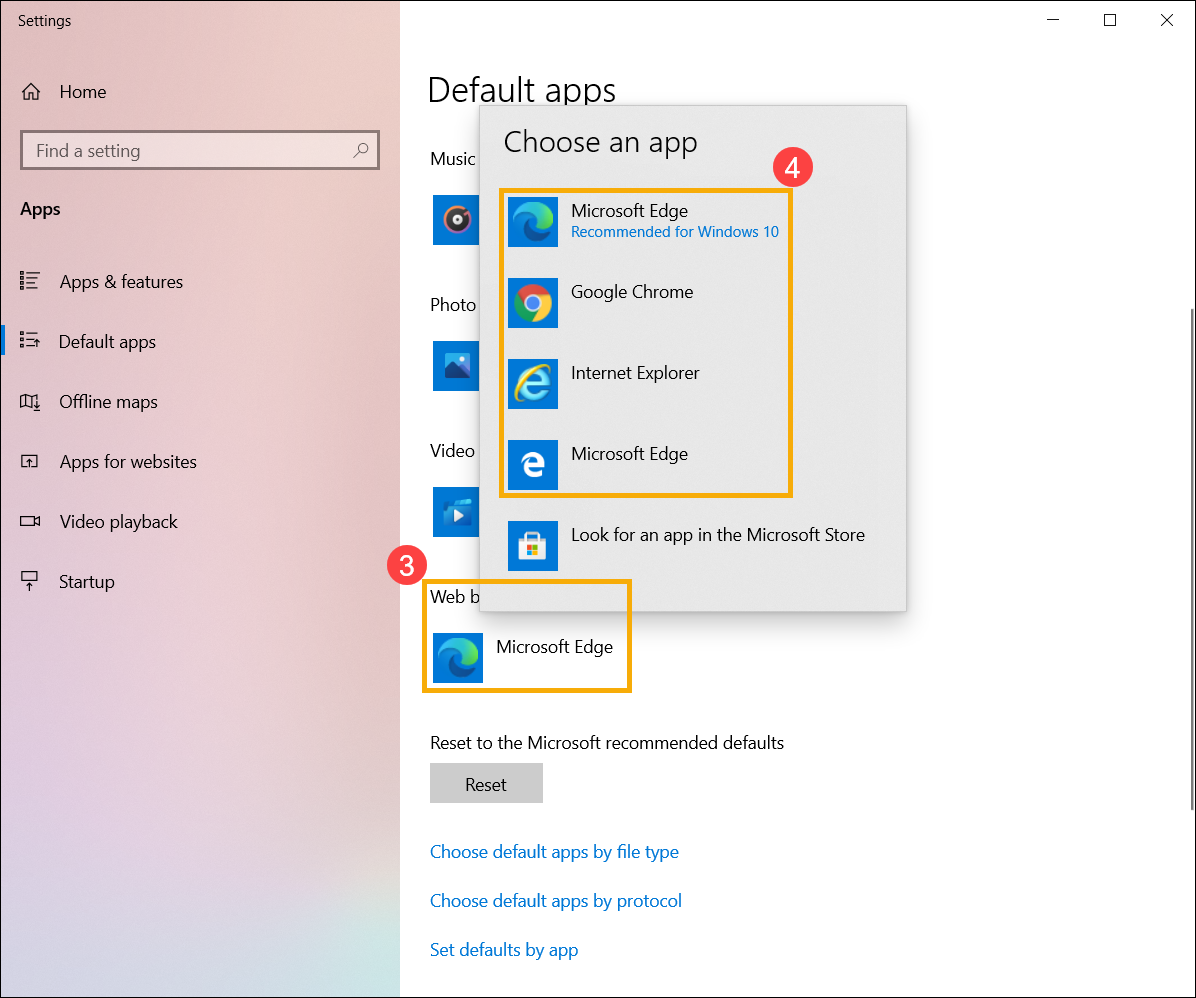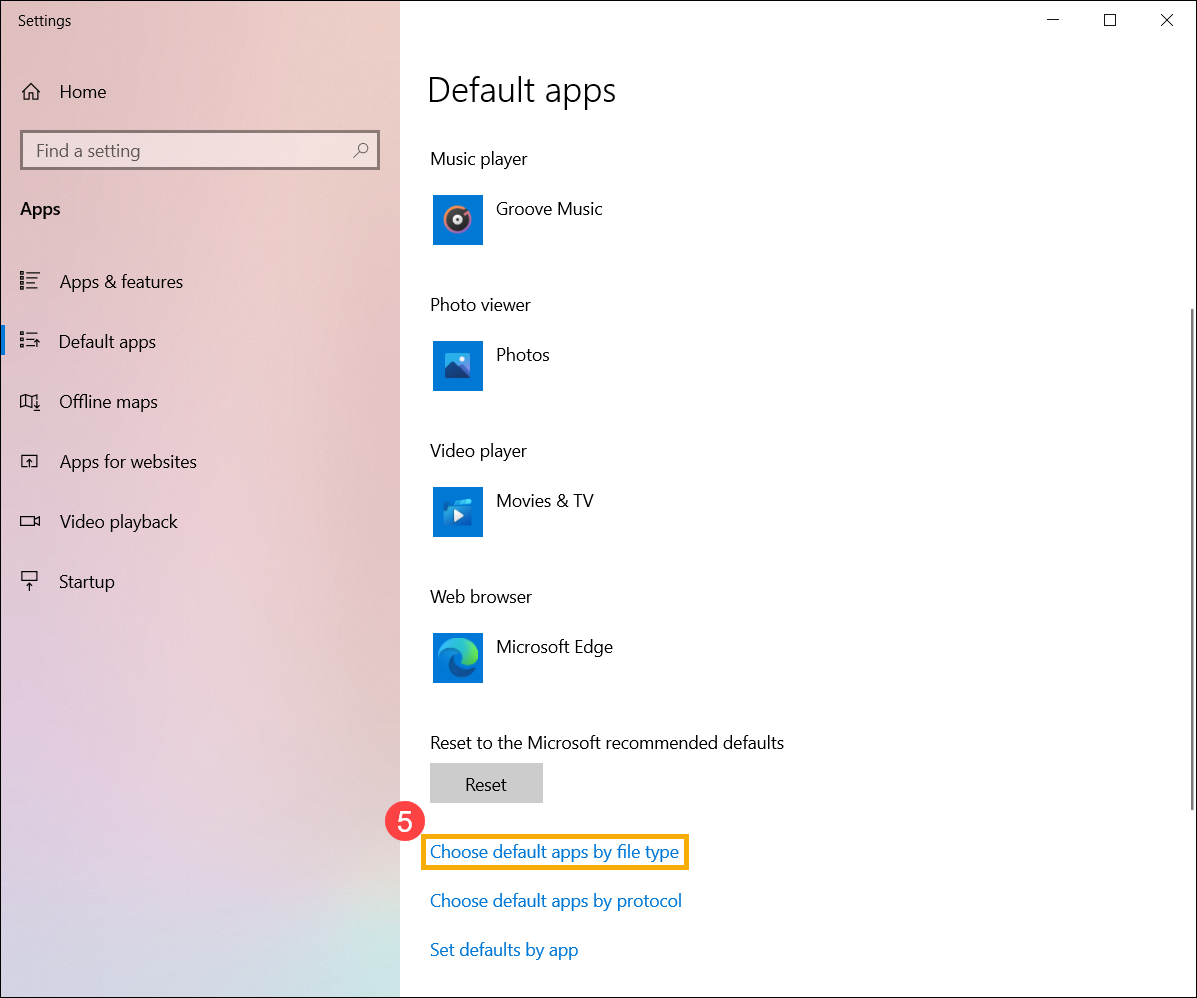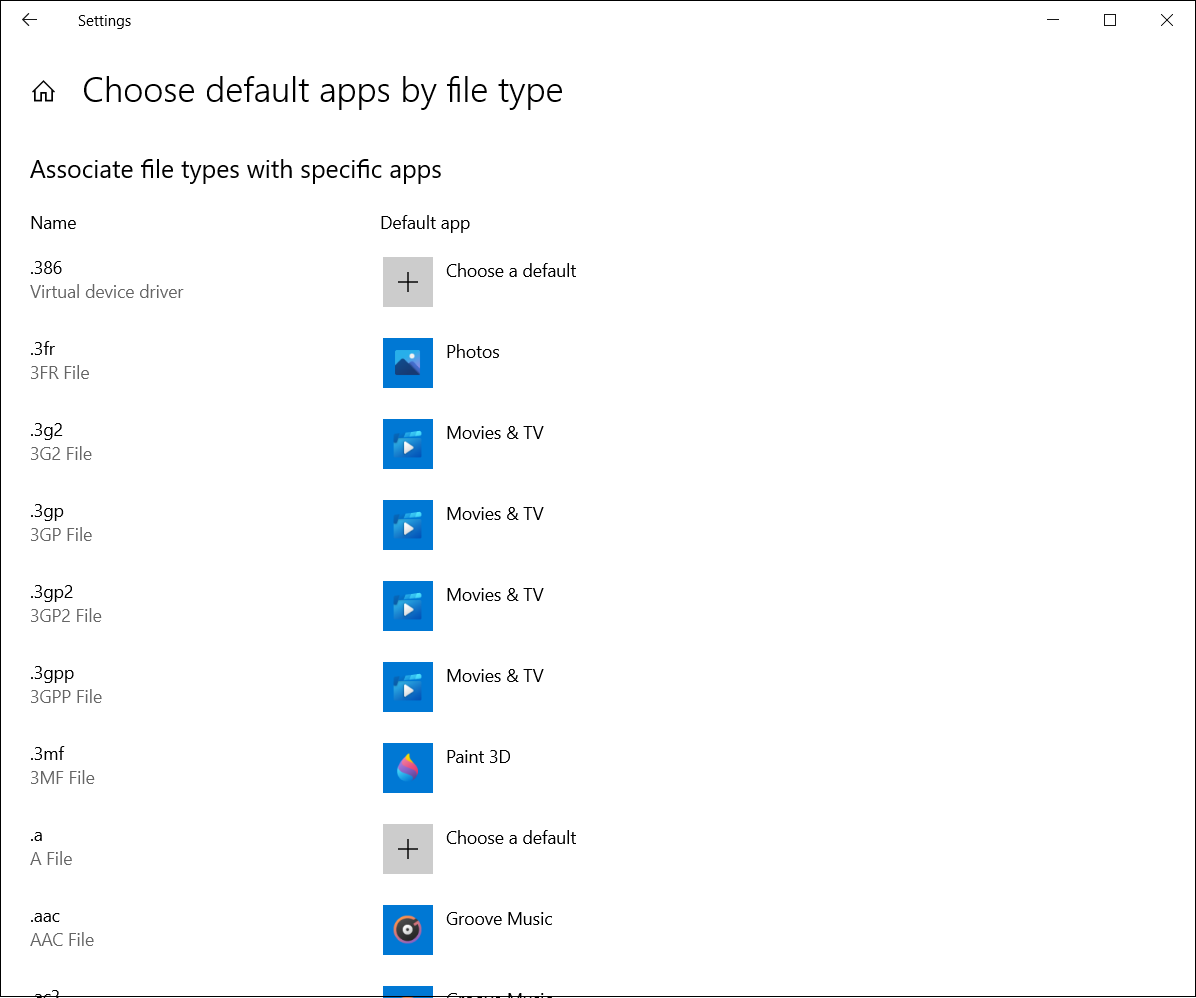Excel для Microsoft 365 Word для Microsoft 365 Outlook для Microsoft 365 Access для Microsoft 365 Publisher для Microsoft 365 Excel 2019 Word 2019 Outlook 2019 Access 2019 Publisher 2019 Visio стандартный 2019 Excel 2016 Word 2016 Outlook 2016 Access 2016 Publisher 2016 Visio стандартный 2016 Excel 2013 Word 2013 Outlook 2013 PowerPoint 2013 Access 2013 OneNote 2013 Project профессиональный 2013 Project стандартный 2013 Visio профессиональный 2013 Visio 2013 Excel 2010 Word 2010 Outlook 2010 PowerPoint 2010 Access 2010 OneNote 2010 Project 2010 Project стандартный 2010 Publisher 2010 Visio премиум 2010 Visio 2010 InfoPath 2010 InfoPath 2013 Еще…Меньше
В Windows 7, Windows 8 и Windows 10 многие типы файлов зарегистрированы таким образом, чтобы при их открытии по умолчанию запускалась определенная программа. Например, при открытии текстовых файлов (с расширением TXT) обычно запускается Блокнот. Вы можете выбрать программу, которая будет запускаться при открытии файлов определенного типа, а также задать ее параметры, используемые по умолчанию.
-
В меню Пуск выберите пункт Параметры.
-
Щелкните Приложения > Приложения по умолчанию.
-
Щелкните приложение, которое вы хотите изменить, а затем выберите его из списка. Новые приложения также можно найти в Microsoft Store. Необходимо установить приложение, чтобы выбрать его для использования по умолчанию.
ИЛИ
Чтобы выбрать приложения, используемые по умолчанию для определенного типа файла, прокрутите страницу вниз и щелкните ссылку Выбор стандартных приложений для типов файлов.
Нужна дополнительная помощь?
Нужны дополнительные параметры?
Изучите преимущества подписки, просмотрите учебные курсы, узнайте, как защитить свое устройство и т. д.
В сообществах можно задавать вопросы и отвечать на них, отправлять отзывы и консультироваться с экспертами разных профилей.
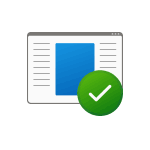
Изменение программ по умолчанию в Windows 11 возможен несколькими способами и имеет некоторые нюансы по сравнению с предыдущими версиями системы. Однако, установить нужные параметры сравнительно не сложно.
Настройка программ по умолчанию в Параметрах Windows 11
Первое расположение, где можно задать приложения по умолчанию в Windows 11 — соответствующий раздел в Параметрах. Шаги будут следующими:
- Откройте Параметры (можно нажать клавиши Win+I), перейдите в раздел «Приложения» — «Приложения по умолчанию».
- Далее возможны различные варианты действий. Если вам нужно задать программу по умолчанию для определенного типа файлов или для протокола (например, https), введите его в поле «Укажите тип файла или тип ссылки». При указании расширения точка перед ним обязательна.
- Под полем ввода будет отображена программа, назначенная по умолчанию для текущего протокола (типа ссылки) или расширения файла, нажмите по ней, откроется окно для выбора другой программы по умолчанию. Выберите нужную программу или, если её нет в списке, нажмите «Еще приложения».
- Если нужной программы нет в списке даже после нажатия «Еще приложения», нажмите «Найти другое приложение на этом компьютере» и укажите путь к исполняемому файлу нужной программы. В результате программа по умолчанию будет изменена.
- Если пролистать окно «Приложения по умолчанию» до конца вниз, там, в разделе «Сопутствующие параметры» вы увидите следующие пункты «Выбрать значения по умолчанию по типам файлов» и «Выбрать значения по умолчанию по типам ссылок», открывающие зарегистрированные типы файлов и ссылок, с возможностью изменить программу по умолчанию для каждого из них.
- Если в списке приложений по умолчанию нажать по любой из программ, откроется список расширений и типов ссылок, поддерживаемых этой программой с указанием, какая программа используется для них по умолчанию в настоящий момент. При необходимости изменения — нажмите по нужному расширению или типу ссылки и назначьте желаемую программу по умолчанию.
Для большинства задач назначения программ по умолчанию хватает интерфейса «Параметров», однако существуют дополнительные способы, а также нюансы, касающиеся браузеров.
В случае, если ручное редактирование программ по умолчанию привело к проблемам при открытии каких-либо типов файлов, в Параметры — Приложения — Приложения по умолчанию пролистайте окно вниз и используйте кнопку «Сбросить» в пункте «Сбросить все приложения по умолчанию».
Быстрое назначение приложения по умолчанию через пункт «Открыть с помощью»
Если вам требуется быстро переназначить программу по умолчанию для отдельного типа файлов, в «Параметры» можно не заходить:
- Нажмите правой кнопкой мыши по файлу нужного типа (с нужным расширением) и выберите пункт «Открыть с помощью» в контекстном меню.
- Выберите пункт «Выбрать другое приложение».
- Отметьте пункт «Всегда использовать это приложение для открытия файлов», а затем выберите нужное приложение в списке. Может потребоваться нажать «Еще приложения» и «Найти другое приложение на этом компьютере» для указания конкретной программы, если её нет в списке.
Как изменить браузер по умолчанию в Windows 11
Для изменения браузера по умолчанию в Windows 11 можно использовать «Параметры» и следующие шаги:
- Зайти в Параметры — Приложения по умолчанию и выбрать в списке браузер, который требуется задать в качестве используемого по умолчанию.
- В последних версиях Windows 11 вы можете сразу нажать кнопку «По умолчанию», чтобы сделать выбранный браузер используемым по умолчанию.
- В ранних версиях Windows 11 откроется окно, в котором отобразится список всех типов файлов и ссылок (протоколов), которые могут быть закреплены за этим браузером с указанием текущей программы, которая открывает их по умолчанию (обычно, браузер Microsoft Edge).
- Нажмите по каждому из них (за исключением тех, значения по умолчанию для которых вы не хотите менять) и выберите нужный браузер. Ключевое для «обычных» ссылок — пункты HTTP и HTTPS.
- При первом изменении браузера с Microsoft Edge на другой, вы увидите окно «Прежде чем переключиться». В нём достаточно нажать «Переключиться в любом случае».
Обратите внимание: даже если изменить браузер по умолчанию в Параметрах, некоторые ссылки продолжат открываться в Microsoft Edge. Например — ссылки из «Виджеты» (Мини-приложения) или поиска в меню «Пуск».
Решить это можно с помощью сторонней программы EdgeDeflector:
- Устанавливаем программу с сайта разработчика https://github.com/da2x/EdgeDeflector/releases
- Переходим в Параметры — Приложения — Приложения по умолчанию, листаем вниз и открываем пункт «Выбрать значения по типам ссылок». Находим в списке «Microsoft-Edge» и устанавливаем EdgeDeflector в качестве программы по умолчанию.
- С этого момента, те ссылки, которые Windows 11 будет «пытаться» открыть в Microsoft Edge, будут открываться в установленном вами браузере по умолчанию.
Ещё одна интересная утилита для работы в системах, где установлено много браузеров — BrokenURL, доступная бесплатно на сайте разработчика https://brokenevent.com/projects/brokenurl
Принцип работы программы: устанавливаем программу и назначаем её как используемую по умолчанию для протоколов HTTP и HTTPS. В дальнейшем, при открытии ссылок вне запущенного браузера (например, из документа), вы будете видеть окно с предложением выбрать браузер, в котором необходимо открыть эту ссылку.
В случае, если у вас остаются вопросы, касающиеся настроек программ, используемых по умолчанию в Windows 11, задавайте их в комментариях — я постараюсь предложить решение.
Windows нередко открывает определенные файлы, используя неправильное приложение. Итак, если вы столкнулись с той же проблемой, вы можете найти утешение, зная, что вы не одиноки. Конечно, всегда есть более простой вариант — щелкнуть правой кнопкой мыши файл, который вы хотите открыть с помощью определенного приложения, и выбрать параметр Открыть с помощью. Однако может быть неприятно выполнять этот дополнительный шаг каждый раз, когда вы открываете нужный файл.
Таким образом, мы научим вас изменять приложения по умолчанию в Windows 10 по типу файла. Этот метод, также называемый «изменением ассоциаций файлов», поможет вам более удобно открывать файлы.
Когда вы установите Windows 10, вы заметите, что она уже поставляется с некоторыми встроенными приложениями. Вы также можете свободно использовать инструменты для настройки того, как вы будете управлять файлами и открывать их в этой операционной системе. Эта функция может быть полезна, если у вас есть профессиональные предпочтения в отношении определенных приложений.
Например, встроенное приложение для воспроизведения музыки в Windows 10 — это Groove Music. Однако большинство из нас предпочитают использовать Windows Media Player или VLC Media Player. Microsoft позволяет вам изменять приложения по умолчанию в Windows 10. Таким образом, вы можете открывать, управлять или редактировать мультимедийные файлы с помощью программного обеспечения, которое вы предпочитаете.
Изменение приложений по умолчанию — не новая функция в операционной системе Windows. Windows 8 также имеет те же функции. С другой стороны, Windows 10 предлагает новый пользовательский интерфейс для управления приложениями по умолчанию. Этот процесс сильно отличается от того, что предлагает Windows XP, 7 или 8.
Прежде чем что-либо еще…
Вам необходимо знать тип файла, для которого вы хотите изменить ассоциацию. Вы можете сделать это, щелкнув файл правой кнопкой мыши и выбрав «Свойства» в контекстном меню. Когда откроется окно «Свойства», посмотрите на область «Тип файла». Трехбуквенное обозначение рядом с ним должно быть типом файла.
Теперь есть два способа изменить ассоциации файлов в Windows 10:
- Использование опции «Открыть с помощью»
- Использование приложения «Настройки»
Продолжайте читать эту статью, чтобы узнать, как изменить приложения по умолчанию в Windows 10 по типу файла. Мы также добавим несколько дополнительных советов, связанных с ассоциациями файлов в этом посте.
Метод 1. Использование опции «Открыть с помощью»
Самый простой способ изменить ассоциацию для одного типа файла — использовать параметр «Открыть с помощью», о котором мы упоминали ранее. С другой стороны, если вам нужно изменить ассоциации для нескольких типов файлов, вам следует перейти к следующему методу. Для начала выполните следующие действия:
- Щелкните правой кнопкой мыши файл того типа, для которого вы хотите изменить приложение по умолчанию.
- В появившемся меню выберите Открыть с помощью.
- Вы увидите приложение или список приложений, которые ваша операционная система рекомендует для файла. Любое из этих приложений может работать по умолчанию для того типа файла, с которым вы имеете дело. Если вы заметили какое-либо приложение, которое вам нравится, выберите его. Не забудьте установить флажок «Всегда использовать это приложение для открытия файлов [тип файла]».
Примечание. Если нужного вам приложения нет в списке, вы можете найти его, нажав «Другие приложения». Откроется расширенный список приложений, установленных на вашем ПК. С другой стороны, вы можете добавить предпочтительное приложение, нажав кнопку «Найти приложение в магазине».
- После того, как вы выбрали приложение для типа файла, вы можете нажать серую кнопку ОК, чтобы установить его по умолчанию.
Оттуда любые файлы этого типа будут запускаться с выбранным вами приложением.
Метод 2: Использование приложения «Настройки»
Если вы хотите установить приложения по умолчанию для нескольких типов файлов, лучше всего использовать приложение «Настройки». Вот шаги:
- На клавиатуре нажмите Windows Key + X.
- Выберите в меню Настройки.
- Примечание. Вы также можете нажать Windows Key + I, чтобы запустить приложение «Настройки».
- Щелкните Приложения из параметров.
- Теперь перейдите в меню на левой панели и нажмите Приложения по умолчанию.
- Переместитесь в правую панель, затем прокрутите вниз. Щелкните ссылку «Выбрать приложения по умолчанию по типу файла».
Примечание. Вы увидите список всех типов файлов, поддерживаемых Windows 10. Рядом с типами файлов вы увидите связанные с ними приложения. Вы увидите серый значок «+», если еще нет приложения, связанного с этим типом файла.
- Просмотрите список, пока не найдете тип файла, для которого хотите изменить ассоциацию. Чтобы изменить приложение по умолчанию, щелкните значок + справа.
- Выберите предпочтительное приложение из списка и, если оно недоступно, щелкните параметр «Искать приложение в Microsoft Store».
Windows может порекомендовать несколько вариантов приложений для некоторых типов файлов. Тем временем вы увидите другие, для которых нет рекомендуемых приложений. Если у вас нет такой возможности, вы можете загрузить подходящее приложение из Интернета. С другой стороны, вы всегда можете щелкнуть значок «Найти приложение в Microsoft Store». После того, как вы выбрали предпочтительное приложение, все готово!
Сброс всех приложений по умолчанию в Windows 10
Если вы хотите отменить внесенные вами изменения, вы можете использовать те же шаги, которые мы использовали в двух описанных выше методах. Однако, если по какой-либо причине вы захотите восстановить ассоциации по умолчанию, вы можете выполнить следующие действия:
- На клавиатуре нажмите клавиши Windows + S. Откроется окно поиска.
- В поле поиска введите «Настройки» (без кавычек), затем нажмите Enter.
- Выберите Приложения из вариантов.
- Перейдите на левую панель и выберите Приложения по умолчанию.
- Теперь перейдите к правой панели, затем прокрутите вниз, пока не увидите кнопку «Сброс».
- Нажмите кнопку «Сброс», чтобы использовать встроенные приложения по умолчанию для всех типов файлов.
После нажатия кнопки «Сброс» типы файлов откроются с исходными системными приложениями по умолчанию. Например, веб-ссылки будут загружаться в Edge, а музыкальные файлы открываться в Groove.
Как изменить приложения по умолчанию для других версий Windows
Мы понимаем, что некоторые пользователи находят эту статью, даже когда ищут руководства для других версий Windows. Итак, мы также добавили инструкции для Windows 8 и более старых вариантов операционной системы.
Как изменить приложения по умолчанию в Windows 8, 7 или Vista
- Запустите Панель управления. Вы можете использовать меню опытного пользователя (Windows Key + X) в Windows 8. Если вы используете Windows 7 или Vista, вы можете получить доступ к панели управления через меню «Пуск».
- Выберите Программы.
- Убедитесь, что вы находитесь на главной странице панели управления или в виде категории панели управления. Выберите Программы по умолчанию -> Связать тип файла.
- Через несколько секунд загрузится инструмент «Установить ассоциации». Просмотрите список, пока не найдете тип файла, для которого вы хотите изменить программу по умолчанию.
- Над полосой прокрутки вы увидите кнопку «Изменить программу».
- Для Windows 8: в разделе «Как вы хотите открыть этот тип файла [расширение файла]?» Найдите нужную программу для данного типа файла.
- Для Windows 7 и Vista: в окне «Открыть с помощью» найдите приложение, которое вы хотите связать с расширением файла. Вы можете выбрать из списка рекомендуемых программ. Однако вы также можете выбрать из списка «Другие программы». Если вы хотите выбрать другие приложения помимо доступных, вы можете искать программы вручную.
- Найдя приложение, вы можете нажать ОК. Чтобы увидеть новое приложение по умолчанию, назначенное типу файла, вы можете обновить список ассоциаций файлов. Когда вы закончите вносить изменения, вы можете закрыть окно «Установить ассоциации».
После выполнения этих шагов файлы этого типа откроются выбранной вами программой по умолчанию.
Как изменить приложения по умолчанию в Windows XP
- Нажмите кнопку «Пуск», затем выберите «Панель управления».
- Выберите «Оформление» и «Темы».
- Убедитесь, что вы находитесь в режиме просмотра категорий панели управления.
- Внизу окна выберите Параметры папки.
- Перейдите на вкладку Типы файлов.
- Просматривайте зарегистрированные типы файлов, пока не найдете расширение файла, которым хотите управлять.
- Выберите расширение, чтобы выделить его.
- В нижнем разделе щелкните Изменить.
- На экране «Открыть с помощью» выберите приложение по умолчанию для типа файла.
- Если вы не видите предпочитаемое приложение, вы можете выбрать вариант «Выбрать программу из списка», а затем нажать «ОК».
Примечание. Вы можете увидеть предпочитаемое приложение в списке «Рекомендуемые программы» или «Программы». Однако вы также можете выбрать приложение вручную, нажав кнопку «Обзор».
Тот факт, что вы изменили программу по умолчанию для типа файла, не означает, что вы не можете использовать другие приложения, которые его поддерживают. Например, вы можете выбрать Windows Media Player в качестве приложения по умолчанию для файлов .mp3. Однако вы все равно можете открыть этот тип файла с помощью VLC Media Player. Все, что вам нужно сделать, это щелкнуть правой кнопкой мыши файл .mp3, который вы хотите воспроизвести, затем выбрать «Открыть с помощью» из опций. Важно то, что типы файлов запускаются с соответствующими приложениями.
Теперь, если вы заметили, что определенные типы файлов открываются странными приложениями, вам следует проверить наличие вредоносных программ. Вы можете использовать встроенное приложение безопасности в своей ОС. Однако, если вам нужно более полное сканирование, вам следует использовать более надежный инструмент, такой как Auslogics Anti-Malware. Эта программа может обнаруживать вредоносные программы независимо от того, насколько незаметно они работают в фоновом режиме. Вы можете расслабиться, зная, что ваш компьютер и файлы защищены от угроз и атак.
Мы надеемся, что эта статья помогла вам решить ваши проблемы с приложениями по умолчанию для типов файлов.
Если у вас есть предложения по улучшению этого сообщения, дайте нам знать в комментариях ниже.
FAQ
[Windows 11/10] Изменить приложение с помощью которого открывать файл/приложение/документ и тд
Пожалуйста, перейдите к соответствующей инструкции, исходя из текущей операционной системы Windows на вашем компьютере:
- Windows 11
- Windows 10
Windows 11
- Введите и найдите [Приложения по умолчанию] в строке поиска Windows ①, а затем нажмите [Открыть] ②.
- Чтобы изменить приложение по умолчанию, вы можете сделать одно из следующих действий:
Способ 1. Установите значение по умолчанию для типа файла или типа ссылки
1.В строке поиска введите тип файла или тип ссылки, который вы хотите изменить ①, после чего приложение по умолчанию отобразится в списке результатов ②. (Ниже в качестве ссылки используется тип файла .MP4.)
2. Выберите его из списка результатов, затем вы можете выбрать, какое приложение может открыть этот файл или тип ссылки ③.
Способ 2: установить значения по умолчанию для приложений
1. В списке результатов выберите приложение, которое вы хотите изменить ①, а затем посмотрите, какие типы файлов или типы ссылок оно может открывать.
2. Выберите тип файла или ссылки, который вы хотите изменить, затем выберите предпочитаемое приложение ②.
Windows 10
- Укажите в поисковой строке Windows [Приложения по умолчанию] ①, и нажмите [Открыть]②.
- Выберите приложение по умолчанию, которое хотите настроить ③, и выберите приложение, с помощью которого его открывать ④.
- Если вы хотите связать типы файлов с определенными приложениями, вы можете выбрать [Выбор стандартных приложений для типов файлов]⑤.
- Найдите тип файла, который вы хотите изменить, а затем выберите нужное приложение.
Эта информация была полезной?
Yes
No
- Приведенная выше информация может быть частично или полностью процитирована с внешних веб-сайтов или источников. Пожалуйста, обратитесь к информации на основе источника, который мы отметили. Пожалуйста, свяжитесь напрямую или спросите у источников, если есть какие-либо дополнительные вопросы, и обратите внимание, что ASUS не имеет отношения к данному контенту / услуге и не несет ответственности за него.
- Эта информация может не подходить для всех продуктов из той же категории / серии. Некоторые снимки экрана и операции могут отличаться от версий программного обеспечения.
- ASUS предоставляет вышеуказанную информацию только для справки. Если у вас есть какие-либо вопросы о содержании, пожалуйста, свяжитесь напрямую с поставщиком вышеуказанного продукта. Обратите внимание, что ASUS не несет ответственности за контент или услуги, предоставляемые вышеуказанным поставщиком продукта.
Содержание
- Как изменить параметр «Открыть с помощью»?
- Как мне отменить параметр «Открыть с помощью» в Windows 10?
- Как изменить приложение с постоянного на только один раз?
- Как мне изменить значение по умолчанию, не открытое для ничего?
- Как мне сбросить то, что открывает файл?
- Как мне отменить всегда открывать с помощью средства просмотра системы?
- Как изменить полное действие?
- Как мне изменить свой выбор «Запомнить»?
- Как сбросить значки?
- Как изменить значение по умолчанию для открытия с помощью Android?
- Что дает сброс настроек приложения?
- Как изменить настройки на Samsung?
Как изменить параметр «Открыть с помощью»?
Например, если вы выбрали приложение PDF Viewer, вы можете отменить этот выбор, выполнив следующие действия:
- Откройте приложение «Настройки».
- Выберите Приложения & amp; Уведомления. …
- Выберите информацию о приложении. …
- Выберите приложение, которое всегда открывается. …
- На экране приложения выберите «Открыть по умолчанию» или «Установить по умолчанию». …
- Нажмите кнопку ОЧИСТИТЬ ПО УМОЛЧАНИЮ.
Как мне отменить параметр «Открыть с помощью» в Windows 10?
Мне нужно знать, как отменить параметр «Всегда открывать с помощью» в Windows 10. Я открыл файл. … Ответы
- Щелкните правой кнопкой мыши файл PUP.
- Выберите «Открыть с помощью & gt; Выберите другое приложение.
- Выберите нужную программу для открытия файлов PUP.
- Не забудьте выбрать Всегда использовать это приложение для открытия. Установите флажок для файлов PAP.
- Щелкните OK.
21 авг. 2018 г.
Как изменить приложение с постоянного на только один раз?
Откройте «Настройки» & gt; Приложения и коснитесь трех точек в правом верхнем углу. Во всплывающем меню нажмите «Приложения по умолчанию». Выберите приложение, которое хотите сбросить. Выберите альтернативное приложение, которое хотите использовать.
Как мне изменить значение по умолчанию, не открытое для ничего?
Вот как:
- Нажмите «Пуск», а затем «Панель управления». …
- Щелкните ссылку «Программы». …
- Щелкните ссылку «Сделать тип файла всегда открытым в определенной программе» под заголовком «Программы по умолчанию».
- В окне «Установить ассоциации» прокрутите список вниз, пока не увидите расширение файла, для которого вы хотите изменить программу по умолчанию.
Как мне сбросить то, что открывает файл?
Как сбросить дефолтные программы для открытия файлов?
- Откройте «Программы по умолчанию», нажав кнопку «Пуск», а затем «Программы по умолчанию».
- Щелкните «Связать тип файла или протокол с программой».
- Щелкните тип файла или протокол, для которого программа должна работать по умолчанию.
- Щелкните Изменить программу.
22 янв. 2010 г.
Как мне отменить всегда открывать с помощью средства просмотра системы?
Снимите флажок Всегда открывать в программе просмотра системы. … Чтобы запретить Chrome автоматически открывать PDF-файл после загрузки:
- Откройте настройки Chrome.
- Прокрутите вниз и нажмите «Дополнительно».
- Прокрутите до вкладки «Загрузки» и нажмите «Очистить» рядом с параметром «Автоматически открывать определенные типы файлов после загрузки».
25 июл. 2018 г.
Как изменить полное действие?
Очистить настройки приложения по умолчанию
Чтобы сбросить настройки приложения по умолчанию, перейдите в «Настройки» & gt; Приложения & gt; Все и найдите приложение, установленное по умолчанию. Нажмите на него, затем нажмите «Очистить настройки по умолчанию», и готово. Удаление или отключение приложения по умолчанию также приведет к сбросу параметра.
Как мне изменить свой выбор «Запомнить»?
Как удалить настройки приложения по умолчанию на Android
- Шаг 1. На главном экране нажмите «Меню» & gt; Настройки. …
- Шаг 2: Найдите раздел «Приложение» в настройках, затем найдите приложение, которое используется по умолчанию для действия, и нажмите на него. …
- Шаг 3. Нажмите кнопку «Очистить настройки по умолчанию» в нижней части экрана сведений о приложении.
1 дек. 2014 г.
Как сбросить значки?
Как удалить все значки приложений:
- Откройте настройки устройства.
- Нажмите «Приложения»
- Нажмите «Google App»
- Нажмите «Хранилище»
- Нажмите «Управление пространством»
- Нажмите «Очистить данные запуска»
- Нажмите «ОК» для подтверждения.
Как изменить значение по умолчанию, открытое с помощью Android?
Очистить настройки приложения по умолчанию
- Откройте приложение «Настройки» на телефоне.
- Коснитесь Приложения и amp; уведомления.
- Коснитесь приложения, которое вы больше не хотите использовать по умолчанию. Если вы его не видите, сначала нажмите «Просмотреть все приложения» или «Информация о приложении».
- Нажмите «Дополнительно» Открыть по умолчанию Очистить настройки по умолчанию. Если вы не видите «Дополнительно», нажмите «Открыть» по умолчанию. Очистить значения по умолчанию.
Что дает сброс настроек приложения?
При сбросе настроек приложения будут сброшены все отключенные приложения, ограничения уведомлений, приложения по умолчанию, ограничения фоновых данных и ограничения разрешений. Обратите внимание: вы не потеряете существующие данные приложения, если сбросите настройки приложения.
Как мне изменить открытие с настройками на Самсунге?
Обратите внимание: изменение браузера по умолчанию будет использоваться в качестве примера для следующих шагов.
- 1 Перейти к настройке.
- 2 Найдите приложения.
- 3 Коснитесь в меню параметров (три точки в правом верхнем углу)
- 4 Выберите приложения по умолчанию.
- 5 Проверьте приложение «Браузер» по умолчанию. …
- 6 Теперь вы можете изменить браузер по умолчанию.
- 7 всегда можно выбрать для выбора приложений.
27 окт. 2020 г.
Похожие сообщения:
- Как изменить цвет шрифта на телефоне Android?
- Вы спросили: Как изменить цвет панели задач в Windows 10?
- Вы спросили: Как изменить цвет текстового редактора в Ubuntu?
- Вы спросили: Как изменить тему сообщения на Android?
- Вы спросили: Как изменить размер шрифта в командной строке Linux?
- Вопрос: как изменить шрифт Windows 10?
.