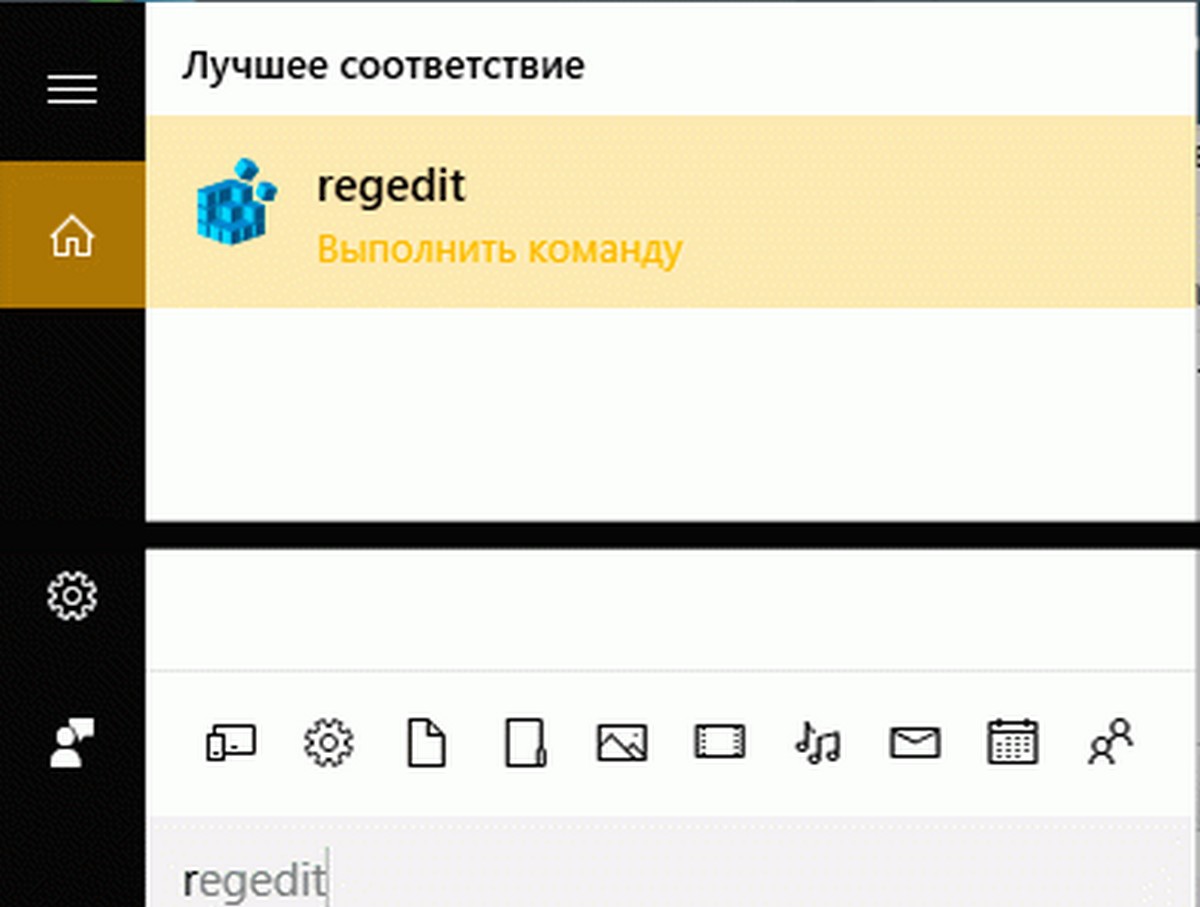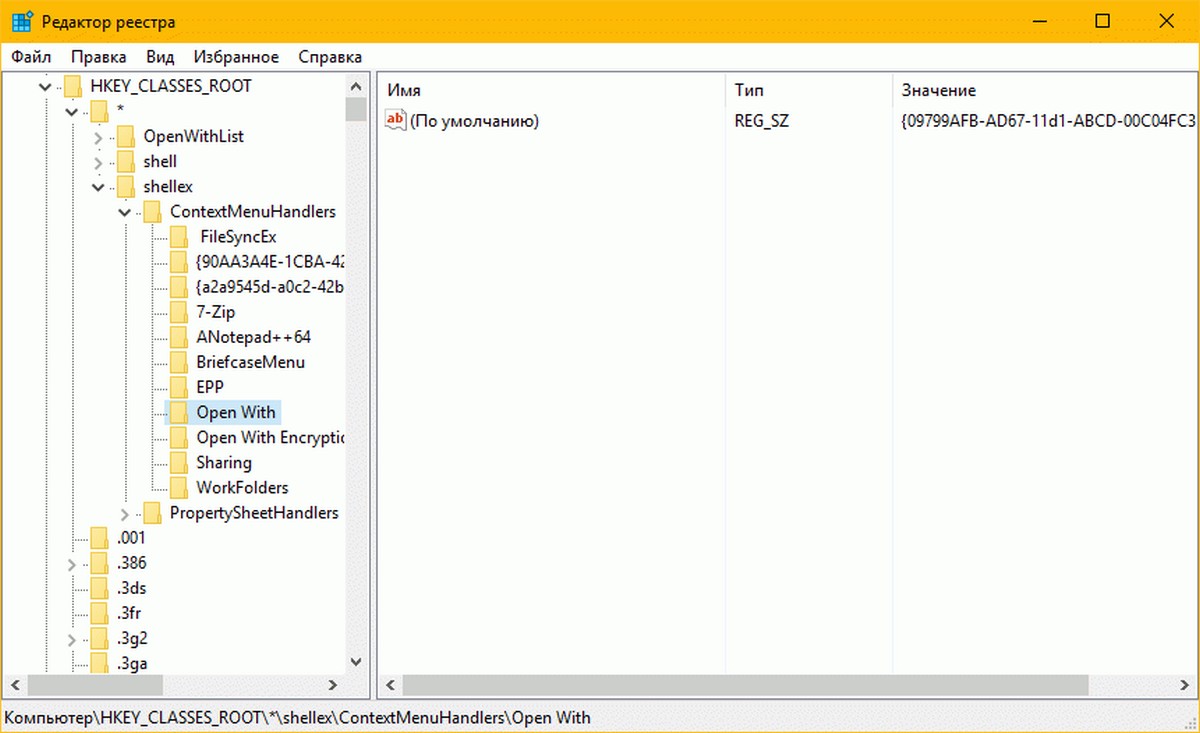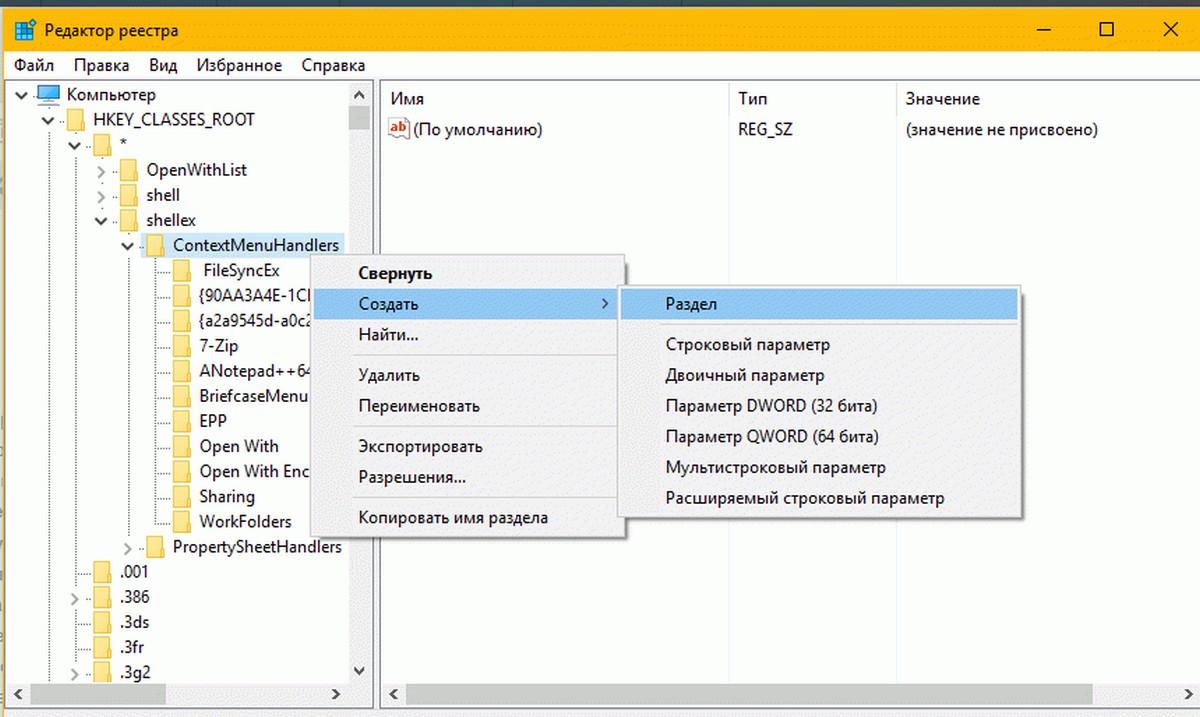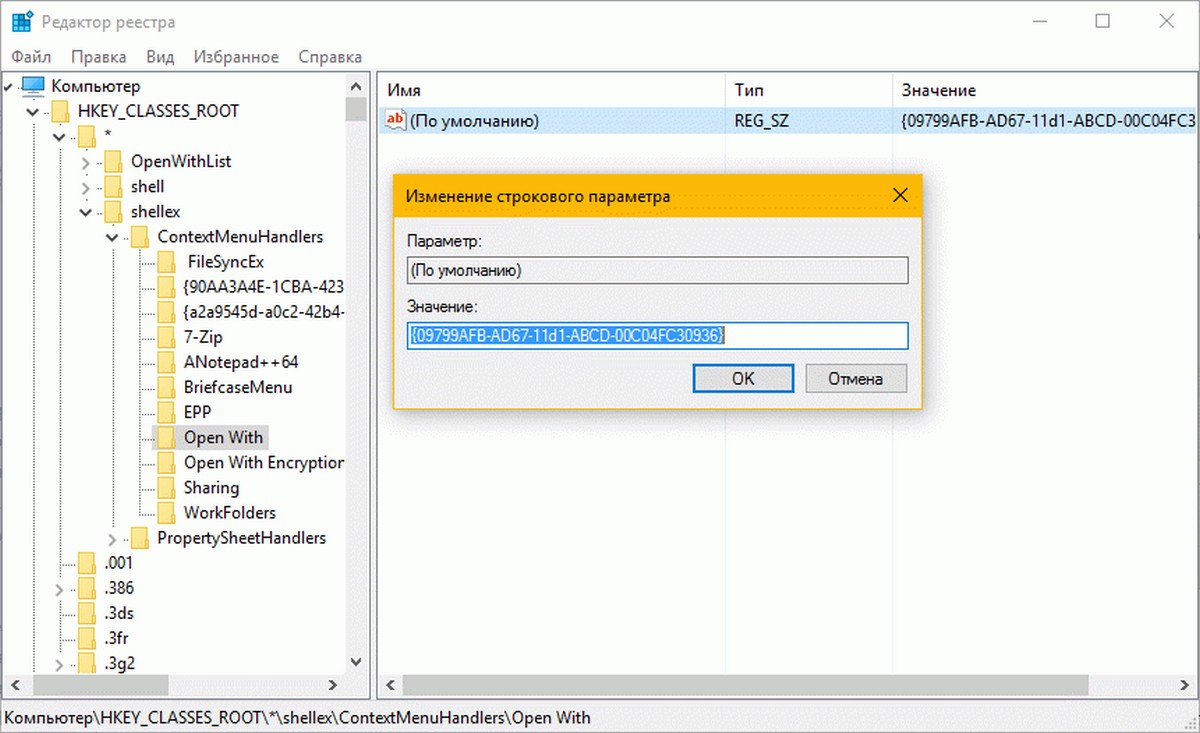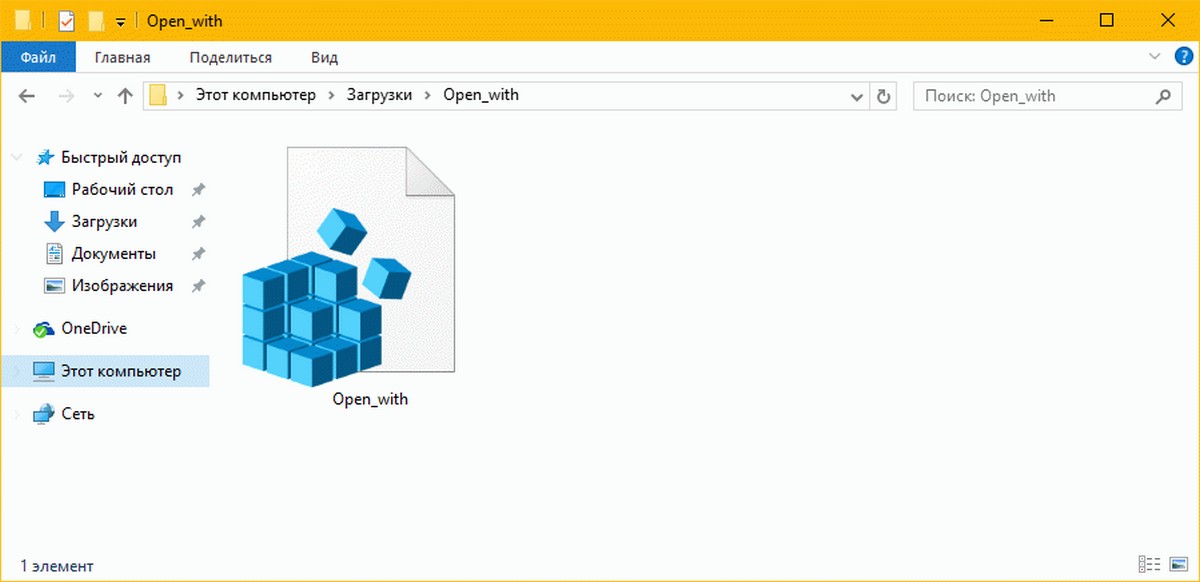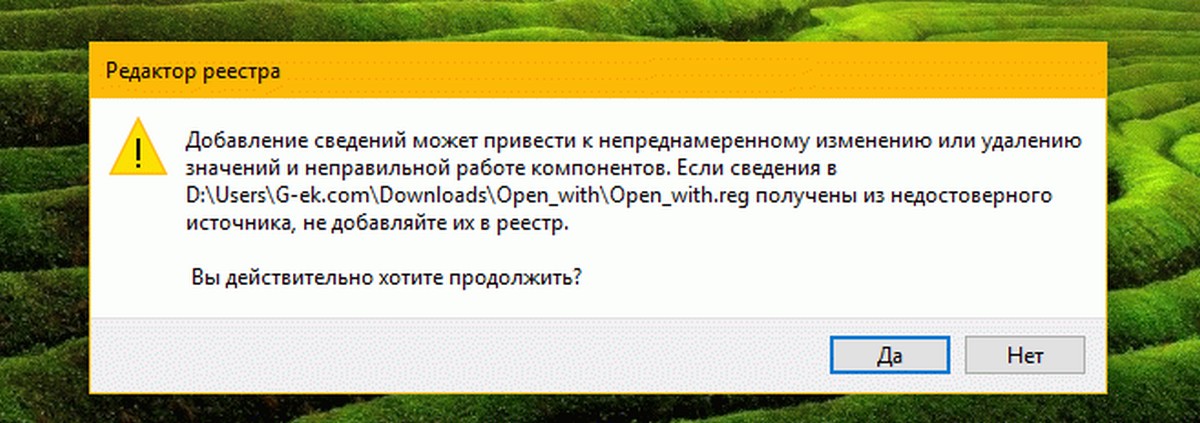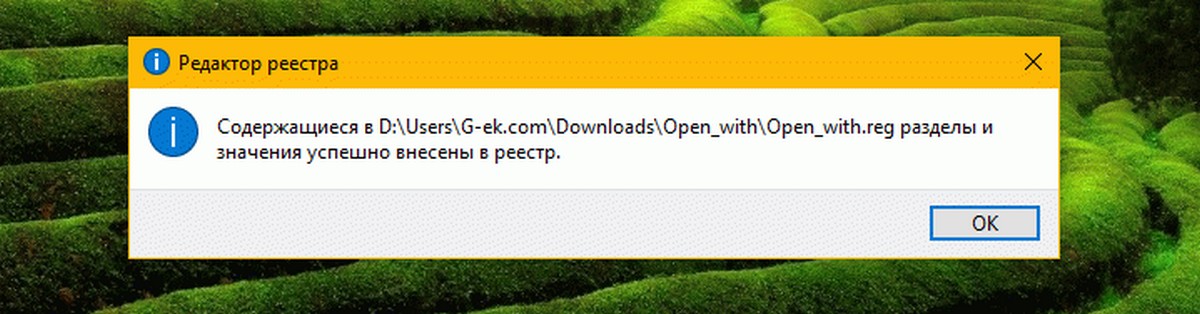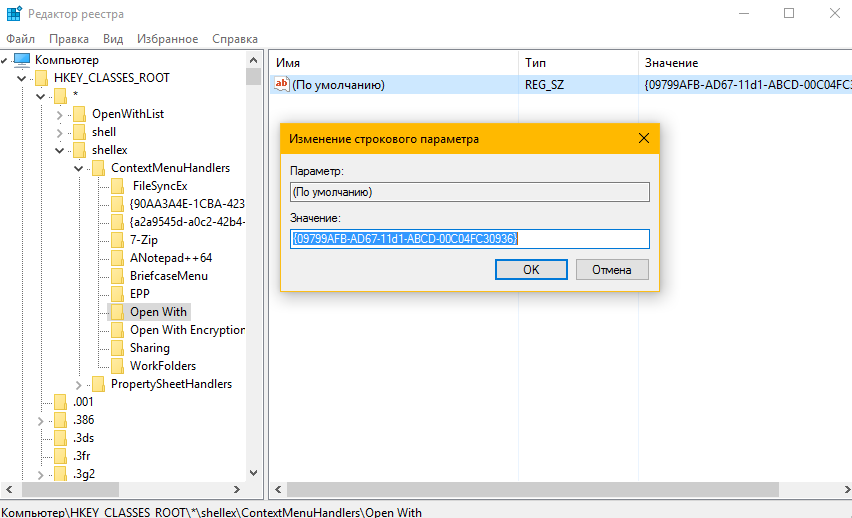Excel для Microsoft 365 Word для Microsoft 365 Outlook для Microsoft 365 Access для Microsoft 365 Publisher для Microsoft 365 Excel 2019 Word 2019 Outlook 2019 Access 2019 Publisher 2019 Visio стандартный 2019 Excel 2016 Word 2016 Outlook 2016 Access 2016 Publisher 2016 Visio стандартный 2016 Excel 2013 Word 2013 Outlook 2013 PowerPoint 2013 Access 2013 OneNote 2013 Project профессиональный 2013 Project стандартный 2013 Visio профессиональный 2013 Visio 2013 Excel 2010 Word 2010 Outlook 2010 PowerPoint 2010 Access 2010 OneNote 2010 Project 2010 Project стандартный 2010 Publisher 2010 Visio премиум 2010 Visio 2010 InfoPath 2010 InfoPath 2013 Еще…Меньше
В Windows 7, Windows 8 и Windows 10 многие типы файлов зарегистрированы таким образом, чтобы при их открытии по умолчанию запускалась определенная программа. Например, при открытии текстовых файлов (с расширением TXT) обычно запускается Блокнот. Вы можете выбрать программу, которая будет запускаться при открытии файлов определенного типа, а также задать ее параметры, используемые по умолчанию.
-
В меню Пуск выберите пункт Параметры.
-
Щелкните Приложения > Приложения по умолчанию.
-
Щелкните приложение, которое вы хотите изменить, а затем выберите его из списка. Новые приложения также можно найти в Microsoft Store. Необходимо установить приложение, чтобы выбрать его для использования по умолчанию.
ИЛИ
Чтобы выбрать приложения, используемые по умолчанию для определенного типа файла, прокрутите страницу вниз и щелкните ссылку Выбор стандартных приложений для типов файлов.
Нужна дополнительная помощь?
Нужны дополнительные параметры?
Изучите преимущества подписки, просмотрите учебные курсы, узнайте, как защитить свое устройство и т. д.
В сообществах можно задавать вопросы и отвечать на них, отправлять отзывы и консультироваться с экспертами разных профилей.
Опция — Открыть с помощью отображается при выполнении клика правой кнопкой мыши на файле любого типа в операционной системе Windows 10. Опция — Открыть с помощью позволяет открыть файл в программе, установленной не по умолчанию, для данного типа файла, а также с ее помощью можно установить любую программу по умолчанию для выбранного типа файла.
Опция — Открыть с помощью отсутствует в контекстном меню файла в Windows 10
Открыть с помощью — вы найдете при нажатии правой кнопкой мыши на документы, изображения, музыкальные файлы, видео файлы, и любой другой тип файла. Но время от времени, Открыть с помощью может не отображаться при выполнении клика правой кнопкой мыши на файл в Windows 10. Короче говоря, опция Открыть с помощью может не отображается в контекстном меню файла в Windows 10.
Как правило опция Открыть с помощью, пропадает без вести, когда ключ ContextMenuHandlers поврежден или отсутствует в реестре.
Восстановление опции — Открыть с помощью в Windows 10.
Примечание: Мы рекомендуем вам создать вручную точку восстановления системы перед началом редактирования реестра, так что вы можете восстановить ваш ПК на более раннюю дату, если что — то пойдет не так, это маловероятно, хотя.
Способ 1 из 2
Если вы не знакомы с реестром, пожалуйста, следуйте указаниям, приведенным в способе 2 ниже.
Шаг 1: Откройте редактор реестра. Это можно сделать, набрав команду regedit в меню Пуск или на панели задач в окне поиска, а затем нажать клавишу ввода. Нажмите кнопку Да, когда вы видите запрос управления учетными записями пользователей.
Шаг 2: В редакторе реестра перейдите к следующему разделу:
HKEY_CLASSES_ROOT \ * \ ShellEx \ ContextMenuHandlers
Шаг 3: Двойным щелчком откройте раздел ContextMenuHandlers. И найдите раздел с названием Open With если раздел не существует, кликните правой кнопкой мыши на ContextMenuHandlers, нажмите Создать. Введите имя для раздела, Open With.
И если раздел Open With существует, выберите его и с правой стороны, дважды щелкните по строковому значению по умолчанию и измените значение данных упомянутому в следующем шаге.
Шаг 4: Наконец, дважды щелкните на Open With, с правой стороны, дважды щелкните по строковому значению по умолчанию и измените значение данных на
{09799AFB-AD67-11d1-ABCD-00C04FC30936}
Теперь Вы можете закрыть редактор реестра. Опция — Открыть с помощью должна появиться при нажатии правой кнопкой мыши на любой файл в Windows 10.
Способ 2 из 2
Если вы не знакомы с ручным редактированием реестра, вы можете легко восстановить опцию Открыть с помощью в несколько кликов.
Шаг 1: Нажмите здесь, чтобы скачать файл с именем Open_with.zip на компьютер.
Шаг 2: Извлеките файл из архива, получив Open_with.reg файл.
Шаг 3: Дважды кликните на Open_with.reg файл, нажмите кнопку Да, а затем нажмите кнопку OK.
Вы справились!
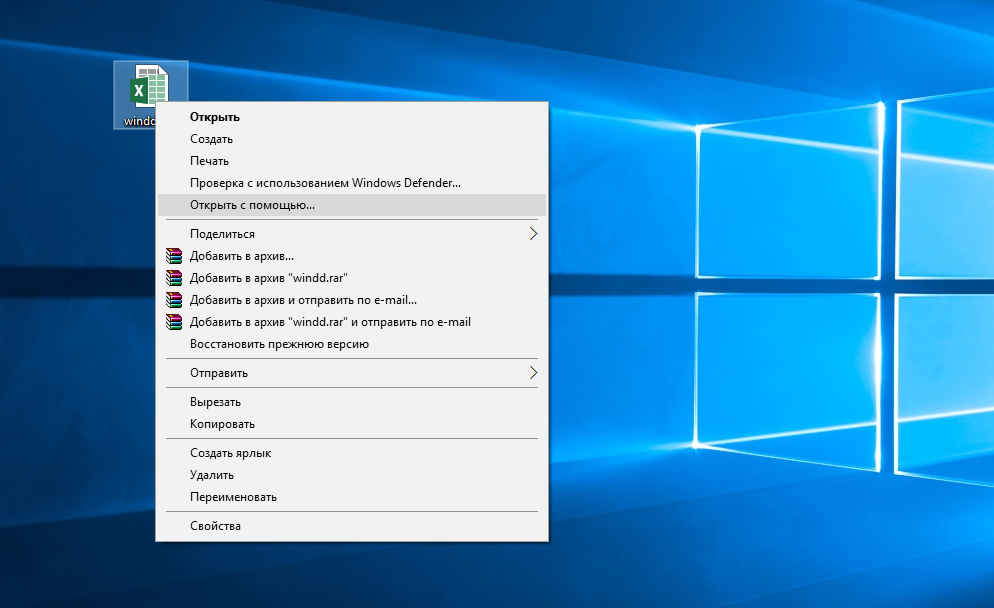
Пункт открыть с помощью отображается только, когда Вы откроете контекстное меню нажав правой клавишей мыши на любой файл. Открыть с помощью помогает выбрать приложения по умолчанию в Windows 10. Но в любопытных пользователей часто пропадает текущий пункт с контекстного меню. Так как он по умолчанию присутствует можно задуматься о возможном повреждении системных файлов.
Данная статья расскажет как вернуть открыть с помощью в контекстное меню Windows 10. Наши решения подходят также для пользователей предыдущих версий операционной системы. Первым делом мы рекомендуем проверить целостность системных файлов, а только потом перейти к самостоятельному восстановлению меню открыть с помощью в реестре.
Как вернуть открыть с помощью по умолчанию
Целостность системных файлов
Сначала запустите проверку системных файлов и при необходимости восстановите их. Для выполнения проверки целостности системных файлов достаточно обладать правами администратора. Запустите командную строку от имени администратора и выполните команду: sfc /scannow.
С результатами проверки целостности и восстановлением системных файлов можно ознакомится в окне командной строки после завершения процесса. Более подробно смотрите в инструкции: Как проверить целостность системных файлов Windows 10.
Реестр
Восстановить пункт открыть с помощью в контекстное меню по умолчанию можно используя редактор реестра. Для начала достаточно любым из способов открыть редактор реестра и перейти к созданию резервной копии реестра Windows 10. Ранее созданная резервная копия даст возможность всегда восстановить последние изменения.
- Откройте редактор реестра выполнив команду regedit в окне Win+R.
- Перейдите по пути: HKEY_CLASSES_ROOT/ */ ShellEx/ ContextMenuHandlers/ Open With.
- Убедитесь что значение параметра (По умолчанию) равно {09799AFB-AD67-11d1-ABCD-00C04FC30936}.
Если у Вас значение этого параметра отсутствует, тогда Вам нужно будет его установить. После добавления этого значения, возможность открыть с помощью выделенный файл появится в контекстном меню. Скорее всего пользователю после внесения изменений в реестр необходимо будет перезапустить проводник или же компьютер.
Для пользователей которые не любят копаться в реестре есть возможность скачать файл для автоматического восстановления пункта открыть с помощью в контекстном меню. Пользователю достаточно скачать Openwith.zip и выполнить слияние файла Open_with.reg из архива. Суть такого слияния в том, что ранее упоминаемый нами параметр со значением будет сразу восстановлен.
Заключение
Меню открыть с помощью помогает быстро выбрать нужную программу для открытия любого файла. Благодаря пункту открыть с помощью можно изменить программу по умолчанию установив новые ассоциации файлов. Если же у Вас не работает или просто пропал текущий пункт рекомендуем воспользоваться средством проверки целостности или же редактором реестра для его восстановления.
Зачастую вернуть открыть с помощью получается без использования средств восстановления операционной системы. Хотя мы всё же рекомендуем на всякий случай создать резервную копию Windows 10. Несмотря на постоянные обновления системы и исправление ошибок разработчиками, резервная копия может все же пригодится.
(1 оценок, среднее: 5,00 из 5)
Администратор и основатель проекта Windd.pro. Интересуюсь всеми новыми технологиями. Знаю толк в правильной сборке ПК. Участник программы предварительной оценки Windows Insider Preview. Могу с лёгкостью подобрать комплектующие с учётом соотношения цены — качества. Мой Компьютер: AMD Ryzen 5 3600 | MSI B450 Gaming Plus MAX | ASUS STRIX RX580 8GB GAMING | V-COLOR 16GB Skywalker PRISM RGB (2х8GB).
Открыть с помощью — как добавить и удалить пункты меню

В этой инструкции — подробно о том, как удалить пункты из этого раздела контекстного меню Windows, а также о том, как добавить программы в «Открыть с помощью». Также отдельно о том, что делать, если «Открыть с помощью» отсутствует в меню (такой баг встречается в Windows 10). См. также: Как вернуть панель управления в контекстное меню кнопки Пуск в Windows 10. Более простой способ: Редактирование контекстного меню в EasyContextMenu.
Как удалить пункты из раздела «Открыть с помощью»
Если вам требуется удалить какую-либо программу из пункта контекстного меню «Открыть с помощью», сделать это можно в редакторе реестра Windows или с помощью сторонних программ.
К сожалению, некоторые пункты удалить данным способом в Windows 10 — 7 не получится (например, те, которые сопоставлены с определенными типами файлов самой операционной системой).
- Откройте редактор реестра. Самый простой способ для этого — нажать клавиши Win+R на клавиатуре (Win — клавиша с эмблемой ОС), ввести regedit и нажать Enter.
- В редакторе реестра перейдите к разделу (папки слева) HKEY_CURRENT_USER\ SOFTWARE\ Microsoft\ Windows\ CurrentVersion\ Explorer\ FileExts\ Расширение_файла\ OpenWithList
- В правой части редактора реестра кликните правой кнопкой мыши по тому пункту, где поле «Значение» содержит путь к программе, которую нужно удалить из списка. Выберите «Удалить» и согласитесь с удалением.
Обычно, пункт исчезает сразу. Если этого не произошло, перезагрузите ваш компьютер или перезапустите проводник Windows.
Примечание: если нужная программа не указана в приведенном выше разделе реестра, посмотрите, а нет ли её здесь: HKEY_CLASSES_ROOT\ Расширение_файла\ OpenWithList (в том числе в подразделах). Если её нет и там, то далее будет приведена дополнительная информация о том, как всё-таки можно удалить программу из списка.
Отключение пунктов меню «Открыть с помощью» в бесплатной программе OpenWithView
Одна из программ, позволяющих настроить пункты, отображающиеся в меню «Открыть с помощью» — бесплатная OpenWithView, доступная на официальном сайте www.nirsoft.net/utils/open_with_view.html (некоторые антивирусы не любят системный софт от nirsfot, но в каких-либо «плохих» вещах он замечен не был. На указанной странице также есть файл с русским языком для этой программы, его нужно сохранить в ту же папку, где находится OpenWithView).
После запуска программы вы увидите список пунктов, которые могут отображаться в контекстном меню для различных типов файлов.
Всё, что требуется для того, чтобы убрать программу из «Открыть с помощью» — нажать по ней и отключить с помощью красной кнопки в меню вверху, либо в контекстном меню.
Судя по отзывам, программа работает в Windows 7, но: когда я тестировал в Windows 10 мне не удалось убрать с её помощью Opera из контекстного меню, тем не менее, программа оказалась полезной:
- Если кликнуть дважды по ненужному пункту, отобразится информация о том, как он прописан в реестре.
- После этого можно выполнить поиск по реестру и удалить данные ключи. В моем случае это оказалось 4 различных расположения, после очистки которых избавиться от Opera для HTML файлов все-таки удалось.
Пример расположений реестра из пункта 2, удаление которых может помочь убрать ненужный пункт из «Открыть с помощью» (аналогичные могут быть и для других программ):
- HKEY_CURRENT_USER\ SOFTWARE\ Classes\ Название программы\ Shell\ Open (удалял весь раздел «Open»).
- HKEY_LOCAL_MACHINE\ SOFTWARE\ Classes\ Applications\ Название программы\ Shell\ Open
- HKEY_LOCAL_MACHINE\ SOFTWARE\ Classes\ Название программы\ Shell\ Open
- HKEY_LOCAL_MACHINE\ SOFTWARE\ Clients\ StartMenuInternet\ Название программы\ Shell\ Open (этот пункт, судя по всему, применим только к браузерам).
Кажется, это всё по поводу удаления пунктов. Перейдем к их добавлению.
Как добавить программу в «Открыть с помощью» в Windows
Если вам требуется добавить дополнительный пункт в меню «Открыть с помощью», то самый простой способ сделать это стандартными средствами Windows:
- Нажмите правой кнопкой мыши по тому типу файла, для которого нужно добавить новый пункт.
- В меню «Открыть с помощью» выберите «Выбрать другое приложение» (в Windows 10 такой текст, в Windows 7, кажется отличался, как и следующий шаг, но суть та же самая).
- Выберите программу из списка или нажмите «Найти другое приложение на этом компьютере» и укажите путь к программе, которую нужно добавить в меню.
- Нажмите Ок.
После однократного открытия файла с помощью выбранной вами программы, она навсегда появится в списке «Открыть с помощью» для данного типа файлов.
Всё это возможно осуществить и с помощью редактора реестра, но путь не самый простой:
- В разделе редактора реестра HKEY_CLASSES_ROOT\ Applications\ создайте подраздел с именем исполняемого файла программы, а в нем структуру подразделов shell\ open\ command (см. наследующем скриншоте).
- Кликните дважды по значению «По умолчанию» в разделе command и в поле «Значение» укажите полный путь к нужной программе.
- В разделе HKEY_CURRENT_USER\ SOFTWARE\ Microsoft\ Windows\ CurrentVersion\ Explorer\ FileExts\ Расширение_файла\ OpenWithList создайте новый строковый параметр с именем, состоящим из одной буквы латинского алфавита, стоящую на следующем месте после уже имеющихся имен параметров (т.е. если уже есть a, b, c, задаем имя d).
- Дважды кликните по параметру и укажите значение, совпадающее с именем исполняемого файла программы и созданного в пункте 1 раздела.
- Кликните дважды по параметру MRUList и в очереди букв укажите букву (имя параметра), созданную на шаге 3 (порядок букв произвольный, от них зависит порядок пунктов в меню «Открыть с помощью».
Закройте редактор реестра. Обычно, для того, чтобы изменения вступили в силу, перезагрузка компьютера не требуется.
Что делать, если «Открыть с помощью» отсутствует в контекстном меню
Некоторые пользователи Windows 10 сталкиваются с тем, что пункта «Открыть с помощью» нет в контекстном меню. Если у вас возникла проблема, исправить ее можно с помощью редактора реестра:
- Откройте редактор реестра (Win+R, ввести regedit).
- Перейдите к разделу HKEY_CLASSES_ROOT\ *\ shellex\ ContextMenuHandlers
- В этом разделе создайте подраздел с именем «Open With».
- Дважды кликните по строковому значению по умолчанию внутри созданного раздела и введите {09799AFB-AD67-11d1-ABCD-00C04FC30936} в поле «Значение».
Нажмите Ок и закройте редактор реестра — пункт «Открыть с помощью» должен появиться там, где ему положено быть.
На этом всё, надеюсь, всё работает так, как ожидается и требуется. Если же нет или есть дополнительные вопросы на тему — оставляйте комментарии, буду стараться ответить.
Главная » Программное обеспечение
На чтение 2 мин. Просмотров 40 Опубликовано
Помимо всех достижений, Windows 10 определенно испытывает небольшие промахи здесь и там. Одним из таких недостатков является тот факт, что некоторые пользователи сообщают об отсутствии опции «Открыть с помощью», которая появляется в контекстном меню, вызываемом правой кнопкой мыши.
Windows 10 оказывается огромным достижением для Microsoft, поскольку операционная система постоянно растет среди пользователей. Несмотря на то, что уровень усыновления высокий и стабильный, как для Windows 10 Home, так и для Enterprise, это не означает, что никаких проблем нет. Люди в Microsoft работают над исправлением ситуации и внедрением улучшенных и улучшенных функций. В этом году также было ускорено выпуск тестовых сборок для участников программы Windows Insider.
Помимо всех достижений, Windows 10 определенно испытывает небольшие промахи здесь и там. Одним из таких недостатков является тот факт, что некоторые пользователи сообщают об отсутствии опции «Открыть с помощью», которая появляется в контекстном меню, вызываемом правой кнопкой мыши. Если вам также интересно, куда исчез полезный маленький «Открыть с помощью», вот как легко вернуть его обратно в меню, вызываемом правой кнопкой мыши.

Как получить недостающую опцию «Открыть с помощью» в контекстном меню:
Мы продолжаем делиться с нашими читателями полезными руководствами, учебными пособиями и советами и рекомендациями по Windows 10 по мере того, как мы замечаем их в Интернете. Благодаря BetaNews мы теперь знаем, как вернуть опцию «Открыть с помощью» на вашем компьютере с Windows 10. Если вы столкнулись с другой проблемой или знаете решение любой проблемы, которая, по вашему мнению, заинтересует других пользователей Windows 10, не забудьте поделиться с нами в комментариях.
Вот как вы можете восстановить отсутствующую опцию Open with в Windows 10:
- Откройте Блокнот.
-
Создайте файл .REG, введя в Блокноте следующее:
- Редактор реестра Windows, версия 5.00
- [HKEY_CLASSES_ROOT \ * \ ShellEx \ ContextMenuHandlers \ OpenWith] @ = “{09799AFB-AD67-11d1-ABCD-00C04FC30936}”
- Сохраните документ: нажмите «Файл»> «Сохранить как»> выберите «Все файлы» и введите Openwith.reg.
- Нажмите OK, чтобы подтвердить это.
-
После того как вы создали файл .REG с помощью Блокнота, все, что вам нужно сделать сейчас, это добавить его в реестр:
- Найдите новый файл Openwith.reg, в котором вы сохранили его на своем компьютере.
- Дважды щелкните файл, чтобы добавить его в реестр.
Сообщите нам, вернул ли это исправление недостающую опцию Open with в Windows 10 для вас.
Отключить службы определения местоположения в Windows 10