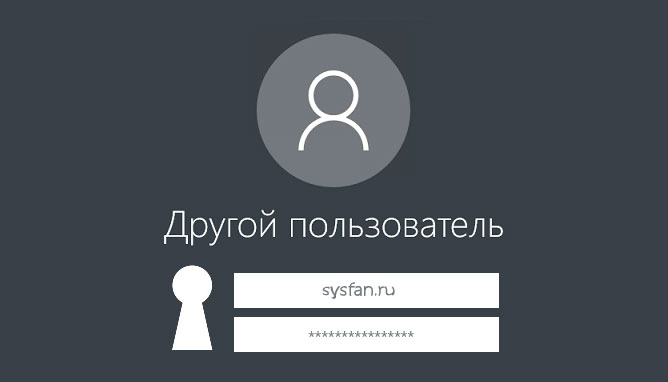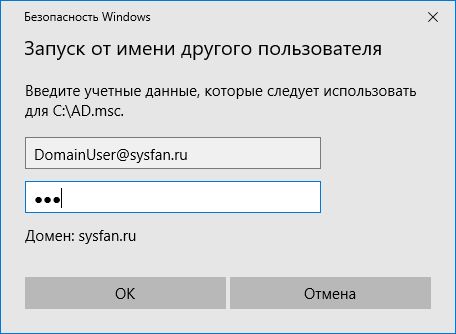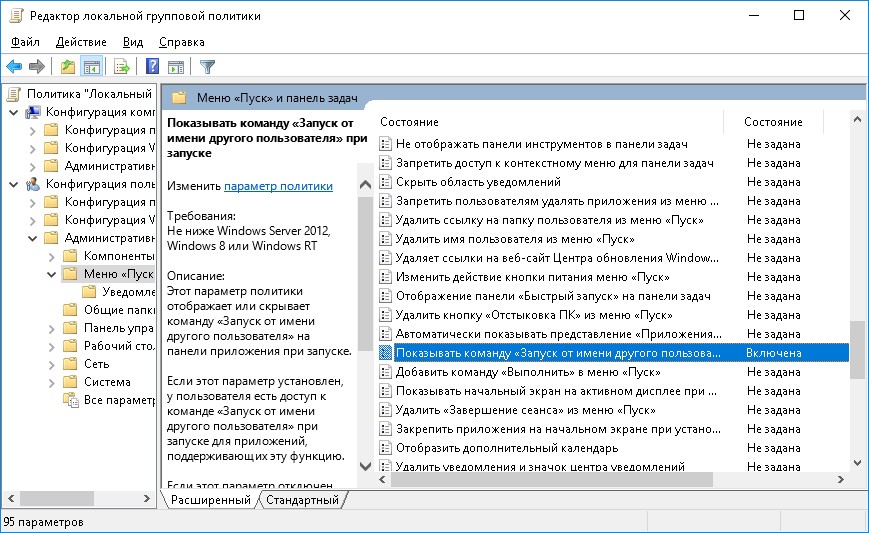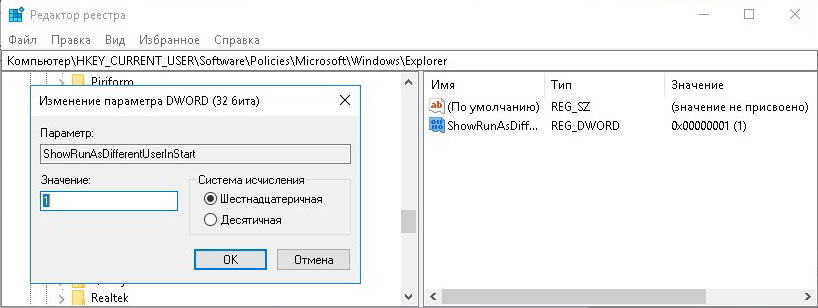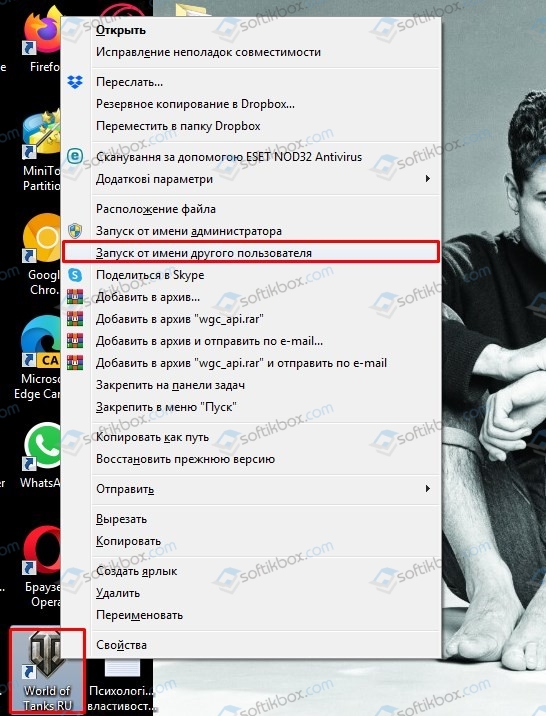In Windows 10, the Windows Explorer shortcut on the taskbar has a different context menu than previous versions of Windows, and is missing the «Run as…» option (while holding the shift key).
How can I open Explorer as a different user?
Ƭᴇcʜιᴇ007
112k19 gold badges201 silver badges268 bronze badges
asked Oct 13, 2015 at 13:16
6
There’s probably a better way to do it but if you go to c:\windows, find explorer.exe, Shift+right click and the option «Run as different user» will be there.
answered Oct 13, 2015 at 13:26
CFreitasCFreitas
5934 silver badges10 bronze badges
5
None of the above answers worked for me but this one may help
This process will enable what you are after:
1.Take ownership of reg key HKEY_CLASSES_ROOT\AppID\{CDCBCFCA-3CDC-436f-A4E2-0E02075250C2}, and grant yourself Full Control. This key controls how explorer is allowed to launch
- Rename the subkey from «runas» to «_runas». If you receive an error doing this, then you probably didn’t complete step one correctly.
Now try a runas on explorer.exe and it should run as your alternate user.
Donald Duck
2,48310 gold badges29 silver badges45 bronze badges
answered Mar 26, 2019 at 9:46
John LynchJohn Lynch
1011 silver badge2 bronze badges
3
For me, the only use case for running explorer.exe as a different user is to get access to shared folders on another computer. So accessing paths like:
\\computerName\c$\myFolder
I would recommend skipping the whole «run as» approach for this use case and just browse to the path. If you don’t have permissions explorer will ask for credentials.
Windows 10 Access denied pop-up
BTW, for Windows 10 the explorer.exe program title is now «File Explorer».
answered Jun 1, 2018 at 16:57
3
You can also open command prompt and type:
runas /user:domain\user explorer.exe
It will then prompt for a password and then open.
answered Apr 5, 2016 at 14:41
NarzardNarzard
3,59714 silver badges27 bronze badges
2
You must log in to answer this question.
Not the answer you’re looking for? Browse other questions tagged
.
Not the answer you’re looking for? Browse other questions tagged
.
В Windows 10 ярлык Windows Explorer на панели задач имеет контекстное меню, отличное от предыдущих версий Windows, и в нем отсутствует опция «Запуск от имени…» (удерживая клавишу Shift).
Как я могу открыть Проводник от имени другого пользователя?
Ответы:
Вероятно, есть лучший способ сделать это, но если вы перейдете к c:\windowsпоиску explorer.exe, нажмите Shift + щелчок правой кнопкой мыши и там появится опция «Запуск от имени другого пользователя».
Все ответы выше неправильны (извините) …
Этот процесс включит то, что вы после:
1. Приобретите ключ реестра HK_CLASSES_ROOT \ AppID {CDCBCFCA-3CDC-436f-A4E2-0E02075250C2} и предоставьте себе полный доступ. Этот ключ управляет разрешением запуска проводника
- Переименуйте подраздел из «runas» в «_runas». Если вы получаете сообщение об ошибке, возможно, вы не правильно выполнили первый шаг.
Теперь попробуйте запустить runas на explorer.exe, и он должен работать как ваш альтернативный пользователь.
Вы также можете открыть командную строку и набрать:
runas /user:domain\user explorer.exe
Затем будет предложено ввести пароль, а затем откройте.
Для меня единственным вариантом использования для запуска explorer.exe от имени другого пользователя является получение доступа к общим папкам на другом компьютере. Так что доступ к таким путям:
\\ имя_компьютера \ с $ \ MyFolder
Я бы рекомендовал пропустить весь подход «запустить как» для этого варианта использования и просто перейти к пути. Если у вас нет разрешений, проводник запросит учетные данные.
Windows 10 Доступ запрещен во всплывающем окне
Кстати, для Windows 10 название программы explorer.exe теперь называется «Проводник».
3 ответа
там, вероятно, лучший способ сделать это, но если вы идете в c:\windows, find explorer.exe, Shift + щелкните правой кнопкой мыши и опция «Запуск от имени другого пользователя» будет там.
11
отвечен CFreitas 2023-04-02 23:10
вы также можете открыть командную строку и введите:
runas /user:domain\user explorer.exe
он будет запрашивать пароль, а затем открыть.
0
отвечен Narzard 2023-04-03 01:27
для меня, единственный вариант использования для запуска explorer.exe как другой пользователь должен получить доступ к общим папкам на другом компьютере. Таким образом, пути доступа, как:
\ \ имя_компьютера\c$\myFolder
Я бы рекомендовал пропустить весь подход «Запуск от имени» для этого варианта использования и просто перейти к пути. Если у вас нет разрешений, проводник запросит учетные данные.
ОС Windows 10 Доступ запрещен всплывающее
кстати, для Windows 10 исследователь.название программы exe теперь «проводник».
-1
отвечен user910866 2023-04-03 03:44
В операционных системах Windows существует возможность находясь под учетной записью пользователя, произвести запуск исполняемого файла от имени другого пользователя. Причин для такого запуска много и как правило это нужно осуществить в короткие сроки, так что сразу к важному.
Статья поделена на:
- Методы запуска программ, скриптов, а также инсталляторов от имени другого пользователя.
- Решения проблем, связанных с отсутствием возможности запуска от имени другого пользователя.
Запуск от имени другого пользователя в проводнике Windows
Пожалуй, это самый простой и быстрый способ открытия исполняемого файла, либо ярлыка с рабочего стола, а также с любого другого места, находящегося на локальном компьютере, или в сетевой папке через протокол SMB.
- C зажатой клавишей Shift правой кнопкой мыши (ПКМ) щелкаем на нужный объект и в открывшемся меню выбираем «Запуск от имени другого пользователя» в английской локализации Windows будет «Run as different user».
- В выскочившем окне вбиваем имя и пароль учетной записи, от которой следует произвести запуск. Если пароля у учетной записи не существует, то произвести запуск не получится.
Чтобы не заниматься лишней писаниной и выяснением имени компьютера, можно просто вбить .\UserName
В этом случае будет произведен запуск от имени локального пользователя UserName.
Для доменных пользователей используйте формат DomainName\UserName, либо UserName@DomainName
Запуск через утилиту Runas
Запустить исполняющий файл от имени другого пользователя возможно с помощью интерпретатора командной строки, через «Выполнить», либо просто через ярлык, воспользовавшись утилитой runas.
Пример запуска калькулятора через приложение «Выполнить»:
(Win+R) + runas /user:”UserName с пробелами вводится обязательно в кавычках” calc.exe + Enter
Пример создания ярлыка для запуска для запуска оснастки Active Directory Users and Computers:
- ПКМ – Создать – Ярлык
- В отрывшемся окне пишем:
runas /user:”UserName”@DomainName «cmd /c start mmc %SystemRoot%\system32\dsa.msc»
Для того, чтобы утилита не спрашивала каждый раз перед запуском объектов пароль, можно добавить параметр /savecred в строку после runas. Пароль в этом случае запишется в Диспетчере учетных данных Windows. Пользоваться параметром /savecred не безопасно, особенно если сохранять данные привилегированного пользователя.
Если оснастка Active Directory Users and Computers не запускается, то возможно она просто не установлена с пакетом RSAT. Подробно ознакомиться, как установить пакет RSAT и запустить средства удаленного администрирования Active Directory в Windows 10 узнаете по ссылке.
Запуск от имени другого пользователя в меню Пуск
До Windows 10 в меню пуск существовала возможность, не прибегая ни к каким манипуляциям осуществить запуск от имени другого пользователя. Открытие приложения осуществлялось ПКМ с выбором соответствующего задаче параметра. В Windows 10 для отображения контекстного меню с такими параметрами, необходимо:
- (Win+R) + gpedit.msc + Enter
- Проследовать Конфигурация пользователя -> Административные шаблоны -> Меню «Пуск» и панель задач.
- Найти “Показывать команду «Запуск от имени другого пользователя» при запуске”.
- Найденному параметру групповой политике задать состояние «Включено».
- (Win+R) + gpupdate /force + Enter
Второй способ для отображения контекстного меню «Запуск от имени другого пользователя» в меню «Пуск» Windows 10 – воспользоваться редактором реестра:
- (Win+R) + regedit + Enter
- Зайти в раздел HKEY_CURRENT_USER \ Software \ Policies \ Microsoft \ Windows \ Explorer
- Параметру ShowRunAsDifferentUserInStart поменять значение на 1.
- Перезагрузить компьютер.
После пункт «Запуск от имени другого пользователя» появляется в «Дополнительно», а необходимость нажимать Shift пропадает.
На чтение 7 мин. Просмотров 184 Опубликовано 10.08.2021
Рассмотрены способы запуска программ от имени другого пользователя в компьютера в операционной системе Windows. Использование команды runas.
Содержание
- Запуск программы от имени другого пользователя из Проводника Windows (File Explorer)
- Запускаем программу от имени другого пользователя
- Запуск программы через командную строку
- Команда Runas – запуск программ от имени другого пользователя из командной строки
- Формат командной строки:
- Редко используемые, но очень полезные команды
- Запуск оснастки MMC консоли от имени другого пользователя
- Работа Windows-приложений на Linux
Запуск программы от имени другого пользователя из Проводника Windows (File Explorer)
Самый простой способ запустить программу из-под другого пользователя – воспользоваться графическим интерфейсом Проводника Windows (File Explorer). Просто найдите нужно приложение (или ярлык), зажмите клавишу Shift и щелкните по нему правой кнопкой мыши. Выберите пункт контекстного меню «Запуск от имени другого пользователя» (Run as different user).
Примечание. Если пункт меню «Запуск от имени другого пользователя» отсутствует, см. следующий раздел.
В появившемся окне нужно указать имя и пароль пользователя, под чьей учетной записью нужно запустить программу и нажать кнопку ОК.
Примечание. Если нужно указать доменного пользователя, используется один из следующий форматов имени: UserName@DomainName или DomainNameUserName.
Важно. Запуск программ от имени другого пользователя возможен, если для него задан пароль. Использовать Runas для пользователя с пустым паролем не получится.
Откройте Диспетчер задач и убедитесь, что приложение запущенно под указанным пользователем.
Источник: http://winitpro.ru/index.php/2018/01/15/runas-sposoby-zapustit-programmu-ot-imeni-drugogo-polzovatelya/
Запускаем программу от имени другого пользователя
Чтобы осуществить запуск приложения от имени другого пользователя на компьютере с Windows 10, стоит зажать клавишу Shift и кликнуть правой кнопкой мыши на нужной программе. Из функционального меню выбираем «Запуск от имени другого пользователя».
В некоторых случаях может потребоваться ввод имени и пароля от другой учетной записи. Программа будет запущена с сохраненными ранее параметрами.
В случае, если такого пункта в меню правой кнопки мыши нет, то нужная программа не создала и не хранит свои настройки в папке C:User и запуск такого элемента от имени другого пользователя невозможен
Источник: http://softikbox.com/kak-v-windows-10-zapustit-prilozhenie-ot-imeni-drugogo-polzovatelya-29054.html
Запуск программы через командную строку
Запуск не всегда может срабатывать корректно. Также иногда нужно добавить при запуске определенные ключи. В этом случае используют командную строку. Запуск консоли осуществляется следующими методами:
- В поиске Пуска ввести «Командная строка» и выбрать нужный пункт.
- Нажать на клавиатуре Win+R и ввести в окне CMD, после чего нажать Enter.
С помощью консоли можно запустить системные приложения. Для каждого прописывают отдельную команду:
- explorer – программа Проводник;
- taskmgr – открывает Диспетчер задач;
- control – запускает Панель управления;
- notepad – для приложения Блокнот;
- wmplayer – Windows Media;
- cmd – окно новой командной консоли.
Для запуска приложений другого рода (не системных, а скачанных или копированных) через командую строку можно использовать следующий метод:
- Находим расположение нужной программы на компьютере.
- Нажимаем на файле запуска правой кнопкой мыши, предварительно зажав кнопку Shift. В меню выбираем «Копировать как путь». Если Shift не будет зажат, то этот пункт не появится.
- В консоли переходим к диску, на котором расположена программа, для чего указываем букву накопителя и двоеточие.
- Вводим команду CD и пробел.
- Нажимаем правой кнопкой мыши в окне командной строки и выбираем вставить.
- Получаем строку «CD вставленный_путь_в_кавычках».
- Нужно удалить кавычки и название файла запуска, в нашем случае «RomeTW.exe». Нажимаем Enter.
- Теперь снова вставляем путь, но оставляем только название файла запуска с расширением. В нашем случае «RomeTW.exe».
- После нажатия Enter запуститься приложение.
Подборка лучших доступных по цене Android-смартфонов
Тут же, в последнем пункте, вписываются и дополнительные параметры, если софт их поддерживает. Например запустим игру в оконном режиме. Для это перед запуском приложения из вышеописанного примера допишем оператор –ne.
Теперь запуск будет произведен в оконном режиме. Практически каждая игра и утилита имеет подобные команды, но чаще всего они индивидуальны.
Источник: http://brit03.ru/os/kak-zapustit-programmu.html
Команда Runas – запуск программ от имени другого пользователя из командной строки
В Windows есть консольная утилита runas.exe, которая используется для запуска приложений от имени другого пользователя из командной строки. Также команда runas позволяет сохранить пароль пользователя в Windows Credential Manager, чтобы его не приходилось набирать каждый раз.
Откройте командную строку (или окно Выполнить, нажав сочетание клавиш Win+R). Для запуска Блокнота с правами учетной записи admininstrator выполните команду:
runas /user:administrator “C:Windowscmd.exe”
Совет
. Если имя пользователя содержит пробелы, его нужно взять в кавычки:
runas /user:”user test” notepad.exe
В отрывшемся окне появится приглашение «Введите пароль для admin», где нужно набрать пароль и нажать Enter.
Должно открыться ваше приложение. В моем случае это cmd. В заголовке окна указано Запущено от имени CompNameusername:
Можно, например, открыть панель управления под другим пользователем:
runas /user:admin control
Для запуска программы из-под доменного пользователя нужно использовать формат имени UserName@DomainName или DomainNameUserName. Например, чтобы с помощью блокнота открыть текстовый файл от имени пользователя домена CORP, используйте команду:
runas /user:corpserver_admin “C:Windowsnotepad.exe C:tmp2871997x64.txt”
Введите пароль для corpserver_admin:Попытка запуска C:Windowsnotepad.exe C:tmp2871997x64.txt от имени пользователя «corpserver_admin» …
Иногда нужно запустить программу от имени доменного пользователя с компьютера, который не добавлен в домен AD. В этом случае нужно использовать такую команду (при условии, что в сетевых настройках вашего компьютера указан DNS сервер, который может отрезолвить этот домен):
runas /netonly /user:contosoaaivanov cmd.exe
Если для запуска программы от другого пользователя не нужно загружать его профиль, используйте параметр /noprofile . При этом приложение запускается намного быстрее, но может вызвать некорректную работу программ, которые хранят данные в профиле пользователя.
Источник: http://winitpro.ru/index.php/2018/01/15/runas-sposoby-zapustit-programmu-ot-imeni-drugogo-polzovatelya/
Формат командной строки:
- RUNAS [ [/noprofile | /profile] [/env] [/savecred | /netonly] ] /user:имя пользователя программа
- RUNAS [ [/noprofile | /profile] [/env] [/savecred] ] /smartcard [/user:имя пользователя] программа
- RUNAS /trustlevel:уровень доверия программа
Источник: http://j4web.ru/windows/runas.html
Редко используемые, но очень полезные команды
При помощи командной строки можно выполнять различные интересные функции (большинство приведенных ниже команд работает только с правами администратора):
Превращаем ноутбук в Wi-Fi-роутер (включение раздачи интернета с ноутбука или настольного компьютера с Wi-Fi-адаптером)
Для реализации этой затеи нужно поочередно выполнить три несложные команды:
- netsh wlan set hostednetwork mode=allow
- netsh wlan set hostednetwork mode=allow ss >
Если после выполнения каждой команды вы видите сообщения, аналогичные тем, что приведены на изображении выше, значит, все прошло успешно. Теперь к ноутбуку можно подключиться, например, с телефона так же, как и к обычному Wi-Fi-роутеру.
Удалениям службу Windows (или любую другую) через командную строку
Если попробовать удалить службу через штатное приложение «Службы», то ничего не получится (в нем попросту не предусмотрено такой функции). Однако это бывает необходимым, особенно после установки различных программ, которые устанавливают службы, но «забывают» их удалять при деинсталляции. Это легко реализуется через командную строку. Однако для начала необходимо узнать имя службы, и это можно сделать через стандартное Windows-приложение:
- Запустите программу «Службы», используя команду msc.
- Найдите в отобразившемся списке службу, которую необходимо удалить, и кликните по ней два раза мышкой:
Источник: http://brit03.ru/os/kak-zapustit-programmu.html
Запуск оснастки MMC консоли от имени другого пользователя
В некоторых случаях от имени другого пользователя нужно запустить одну из управляющих оснасток Windows. К примеру, если под другим пользователем нужно запустить оснастку Active Directory Users and Computers из набора инструментов администрирования RSAT, можно воспользоваться такой командой.
runas.exe /user:DOMAINnameUSER “cmd /c start ”” mmc %SystemRoot%system32dsa.msc”
Аналогичным образом можно запустить любую другую оснастку (главное знать ее имя).
Источник: http://winitpro.ru/index.php/2018/01/15/runas-sposoby-zapustit-programmu-ot-imeni-drugogo-polzovatelya/
Работа Windows-приложений на Linux
Что касается запуска программ от Windows на операционных системах Linux, тут лучше всего использовать виртуальную машину Virtual Box. Это полностью бесплатный вариант, доступных в репозиториях любых версий Linux. Достойных альтернатив данному способу пока не существует. Нам даже необязательно использовать терминал операционной системы. Скачать последнюю русскую версию программы можно на официальном сайте.
При помощи данной виртуальной машины вы сможете установить любую операционную систему или программу от нее внутри своего Linux-дистрибутива и использовать ее по мере необходимости.
Источник: http://brit03.ru/os/kak-zapustit-programmu.html