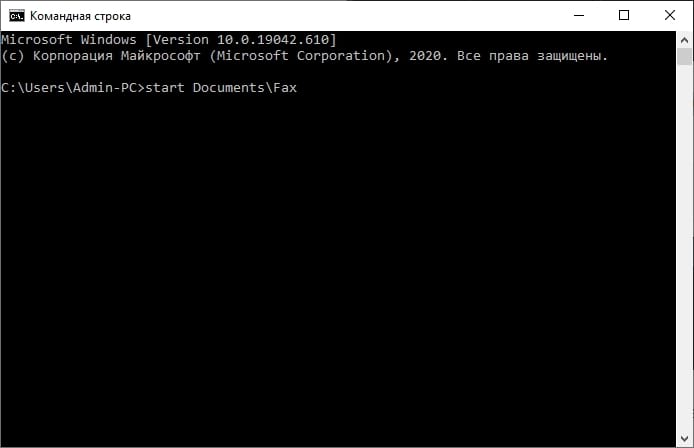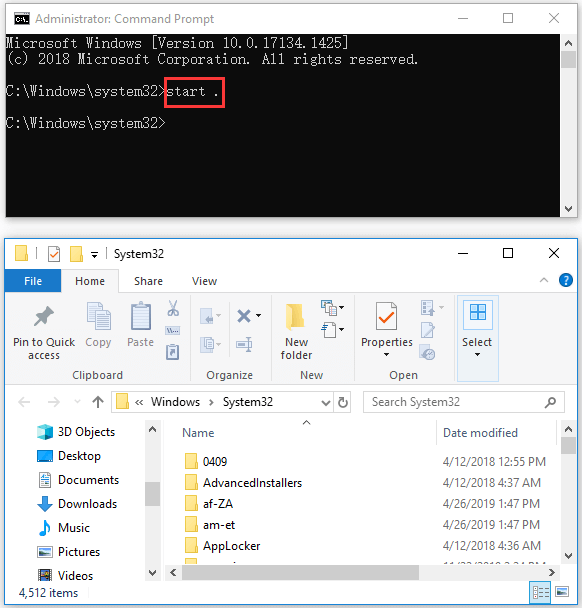Хотя есть более быстрые способы открыть проводник, например с помощью сочетания клавиш, Вы можете использовать командную строку, чтобы открыть файловый менеджер в текущем каталоге (или любом другом каталоге) в Windows 10. Вот как это сделать.
Открыть проводник с помощью командной строки
Сначала откройте командную строку на своем ПК, открыв меню «Пуск», набрав «cmd» в строке поиска Windows, а затем выбрав «Командная строка» в результатах поиска.
Откроется командная строка. Здесь выполните следующую команду, чтобы открыть проводник:
Символ . в команде представляет текущий каталог в командной строке. Эта команда откроет папку в проводнике, которая отображает этот каталог.
Чтобы открыть родительскую папку текущего каталога, выполните эту команду:
Откроется родительская папка текущего каталога в проводнике.
Вы можете вернуться в каталог, добавив обратный слэш и две точки. Например, сейчас мы находимся в папке «Admin-PC» в командной строке. Команда start ..\.. откроет диск «C» в проводнике — папку на два уровня выше текущего каталога в командной строке.
Открыть конкретную папку в проводнике с помощью командной строки
Вы можете изменить каталоги в командной строке, используя команду cd и открыть проводник в нужном каталоге, используя start .. Однако Вы также можете открыть любую папку в проводнике, запустив команду «start», за которой следует путь к папке, которую Вы хотите открыть.
Например, в нашем текущем каталоге C:\Users\Admin-PC мы хотим открыть папку Documents в проводнике, которая находится всего на один уровень ниже. Для этого запустим следующую команду:
Предположим, мы хотим открыть в том же каталоге папку «Fax», которая находится внутри папки «Documents». Запустим эту команду:
Папка «Fax» откроется в проводнике.
Проводник — важное приложение для управления файлами. Независимо от того, используете вы мышь или вы просто предпочитаете использовать командную строку, есть много способов открыть проводник в Windows 10.
С помощью значка на панели задач
ПК с Windows поставляются с определенным набором приложений, предварительно закреплёнными на панели задач, включая проводник; просто кликните значок проводника на панели задач, чтобы открыть его.
Если вы удалили значок проводника с панели задач, вы можете использовать один из других способов ниже, чтобы запустить его, а затем повторно закрепить его на панели задач.
Для этого после того, как вы открыли проводник, нажмите его значок на панели задач правой кнопкой мыши и выберите «Закрепить на панели задач», чтобы он был там всегда. Затем вы можете перетащить его в любое место на панели задач.
Используйте сочетание клавиш
Почти на каждой клавиатуре ПК с Windows есть клавиша Windows (та, что со логотипом Windows). Вы можете открыть проводник, нажав одновременно Windows E.
С помощью поиска Windows
Вы можете найти любое приложение на своем компьютере используя поиск. В поле поиска слева на панели задач просто введите «Проводник», а затем кликните (или используйте клавиши со стрелками для выбора) «Проводник» в результатах поиска, чтобы запустить его.
С помощью меню «Пуск»
Есть три способа открыть проводник из меню «Пуск». Во-первых, нажмите кнопку «Пуск», затем прокрутите список приложений и откройте папку «Служебные — Windows». В подменю нажмите «Проводник», чтобы открыть его.
Вы также можете закрепить проводник на боковой панели над кнопкой «Пуск». Для этого нажмите «Параметры» → «Персонализация» → «Пуск», а затем нажмите «Выбрать, какие папки будут отображаться в меню «Пуск».
На следующем экране включите опцию «Проводник» передвинув ползунок переключателя в положение «Вкл.».
Проводник теперь появится на боковой панели меню «Пуск»; кликните на нем, чтобы запустить проводник.
Вы также можете добавить плитку проводника на начальный экран меню «Пуск». Для этого откройте меню «Пуск», введите «Проводник» в поле поиска, а затем на панели, которая появляется справа от результатов поиска, нажмите «Закрепить на начальном экране».
В качестве альтернативы, если вы закрепили проводник на боковой панели меню «Пуск», вы можете кликнуть правой кнопкой мыши значок проводника и выбрать «Закрепить на начальном экране».
Проводник теперь появится в меню «Пуск»; просто кликните на плитке, чтобы запустить его.
Из меню опытного пользователя
Вы также можете открыть проводник из меню опытного пользователя. Чтобы получить к нему доступ, нажмите Windows X или кликните правой кнопкой мыши кнопку «Пуск» и выберите «Проводник».
Спросите Кортану
Если на вашем компьютере есть микрофон, и вы можете использовать Кортану, попросите ее открыть проводник. Для этого нажмите значок Кортаны (кружок) на панели задач.
Нажмите значок микрофона и произнесите «Open File Explorer» (то, что вы говорите, также отобразится на экране).
Если у вас нет микрофона, вы можете просто ввести «File Explorer» в поле поиска Кортаны.
Используйте приложение «Выполнить»
Вы также можете запустить проводник в диалоговом окне выполнить «Выполнить». Нажмите Windows R, чтобы открыть окно «Выполнить». В поле «Открыть:» введите «Explorer», нажмите «ОК», и проводник откроется.
Запустите исходный файл
По умолчанию Windows хранит EXE-файл проводника в папке «Windows» на диске C :. Перейдите в папку «Windows», найдите «Explorer.exe» в длинном списке, а затем дважды кликните его, чтобы открыть проводник.
Добавить ярлык на рабочий стол
Для более быстрого доступа к проводнику вы можете создать ярлык на рабочем столе. Для этого нажмите кнопку «Пуск» в левом нижнем углу.
Прокрутите список приложений вниз и откройте папку «Служебные — Windows». В подменю с помощью мыши перетащите «Проводник» на рабочий стол. Вы также можете перетащить проводник из закрепленных плитки на начальном экране меню «Пуск».
Теперь вы можете просто дважды кликнуть ярлык на рабочем столе, чтобы открыть проводник в любое время.
Из диспетчера задач
Диспетчер задач предназначен не только для завершения работы приложений или мониторинга процессов и производительности – с его помощью можно запускать приложения. Чтобы запустить проводник таким образом, нажмите Ctrl Shift Esc, чтобы открыть диспетчер задач. Затем нажмите «Файл» и выберите «Запустить новую задачу».
Появится окно «Создать новую задачу». Введите «Explorer» в текстовое поле «Открыть:», и нажмите «ОК», откроется проводник.
С помощью командной строки
Вы можете запустить практически любое приложение на своем ПК, включая проводник, из командной строки. Для этого введите «cmd» в поле поиска Windows, а затем выберите «Командная строка» в результатах поиска, чтобы открыть его.
В командной строке введите следующую команду и нажмите Enter:
Откроется проводник.
С помощью PowerShell
Вы также можете запустить проводник из PowerShell. Для этого введите «PowerShell» в поле поиска Windows, а затем выберите «Windows PowerShell» в результатах поиска, чтобы открыть его.
В PowerShell введите следующую команду и нажмите Enter:
После этого откроется проводник.
Все! Если вы знаете другие способы открыть проводник в Windows 10, поделитесь с нами в комментариях ниже.
Рекомендуем: Сочетания клавиш для Проводника Windows 10.
File Explorer is the standard document manager tool in Windows, delivering a visual interface that enables the document structures. While operating in a Command prompt (CMD) or Ps, you may have to access the ongoing envelope in Windows Explorer to resume. Although there are speedier ways to access File Explorer, such as using a shortcut key, users may use Command Prompt to open the document chief inside the continuing database.
Use Command Prompt To Open File Explorer
First and foremost, open Command Prompt (CMD) on your PC by opening the “begin” menu, creating “cmd” in the Windows Search bar, then, at that point, picking “Command Prompt” from the question things. Request Prompt will open. Here, run the following request to open the File Explorer:
You can change indexes in Command Prompt by utilizing the compact disc order and running the beginning. Order once in the ideal catalog to open that organizer in File Explorer. Nonetheless, you can likewise open any organizer in File Explorer by running the beginning order, trailed by the envelope you might want to open.
Open File Explorer From CMD
Utilize the command to open the ongoing envelope in the File Explorer from the CMD
C:\> explorer
To indicate the way for an envelope to open in the File Explorer, execute:
C:\> explorer 'C:\Program Files'
You can likewise utilize the wayfarer order to open records or URLs in the client’s favored applications, for instance:
C:\> explorer photo.jpg C:\> explorer doc.pdf C:\> explorer https://www.example.com/
You can likewise run the traveler (or explorer.exe) order from the Task Manager or discourse box to open another example of File Explorer. Open an order brief, type adventurer, and press Enter. It will then open another File Explorer window.
By Using Explorer Command
Open the Command Prompt window, type explorer, and hit Enter. It will open File Explorer to Quick Access or This PC relying upon your Folder Options setting. Write the following sequence to launch File Explorer in a different folder. If the enclosure method has gaps, make sure it is enclosed in two sentences.
Run Command to Open a Particular Folder
In Command Prompt, you might switch lists utilizing the disc succession and running the underlying stages. Once in the best record, ask once to send off that coordinator in File Explorer. In any case, you might open any envelope in File Explorer by executing the beginning request, trailed by the coordinator you need to open. In our proceeding with a list, C: Usersmarsh, for instance, we really want to open the Documents coordinator in File Explorer, which is just a single step down. To achieve this, we’d execute the accompanying order:
start Documents
Follow the steps outlined below to start a File Explorer panel from CMD on Pc windows before exiting the index.
Other useful articles:
- Basic Windows CMD commands
- Cool CMD Commands Tips and Tricks
- Best CMD Commands for Hacking
- CMD Commands for Wireless Network Speed
- Useful Keyboard Shortcuts for CMD
- What Info about My Laptop Can I Check with CMD and How?
- Getting Started with CMD Windows
- TOP-12 Command-Line Interview Questions (Basic)
- Command-Line Interview Questions (Advanced)
- CMD Commands to Repair Windows
- CMD Commands to Speed Up Computer
- CMD Commands for MAC OS
- How Does the Command Line Work?
- MS-Dos Interview Questions in 2021
- Windows OS Versions and History
- Recent Windows Versions Compared
- Basic Windows Prompt Commands for Every Day
- Windows Command Line Cheat Sheet For Everyone
- Windows Command Line Restart
- Windows Command Line for Loop
- Windows Command — Change Directory
- Windows Command — Delete Directory
- Windows Command Line – Set Environment Variable
- How Do I Run Command Line
- Windows Command Line Create File
- Windows Command Line Editor
- CMD Commands for Network
- CMD Commands to Look Like a Hacker
- CMD in Microsoft SQL Server
- SQLCMD Utility
- Open File Explorer with CMD
-
Home
-
News
- How to Open a File Explorer Window from CMD Win 10
By Alisa |
Last Updated
This post gives detailed instructions for how to open File Explorer from CMD (Command Prompt) without leaving the current directory. As a leading software producer, MiniTool produces free data recovery software, disk partition manager, Windows system backup and restore software, video editor/converter/downloader, and more.
If you want to open Windows File Explorer from CMD (Command Prompt) and don’t know how to do it, you can check the detailed instructions below.
How to Open a File Explorer Window from CMD’s Current Directory
Preparation:
If you still don’t how to open Command Prompt in Windows 10, you can follow the following operation to open it first. Press Window + R to open Run dialog, type cmd, and press Enter to open CMD. If you want to open elevated Command Prompt, you can press Ctrl + Shift + Enter after typing cmd in Run.
You can also press Windows + X and select Command Prompt to open it. If you see PowerShell but not Command Prompt after pressing Windows + X, you can put Command Prompt back on the Windows + X Power Users menu.
Related: [Fixed] Command Prompt (CMD) Not Working/Opening Windows 10?
Check below how to open a file explorer window from Command Prompt’s current directory.
1. To open File Explorer application, you can simply type explorer command and press Enter to start explorer.exe from Command Prompt.
2. To open the current folder/directory File Explorer window, you can type start . command in Command Prompt window and press Enter.
3. To open the parent directory of the current folder, you can type start .. command, and press Enter.
4. If you want to open another folder in the parent directory without leaving the current folder in Command Prompt, you can type start ..\<folder name>, and press Enter. Replace the ‘folder name’ with the exact name of the target folder.
5. You can also type the full path to open any File Explorer folder from current directory in CMD on your Windows 10 computer, for instance, you can type the command start c:\windows\system32 to open the System32 folder under Windows directory.
6. You can also use the Windows built-in environmental variables or the new shell: operator styles command to open file explorer from CMD without leaving the current folder. For example, you can type start %AppData% command and press Enter to open the user’s AppData folder. Or you can type start shell:startup to open Windows startup folder.
7. To check all the functions and switches of the start command, you can type start /? command in Command Prompt window. You will get a full list of the switches of start command and the functions of those switches.
Bottom Line
If you want to open a File Explorer window from CMD on Windows 10 without leaving the current directory, you can follow the instructions above to do it.
FYI, if you happen to lose some data on your Windows 10 computer or other storage devices, you can use the best data recovery software like MiniTool Power Data Recovery to easily recover lost data.
MiniTool Power Data Recovery is a top free data recovery software for Windows 10. It allows you to easily recover any deleted/lost files from Windows 10 computer, external hard drive HDD or SSD, USB drive, SD card, memory card, and more.
This tool is 100% clean and safe. You can just connect your device, open MiniTool Power Data Recovery and select your device, then click Scan button. After the scan finishes, you can preview, select and save the recovered files to a safe location.
About The Author
Position: Columnist
Alisa is a professional English editor with 4-year experience. She loves writing and focuses on sharing detailed solutions and thoughts for computer problems, data recovery & backup, digital gadgets, tech news, etc. Through her articles, users can always easily get related problems solved and find what they want. In spare time, she likes basketball, badminton, tennis, cycling, running, and singing. She is very funny and energetic in life, and always brings friends lots of laughs.
Проводник открывается более чем одним способом и в этой статье будут рассмотрены девять из них.
В системе Windows 10 Проводник является важным встроенным инструментом. Он даёт доступ к файлам, возможность удалять их, создавать, перемещать и копировать. При этом файлы могут хранится на компьютере как локально, так и в сети или облачном хранилище вроде Dropbox.
Открыть файловый менеджер просто, но конкретный вариант зависит от того, где в данный момент вы находитесь в системе.
В этой статье по Windows 10 будет рассказано почти обо всех способах запуска проводника.
Запуск проводника с панели задач
В Windows 10 есть много способов открыть проводник, но описанные ниже самые быстрые.
Открытие на панели задач
- Нажмите на иконку проводника в виде жёлтой папки с синим держателем.
Также можно использовать сочетание клавиш Windows + E.
Запуск из меню быстрых ссылок
- Нажмите правой кнопкой мыши на кнопку «Пуск», чтобы открыть меню быстрых ссылок.
- Нажмите на Проводник.
Описанные ниже действия показывают несколько способов доступа к менеджеру приложений по умолчанию.
Как открыть проводник из меню «Пуск»
- Нажмите на кнопку «Пуск».
- Выберите Служебные — Windows.
- Нажмите на Проводник.
Левая панель меню «Пуск»
- Нажмите на кнопку «Пуск».
- Нажмите на иконку Проводник в панели слева.
Если данный вариант отсутствует, нужно активировать его в приложении «Параметры».
Как включить иконку проводника в меню «Пуск»
- Откройте приложение «Параметры».
- Перейдите в раздел «Персонализация».
- Нажмите раздел «Пуск».
- Нажмите на ссылку «Выберите, какие папки будут отображаться в меню «Пуск».
- Активируйте переключатель Проводник.
Поиск Windows
Для запуска проводника из поиска Windows:
- Нажмите на кнопку «Пуск».
- Введите в поиск «проводник».
Ещё можно прикрепить приложение к разделу плиток, нажав на иконку Проводник в меню «Пуск» правой кнопкой мыши и выбрав команду «Закрепить на начальном экране».
Как открыть Проводник из окна «Выполнить»
- Нажмите на кнопку «Пуск».
- Наберите в поиске «выполнить».
- Наберите в окне команду и нажмите OK:
explorer
Как открыть проводник из места его расположения
Хотя это может выглядеть лишним, можно открыть файловый менеджер из места его расположения.
- Нажмите на кнопку «Пуск».
Подсказка: можно использовать сочетание клавиш Windows + R для запуска окна «Выполнить». - Введите в поиск «выполнить» и нажмите на верхний результат.
- Наберите следующую команду и нажмите OK.
C:\Windows - Дважды кликните на файл explorer.exe для запуска приложения.
После этого второй экземпляр приложения открывается на рабочем столе.
Как открыть проводник из диспетчера задач
- Нажмите на кнопку «Пуск».
- Наберите в поиске «диспетчер задач» и запустите приложение.
Подсказка: можно нажать правой кнопкой мыши на панель задач и выбрать команду «Диспетчер задач». Или можно воспользоваться сочетанием клавиш Ctrl + Shift + Esc. - Нажмите на меню «Пуск».
- Нажмите «Запустить новую задачу».
- Наберите следующую команду и нажмите OK:
explorer
Как открыть проводник из командной строки
- Нажмите на кнопку «Пуск».
- Введите в поиск cmd и нажмите на верхний результат.
- Наберите следующую команду и нажмите ввод:
explorer
Как открыть проводник из PowerShell
- Нажмите на кнопку «Пуск».
- Введите в поиск PowerShell и нажмите на верхний результат.
- Наберите следующую команду и нажмите ввод:
explorer
Как открыть проводник иконкой на рабочем столе
Для запуска проводника через иконку «Этот компьютер» на рабочем столе:
- Откройте приложение «Параметры».
- Перейдите в раздел «Персонализация».
- Нажмите «Темы».
- Под заголовком «Сопутствующие параметры» нажмите на ссылку «Параметры значков рабочего стола».
- В разделе «Значки рабочего стола» поставьте галочку напротив «Компьютер».
- Нажмите «Применить» и ОK.
После этого иконка «Этот компьютер» появится на рабочем столе. При двойном нажатии на неё открывается Проводник в разделе «Этот компьютер».
Как открыть проводник ярлыком
Для создания ярлыка проводника:
- Нажмите правой кнопкой мыши на рабочем столе.
- Выберите команду Создать > Ярлык.
- Наберите следующий путь к Проводнику и нажмите кнопку «Далее»:
C:\Windows\explorer.exe - Введите название ярлыка, вроде «Проводник».
- Нажмите кнопку «Завершить».
После этого ярлык появится на рабочем столе с соответствующей иконкой. Двойное нажатие по нему будет открывать Проводник.