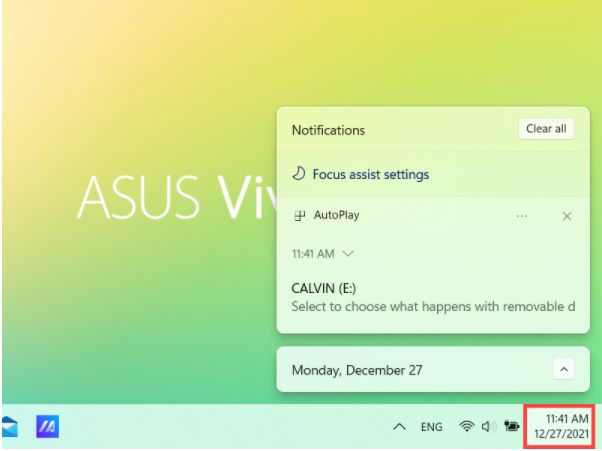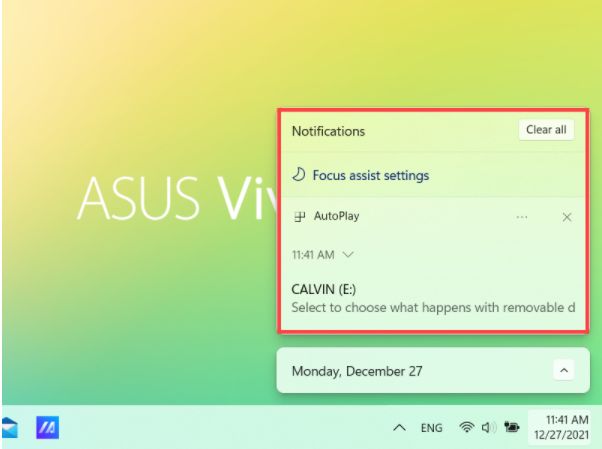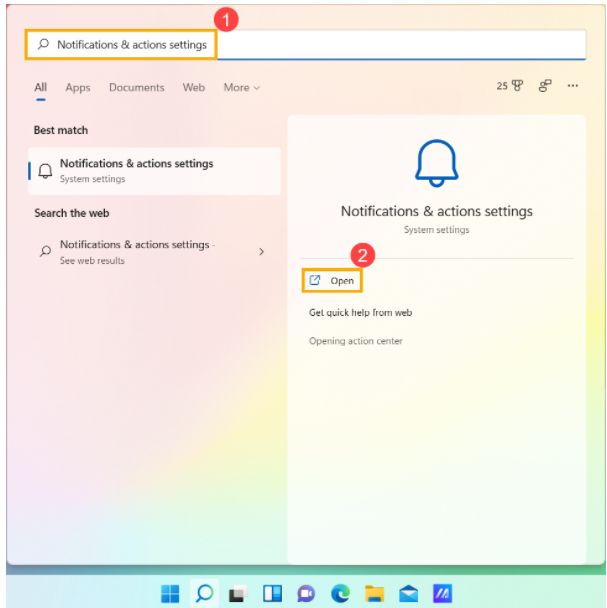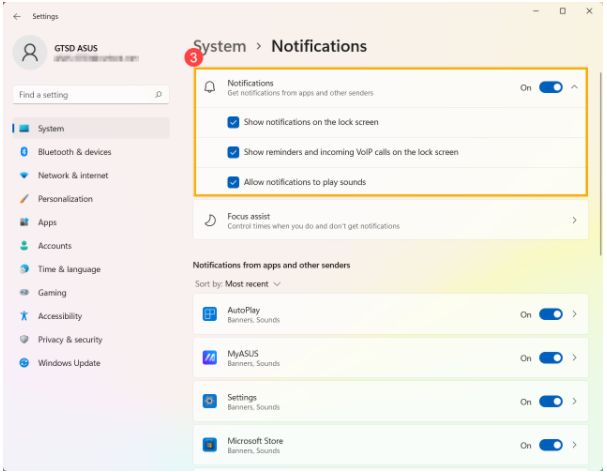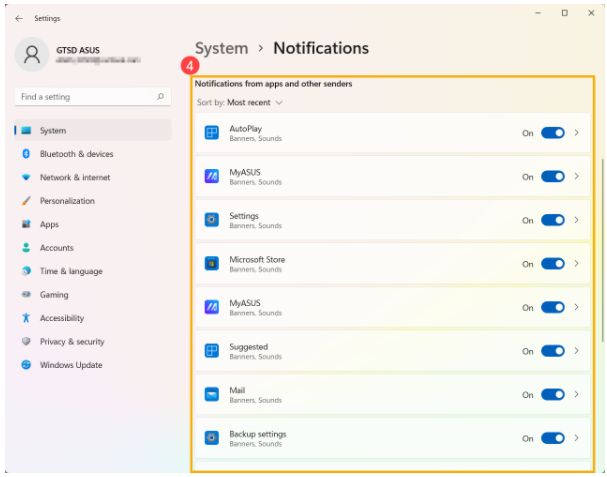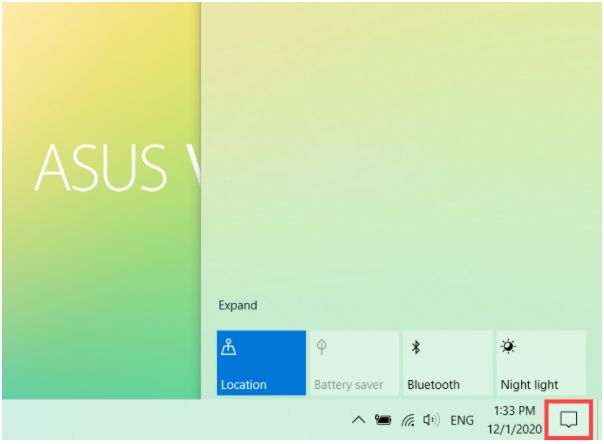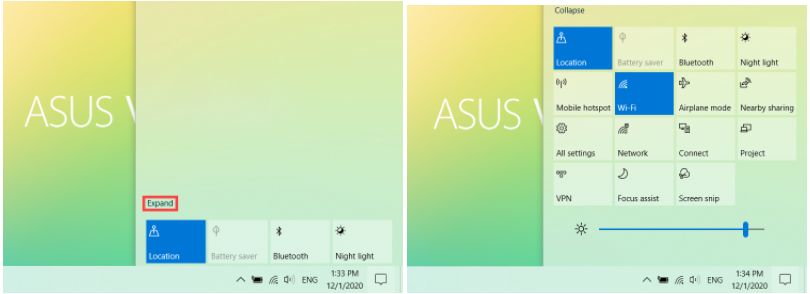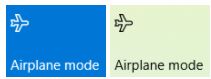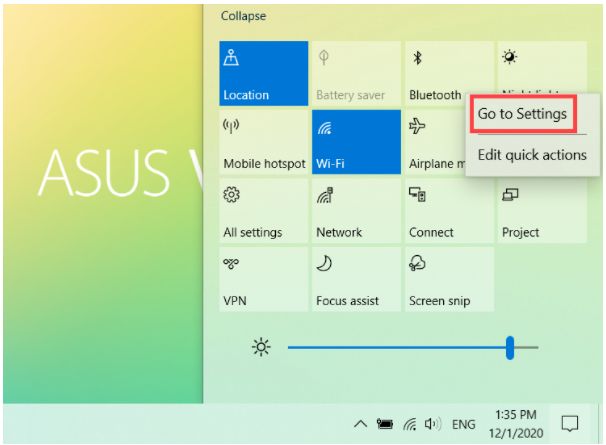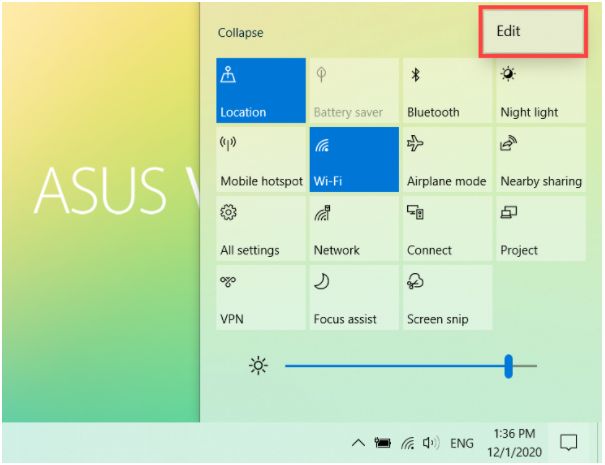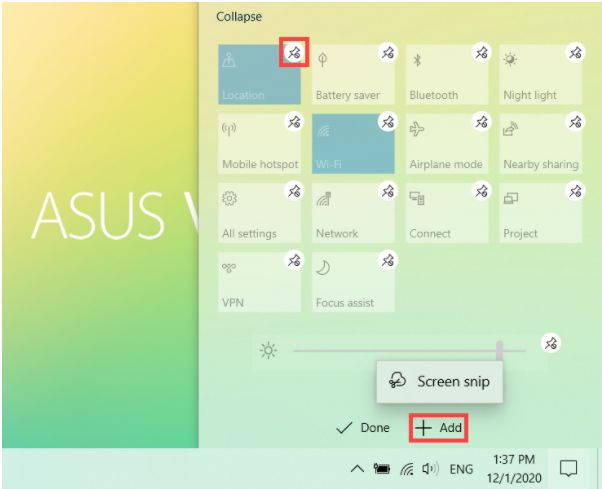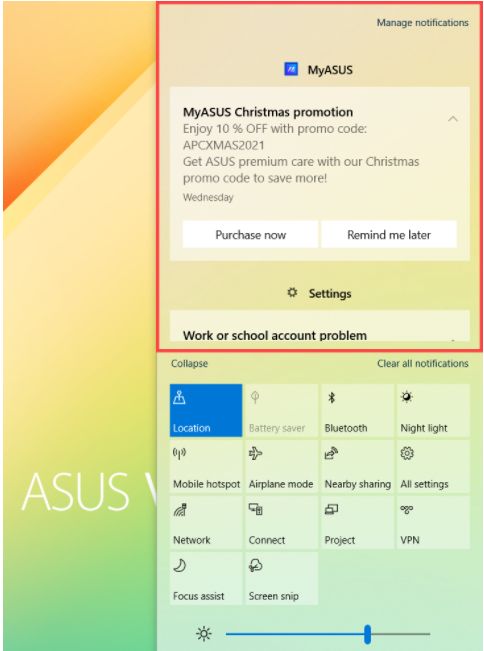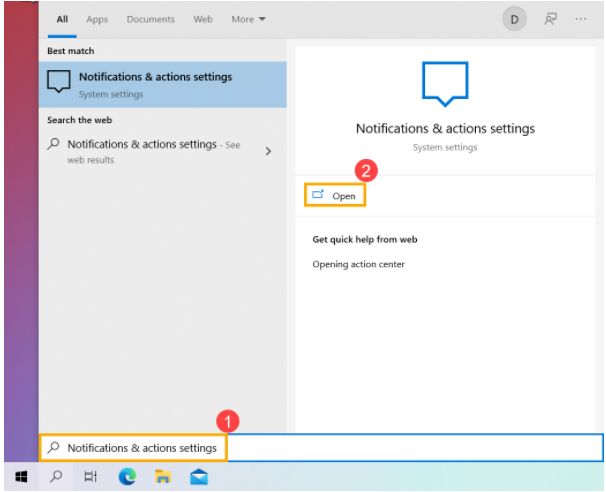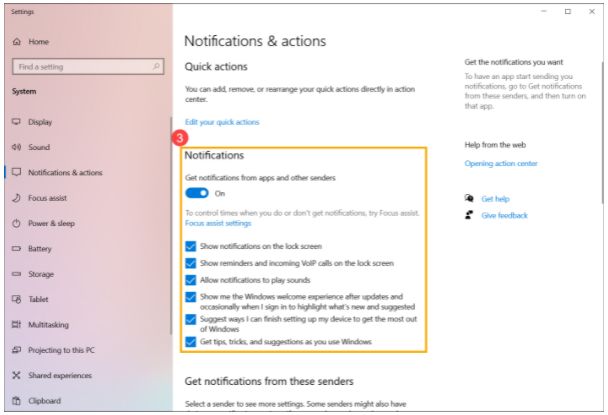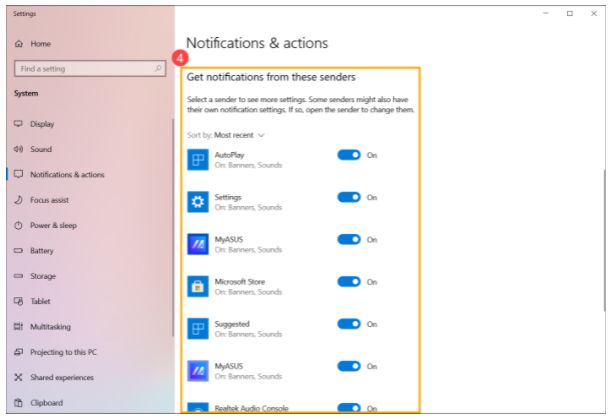Чтобы открыть quick Параметры, сделайте следующее:
-
Чтобы открыть панель быстрого Параметры, выберите значок аккумулятора, сети или громкости.
-
Нажмите клавишу Windows клавиши +A.

Чтобы открыть Центр уведомлений, сделайте следующее:
-
Выберите дату и время на панели задач.
-
Если используется устройство с сенсорным экраном, проведите пальцем от правого края экрана к центру.
-
Нажмите клавишу Windows клавишу с логотипом + N.
Чтобы открыть Центр действий, сделайте следующее:
-
В правой части панели задач выберите значок Центра действий.
-
Нажмите клавишу Windows клавиши+A.
-
Если используется устройство с сенсорным экраном, проведите пальцем от правого края экрана к центру.
Содержание
- Способ 1: Приложение «Параметры»
- Способ 2: «Редактор реестра»
- Способ 3: Редактирование локальной групповой политики
- Решение проблем с отображением центра уведомлений
- Способ 1: Изменение параметра конфиденциальности
- Способ 2: Повторная регистрация центра действий
- Способ 3: Проверка целостности системных файлов
- Вопросы и ответы
Способ 1: Приложение «Параметры»
Для работы с центром уведомлений в Windows 10 предназначен специальный значок на панели задач. Нажатие по нему разворачивает расширенное меню, в котором и видны все уведомления с датой, их полным описанием и возможностью перейти к каждому событию, если оно содержит ссылку. Включение центра уведомлений как раз подразумевает добавление этого значка для дальнейшего доступа к нему, что мы и предлагаем сделать разными вариантами. Начнем с «Параметров» и управления персонализацией.
- Откройте «Пуск» и слева нажмите по значку с шестеренкой, чтобы перейти в «Параметры».
- Щелкните по плитке «Персонализация», чтобы отобразить все настройки внешнего вида и иконок для пользователя.
- Выберите слева категорию «Панель задач», затем кликните по ссылке «Включение и выключение системных значков».
- Системных значков для панели задач есть много, но сейчас нужен только «Центр уведомлений». Переключатель справа должен находиться в положении «Вкл.».
- Сразу после включения значок должен отобразиться в правом углу панели задач. Нажатие по нему левой кнопкой мыши отображает само меню с непросмотренными уведомлениями.
Способ 2: «Редактор реестра»
Внесение изменений в реестр — отличный метод настройки отображения центра уведомлений для тех пользователей, у кого время от времени сбивается настройка персонализации или же она вообще не работает. Это может быть по причине отсутствия нужного параметра в самом реестре или его неправильного состояния, что и блокирует соответствующую функцию.
- Попасть в «Редактор реестра» проще всего через «Пуск». Просто откройте данное меню и начните вводить название приложения, чтобы найти и запустить его.
- Далее перейдите по пути
HKEY_CURRENT_USER\SOFTWARE\Policies\Microsoft\Windows\Explorer, вставив его в адресную строку сверху. - В конечной папке необходимо кликнуть правой кнопкой мыши по пустому месту в центральной области, навести курсор на «Создать», выбрать пункт «Параметр DWORD (32 бита)» и переименовать его в «DisableNotificationCenter».
- Если этот параметр у вас уже есть, просто кликните по нему дважды для изменения значения.
- Само значение обязательно должно быть «0», поскольку «1» отвечает за отключение центра уведомлений, в результате чего значок не будет отображаться. После внесения изменений перезагрузите Windows 10, чтобы изменения вступили в силу.

Способ 3: Редактирование локальной групповой политики
Обладатели Windows 10 Pro и Enterprise дополнительно имеют доступ к «Редактору локальной группой политики», что является графическим аналогом «Редактора реестра». В нем собрано множество настроек, отвечающих за поведение ОС и ее отдельных элементов. Политики отдельных пользователей предлагают блокировать разные компоненты персонализации, включая и центр уведомлений. Поэтому если предыдущие инструкции вам не подошли, стоит найти локальную политику и проверить, не заблокирован ли центр уведомлений на панели задач.
- Щелкните правой кнопкой мыши по «Пуску» и выберите из меню пункт «Выполнить».
- В этой утилите введите команду
gpedit.msc, чтобы перейти к «Редактору локальной групповой политики». - В новом окне разверните ветку «Конфигурация пользователя», выберите директорию «Административные шаблоны» и «Меню «Пуск» и панель задач».
- Справа вам необходимо найти политику с названием «Удалить уведомления и значок центра уведомлений». Нажмите дважды по ней левой кнопкой мыши, чтобы открыть «Свойства».
- Установите значение «Не задано» или «Отключено», чтобы политика перестала действовать и не блокировала значок. Обязательно примените изменения и перезагрузите компьютер.

Решение проблем с отображением центра уведомлений
В завершение материала разберем несколько основных причин, по которым значок центра уведомлений может отсутствовать даже после включения настройки всеми описанными выше методами. Мы рекомендуем начать с первого способа исправления, поскольку он самый простой в реализации и чаще всего помогает восстановить значок на панели задач.
Способ 1: Изменение параметра конфиденциальности
В первую очередь необходимо проверить настройку конфиденциальности, отвечающую за показ уведомлений в Windows 10. Возможно, вы не видите кнопку и сообщений как раз потому, что ранее запретили приложениям работать с уведомлениями. Изменить ситуацию можно буквально в несколько кликов.
- Через «Пуск» перейдите в «Параметры».
- Выберите раздел «Конфиденциальность».
- В списке слева отыщите «Уведомления», затем найдите настройку «Разрешить приложениям получать доступ к уведомлениям» и перетащите переключатель в состояние «Вкл.».

Способ 2: Повторная регистрация центра действий
Центр уведомлений входит в состав центра действий, который по умолчанию отображается на панели задач. Через него вы управляете яркостью экрана, звуком и основными устройствами. Возможно, случилась поломка именно центра действий, из-за чего некоторые его элементы пропали или работают некорректно. Можно попробовать выполнить его повторную регистрацию, используя для этого одну команду.
- Нажмите ПКМ по «Пуску» и запустите «PowerShell» от имени администратора.
- Введите команду
Get-AppxPackage | % { Add-AppxPackage -DisableDevelopmentMode -Register "$($_.InstallLocation)\AppxManifest.xml" -verbose }и нажмите Enter для ее подтверждения. - В результате вы можете увидеть, что необходимые файлы будут догружены. Если появился красный текст с информацией о проблеме при обработке данных, скорее всего, повторная регистрация пакетов и не нужна, из-за чего она и прервалась.

Способ 3: Проверка целостности системных файлов
При сохранении проблемы с отображением уведомлений в Windows 10 даже после включения всех необходимых настроек стоит проверить целостность системных файлов. Есть вероятность, что какие-то компоненты операционной системы были повреждены или удалены, из-за чего и нарушилось функционирование центра уведомлений и, возможно, еще каких-то других элементов. Проверить целостность файлов довольно просто, поскольку для этого предназначены специальные стандартные консольные утилиты. Они же и исправляют найденные ошибки в автоматическом режиме.
Подробнее: Использование и восстановление проверки целостности системных файлов в Windows 10
Еще статьи по данной теме:
Помогла ли Вам статья?
[Windows 11/10] Центр уведомлений
Пожалуйста, перейдите к соответствующей инструкции, исходя из текущей операционной системы Windows на вашем компьютере:
- Windows 11
- Windows 10
Windows 11
Настройка быстрых действий
Вы можете использовать курсор, чтобы щелкнуть значок [Батарея, сеть или громкость] в правом угулу панели задач или нажать клавишу с логотипом Windows + клавишу A на клавиатуре, чтобы открыть панель быстрых настроек.
Щелкните действие на панели быстрых настроек, чтобы быстро включить или отключить эту функцию. (Если действие отобразилось синим цветом, значит параметр включен.)
Вы также можете быстро получить доступ к настройке действия через Центр уведомлений. Щелкните правой кнопкой мыши действие, которое хотите изменить, затем выберите Перейти к параметрам.
Вы можете добавлять, удалять или изменять порядок быстрых действий на панели быстрых настроек. Щелкните значок Изменить быстрые настройки
- Добавить быстрые действия: нажмите + Добавить в нижней части Центра уведомлений, после чего отобразится список приложений или настроек, которые можно добавить. (Если + Добавить выделено серым цветом, это означает, что добавить больше нельзя.)
- Удалить быстрые действия: щелкните значок
в правом верхнем углу быстрого действия, чтобы удалить его. (Удаленные быстрые действия можно снова добавить в Центр уведомлений с помощью + Добавить.)
- Изменить порядок быстрых действий: перетащите быстрое действие, чтобы изменить его порядок.
Изменить настройки уведомлений
Чтобы открыть Центр уведомлений, выберите [Дата и время] на панели задач или нажмите клавишу с логотипом Windows + клавишу N.
Если вы хотите настроить способ и время отображения уведомлений или изменить настройки уведомлений для отдельных отправителей, см. следующие инструкции.
Введите и найдите [Настройки уведомлений и действий] в строке поиска Windows①, затем нажмите [Открыть] ②.
Чтобы изменить настройки уведомлений для всех отправителей, в разделе «Уведомления» включите или отключите все уведомления и измените, когда и где вы будете видеть свои уведомления ③.
Чтобы изменить настройки уведомлений для отдельных отправителей, в разделе «Уведомления от приложений и других отправителей» включите или отключите отправителя уведомлений ④.
Windows 10
Настройки быстрых действий
Кликните на [Центр уведомлений] в правом углу панели задач или нажмите клавиши Windows + A на клавиатуре для доступа к Центру уведомлений.
Вы можете нажать [Развернуть] для просмотра больших функции быстрого доступа к Центре уведомлений.
Щелкните действие в Центре уведомлений, чтобы включить/отключить опцию. (Пока действие отображается синим цветом, это означает, что оно включено.)
Вы также можете быстро получить доступ к настройке действия через Центр уведомлений. Щелкните правой кнопкой мыши действие, которое хотите изменить, затем выберите Перейти к параметрам.
Вы можете добавлять, удалять или переупорядочивать быстрые действия в Центре уведомлений. Щелкните правой кнопкой мыши в любом месте Центра уведомлений и выберите Редактировать.
- Добавить быстрые действия: нажмите + Добавить в нижней части Центра уведомлений, после чего отобразится список приложений или настроек, которые можно добавить. (Если + Добавить выделено серым цветом, это означает, что добавить больше нельзя.)
- Удалить быстрые действия: щелкните значок в правом верхнем углу быстрого действия, чтобы удалить его. (Удаленные быстрые действия можно снова добавить в Центр уведомлений с помощью + Добавить.)
- Изменить порядок быстрых действий: перетащите быстрое действие, чтобы изменить его порядок.
Изменить настройки уведомлений
Если вы хотите настроить способ и время отображения уведомлений или изменить настройки уведомлений для отдельных отправителей, см. следующие инструкции.
Введите и найдите [Настройки уведомлений и действий] в строке поиска Windows ①, затем нажмите [Открыть] ②.
Чтобы изменить настройки уведомлений для всех отправителей, в разделе «Уведомления» включите или отключите все уведомления и измените, когда и где вы будете видеть свои уведомления ③.
Чтобы изменить настройки уведомлений для отдельных отправителей, в разделе «Получать уведомления от этих отправителей» включите или отключите отправителя уведомлений ④.
Центр уведомлений является важной частью операционной системы Windows 10, предоставляющей удобный способ получать и просматривать уведомления и предупреждения. Он расположен в правом нижнем углу экрана и позволяет быстро получать доступ ко всем необходимым сведениям.
Однако, по умолчанию, центр уведомлений может быть отключен, и многие пользователи не знают, как его включить. Данный гайд поможет вам разобраться с этими настройками и настроить работу центра уведомлений в операционной системе Windows 10.
Чтобы включить центр уведомлений в Windows 10, откройте «Панель управления» и найдите раздел «Система и безопасность». Внутри этого раздела выберите «Центр уведомлений» и щелкните на нем. В открывшемся окне убедитесь, что опция «Включить центр уведомлений» установлена в положение «Вкл.» Если она не установлена, щелкните по ней, чтобы включить.
Не забудьте, что ваш компьютер должен быть обновлен до последней версии операционной системы Windows 10, чтобы иметь доступ ко всем функциям центра уведомлений.
Теперь, после включения центра уведомлений, вы можете настроить его работу. Для этого нажмите на значок центра уведомлений в системном трее. В открывшейся панели вы можете видеть все последние уведомления, а также настройки уведомления и быстрый доступ к различным функциям системы.
Содержание
- Как включить центр уведомлений Windows 10
- Руководство для начинающих
- Настройки
- Центр уведомлений
- Активация
- Персонализация
Как включить центр уведомлений Windows 10
| Шаг 1: | Откройте «Настройки» Windows 10, нажав на значок «Пуск» в левом нижнем углу экрана и выбрав «Настройки». |
| Шаг 2: | В окне «Настройки» выберите «Система». |
| Шаг 3: | На странице «Система» выберите «Уведомления и действия» в левой панели. |
| Шаг 4: | Убедитесь, что опция «Включить центр уведомлений и действий» находится в положении «Вкл». Если опция была отключена, переключите ее в положение «Вкл». |
После выполнения этих шагов центр уведомлений Windows 10 будет включен, и вы будете получать уведомления о различных событиях на вашем компьютере. Вы также можете настроить предпочтения уведомлений, выбрав нужные параметры на странице «Уведомления и действия».
Руководство для начинающих
1. Нажмите правой кнопкой мыши на панели задачи Windows. В контекстном меню выберите «Настройки панели задачи».
2. В разделе «Поведение» найдите опцию «Открывать центр действий при щелчке на его значке или потяжелении по нему». Убедитесь, что эта опция включена.
3. Теперь, когда вы щелкаете на значок центра уведомлений на панели задачи или потягиваете его вниз, центр уведомлений будет открываться, позволяя вам просматривать разные уведомления и осуществлять управление ими.
Подсказка: Если вы хотите, чтобы центр уведомлений всегда был видимым на панели задачи, в настройках панели задачи выберите опцию «Закрепить центр действий на панели задачи».
Теперь вы знаете, как включить центр уведомлений Windows 10. Пользуйтесь этой функцией, чтобы быть в курсе своих уведомлений и контролировать их важность.
Настройки
Для включения центра уведомлений в Windows 10, необходимо выполнить несколько простых шагов. Откройте меню «Пуск», а затем выберите «Настройки».
Вы также можете воспользоваться быстрым способом открытия настроек — нажмите сочетание клавиш «Win + I».
|
Шаг 1: |
В открывшемся окне выберите раздел «Система». |
|
Шаг 2: |
На левой панели выберите «Уведомления и действия». |
|
Шаг 3: |
Убедитесь, что включен переключатель «Центр действий». |
После выполнения этих шагов центр уведомлений будет включен в Windows 10. Вы сможете получать и просматривать уведомления прямо на рабочем столе.
Центр уведомлений
Центр уведомлений в операционной системе Windows 10 представляет собой специальную область, позволяющую отслеживать важные уведомления и быстро получать доступ к настройкам и действиям. По умолчанию, центр уведомлений находится в правой части панели задач и отображается иконкой в виде облачка с троеточием.
В центре уведомлений вы можете видеть иконки и названия приложений, отправляющих вам уведомления. Кроме того, он позволяет быстро открывать уведомления и выполнять соответствующие действия, такие как ответ на сообщение или отключение уведомлений.
Для того чтобы включить центр уведомлений в Windows 10, выполните следующие шаги:
- Нажмите правой кнопкой мыши на панели задач и выберите пункт «Панель задач и меню «Пуск» (Taskbar settings)» в контекстном меню.
- В открывшемся окне настройки панели задач выберите вкладку «Действия» (Actions).
- Убедитесь, что опция «Скрыть значок центра уведомлений и кнопку «Действия» (Hide notifications icon and Action Center button)» неактивна.
- Установите опцию «Центр уведомлений» (Action Center) в положение «Включено» (On).
Теперь центр уведомлений будет активирован, и вы сможете получать и отслеживать свои уведомления в Windows 10.
Активация
Для того чтобы включить центр уведомлений в Windows 10, выполните следующие шаги:
- Откройте меню «Пуск», нажав на кнопку «Пуск» в левом нижнем углу экрана.
- Кликните на иконку «Настройки», которая выглядит как шестеренка.
- В открывшемся окне настройки выберите раздел «Система».
- На левой панели выберите «Уведомления и действия».
- Настройте параметры уведомлений по своему усмотрению:
- Включите или отключите уведомления для каждого приложения вручную.
- Настройте отображение уведомлений на экране блокировки.
- Измените поведение уведомлений, связанных с звуками и всплывающими окнами.
- После завершения настройки, завершите процесс, нажав на кнопку «Готово».
Теперь центр уведомлений должен быть активирован на вашем компьютере и готов к использованию. Вы можете настраивать уведомления, чтобы они отображались в соответствии с вашими предпочтениями.
Персонализация
Windows 10 предлагает множество возможностей для персонализации своего оповещения и центра уведомлений. Вы можете настроить и изменить различные параметры, чтобы сделать их наиболее удобными для вас. Вот несколько способов, которые могут помочь вам настроить ваш центр уведомлений:
- Изменение размера и отображения панели уведомлений. Вы можете изменить размер панели уведомлений, чтобы она соответствовала вашим предпочтениям. Откройте панель уведомлений, нажмите правой кнопкой мыши на полосе заголовка панели уведомлений и выберите «Настроить». Затем выберите желаемый размер панели и установите нужные опции отображения уведомлений.
- Настройка уведомлений. Вы можете выбрать, какие уведомления отображать в центре уведомлений. Откройте панель уведомлений, нажмите на иконку «Все настройки» (значок шестеренки) и выберите «Система». Затем выберите «Уведомления и действия» и настройте опции отображения уведомлений.
- Настройка быстрых действий. Быстрые действия — это кнопки в центре уведомлений, которые позволяют быстро выполнить определенные действия, такие как переключение режимов сети или регулировка громкости. Вы можете настроить и изменить эти быстрые действия. Откройте панель уведомлений, нажмите на иконку «Все настройки» и выберите «Система». Затем выберите «Уведомления и действия» и настройте нужные опции быстрых действий.
- Настройка приоритетов уведомлений. Вы можете настроить приоритет уведомлений, чтобы важные уведомления всегда отображались наверху списка. Откройте панель уведомлений, нажмите на иконку «Все настройки» и выберите «Система». Затем выберите «Уведомления и действия» и настройте приоритеты уведомлений.
Путем настройки всех этих параметров вы сможете установить свой центр уведомлений в соответствии с вашими потребностями и предпочтениями. Это поможет вам быстро получать информацию и выполнять действия, не отвлекаясь от работы.
В центре уведомлений Windows (Action center) отображаются различные сообщения от пользовательских и системных приложений. Кроме того в Action Center доступны кнопки для быстрого включения/отключения различных функций Windows (Wi-Fi, мобильная точка доступа, Bluetooth и т.д.). В некоторых случая значок центра уведомления в трее Windows пропадает, и вы не можете открыть Action Center. В этой статье мы покажем, как восстановить Центр уведомлений в Windows, если он не открывается.
В первую очередь попробуйте открыть центр уведомлений с помощью сочетаний клавиш
Win +A
. Если панель Action Center открылась, это скорее всего означает, что вам достаточно включить отоюращения значка центра уведомлений в трее через панель Settings.
Нажмите
Win+I
и перейдите в раздел Personalization -> Taskbar (для быстрого перехода к этому разделу Settings выполните команду
ms-settings:taskbar
).
Промотайте список вниз и проверьте, что опция Action Center включена в разделе
Turn system icons on or off
.
Затем перейдите в настройки центра уведомлений (Settings -> System -> Notification and Actions:
ms-settings:notifications
).
Здесь вы можете включить или отключить центр уведомления, а также настроить приложения, которым разрешено отправлять уведомления через Action Center.
Если Action Center включен в настройках Windows, но не открывается, попробуйте перезапустить проводник Windows (File Explorer). Можно завершить процесс
exporer.exe
через Task Manager
Или вы можете перезапустить процесс из командной строки PowerShell:
taskkill /f /FI "USERNAME eq $env:UserName"/im explorer.exe
c:\windows\explorer.exe
Если это не помогло, проверьте возможно у вас включена локальная политика, которая отключает центр уведомлений в Windows.
- Откройте консоль локального редактора GPO (
gpedit.msc
); - Перейдите в раздел User Configuration -> Administrtive Templates -> Start Menu and Taskbar;
- Проверьте что параметр Remove Notifications and Action Center не настроен или отключен
Если ваш компьютер добавлен в домен Active Directory, на него могут действовать доменные политика, которые отключают центр уведомления. Получите результирующие настройки GPO на компьютере с помощью rsop.msc или gpresult и проверьте, что этот параметр не включен доменной GPO.
Также Центр уведомления может быть отключен через реестр. Проверьте значение параметра реестра DisableNotificationCenter в ветках:
- HKEY_CURRENT_USER\SOFTWARE\Policies\Microsoft\Windows\Explorer
- HKLM\Software\Policies\Microsoft\Windows\Explorer
Если значение параметра DisableNotificationCenter=1, значит цент уведомлений отключен. Вы можете включить его с помощью команды:
REG ADD HKEY_CURRENT_USER\SOFTWARE\Policies\Microsoft\Windows\Explorer /v DisableNotificationCenter /t REG_DWORD /d 0 /f
В некоторых случаях проблема с центром уведомления может быть вызвана ошибками в системные приложениях Windows Store или в панели Settings (см. статью, в которой описано как исправить приложение Параметры, если оно не запускается). Попробуйте перерегистрировать все приложения с помощью файлов манифестов из консоли PowerShell (запустите с правами администратора):
Get-AppXPackage -AllUsers | Foreach {Add-AppxPackage -DisableDevelopmentMode -Register "$($_.InstallLocation)\AppXManifest.xml"}
Также может помочь сброс настроек пользовательского окружения в файле UsrClass.dat. Достаточно переименовать файл и войти в Windows, чтобы пересоздать файл. Можно переименовать файл из проводника File Explore (
%localappdata%\Microsoft\Windows
) или переименовать его с помощью PowerShell:
Rename-Item "$env:localappdata\Microsoft\Windows\UsrClass.dat” oldUsrClass.dat –Force



















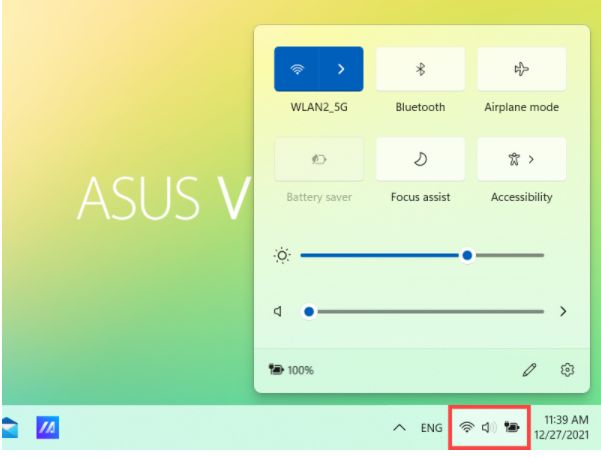
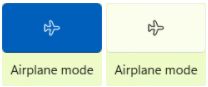
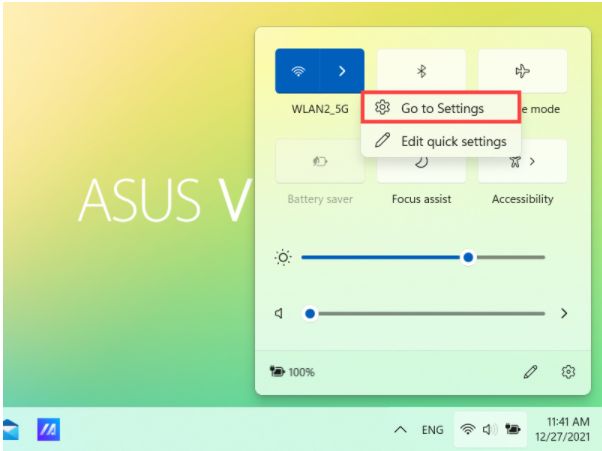
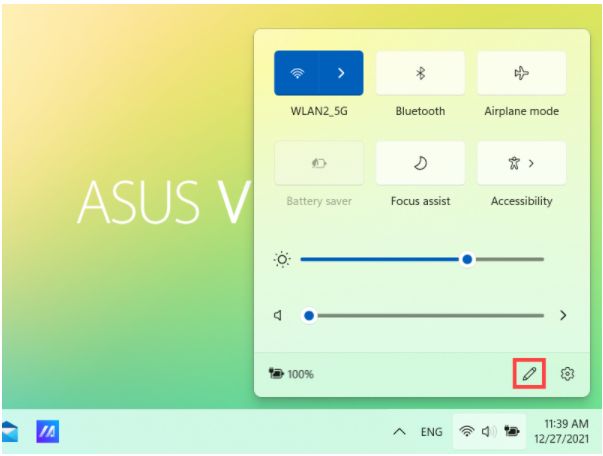
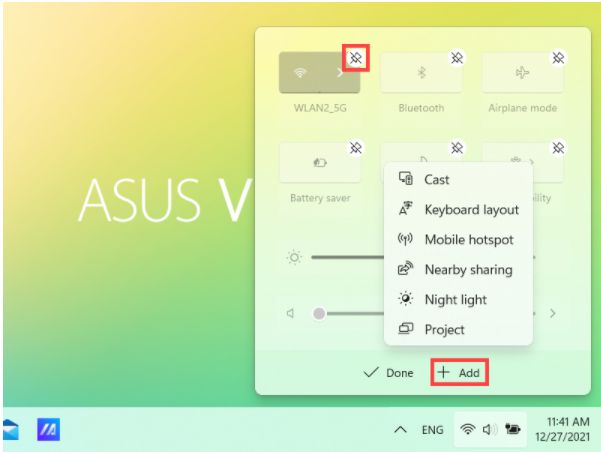
 в правом верхнем углу быстрого действия, чтобы удалить его. (Удаленные быстрые действия можно снова добавить в Центр уведомлений с помощью + Добавить.)
в правом верхнем углу быстрого действия, чтобы удалить его. (Удаленные быстрые действия можно снова добавить в Центр уведомлений с помощью + Добавить.)