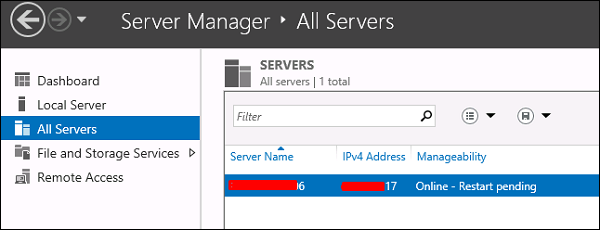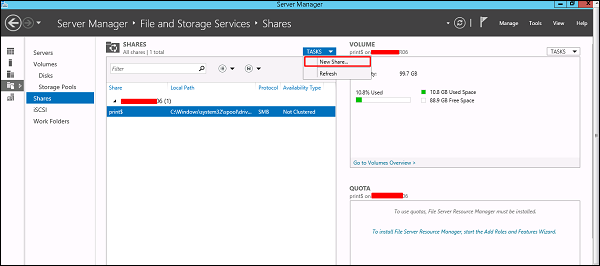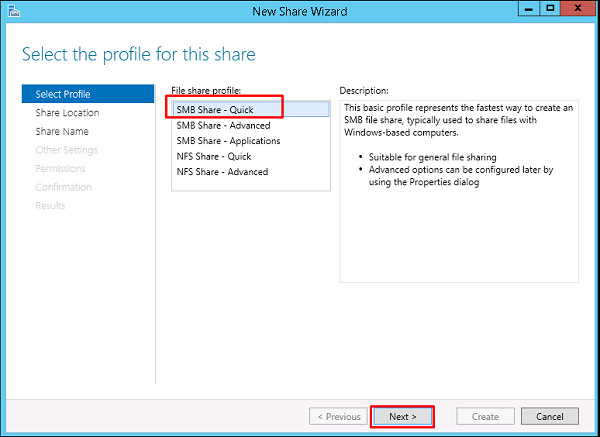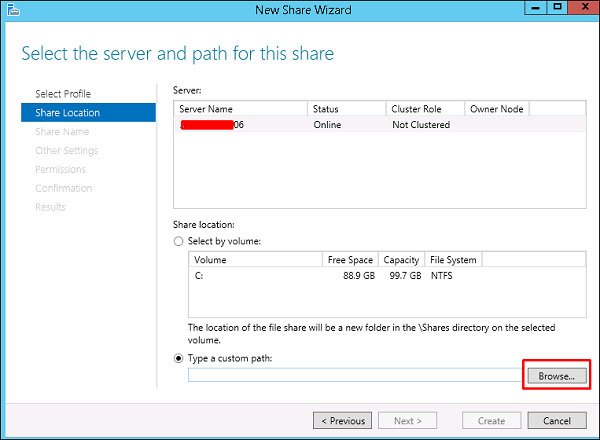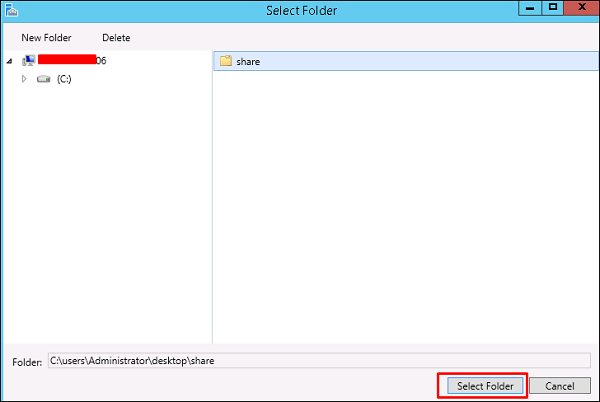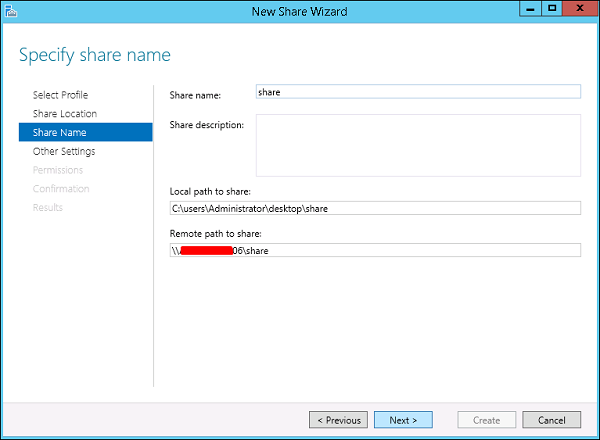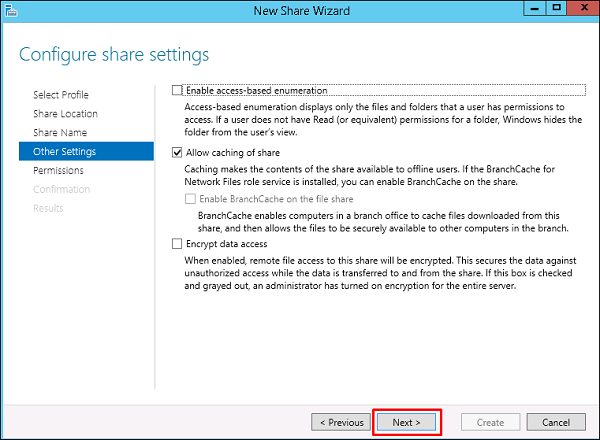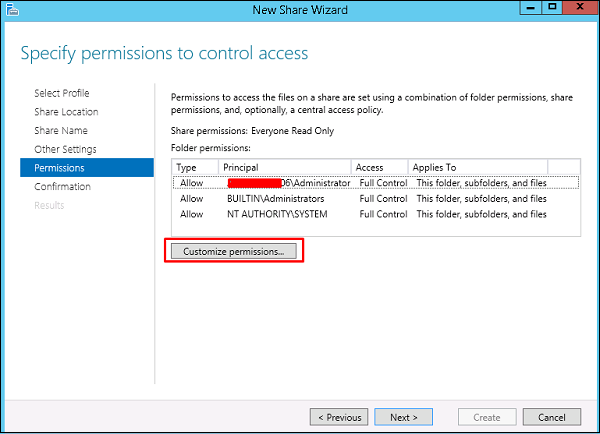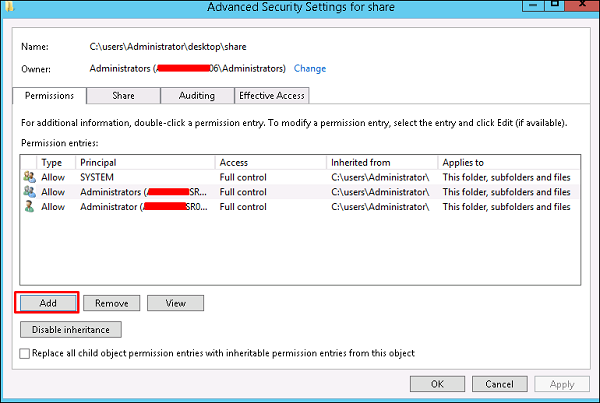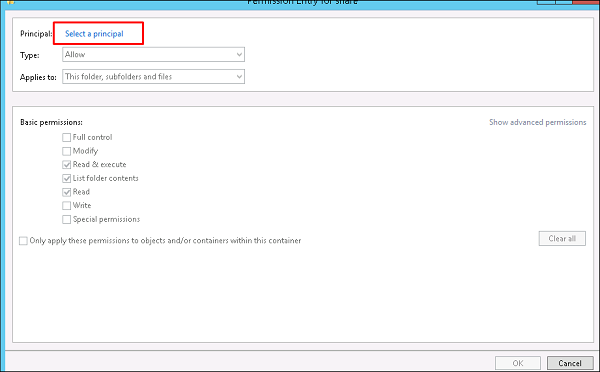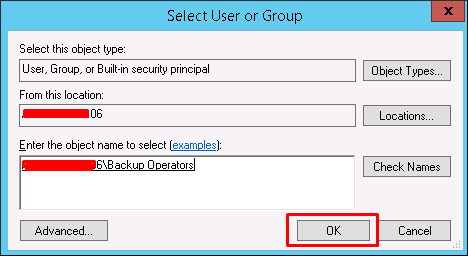Introduction
In this article, I will show you how to create shared folders in Windows Server 2016, so that you can share it with the people on the other computers in your network or workgroup.
I will explain this shared folder creation process in 8 steps. It is very simple and easy to follow.
Step 1
First step in this process would be opening your Server Manager Dashboard —> go to Tools —> click Computer Management.
Image: Server Manager Dashboard.
Step 2
Once you click Computer Management, it will open up Computer Management Window, where you can see different types of tools and utilities.
Now, expand System Tools —> expand Shared Folders —> Right-click on Shares —> Select New Share.
Image: Computer Management
Step 3
As soon as you click New Share, it will open Create A Shared Folder Wizard —> Click Next.
Image: Create A Shared Folder Wizard.
Step 4
Click Browse or type the path to the folder, where you want to share.
Image: Specify Folder Path
Step 5
As you can see in the screenshot given below, I clicked on Browse and choose the “C” drive. Click Make New Folder to create a new folder in the “C” drive. I named the folder as ImportantDocs and subsequently click OK.
[Note- You can pick an existing folder, but I have added a new folder, which I am going to share.]
Image: Select or Create a Folder to Share.
Step 6
In Step 5, I created a folder called ImportantDocs in the “C” drive to share, which you will see in the screenshot given below.
My folder path is C:\ImportantDocs and click Next.
Image: Folder Path
Step 7
As soon as you click Next in the step given above, you will get some options to add a name and description to the shared folder. You can give a description in this step.
Image: Specify Name and Description to the Shared Folder.
Step 8
In this step, you need to specify Permissions to the shared folder, if you want to. I selected All users have read-only Access, so that it can be accessed by all the users in my network.
I clicked Finish to complete this process.
Image: Permissions to Shared Folders
Now, it should create a shared folder in my “C” drive ( at C:\ImportantDocs Location. You can verify this by navigating to the location.
I navigated to C:\ImportantDocs to see if there’s a folder called “ImportantDocs”, as you can see in the screenshot given below. This folder is now created at this location. This folder can now be accessed by all the people on other computers in my network.
Introduction
In this article, I will show you how to create shared folders in Windows Server 2016, so that you can share it with the people on the other computers in your network or workgroup.
I will explain this shared folder creation process in 8 steps. It is very simple and easy to follow.
Step 1
First step in this process would be opening your Server Manager Dashboard —> go to Tools —> click Computer Management.
Image: Server Manager Dashboard.
Step 2
Once you click Computer Management, it will open up Computer Management Window, where you can see different types of tools and utilities.
Now, expand System Tools —> expand Shared Folders —> Right-click on Shares —> Select New Share.
Image: Computer Management
Step 3
As soon as you click New Share, it will open Create A Shared Folder Wizard —> Click Next.
Image: Create A Shared Folder Wizard.
Step 4
Click Browse or type the path to the folder, where you want to share.
Image: Specify Folder Path
Step 5
As you can see in the screenshot given below, I clicked on Browse and choose the “C” drive. Click Make New Folder to create a new folder in the “C” drive. I named the folder as ImportantDocs and subsequently click OK.
[Note- You can pick an existing folder, but I have added a new folder, which I am going to share.]
Image: Select or Create a Folder to Share.
Step 6
In Step 5, I created a folder called ImportantDocs in the “C” drive to share, which you will see in the screenshot given below.
My folder path is C:ImportantDocs and click Next.
Image: Folder Path
Step 7
As soon as you click Next in the step given above, you will get some options to add a name and description to the shared folder. You can give a description in this step.
Image: Specify Name and Description to the Shared Folder.
Step 8
In this step, you need to specify Permissions to the shared folder, if you want to. I selected All users have read-only Access, so that it can be accessed by all the users in my network.
I clicked Finish to complete this process.
Image: Permissions to Shared Folders
Now, it should create a shared folder in my “C” drive ( at C:ImportantDocs Location. You can verify this by navigating to the location.
I navigated to C:ImportantDocs to see if there’s a folder called “ImportantDocs”, as you can see in the screenshot given below. This folder is now created at this location. This folder can now be accessed by all the people on other computers in my network.
Introduction
In this article, I will show you how to create shared folders in Windows Server 2016, so that you can share it with the people on the other computers in your network or workgroup.
I will explain this shared folder creation process in 8 steps. It is very simple and easy to follow.
Step 1
First step in this process would be opening your Server Manager Dashboard —> go to Tools —> click Computer Management.
Image: Server Manager Dashboard.
Step 2
Once you click Computer Management, it will open up Computer Management Window, where you can see different types of tools and utilities.
Now, expand System Tools —> expand Shared Folders —> Right-click on Shares —> Select New Share.
Image: Computer Management
Step 3
As soon as you click New Share, it will open Create A Shared Folder Wizard —> Click Next.
Image: Create A Shared Folder Wizard.
Step 4
Click Browse or type the path to the folder, where you want to share.
Image: Specify Folder Path
Step 5
As you can see in the screenshot given below, I clicked on Browse and choose the “C” drive. Click Make New Folder to create a new folder in the “C” drive. I named the folder as ImportantDocs and subsequently click OK.
[Note- You can pick an existing folder, but I have added a new folder, which I am going to share.]
Image: Select or Create a Folder to Share.
Step 6
In Step 5, I created a folder called ImportantDocs in the “C” drive to share, which you will see in the screenshot given below.
My folder path is C:ImportantDocs and click Next.
Image: Folder Path
Step 7
As soon as you click Next in the step given above, you will get some options to add a name and description to the shared folder. You can give a description in this step.
Image: Specify Name and Description to the Shared Folder.
Step 8
In this step, you need to specify Permissions to the shared folder, if you want to. I selected All users have read-only Access, so that it can be accessed by all the users in my network.
I clicked Finish to complete this process.
Image: Permissions to Shared Folders
Now, it should create a shared folder in my “C” drive ( at C:ImportantDocs Location. You can verify this by navigating to the location.
I navigated to C:ImportantDocs to see if there’s a folder called “ImportantDocs”, as you can see in the screenshot given below. This folder is now created at this location. This folder can now be accessed by all the people on other computers in my network.
Другим важным сервисом для Windows Server является общий доступ к файлам, и для этого в Windows Server 2012 есть – File and Storage Services , который находится в Диспетчере серверов на левой панели, как показано на скриншоте ниже.
Теперь давайте посмотрим, как создать общий доступ в системе с соответствующими правами. Чтобы сделать это, мы должны следовать инструкциям ниже.
Шаг 1. Нажмите «Диспетчер серверов» → затем щелкните «Службы файлов и хранилищ» на боковой панели «Диспетчер серверов» → щелкните «Общие ресурсы» → щелкните раскрывающийся список «Общие ресурсы» → нажмите «Создать общий ресурс».
Шаг 2. Откроется мастер создания общего ресурса → Здесь выберите тип общего ресурса → Я создам очень простой общий ресурс SMB, поэтому нажмите « Общий ресурс SMB – Быстрый» . Позже мы можем настроить права пользователя этого ресурса.
Шаг 3 – Нажмите «Введите произвольный путь» → нажмите кнопку «Обзор».
Шаг 4 – Выберите папку, к которой вы хотите предоставить общий доступ → Нажмите « Выбрать папку» .
Шаг 5 – Нажмите Далее.
Шаг 6 – Вы можете выбрать один из трех вариантов в соответствии с вашими потребностями. Объяснения также упоминаются вместе с флажками, после выбора → Далее.
Шаг 7 – Нажмите « Настроить разрешения», чтобы авторизовать права, которые должны иметь ваши пользователи.
Шаг 8 – Нажмите « Добавить», если вы хотите добавить других пользователей.
Шаг 9 – Нажмите на Выбрать принципала .
Шаг 10 – Мы должны дать права, которые можно сделать, введя имя объекта, в данном случае это « Оператор резервного копирования», а затем → OK.
Шаг 11 – Этому пользователю мы дадим права Чтение Запись , для этого мы проверим соответствующие поля и затем → OK → OK → Далее.
Шаг 12 – Нажмите « Создать» .


В качестве примера используется Windows Server 2012 R2 (2016, 2019). Инструкция разбита на несколько шагов и представляет из себя полный цикл настройки файлового хранилища для использования в малых и средних компаниях.
Выбор оборудования и подготовка сервера
Установка Windows и настройка системы
Базовые настройки файлового сервера
Тюнинг файлового сервера или профессиональные советы
Настройка средств обслуживания
Тестирование
Шаг 1. Выбор оборудования и подготовка сервера
В качестве сервера, желательно, выбрать профессиональное оборудование. Системные требования для файлового сервера не высокие:
- Процессор может быть самый простой;
- Оперативная память также не сильно используется;
- Дисковая система — самый основной компонент. Ее объем зависит от специфики бизнеса. Примерная формула — не менее 15 Гб на пользователя и не менее 1 Тб на сервер. До 50 пользователей можно рассматривать диски SATA, после — SAS или SSD.
Например, для компании в 300 пользователей подойдет сервер с процессором Xeon E3, 8 Гб ОЗУ и 5 Тб дискового пространства на дисках SAS 10K.
Дополнительные требования
- Для обеспечения сохранности информации при выходе из строя жесткого диска, необходим RAID-контроллер. Настройка последнего выполняется из специального встроенного программного обеспечения, которое запускается при загрузке сервера;
- Сервер должен быть подключен к источнику бесперебойного питания;
- Необходимо предусмотреть резервное копирование. Для этого нужен дисковый накопитель (внешний жесткий диск) или другой сервер.
Подробнее о выборе оборудования читайте статью Как выбрать сервер.
Установка системы
На этом шаге все стандартно, за исключением одного нюанса: разбивая во время установки Windows жесткий диск, стараемся выделить небольшую часть (70 — 120 Гб) для системы и все остальное под данные. Если выделить много дискового пространства для системного раздела, увеличится время его обслуживания и фрагментация, что негативно скажется на производительности и надежности системы в целом.
Настройка системы
- Проверяем правильность настройки времени и часового пояса;
- Задаем понятное имя для сервера и, при необходимости, вводим его в домен;
- Если сервер не подключен напрямую к сети Интернет, стоит отключить брандмауэр;
- Для удаленного администрирования, включаем удаленный рабочий стол;
- Устанавливаем все обновления системы.
Шаг 3. Базовые настройки файлового сервера
Это стандартные действия, которые выполняются при настройке обычного файлового сервера.
Установка роли и вспомогательных компонентов
Как правило, данная роль устанавливается вместе с Windows. Остается только это проверить и доустановить компоненты, которые нужны для полноценной эксплуатации сервиса.
Открываем Диспетчер серверов. Он может быть запущен из панели быстрого запуска.
Нажимаем Управление — Добавить роли и компоненты.
В открывшемся окне оставляем Установка ролей и компонентов и нажимаем Далее.
В следующем окне выбираем нужный сервер (выбран по умолчанию, если работаем на сервере, а не через удаленную консоль) и нажимаем Далее.
Среди ролей находим Файловые службы и службы хранилища, раскрываем ее и проверяем, что установлены галочки напротив следующих компонентов:
- Службы хранения;
- Файловый сервер;
Если данные службы не установлены, выбираем их и нажимаем Далее.
В окне Выбор компонентов просто нажимаем Далее.
Откроется окно Подтверждение установки компонентов. Нажимаем Установить и после окончания процесса перезагружаем сервер.
Настройка шары (общей папки)
Создаем первую папку, которую хотим предоставить в общее использование. Затем кликаем по ней правой кнопкой мыши и нажимаем Свойства:
В открывшемся окне переходим на вкладку Доступ и нажимаем Расширенная настройка:
Ставим галочку Открыть общий доступ к этой папке и нажимаем кнопку Разрешения:
Предоставляем полный доступ всем пользователям:
* конечно же, мы не будем давать доступ всем пользователям, но для этого есть вкладка безопасность (см. ниже).
Нажимаем OK и еще раз OK.
Теперь переходим на вкладку Безопасность и нажимаем Дополнительно:
В открывшемся окне нажимаем Отключение наследования и Преобразовать унаследованные разрешения в явные разрешения этого объекта.
Нажимаем OK и Изменить.
Выставляем необходимые права на папку, например:
Совет: старайтесь управлять правами на ресурсы только при помощи групп. Даже если доступ необходимо предоставить только одному человеку!
Теперь нажимаем OK два раза. Папка настроена для общего использования и в нашем примере доступна по сетевому пути \fs1Общая папка.
Шаг 4. Тюнинг файлового сервера или профессиональные советы
Данные настройки, по сути, представляют секреты того, как сделать файловый сервер лучше, надежнее и безопаснее. Применяя их, администраторы создают более правильную и профессиональную среду ИТ.
DFS
С самого начала стоит создавать общие папки в пространстве имен DFS. На это есть две основные причины:
- При наличии или появлении нескольких файловых серверов пользователям будет удобнее находить общие папки в одном месте.
- Администратор легко сможет создать отказоустойчивую систему при необходимости.
Как создать и настроить DFS читайте в статьях Как установить и настроить DFS и Как установить и настроить DFS с помощью Powershell.
Теневые копии
Позволят вернуться к предыдущим версиям файлов. Это очень полезная функция позволит не только восстановить некорректно отредактированный документ, но и вернуть случайно удаленный файл или папку.
Как настроить и пользоваться данной возможностью, читайте подробнее в инструкции Как включить и настроить теневые копии.
Аудит
Аудит позволит вести протокол доступа к данным — понять, кто и когда удалил важные данные или внес в них изменения.
О том, как настроить данную возможность читайте статью Как включить аудит доступа к файлам Windows.
Анализатор соответствия рекомендациям
В диспетчер управления серверами Windows встроен инструмент для проверки конфигурации сервера — анализатор соответствия рекомендациям. Чтобы им воспользоваться переходим в диспетчере в Локальный сервер:
Находим раздел «Анализатор соответствия рекомендациям» и справа кликаем по ЗАДАЧИ — Начать проверку BPA:
Рассмотрим решения некоторых рекомендаций.
1. Для XXX должно быть задано рекомендованное значение.
Это набор однотипных рекомендаций, для выполнения которых нужно обратить внимание на описание и задать значение параметро, которое в нем указано. Например, для CachedOpenLimit в описании проблемы есть описание решения — «Задайте для CachedOpenLimit рекомендуемое значение 5». Чтобы это сделать, открываем Powershell от администратора и вводим команду:
Set-SmbServerConfiguration -CachedOpenLimit 5
* мы задаем параметру CachedOpenLimit значение 5, как это и рекомендовано анализатором.
На запрос, уверены ли мы, что хотим выполнить команду, отвечаем утвердительно.
Остальные параметры задаем аналогичными действиями.
2. Файл Srv.sys должен быть настроен на запуск по требованию.
В командной строке от имени администратора вводим:
sc config srv start= demand
3. Создание коротких имен файлов должно быть отключено.
В командной строке от имени администратора вводим:
fsutil 8dot3name set 1
Шаг 5. Настройка средств обслуживания
Ни одна инфраструктура не может полноценно существовать без мониторинга и резервного копирования. Предупредить о возможной проблеме, узнать о последней раньше пользователей или иметь возможность восстановить данные — показатели высокой ответственности и профессионализма системного администратора.
Резервное копирование
Для файлового сервера все просто — необходимо резервировать все рабочие папки и файлы. Лучшим решением будет ежедневное копирование новых данных, и с определенной периодичностью (например, раз в месяц), создавать полный архив.
Мониторинг
Мониторить стоит:
- Сетевую доступность сервера;
- Свободное дисковое пространство;
- Состояние жестких дисков.
Шаг 6. Тестирование
Тестирование состоит из 3-х основных действий:
- Проверить журналы Windows и убедиться в отсутствие ошибок. В случае их обнаружения, необходимо устранить все проблемы.
- Выполнить действия анализатора соответствий рекомендациям.
- Провести живой тест работы сервиса с компьютера пользователя.
Windows Server 2019 предлагает широкие возможности для настройки и управления общим доступом к папкам. Общий доступ к папкам позволяет использовать одну папку для хранения и обмена файлами между пользователями и устройствами в сети.
Для настройки общего доступа к папке в Windows Server 2019 вам потребуется выполнить несколько шагов. Во-первых, вам нужно будет создать саму папку и настроить ее разрешения, чтобы другие пользователи могли получить к ней доступ. Затем вы можете настроить общие ресурсы, чтобы определить, как пользователи смогут получить доступ к папке.
В этом подробном руководстве вы найдете шаги по созданию общей папки, установке разрешений на доступ и настройке общих ресурсов в Windows Server 2019. Вы также узнаете о различных типах доступа к папкам и рекомендациях по безопасности для обеспечения доступа только авторизованным пользователям.
Содержание
- Установка Windows Server 2019
- Настройка сети
- Создание общей папки
- Назначение разрешений
- Создание пользователей
Установка Windows Server 2019
| Шаг 1 | Скачайте образ Windows Server 2019 с официального сайта Microsoft. |
| Шаг 2 | Создайте загрузочный USB-накопитель или запись на DVD с помощью программы для записи дисков. |
| Шаг 3 | Подключите загрузочный накопитель к серверу и перезагрузите его. |
| Шаг 4 | Нажмите любую клавишу, чтобы начать установку Windows Server 2019. |
| Шаг 5 | Выберите язык, раскладку клавиатуры и другие настройки, а затем нажмите «Далее». |
| Шаг 6 | Прочитайте и примите лицензионное соглашение, затем нажмите «Далее». |
| Шаг 7 | Выберите тип установки: «Пользовательская: только Windows» или «Обновить: сохранить файлы и настройки». |
| Шаг 8 | Выберите диск и раздел, на котором будет установлена Windows Server 2019, и нажмите «Далее». |
| Шаг 9 | Дождитесь завершения установки и перезагрузите сервер. |
| Шаг 10 | После перезагрузки выполните настройку языка и других параметров системы. |
После завершения установки Windows Server 2019 вы будете готовы настроить общий доступ к папке для обеспечения удобного обмена файлами на вашем сервере.
Настройка сети
Для обеспечения общего доступа к папке Windows Server 2019 необходимо правильно настроить сеть. Вот несколько шагов, которые помогут вам выполнить эту задачу:
- Подключите сервер к сети. Убедитесь, что сетевой кабель сервера подключен к рабочему коммутатору или маршрутизатору.
- Назначьте серверу статический IP-адрес. Откройте настройки сети на сервере и выберите вкладку «Сеть и интернет». Затем выберите «Центр управления сетями и общим доступом». Нажмите правой кнопкой мыши на сетевом соединении и выберите «Свойства». В списке доступных протоколов выберите «Internet Protocol Version 4 (TCP/IPv4)». Нажмите на кнопку «Свойства» и установите статический IP-адрес, подсеть, шлюз и DNS-серверы.
- Настройте правила брандмауэра. Чтобы обеспечить доступ к папке, необходимо убедиться, что правила брандмауэра на сервере и на других компьютерах в сети позволяют передвижение файлов и папок.
- Создайте общую папку на сервере. Чтобы сделать это, щелкните правой кнопкой мыши на папке, которую вы хотите сделать общей, и выберите «Свойства». Вкладка «Общий доступ» позволит вам настроить общий доступ к папке.
- Настройте разрешения общего доступа. Чтобы разрешить другим пользователям или группам доступ к папке, нажмите на кнопку «Разрешения» на вкладке «Общий доступ» и добавьте нужные пользователи или группы.
После выполнения всех этих шагов у вас будет настроен общий доступ к папке Windows Server 2019, и другие пользователи в вашей сети смогут получить доступ к этой папке.
Создание общей папки
Шаг 1: Откройте Проводник Windows, щелкнув на значке в виде папки на панели задач.
Шаг 2: Найдите и выберите папку, в которой вы хотите создать общую папку.
Шаг 3: Щелкните правой кнопкой мыши на выбранной папке и выберите «Свойства».
Шаг 4: В окне свойств папки выберите вкладку «Общий доступ» и нажмите на кнопку «Дополнительно».
Шаг 5: В окне «Дополнительные атрибуты общего доступа» нажмите на кнопку «Добавить».
Шаг 6: Введите имя группы или пользователя, с которым вы хотите поделиться папкой, в поле «Введите имя объекта для выбора». Затем нажмите на кнопку «Проверить имена» и выберите нужное имя из списка.
Шаг 7: После выбора имени группы или пользователя установите нужные разрешения, отметив соответствующие флажки.
Шаг 8: Нажмите на кнопку «ОК», чтобы сохранить изменения.
Теперь выбранная папка станет общей, и вы сможете поделиться доступом к ней со своей группой или пользователями.
Назначение разрешений
В Windows Server 2019 есть несколько типов разрешений, которые могут быть назначены для папки:
- Полный доступ — пользователь или группа имеют право на полный доступ к папке, включая чтение, запись, удаление и изменение разрешений;
- Чтение и выполнение — пользователь или группа имеют право только на просмотр содержимого папки и выполнение файлов;
- Запись — пользователь или группа имеют право только на создание, изменение и удаление файлов в папке;
- Хранение — пользователь или группа имеют право только на сохранение файлов в папке без возможности просмотра содержимого;
- Изменение разрешений — пользователь или группа имеют право только на изменение разрешений для папки;
- Полный доступ к подпапкам — пользователь или группа имеют полный доступ к подпапкам внутри данной папки.
Для назначения разрешений на папку в Windows Server 2019 следуйте следующим шагам:
- Щелкните правой кнопкой мыши на папке, для которой нужно назначить разрешения, и выберите «Свойства».
- В открывшемся окне «Свойства» выберите вкладку «Безопасность».
- Нажмите кнопку «Изменить», чтобы назначить разрешения.
- В окне «Изменение прав доступа» нажмите кнопку «Добавить», чтобы добавить пользователя или группу.
- Введите имя пользователя или группы в поле «Объекты».
- Выберите нужные разрешения из списка и нажмите кнопку «ОК», чтобы сохранить изменения.
Убедитесь, что назначенные разрешения соответствуют потребностям пользователя или группы. Неправильно настроенные разрешения могут привести к нежелательным последствиям, таким как потеря данных или несанкционированный доступ к папке.
Создание пользователей
Для получения общего доступа к папке на сервере Windows Server 2019 необходимо создать пользователей с соответствующими учетными записями. Вот как это сделать:
- Откройте «Active Directory Users and Computers» на сервере.
- Щелкните правой кнопкой мыши на «Users» в одном из разделов и выберите «New User».
- Введите имя пользователя и учетную запись в соответствующие поля.
- Выберите пароль для учетной записи и введите его в поле «Password».
- Повторите пароль в поле «Confirm password».
- Убедитесь, что опция «User must change password at next logon» не отмечена, если не требуется смена пароля при следующем входе пользователя.
- Щелкните «Next» и «Finish», чтобы завершить создание учетной записи пользователя.
- Пользователь теперь может использовать созданную учетную запись для получения общего доступа к папке на сервере.
Не забудьте настроить права доступа к папке для созданных пользователей, чтобы они могли просматривать и изменять ее содержимое.
Настройка общего доступа к папкам на Windows Server 2012 может быть полезным и удобным функционалом для организации работы в команде. Это позволяет разделить информацию и файлы между пользователями, предоставляя им общий доступ к необходимой папке или даже целому диску. В данной статье мы рассмотрим подробную инструкцию по настройке общего доступа к папке на Windows Server 2012.
Прежде чем начать настройку общего доступа к папке, необходимо установить и настроить Windows Server 2012 на вашем компьютере. После этого вы сможете приступить к настройке общего доступа к папкам.
1. Войдите на сервер с помощью учетной записи администратора.
2. Создайте новую папку, в которой вы хотите настроить общий доступ. Для этого откройте проводник и найдите место, где вы хотите создать папку. После этого нажмите правой кнопкой мыши на пустом месте и выберите «Создать» -> «Папку». Введите имя папки и нажмите «Enter».
3. Правой кнопкой мыши нажмите на созданную папку и выберите «Свойства». Откроется окно свойств папки.
4. В окне свойств папки перейдите на вкладку «Общий доступ». Нажмите кнопку «Дополнительные параметры».
Настройка общего доступа к папке — это важный и полезный процесс для организации работы в команде на Windows Server 2012. Следуя приведенной выше подробной инструкции, вы сможете без труда настроить общий доступ к папке и определить права доступа для различных пользователей.
Содержание
- Установка Windows Server 2012: шаги и рекомендации
- Шаг 1: Подготовка к установке
- Шаг 2: Запуск установки
- Шаг 3: Настройка сервера
- Рекомендации
- Подготовка к установке:
- Шаги установки Windows Server 2012:
- Настройка общего доступа к папке:
- Разрешение проблем при настройке:
Установка Windows Server 2012: шаги и рекомендации
Шаг 1: Подготовка к установке
Перед началом установки необходимо выполнить следующие подготовительные действия:
- Проверить совместимость оборудования с Windows Server 2012.
- Сделать резервную копию всех важных данных на сервере.
- Подготовить установочный носитель с Windows Server 2012.
- Проверить доступность всех необходимых драйверов для установки.
Шаг 2: Запуск установки
Для запуска установки Windows Server 2012 выполните следующие действия:
- Вставьте установочный носитель в привод.
- Перезагрузите сервер и выберите загрузку с установочного носителя.
- Дождитесь загрузки файлов установщика.
- Выберите языковые настройки и нажмите «Далее».
- Принимайте условия лицензионного соглашения и нажмите «Далее».
- Выберите тип установки (стандартная или настраиваемая).
- Выберите диск для установки операционной системы и нажмите «Далее».
- Дождитесь завершения установки операционной системы.
- Укажите пароль администратора и завершите установку.
Шаг 3: Настройка сервера
После установки необходимо выполнить следующие действия для настройки сервера:
- Обновить операционную систему и установить все доступные обновления.
- Назначить статический IP-адрес серверу.
- Настроить службы и роли сервера в соответствии с требованиями.
- Настроить безопасность сервера, включая брандмауэр и антивирусную защиту.
- Настроить резервное копирование и обновление.
Рекомендации
Для успешной установки и настройки Windows Server 2012 рекомендуется следующее:
- Использовать лицензионное программное обеспечение и получить все необходимые лицензии.
- Следовать инструкциям производителя оборудования для обеспечения совместимости с Windows Server 2012.
- Правильно организовать файловую систему и разделы дисков для оптимальной производительности.
- Вести регулярное обслуживание и мониторинг сервера для предотвращения возможных проблем.
После завершения всех этапов установки и настройки Windows Server 2012 ваш сервер будет готов к использованию. Учтите, что правильная установка и настройка операционной системы являются основой для надежной и стабильной работы серверной среды.
Подготовка к установке:
Перед началом настройки общего доступа к папке на Windows Server 2012 необходимо выполнить несколько подготовительных шагов:
1. Убедитесь, что у вас есть административные права на сервере. Только администраторы имеют доступ к настройкам общего доступа.
2. Установите необходимое программное обеспечение. В зависимости от ваших потребностей, вам могут потребоваться дополнительные компоненты или программы, например, служба файлового сервера или удаленный доступ к рабочему столу.
3. Создайте новую папку или выберите существующую, которую вы хотите открыть для общего доступа. Убедитесь, что у вас есть полные права на эту папку.
4. Проверьте сетевые настройки сервера. Убедитесь, что сетевая связь работает надлежащим образом и что сервер имеет IP-адрес. Если сервер находится в домене, убедитесь, что он подключен к домену.
5. Планируйте настроить разрешения на папку. Решите, кто будет иметь доступ к этой папке и какие разрешения вы хотите установить для каждого пользователя или группы пользователей.
Шаги установки Windows Server 2012:
Шаг 1: Вставьте установочный диск с Windows Server 2012 в привод компьютера или подключите загрузочный USB-накопитель.
Шаг 2: Загрузитесь с установочного носителя, убедитесь, что в BIOS выбрано правильное устройство загрузки.
Шаг 3: В появившемся окне выберите язык, формат даты и клавиатуры, а затем нажмите «Далее».
Шаг 4: Нажмите «Установить сейчас», чтобы начать процесс установки операционной системы.
Шаг 5: Примите условия лицензионного соглашения и нажмите «Далее».
Шаг 6: Выберите «Выборочная установка» для настройки параметров установки вручную.
Шаг 7: Выберите диск для установки операционной системы и нажмите «Далее». Если диска нет, создайте новый раздел на свободном пространстве диска.
Шаг 8: Подождите, пока процесс установки завершится. Компьютер перезагрузится несколько раз во время установки.
Шаг 9: После завершения установки создайте учетную запись администратора, введите имя компьютера и домен (если требуется).
Шаг 10: Завершите процесс установки, следуя инструкциям на экране.
Настройка общего доступа к папке:
Для настройки общего доступа к папке на Windows Server 2012 необходимо выполнить следующие шаги:
Шаг 1: Откройте проводник и перейдите к папке, которую вы хотите сделать общедоступной.
Шаг 2: Щелкните правой кнопкой мыши на выбранной папке и выберите в контекстном меню пункт «Свойства».
Шаг 3: В открывшемся окне «Свойства» перейдите на вкладку «Общий доступ».
Шаг 4: Нажмите на кнопку «Дополнительно…».
Шаг 5: Установите галочку «Разрешить общий доступ к этой папке» и настройте нужные параметры доступа.
Примечание: Вы можете установить различные уровни доступа для разных пользователей или групп пользователей.
Шаг 6: Нажмите на кнопку «ОК», чтобы сохранить внесенные изменения.
Шаг 7: Теперь выбранная папка будет доступна для общего использования.
Следуя этой инструкции, вы сможете настроить общий доступ к папке на Windows Server 2012 и разрешить другим пользователям работать с содержимым этой папки.
Разрешение проблем при настройке:
При настройке общего доступа к папке на Windows Server 2012 могут возникнуть различные проблемы. Вот несколько решений, которые помогут вам их устранить:
1. Проверьте права доступа к папке: убедитесь, что у пользователя, к которому вы пытаетесь предоставить доступ, есть необходимые разрешения на чтение или запись в эту папку.
2. Проверьте настройки файрвола: убедитесь, что файрвол на сервере или на компьютере пользователя не блокирует сетевое соединение.
3. Проверьте сетевые настройки: убедитесь, что сервер и клиент находятся в одной локальной сети и имеют корректные IP-адреса и сетевые настройки.
4. Перезагрузите сервер и клиент: иногда проблемы с общим доступом могут быть вызваны неполадками в операционной системе. Перезагрузка сервера и клиента может помочь решить эти проблемы.
5. Используйте диагностические инструменты: Windows Server 2012 предоставляет набор инструментов для диагностики проблем с сетевым соединением. Используйте эти инструменты, чтобы выявить и исправить возможные проблемы.
Следуя этим рекомендациям, вы сможете успешно настроить общий доступ к папке на Windows Server 2012 и предоставить пользователям удобный способ обмена файлами и данными.
- Remove From My Forums

Общий доступ к папкам
-
Question
-
Есть сервер не в домене, firewall включен, не получается сделать общий доступ к папке, включил правила
Правило входящего трафика для общего доступа к файлам и принтерам, разрешающее передачу и прием по протоколу SMB через именованные каналы. [TCP 445]
Правило входящих подключений для общего доступа к файлам и принтерам для разрешения подключений сеанса службы NetBIOS. [TCP 139
Но доступа к папке нет. При открытии по сети не показывает общие папки. Просто пусто, как будто нет общих папок
-
Edited by
Tuesday, June 8, 2021 9:27 AM
-
Edited by
Answers
-
Ошибка была вызвана тем, что безопасники отключили «Общий доступ к файлам и принтерам для сетей MS»
-
Marked as answer by
AlexeyIschenko
Tuesday, June 29, 2021 6:00 AM
-
Marked as answer by