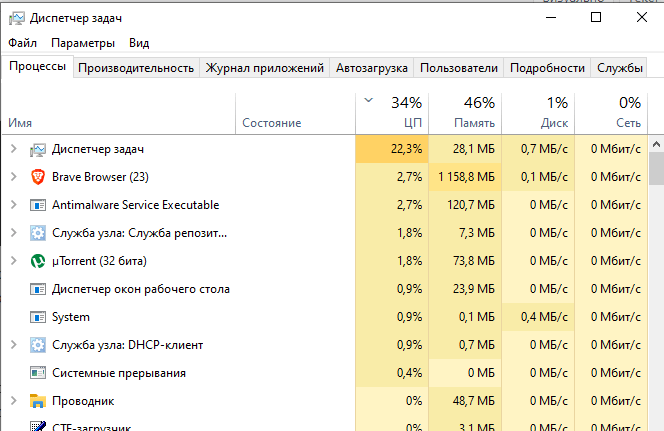Дисковод (оптический привод) – незаменимый компонент ноутбуков Acer, выпущенных в начале XXI века. Он предназначен для считывания дисковых носителей, и с его открытием могут возникнуть проблемы. Кнопка часто залипает, из-за чего не понятно, как открыть дисковод на ноутбуке Acer без кнопки на операционной системе Windows 10. Попробуем разобраться, можно ли обойти данную неисправность, и какими методами решения проблемы стоит воспользоваться.
В «Проводнике»
Для извлечения дисковода совершенно не обязательно прибегать к помощи физических клавиш. Есть программные способы открытия дисковода. В частности, помогает встроенное приложение «Проводник», а точнее – «Этот компьютер»:
- Запустите утилиту «Этот компьютер» (скорее всего, ее ярлык расположен на рабочем столе).
- Раскройте вкладку «Устройства со съемными носителями».
- Щелкните ПКМ по иконке оптического привода.
- Нажмите на кнопку «Извлечь».
После этого привод должен «выскочить» из корпуса, дав вам возможность вставить диск. В большинстве случаев, данный способ работает без каких-либо нареканий, а если он не поможет, то на выбор будет доступно еще несколько вариантов.
Если компьютер не видит дисковод
Извлечение – это программная операция, заложенная в функционале ноутбука. Ее можно выполнить как стандартными средствами системы, но иногда Windows 10 отказывается демонстрировать наличие привода. Выйти из сложившейся ситуации помогает командная строка:
- Кликните ПКМ по значку «Пуск».
- Откройте командную строку.
- Введите запрос «reg.exe add «HKLM\System\CurrentControlSet\Services\atapi\Controller0» /f /v EnumDevice1 /t REG_DWORD /d 0x00000001».
- Нажмите на клавишу «Enter».
Обратите внимание, что командная строка должна быть запущена с правами Администратора. Иначе запрос, восстанавливающий отображение привода, не сработает. Также после выполнения операции не забудьте перезагрузить компьютер. После этого дисковод отобразится в приложении «Этот компьютер».
Помощь «Диспетчера задач»
Привод могут использовать самые разные программы, установленные на компьютере. Если таких приложений окажется много, то «Проводник» отказывается демонстрировать наличие дисковода. Исправить ситуацию удается как через командную строку, так и через «Диспетчер задач». Во втором случае предлагается закрыть все процессы, которые используют площадку для диска:
- Откройте «Диспетчер задач» («Ctrl» + «Shift» + «Esc»).
- Во вкладке «Процессы» найдите приложения, которые потенциально могут использовать привод.
- Щелкните ПКМ по названию «проблемного» процесса.
- Нажмите на кнопку «Завершить».
Теперь попробуйте снова открыть «Этот компьютер» и проверить, отображается ли дисковод в списке доступных носителей. Если он отсутствует, то не стоит сильно переживать, так как мы еще не рассмотрели альтернативные варианты его извлечения.
Через «Диспетчер устройств»
Дисковод – один из множества компонентов компьютера. Средства операционной системы Windows 10 позволяют выполнять с ними любые манипуляции, не прибегая к физическому воздействию. Как мы уже выяснили, площадка для диска выдвигается через «Этот компьютер», однако есть и альтернативный вариант. Он поможет нам проверить наличие DVD-привода, так как не исключено, что он просто отсутствует:
- Кликните ПКМ по значку «Пуск».
- Запустите «Диспетчер устройств».
- Раскройте вкладку «DVD и CD-ROM дисководы».
- Убедитесь, что в списке есть привод.
- Щелкните ПКМ по его названию.
- Нажмите на кнопку «Отключить», а затем повторно активируйте его.
Скорее всего, это поможет решить проблему, и площадка для диска будет свободно открываться даже без использования физической кнопки.
Клавиша на клавиатуре
Как правило, кнопка извлечения площадки располагается непосредственно на корпусе дисковода. В то же время некоторые производители вроде Lenovo оснащают свои ноутбуки специальной клавишей, которая находится в общем поле клавиатуры. Да, в этом материале речь идет не об устройствах «Леново», однако есть смысл проверить наличие такой кнопки на Acer. Внимательно осмотрите клавиатуру и нажмите на нее.
Совет. Чаще всего искомая клавиша располагается над кнопкой «Delete». Также она встречается в F-ряду.
Механический способ
Если ни один из ранее рассмотренных вариантов не помог вам извлечь площадку для диска, то придется переходить к механическим способам. На некоторых дисководах рядом с кнопкой располагается небольшая выемка. Она представляет собой дополнительный вариант извлечения привода.
Для этого нужно вставить в нее скрепку или любой другой тонкий предмет. Если защелка сработает – вы сможете установить диск. А вот если и данный вариант окажется бесполезным, то придется изловчиться, чтобы достать дисковод. Возможно, стоит обратиться к специалистам.
Автор:
Обновлено: 10.06.2018
Диски постепенно теряют свою актуальность, поэтому большинство производителей notebook не оставили дисковода, но некоторые единицы все же характеризуются наличием данного устройства: Lenovo, Acer и некоторые другие.
Как открыть дисковод на ноутбуке Acer
Содержание
- Основной способ
- Проверка: есть ли привод на устройстве
- Windows 7
- Windows 10
- Открываем программой
- Открываем вручную: аварийный способ
- Причины неисправностей: действия для «спасения»
- Видео — Как открыть дисковод на ноутбуке Acer
Основной способ
- если ваш ноутбук оснащен оптическим приводом, то сбоку на дисководе вы должны обнаружить маленькую кнопку, нажимаем на нее и произойдет открытие дисковода;
Нажимаем на кнопку предназначенную для открытия дисковода
- если сбоку кнопку вы не нашли, то она скорее всего присутствует на корпусе ноутбука справа с обозначением стрелки вверх.
Нажимаем кнопку на корпусе ноутбука справа с обозначением стрелки вверх
Но часто случаются ситуации, когда кнопка ломается или у вашей модели есть лишь слот, через который можно совершить привод дисковода, тогда нужно приспособиться открывать дисковод без помощи кнопки.
Проверка: есть ли привод на устройстве
Для начала стоит проверить: а есть ли у вас вообще дисковод. Возможно, вы просто посмотрели на заглушку и подумали, что это дисковод, но вы ошиблись и воспользоваться просмотром фильма с диска не получится.
Windows 7
- Слева в углу кликаем «Пуск» и заходим «Панель управления».
В меню «Пуск» заходим в раздел «Панель управления»
- Выбираем категорию «Оборудование и звук».
Выбираем «Оборудование и звук»
- Под пунктом «Устройства и принтеры» выбираем «Диспетчер устройств».
Выбираем «Диспетчер устройств»
- Ищем раздел «DVD и CD дисководы», открываем его. Если там обозначены какие-либо устройства, то дисковод на вашем устройстве имеется, если же вы там ничего не обнаружили, то прочитать диск не получится.
Открываем раздел «DVD и CD дисководы»
Windows 10
- Аналогично открываем «Панель управления» и сразу переходим к разделу «Диспетчер устройств».
Переходим к разделу «Диспетчер устройств»
- Совершаем проверку наличия какого-либо устройства в названии «DVD дисководы».
Ищем устройства с названием «DVD дисководы»
Также если на своем ПК вы имеете ОС Windows 10 или 8.1, то дисковод может не отображаться по той причине, что производители данных ОС считают, что оптический привод — это устаревшее устройство. В таком случаем нужно сделать следующее:
- В данном случаем нам нужна командная строка: правой кнопкой по «Пуск» и открываем «Командная строка» (можно использовать комбинацию Win+X).
Кликаем правой кнопкой по меню «Пуск» и открываем «Командная строка»
- В строку вставляем такой текст, как вы видите на скриншоте, начиная с reg, далее Enter.
В строку вставляем текст, как на скриншоте, начиная с reg, и нажимаем Enter
- Производим перезагрузку ноутбука, далее в Моем компьютере вы увидите свой дисковод.
Открываем программой
Все рассмотренные ниже способы подходят для любых моделей: Lenovo, Acer и другие.
- Необходимо получить доступ в «Мой компьютер» (значок компьютера на рабочем столе или через «Пуск»).
Открываем «Мой компьютер»
- В пункте «Устройства со съемными носителями» нажимаем правой кнопкой на «DVD RW дисковод».
- В выпадающем списке нажать на «Извлечь».
Данный способ должен сработать, если на вашем устройстве действительно есть дисковод. В случае, когда это не сработало, попробуйте отключить устройство, чтобы закрыть все ненужные работающие программы, мешающие работе дисковода, затем снова включите и повторите действия.
Если вновь не увидели никаких изменений, обратимся к «Диспетчеру задач»:
- Нажимаете комбинацию «Ctrl»+»Alt»+»Del» и выбираем раздел «Диспетчер задач».
Нажимаем комбинацию Ctrl+Alt+Del
- В разделе «Процессы» находим все строки, содержащие название дисковода и закрываем их. После этого снова пытаемся извлечь его.
Закрываем строки содержащие название дисковода
Справка! Вручную вы можете не справиться с находкой всех программ, которые блокируют дисковод. Для этого можно установить программу Unlocker. Нажав правой кнопкой на значок диска в разделе «Мой компьютер», нужно выбрать значок данной программы. Она покажет какие процессы мешают работе оптическому приводу.
Открываем вручную: аварийный способ
Если никакой способ выше не помогает, можно рассмотреть способ открытия дисковода вручную.
Важно! Чтобы открывать дисковод вручную, нужно удостовериться, что дисковод не вращается (можно определить по звуку), иначе вы можете сильно навредить.
- Находим тонкий предмет: ножичек, скрепка, иголка.
- Далее нужно возле кнопки дисковода найти маленькое отверстие, в которое и нужно просунуть предмет и нажать, после чего услышать щелчок и до конца открыть дисковод руками.
Причины неисправностей: действия для «спасения»
Как правило, причиной поломки может бить либо механические поломки, либо сбой в программе.
Самому можно определить причину поломки в том случае, если вы все-таки открыли дисковод. Например, нажимали кнопку — безрезультатно, а применили операцию «Извлечь» и дисковод пришел в строй, то дело в том, что из строя вышла сама кнопка и ничего страшного в этом нет.
Выше описаны различные варианты. Советуем придерживаться определенной схеме, чтобы достигнуть лучшего результата:
- Просто выключить устройство на время. Затем снова включить. Во многих случаях это действительно отличный метод.
- Не получилось? Заходим в «Диспетчер задач» и проверяем не задействован ли привод какими-либо программами. Если не получается самим, устанавливаем программу Unlocker.
- Иногда во всем виноват вредоносный вирус. Поэтому ставим на проверку ваш ПК, если антивирус не обновлен — ставим обновление (если антивируса нет совсем, устанавливаем хотя бы пробную версию).
Ищем вредоносные файлы с помощью антивирусных программ
- Связь с приводом может быть потеряна из-за различных сбоев в программе или системных ошибок. Поэтому обычная перезагрузка не помогает. Необходимо выключить лэптоп, выдернуть из розетки, вытащить батарею на несколько минут. Далее вернуть аккумулятор на место и включить. Как система полностью загрузится, попробуем снова открыть дисковод.
- Если совсем ничего не помогает, открываем аварийным вариантом.
- Конечно, еще можно попробовать переустановить операционную систему или обновить ее. Но, если никакой вариант не подходит, то дело тут уже гораздо серьезнее и сами вы ничего не сможете сделать.
Видео — Как открыть дисковод на ноутбуке Acer
Рекомендуем похожие статьи
Жесткий диск (оптический привод) – незаменимый компонент ноутбуков Acer, выпущенных в начале 21 века. Он предназначен для чтения дисковых носителей, и у вас могут возникнуть проблемы с его открытием. Кнопка часто заедает, поэтому непонятно, как открыть флоппи-дисковод на ноутбуке Acer без кнопки в операционной системе Windows 10. Попробуем разобраться, можно ли обойти эту проблему и какими методами ее исправить следует использовать.
В «Проводнике»
Для извлечения диска нет необходимости использовать физические ключи. Есть программные способы открыть диск. В частности, помогает интегрированное приложение «Проводник», а точнее – «Этот компьютер»:
- Запустите утилиту This PC (скорее всего, ее ярлык находится на рабочем столе).
- Разверните вкладку «Съемные запоминающие устройства».
- Щелкните правой кнопкой мыши значок оптического привода.
- Нажмите кнопку «Извлечь».
После этого привод должен «выскочить» из корпуса, давая возможность вставить диск. В большинстве случаев этот метод работает без нареканий, а если он не поможет, на выбор будет доступно несколько других вариантов.
Если компьютер не видит дисковод
Извлечение – это программная операция, встроенная в функциональность портативного компьютера. Он может работать как стандартные системные инструменты, но иногда Windows 10 отказывается отображать наличие диска. Из этой ситуации помогает командная строка:
- Щелкните правой кнопкой мыши значок «Пуск».
- Откройте командную строку.
- Введите запрос «reg.exe добавить» HKLM \ System \ CurrentControlSet \ Services \ atapi \ Controller0 “/ f / v EnumDevice1 / t REG_DWORD / d 0x00000001».
- Нажмите клавишу Enter».
Обратите внимание, что командная строка должна запускаться с правами администратора. В противном случае запрос сброса сопоставления дисков не будет работать. Также после завершения операции не забудьте перезагрузить компьютер. После этого диск появится в приложении «Этот компьютер».
Помощь «Диспетчера задач»
Накопитель можно использовать с широким спектром программ, установленных на вашем компьютере. Если таких приложений много, «Эксплорер» отказывается доказывать наличие флоппи-дисковода. Исправить ситуацию можно как через командную строку, так и через «Диспетчер задач». Во втором случае предлагается закрыть все процессы, использующие дисковое пространство:
- Откройте диспетчер задач (Ctrl + Shift + Esc»).
- На вкладке «Процессы» найдите приложения, которые потенциально могут использовать диск.
- Щелкните правой кнопкой мыши название «проблемного» процесса.
- Нажмите кнопку «Готово».
Теперь попробуйте снова открыть этот компьютер и посмотреть, отображается ли диск в списке доступных носителей. Если он отсутствует, особо не беспокойтесь, поскольку мы еще не рассматривали альтернативные варианты его извлечения.
Через «Диспетчер устройств»
Жесткий диск – один из многих компонентов компьютера. Инструменты операционной системы Windows 10 позволяют производить с ними любые манипуляции, не прибегая к физическому давлению. Как мы уже выяснили, дисковая область предлагается через «Этот компьютер», но есть альтернативный вариант. Это поможет нам проверить наличие DVD-привода, так как вполне возможно, что он просто отсутствует:
- Щелкните правой кнопкой мыши значок «Пуск».
- Запустить диспетчер устройств».
- Разверните вкладку «Приводы DVD и CD-ROM».
- Убедитесь, что диск указан в списке.
- Щелкните его имя правой кнопкой мыши.
- Нажмите кнопку «Отключить», а затем снова включите ее.
Скорее всего, это поможет решить проблему и дисковая площадка будет открываться свободно даже без использования физической кнопки.
Клавиша на клавиатуре
Обычно кнопка извлечения пэда расположена непосредственно в отсеке для дисковода. В то же время некоторые производители, такие как Lenovo, оснащают свои ноутбуки специальной клавишей, которая находится в общей линейке клавиатур. Да, эта статья не про устройства Lenovo, но есть смысл проверить наличие такой кнопки на Acer. Внимательно осмотрите клавиатуру и щелкните по ней.
Совет. Чаще всего искомая клавиша находится над кнопкой «Удалить». Он также находится в строке F.
Механический способ
Если ни один из рассмотренных ранее вариантов не помог снять колодку диска, нужно будет перейти к механическим методам. На некоторых устройствах есть небольшая выемка рядом с кнопкой. Это дополнительная возможность снять диск.
Для этого нужно вставить в него скрепку или любой другой тонкий предмет. Если защелка сработала, можно установить диск. Но если этот вариант окажется бесполезным, придется попробовать достать агрегат. Возможно, стоит обратиться к специалисту.
Источник изображения: it-tehnik.ru
Содержание
- Проверка отображения дисковода в Windows
- Вариант 1: «Проводник» Windows
- Вариант 2: Перезагрузка ноутбука
- Вариант 3: Поиск конфликтующих программ
- Вариант 4: Изменение системных настроек
- Вариант 5: Аварийное извлечение
- Вопросы и ответы
Проверка отображения дисковода в Windows
В обычных условиях открыть привод на любом ноутбуке не составляет труда — достаточно нажать соответствующую кнопку на корпусе, чтобы выехал лоток для диска. Однако может произойти ситуация, когда ОС не видит данное устройство, и тогда оно открываться, естественно, не будет.
- Дисковод как устройство всегда отображается в «Проводнике» среди локальных дисков при условии, что там есть диск. Однако если он пуст, в «Проводнике» его может и не быть, поэтому, чтобы убедиться, обязательно загляните в «Диспетчер устройств». Для этого используйте сочетание клавиш Win + R, напишите команду
devmgmt.mscи нажмите Enter. - В Windows 8 и 10 более удобным запуском будет клик правой кнопкой мыши по «Пуск» и переход в «Диспетчер устройств».
- Посмотрите наличие категории «DVD и CD-ROM дисководы». Если она присутствует, обязательно разверните ее и посмотрите присутствие там самого дисковода. В списке должна быть всего одна позиция, если вы никогда не пользовались эмуляторами приводов (они создаются программами типа Daemon Tools, UltraISO, Alcohol и т. д.), а если пользовались, то среди них должно быть и физическое устройство. Отличить их друг от друга не сложно: виртуальные дисководы всегда содержат в названии слово «virtual» и/или много цифр, а физические носят понятное имя типа «CD-ROM дисковод».
- Если же вы не видите привод в «Диспетчере устройств», обычно это обозначает, что он отсутствует в ноутбуке как таковой. Но если вы уверены, что в конкретной модели он установлен (к примеру, в приобретенных б/у ноутбуках его могли извлечь предыдущие владельцы Acer, оставив на его месте заглушку) или рядом с ним наблюдаете иконку с предупреждением (знак восклицания на желтом фоне или крестик на красном), сразу переходите к Вариантам 2, 4, 5 этой статьи.
Всем тем, у кого дисковод успешно отображается в системе, но при этом открыть его привычным методом не удается, предлагаем воспользоваться рекомендациями по порядку.
Вариант 1: «Проводник» Windows
Если этого по каким-то причинам открыть дисковод обычным способом невозможно (например, кнопку заклинило, она сломалась), есть возможность сделать это альтернативными вариантами, и первый из них — системный «Проводник».
- Откройте «Проводник» любым удобным образом и либо переключитесь в «Этот компьютер» («Мой компьютер»), либо используйте левую панель, на котором дисковод отображается в списке локальных дисков.
- Кликните по дисководу правой кнопкой мыши и выберите пункт «Извлечь».
- Однако если диска внутри нет, вы можете не обнаружить дисковод в «Проводнике» в принципе. Чтобы включить его видимость независимо от того, есть внутри диск или нет, выполните следующие действия: в Windows 10 через «Проводник» перейдите в меню «Вид» и выберите там пункт «Параметры» (если случайно кликнуть не на саму плитку, а ниже, на название, появится единственный доступный вариант — «Изменить параметры папок и поиска» — он так же открывает нужное окно).
- Теперь повторите шаги 1-2.
В Windows 7 нажмите по меню «Упорядочить» и выберите пункт «Параметры папок и поиска».
Переключитесь на вкладку «Вид» и найдите там пункт «Скрывать пустые диски в папке «Компьютер»» (в Windows 7) или «Скрывать пустые диски» (в Windows 10) и уберите с него галочку, после чего закройте окно кнопкой «ОК».
У многих ноутбуков на клавиатуре есть специальная клавиша, отвечающая за открытие дисковода. Однако она отсутствует почти у всех моделей Acer. Тем не менее советуем осмотреть F-ряд, на котором нарисованы иконки, демонстрирующие ту функцию, которую выполняет конкретная клавиша. Если вдруг на вашей модели есть такая клавиша или кнопка вовсе вынесена на корпус рядом с клавиатурой, нажмите ее. F-клавишу, возможно, понадобится нажимать в комбинации с Fn, чтобы выполнилось ее мультимедийное, а не функциональное предназначение.
Вариант 2: Перезагрузка ноутбука
В некоторых случаях помогает банальная перезагрузка Acer, поскольку всегда может произойти его неудачный запуск, следствием которого стали неполадки в работе дисковода. Сюда же частично входит и следующий вариант, поэтому при необходимости их нужно скомбинировать.
Вариант 3: Поиск конфликтующих программ
Известно, что иногда программы, предназначенные для эмуляции виртуальных приводов могут конфликтовать с работой физического, из-за чего тот не удастся открыть. Если вы пользуетесь таким софтом (а это Daemon Tools и его аналоги, которые мы перечислили в начале статьи), завершите их работу, по возможности размонтируйте приводы. При отсутствии таких приложений на ноутбуке проверьте весь запущенный софт, завершите его работу и еще раз попытайтесь открыть лоток дисковода кнопкой или Вариантом 1.
Можете перезагрузить ноутбук и, не запуская никаких лишних программ, сразу же проверить, удается ли открыть привод. Если да — избавьтесь от программы, вызывающей конфликт. Конечно, есть смысл попытаться найти ее предыдущую или более новую версию, в которой, возможно, нет такой проблемы, но часто проще подобрать альтернативу.
После удаления программы иногда также требуется выполнить откат системы до предыдущей точки, чтобы избавиться от всех ее следов. Это же иногда может помочь и в других случаях: например, когда проблема так и не была найдена.
Подробнее: Восстановление системы в Windows 7 / Windows 10
Вариант 4: Изменение системных настроек
Иногда на работоспособность устройства влияют и такие факторы, как изменение настроек BIOS, самостоятельная разборка/сборка ноутбука, внешние условия, измененный реестр Windows или даже вирусы, попавшие в ОС. Каждый из этих пунктов следует проверить вручную — вполне вероятно, что причина кроется в одном из них. На нашем сайте есть отдельная статья, в которой рассказано, что вызывает проблемы с видимостью дисковода в операционной системе и трудности в его использовании.
Подробнее: Решаем проблему с отсутствием дисковода в Windows
Вариант 5: Аварийное извлечение
Вполне возможно, что программный способ не поможет открыть дисковод. В этой ситуации пользователю остается лишь воспользоваться аварийным методом, предусмотренным у большинства ноутбуков Acer. Найдите рядом с дисководом (чаще всего расположен около самой кнопки на корпусе) небольшое отверстие, внутри которого находится кнопка, открывающая лоток привода в особых случаях. Используйте что-то тонкое и твердое, чтобы нажать кнопку в углублении: это может быть проволока, разогнутая скрепка, неострая часть иголки (сторона с «ушком»). Надавите этим предметом кнопку так, чтобы почувствовалось нажатие кнопки — после этого лоток должен будет открыться.
Стоит уточнить, что некоторые малоопытные юзеры или те, у кого плохое зрение, могут перепутать углубление с аварийной кнопкой и светодиод, подсвечивающий работу дисковода. Обязательно осмотрите область дисковода хорошо, чтобы не пытаться нажать то, что не предназначено для нажатия. Кроме этого, настоятельно не рекомендуем пользоваться теми предметами, которые могут сломаться: спичками, зубочистками, мягким пластиком. Извлекать обломки может быть крайне нелегко, а иногда и вовсе лишит единственного способа открытия дисковода.
Если же вам не помог ни один из описанных советов, остается либо самостоятельно разобрать ноутбук, основываясь на видеоуроках по вашей модели или линейке, либо отнести его к специалистам, которые разберут устройство и найдут причину неполадки. Как правило, «заевший» привод означает или отошедший/повредившийся шлейф, физическую поломку какого-либо его компонента, из-за чего требуется либо минимальное обслуживание, либо замена комплектующего целиком.
Читайте также: Разбираем ноутбук в домашних условиях
Если у вас есть ноутбук Acer со встроенным дисководом, но нет кнопки открытия дисковода на клавиатуре, не отчаивайтесь. В этой статье мы подробно расскажем, как открыть дисковод на ноутбуке Acer без кнопки в операционной системе Windows 10.
Шаг 1: Найдите иконку дисковода на панели задач
На панели задач внизу экрана найдите иконку дисковода. Обычно это иконка со стрелкой, указывающей вверх.
Шаг 2: Щелкните правой кнопкой мыши на иконке дисковода
Наведите курсор на иконку дисковода и щелкните правой кнопкой мыши.
Шаг 3: Выберите «Открыть»
В контекстном меню, которое появится после щелчка правой кнопкой мыши, выберите пункт «Открыть».
Шаг 4: Дисковод откроется
После выбора пункта «Открыть» дисковод автоматически откроется. Если ничего не произошло, проверьте, что диск вставлен правильно и повторите шаги 2-3.
Полезные советы:
— Если у вас есть внешний дисковод, вы можете использовать его вместо встроенного на ноутбуке.
— Если вы не используете дисковод, его можно отключить в настройках устройства для экономии заряда батареи и увеличения времени автономной работы ноутбука. Если у Вас ноутбук Acer без привычной кнопки для открытия дисковода, то есть несколько способов, как Вы можете открыть дисковод.
Первый способ — попробуйте нажать на кнопку Fn и клавишу F12 одновременно. В некоторых моделях Acer это может открыть дисковод. Если этот способ не работает — приступаем к следующему варианту.
Второй способ — попробуйте щелкнуть правой кнопкой мыши на значок CD / DVD привода в Проводнике и выберите «Извлечь диск». Если диск все еще внутри, то он должен выйти из привода. Третий способ — воспользуйтесь утилитой управления дисками. Для этого правый клик по кнопке «Пуск», выберите «Управление дисками» и выберите нужный диск. Нажмите правой кнопкой мыши и выберите «Извлечь медиа».
Надеюсь, что один из этих способов поможет открыть привод на Вашем ноутбуке Acer без кнопки.
Если ваш ноутбук Acer не имеет кнопки для открытия дисковода, есть несколько способов, которыми вы можете открыть его. Вот несколько из них:
1. Используйте клавиатуру. Некоторые ноутбуки, в том числе Acer, имеют клавиши F12 или Fn+F12, которые открывают дисковод CD/DVD. Попробуйте нажать эти клавиши и посмотрите, откроется ли дисковод.
2. Используйте программное обеспечение. В Windows 10 вы можете найти программу под названием «Диспетчер устройств» (Device Manager). Откройте ее, найдите раздел «Дисководы CD/DVD» (CD/DVD drives) и щелкните правой кнопкой мыши на нем. Выберите опцию «Извлечь диск» (Eject) и дисковод должен открыться.
3. Используйте кнопку на самом дисководе. На большинстве дисководов есть небольшая кнопка, которую можно нажать, чтобы открыть дисковод. Эту кнопку обычно можно найти рядом с самим дисководом или на передней панели ноутбука.
4. Используйте командную строку. Если у вас есть опыт работы с командной строкой, вы можете ввести команду «eject D:» (без кавычек), где D — это буква назначенного дисковода. Нажмите клавишу Enter и дисковод должен открыться.
Надеемся, что эти советы помогут вам открыть дисковод на вашем ноутбуке Acer без кнопки.