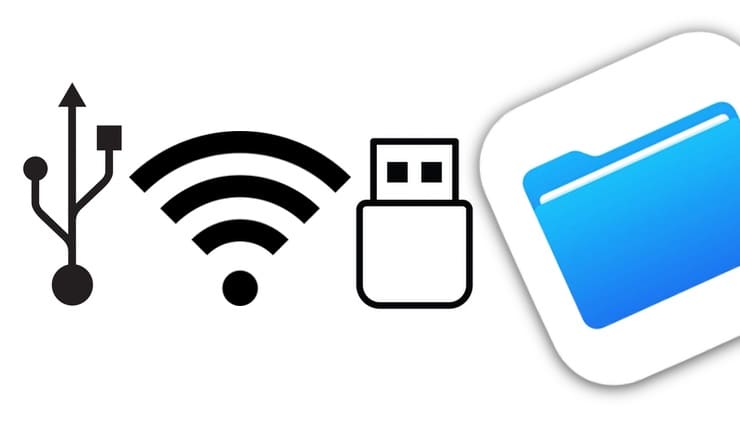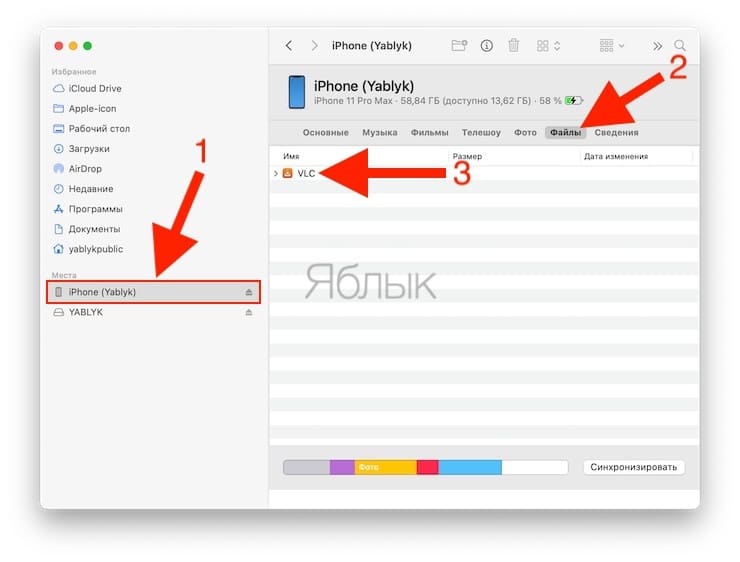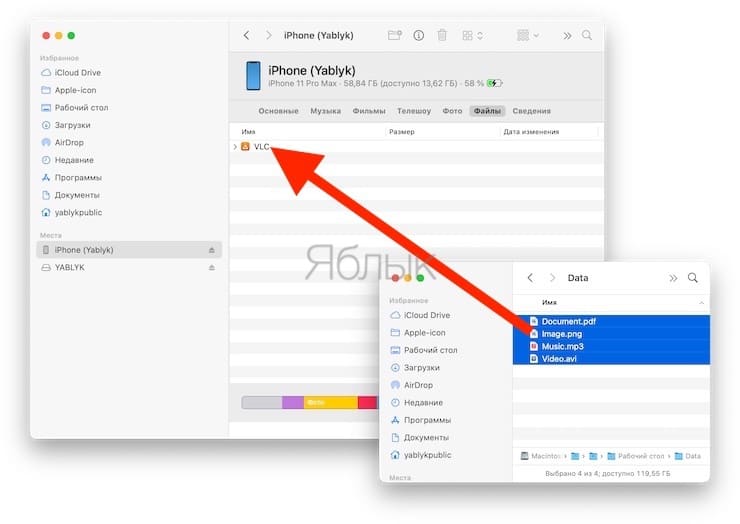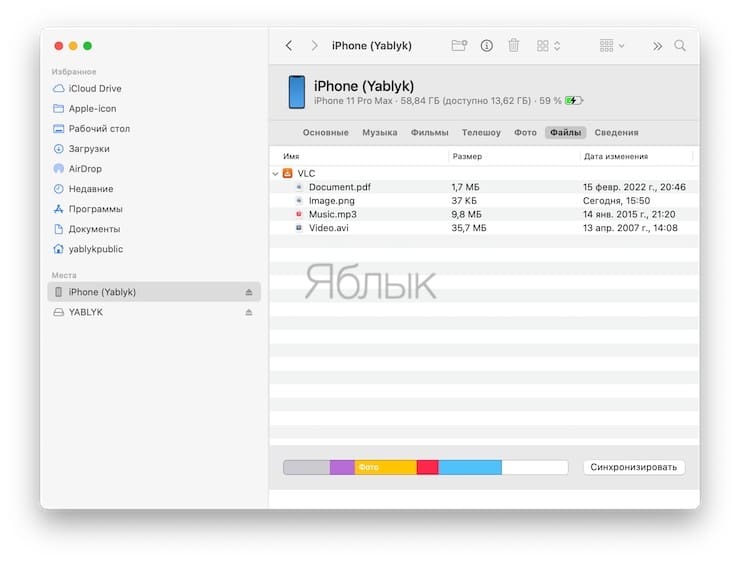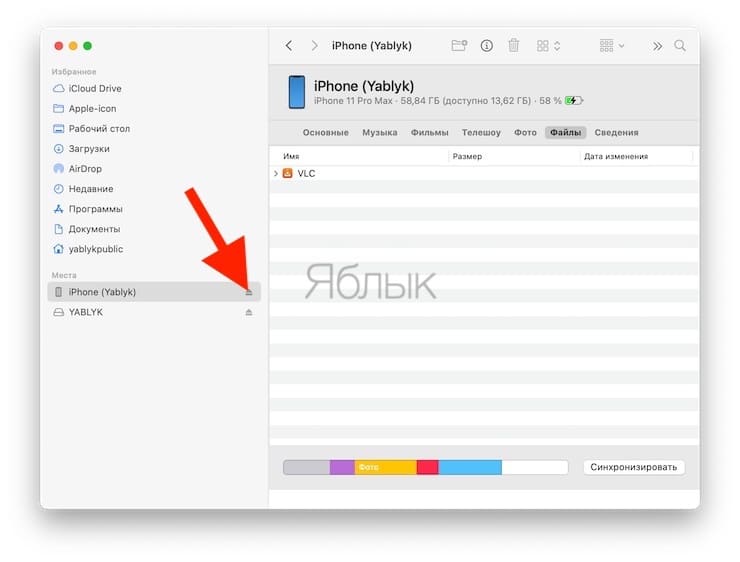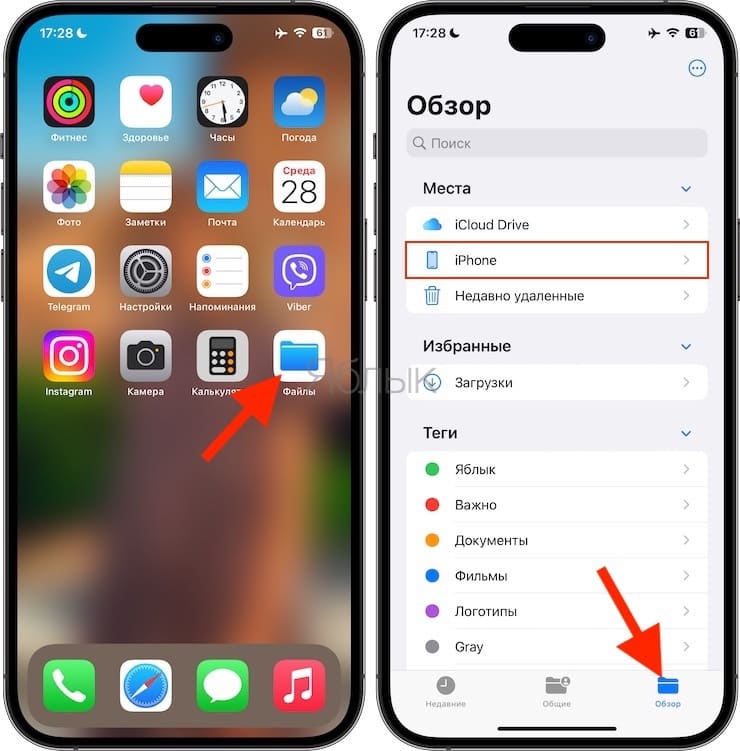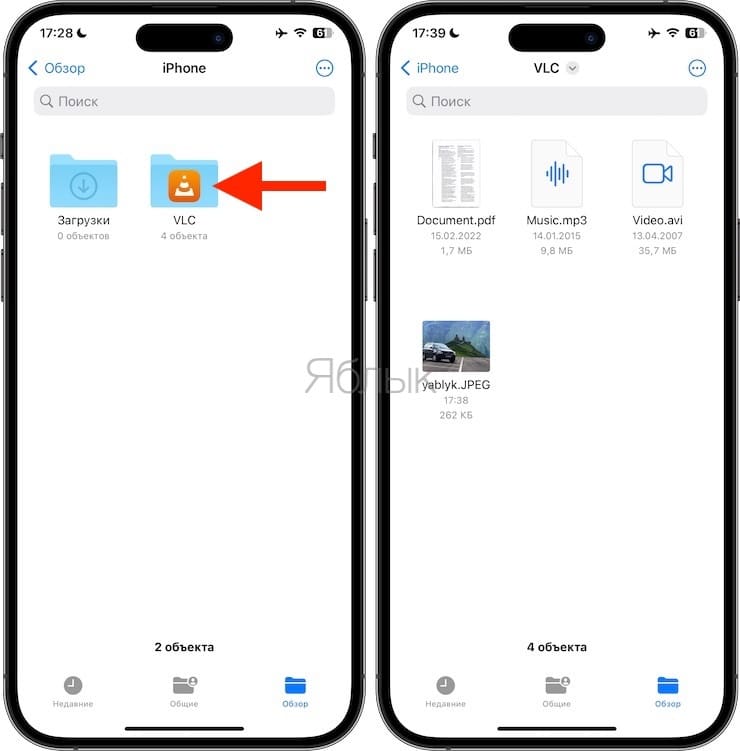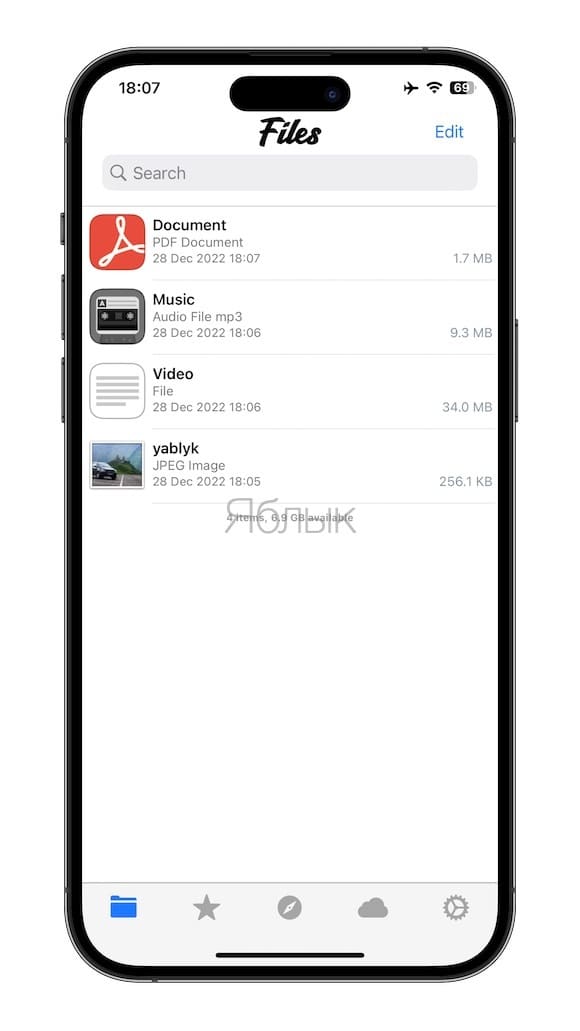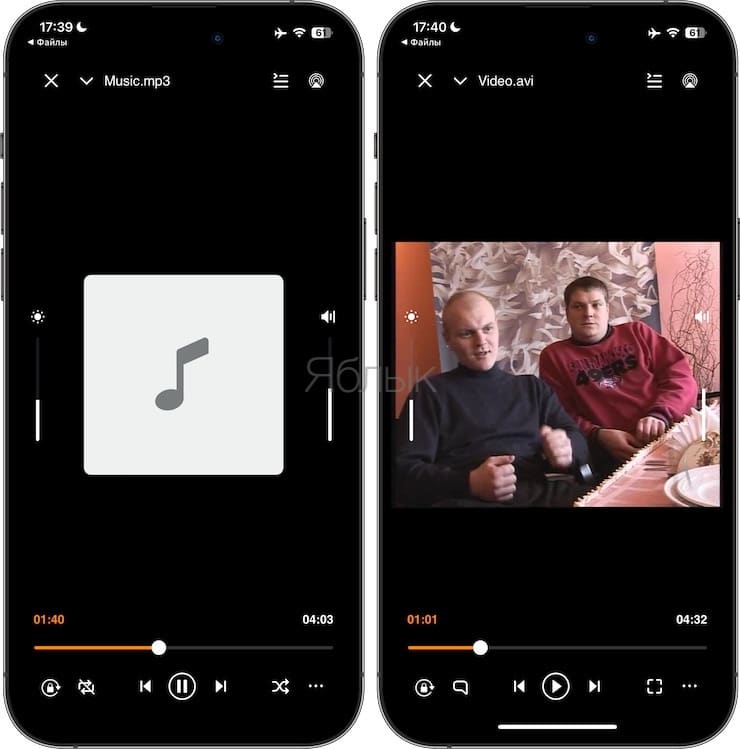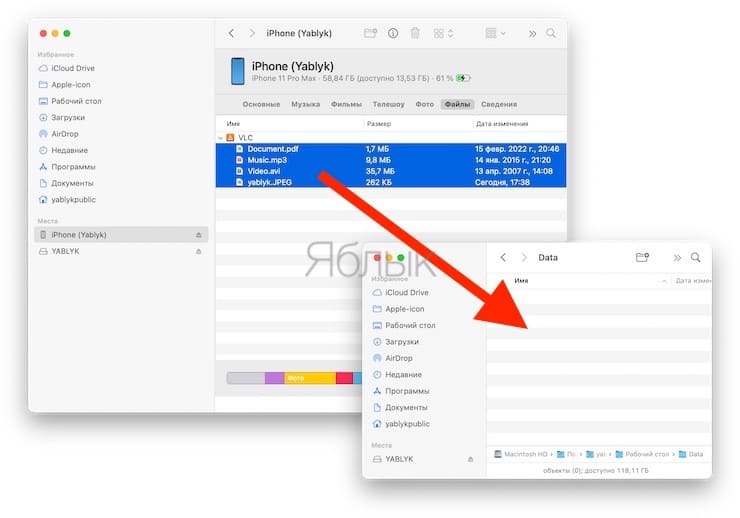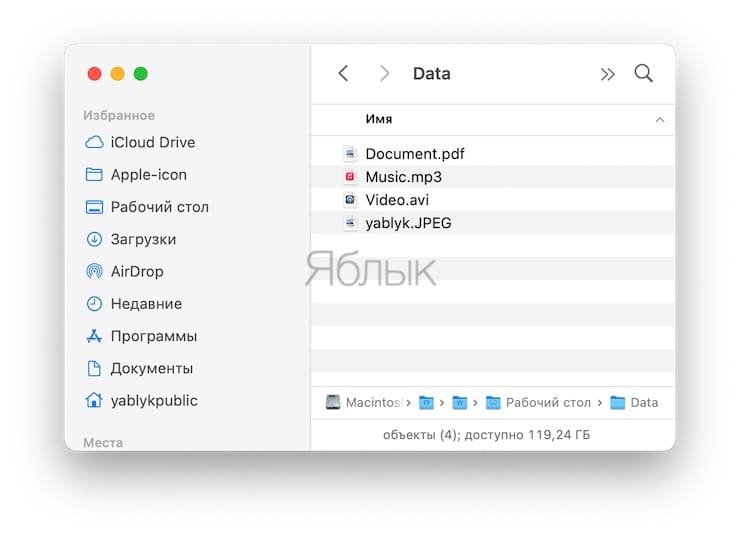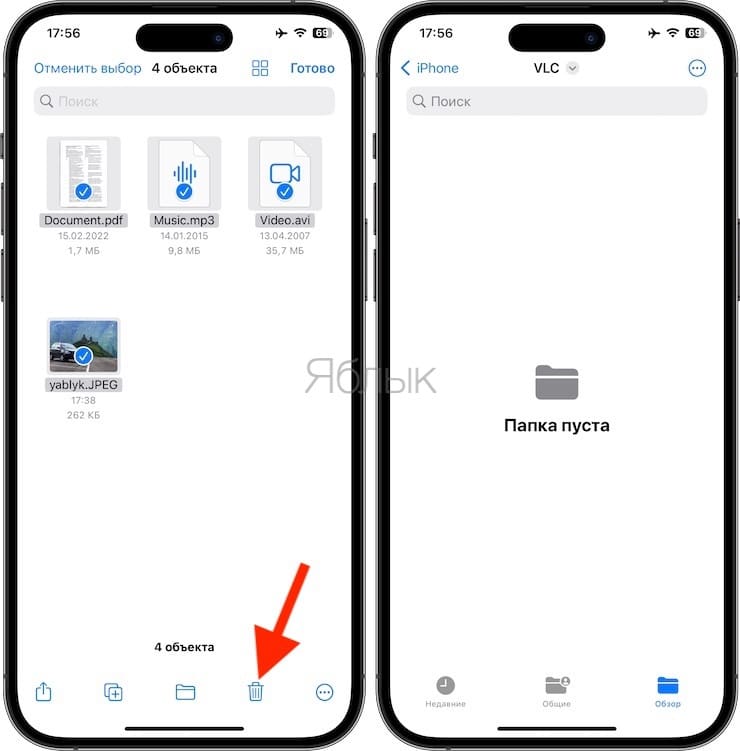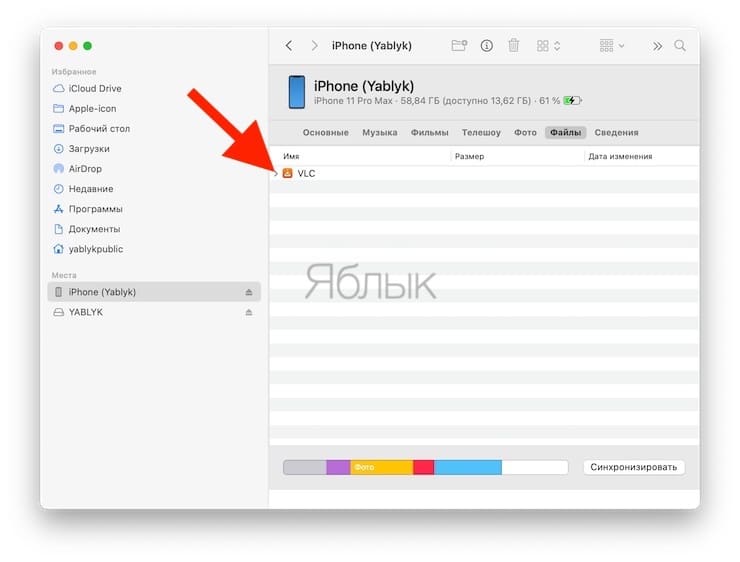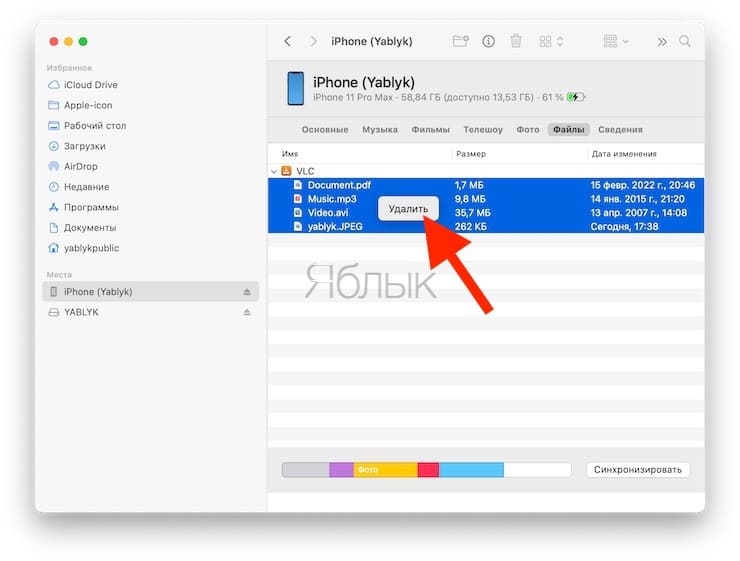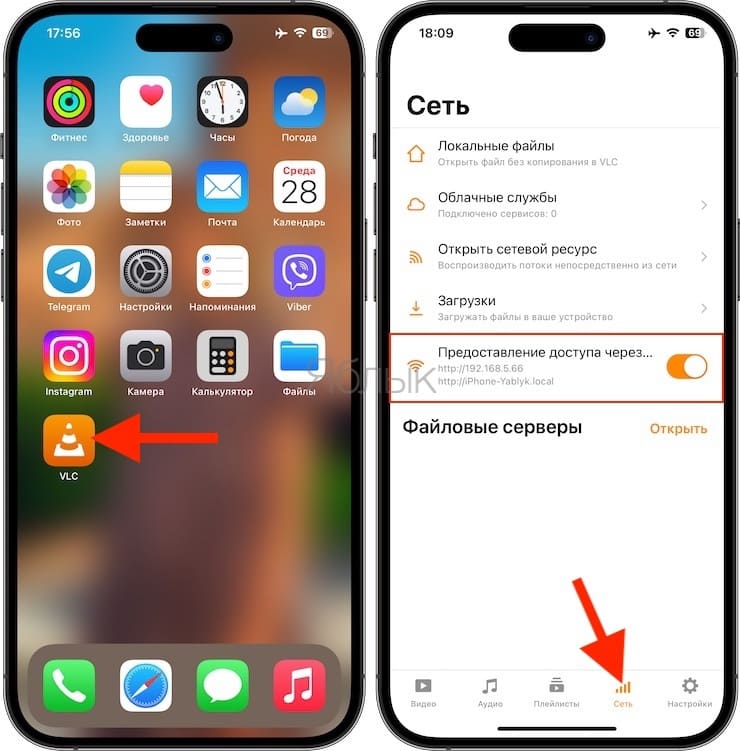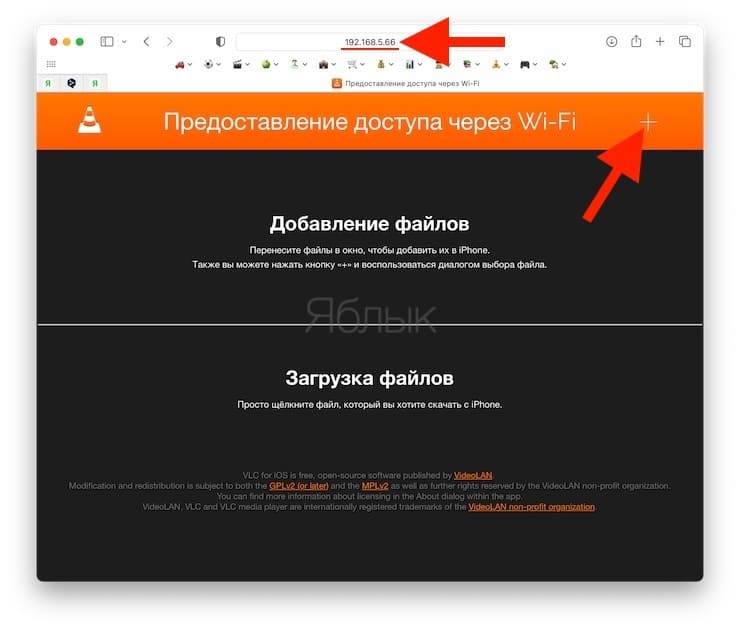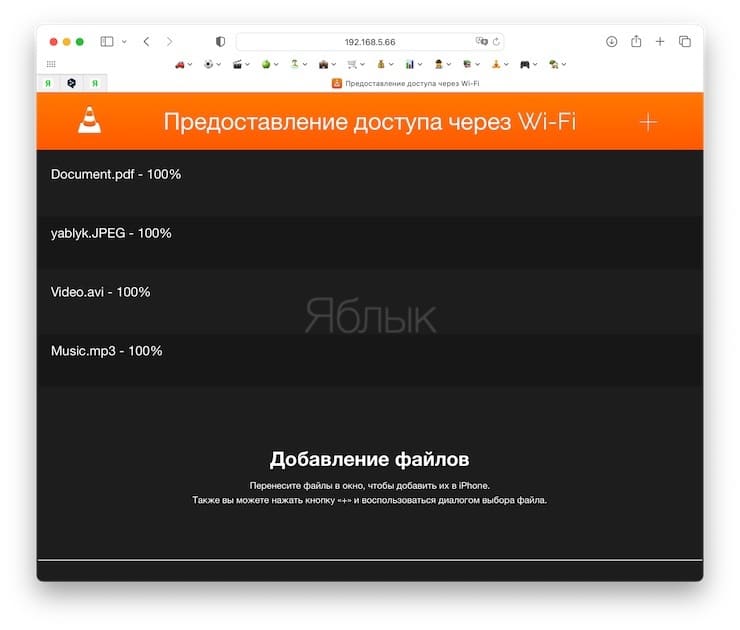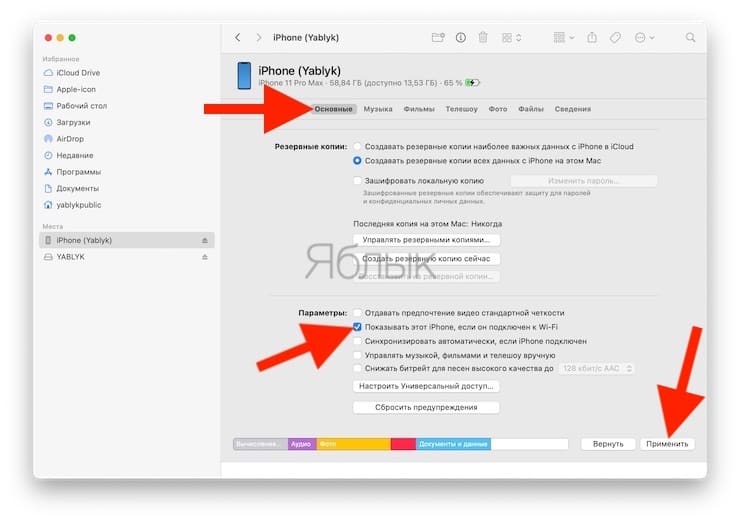Большой объем встроенной памяти в современных смартфонах и планшетах вполне позволяет при необходимости использовать гаджеты в качестве переносных накопителей.
Для одних это может стать повседневной заменой флешке, а для других – резервным способом копирования.
Если Android-девайсы подключаются и работают, как обычные флешки или съемные диски, то в случае с iPhone придется повозиться и прибегнуть к определенным хитростям.
Вот самые распространенные способы превратить любимый смартфон в обычную или беспроводную флешку.
1. Копируем файлы через iTunes
Что потребуется: любое приложение – файловый менеджер из App Store, кабель для подключения к компьютеру, iTunes.
Сейчас в App Store присутствует большое множество функциональных файловых менеджеров, которые позволяют копировать на iPhone абсолютно любые типы файлов.
Делать это можно даже при помощи офисных программ или видеплееров. Выбор приложения во многом зависит от того, нужно ли будет просматривать на iPhone скопированные данные.
Если приходится переносить документы, лучше выбрать программу с возможностью их просмотра или редактирования, если ролики и фильмы – всеядный плеер, если данные разных типов – универсальный файловый менеджер.
Вот несколько подходящих бесплатных приложений из App Store:
- OfficeSuite & PDF – мобильный офис с поддержкой PDF-файлов.
- Documents от Readdle – один из лучших файловых менеджеров для iOS.
- VLC for Mobile – всеядный проигрыватель видео.
Как настроить:
1. Устанавливаем нужное приложение.
2. Подключаем iPhone к компьютеру через кабель и запускаем iTunes.
3. В меню с подключенным iPhone выбираем раздел Общие файлы.
4. Находим нужное приложение и перетаскиваем в окно необходимые файлы.
5. Синхронизируем данные со смартфоном.
Извлечь скопированные данные на другом компьютере получится аналогичным образом через iTunes.
Если в разделе Обзор отметить опцию Синхронизировать с этим iPhone по Wi-Fi, то в дальнейшем не придется подключать смартфон через кабель, достаточно будет находиться с компьютером в одной Wi-Fi сети.
Преимущества и недостатки:
Способ достаточно простой и отлично работает при необходимости переносить данные между своими компьютерами Mac. iTunes там уже установлен, нужно лишь загрузить подходящее приложение.
Еще при таком способе почти все скопированные на устройство данные можно будет просматривать и редактировать на смартфоне. При подключении по кабелю получится быстро копировать большие объемы данных.
К недостаткам стоит отнести необходимость иметь при себе кабель для первого подключения и держать специальное приложение на смартфоне. Для копирования данных с Windows-компьютеров потребуется устанавливать iTunes.
2. Копируем файлы по Wi-Fi (без провода)
Что потребуется: общая Wi-Fi сеть для компьютера и смартфона, специальное приложение из App Store.
Логичным развитием первого метода является перенос данных с копированием по беспроводной сети. Разработчики многих программ, которые работают с данными, фото, видео, архивами или другими типами файлов, добавили возможность передавать их по Wi-Fi.
Как настроить:
1. Устанавливаем нужное приложение.
2. Открываем настройки программы и находим раздел с передачей данных по Wi-Fi.
3. Приложение предложит перейти по специальному адресу в браузере на компьютере.
4. Через веб-интерфейс можно копировать любые данные с компьютера на смартфон и обратно.
Здесь нет никаких ограничений на используемую операционную систему и можно обойтись без тяжеловесного приложения iTunes.
Способ будет работать с большинством подобных приложений из App Store, в том числе и с программами, описанными в первом разделе.
Преимущества и недостатки:
Способ будет работать на iPhone в связке с любым компьютером, не нужно заранее устанавливать программу на ПК и искать кабель для подключения. Можно одновременно подключать несколько компьютеров и работать с данными.
Как и в предыдущем случае, скопированные данные будут доступны для просмотра и редактирования на смартфоне.
Из недостатков – низкая скорость копирования данных, что будет критично для переноса больших файлов и ограничение веб-версий разных программ на размер загружаемого файла.
Данным способом не получится воспользоваться без Wi-Fi сети.
3. Копируем файлы через облако и онлайн-сервисы
Что потребуется: учетная запись в облачном хранилище и соответствующее приложение на iPhone.
Все самые популярные облачные хранилища имеют приложения для iPhone с возможностью сохранять данные для просмотра без подключения к сети.
Как настроить:
1. Устанавливаем клиент любимого облачного сервиса.
2. Добавляем нужные файлы в облако и находим их в приложении.
3. Загружаем файлы на смартфон или отмечаем в приложении, чтобы они были доступны без подключения к сети.
4. При необходимости скопировать данные на другой компьютер придется отправлять их через AirDrop, электронную почту или другим доступным способом.
Преимущества и недостатки:
Способ будет удобен для активных пользователей облачных хранилищ, нужное приложение уже будет установлено на смартфоне.
Главным недостатком данного способа является ограниченность клиентских приложений облачных сервисов. Все подобные программы практически остановились в развитии и не позволяют полноценно работать с файлами на смартфоне. Придется копировать файл из облачного приложения в другую программу и обратно.
При необходимости передать файл на незнакомый компьютер придется либо отправлять его по почте, либо открывать доступ к файлу в облаке по ссылке.
4. Переносим файлы через iCloud Drive
Что потребуется: компьютер Mac и свободное место в облаке Apple.
Данный способ похож на предыдущий, но гораздо удобнее для всех владельцев яблочной техники. Так можно обойтись без сторонних приложений и сервисов, настроив систему из коробки.
Как настроить:
1. На Mac переходим в Системные настройки – iCloud – Параметры и включаем синхронизацию с облаком для папок Документы и Рабочий стол.
2. На iPhone устанавливаем приложение Файлы из App Store.
3. Файлы, которые будут помещены в соответствующие папки для Mac будут доступны и на iPhone.
Работать с файлами в таком виде не получится, придется копировать их в соответствующие приложения на смартфоне. Это же нужно делать и для загрузки данных, которые нужны без подключения к сети.
А вот для передачи нужных файлов на другой компьютер придется снова повозиться: либо создать общую ссылку на файл в iCloud, либо отправлять данные через почту/AirDrop.
Преимущества и недостатки:
Главное преимущество такого способа в том, что владельцы яблочной техники могут без особых настроек и стороннего ПО переносить данные с компьютера на смартфон и обратно.
Минусов у решения гораздо больше. Приложение Файлы по всем статьям проигрывает облачным хранилищам, делиться файлами с другими людьми не очень удобно, синхронизация большого объема данных займет продолжительное время, а для загрузки файлов для доступа без подключения к сети придется использовать сторонние программы.
При этом пользователь упирается в не самый большой лимит места в облаке (5 Гб).
Что в итоге выбрать
Все зависит от того, как часто вам необходимо переносить данные на смартфоне и какими способами нужно передавать их на целевой компьютер.
Для нечастого переноса больших файлов между компьютерами, где не будет проблемой установить iTunes, лучше всего воспользоваться первым способом. Копирование данных через кабель окажется быстрее, а возможность открыть в нужном приложении пригодится, если файлы понадобились в дороге.
Если переносить нужно небольшие файлы и иметь возможность быстро сгружать их на чужой компьютер по Wi-Fi, воспользуйтесь вторым способом.
Облачные сервисы пригодятся для частого переноса данных, если в итоге файл можно будет переслать по почте, через мессенджер или сбросить ссылку на него.
Конечно, всё это не так просто, как на Android-смартфонах кабель подключать. Но всё равно работает, так что пользуйтесь.

🤓 Хочешь больше? Подпишись на наш Telegram.

iPhones.ru
Не так удобно, как на Android, но возможно.
- app store,
- Apple,
- iPhone,
- полезный в быту софт,
- Это интересно
Артём Суровцев
@artyomsurovtsev
Люблю технологии и все, что с ними связано. Верю, что величайшие открытия человечества еще впереди!
Айфон – это культовый мобильный телефон, который поставляется с различными функциями и возможностями. Однако, многие пользователи часто сталкиваются с ситуацией, когда им требуется использовать свой Айфон как флешку для хранения данных и передачи файлов между устройствами.
На Windows-платформе существует несколько способов открыть Айфон как флешку. Один из самых простых и популярных способов – это использование программы iTools. iTools – это бесплатное приложение, которое позволяет управлять содержимым вашего Айфона, включая файлы и папки. Чтобы открыть Айфон как флешку с помощью iTools, следуйте этим шагам:
- Загрузите и установите программу iTools с официального сайта.
- Подключите ваш Айфон к компьютеру с помощью USB-кабеля.
- Запустите программу iTools и дождитесь, пока программа обнаружит ваш Айфон.
- Выберите ваш Айфон из списка устройств.
- Перейдите на вкладку «Файловая система» и выберите папку, в которую вы хотите добавить файлы.
- Нажмите кнопку «Добавить» и выберите нужные файлы на вашем компьютере.
- Подождите, пока файлы загрузятся на ваш Айфон.
Важно помнить, что при использовании Айфона как флешки необходимо учесть ограничение на объем данных, которые можно сохранить. Обычно этот объем составляет несколько гигабайт, в зависимости от модели вашего Айфона. Также, не забудьте извлечь ваш Айфон из режима флешки, после того как закончите использование.
Теперь вы знаете, как открыть Айфон как флешку на Windows с помощью программы iTools. Этот простой и удобный способ позволит вам легко обмениваться файлами между вашим Айфоном и компьютером.
Содержание
- Как использовать Айфон в качестве флешки на Windows
- Подготовка Айфона к использованию в качестве флешки
- Подключение Айфона к компьютеру
- Использование Айфона в качестве флешки
Для того чтобы использовать Айфон в качестве флешки на компьютере с операционной системой Windows, следуйте указанным ниже шагам:
- Подготовьте Айфон и компьютер. Убедитесь, что на вашем Айфоне установлена последняя версия операционной системы iOS, а на компьютере установлен iTunes.
- Подключите Айфон к компьютеру с помощью USB-кабеля, который обычно поставляется вместе с устройством. Вам может быть предложено разрешить доступ компьютера к вашему Айфону, нажмите «Да».
- Откройте iTunes на компьютере. Если программа не открылась автоматически, запустите ее вручную.
- В левом верхнем углу iTunes найдите и нажмите по значку телефона, представленного в виде иконки телефонной трубки.
- В появившемся окне iTunes выберите вкладку «Обзор» или «Общее», в зависимости от версии программы.
- Поставьте галочку напротив пункта «Включить использование Айфона в качестве флешки» или «Использовать в качестве носителя данных».
- Нажмите на кнопку «Применить» или «Синхронизировать».
После выполнения этих шагов ваш Айфон будет использоваться как флешка на компьютере с системой Windows. Чтобы передать файлы с компьютера на Айфон или наоборот, откройте проводник и найдите Айфон в списке устройств. Для копирования файлов просто перетащите их в нужную папку на Айфоне или на компьютере.
Обратите внимание, что некоторые файлы формата не поддерживаются системой iOS, поэтому вам может потребоваться установить соответствующие приложения для их просмотра или воспроизведения на Айфоне.
Подготовка Айфона к использованию в качестве флешки
Прежде чем воспользоваться Айфоном в качестве флешки на компьютере под управлением Windows, необходимо выполнить несколько шагов для его подготовки:
- Убедитесь, что у вас установлена последняя версия операционной системы iOS на вашем Айфоне. Для этого откройте настройки устройства и выберите пункт «Обновление ПО».
- Подключите Айфон к компьютеру при помощи оригинального USB-кабеля, который поставляется в комплекте с устройством. Убедитесь, что кабель и порт USB работают исправно.
- На Айфоне разрешите доступ к устройству, следуя инструкциям на экране. Возможно, придется ввести пароль для разблокировки.
- На компьютере убедитесь, что iTunes установлен и работает корректно. Если у вас нет iTunes, скачайте его с официального сайта Apple и установите на компьютер.
- Откройте iTunes на компьютере и дождитесь, пока он обнаружит ваш Айфон. В верхнем левом углу iTunes выберите устройство.
- На странице устройства перейдите в раздел «Общие» и выберите пункт «Включить использование как носитель в режиме USB».
- Сохраните изменения и отключите Айфон от компьютера.
Теперь ваш Айфон готов к использованию в качестве флешки на компьютере под управлением Windows. Вы сможете передавать файлы, сохранять их на устройстве и использовать его для хранения данных.
Подключение Айфона к компьютеру
Если вы хотите использовать Айфон как флешку на компьютере с операционной системой Windows, вам понадобится подключить его через USB-кабель. Вот пошаговая инструкция:
Шаг 1: Возьмите USB-кабель, который поставляется в комплекте с вашим Айфоном. Подключите один конец к порту Lightning на вашем Айфоне, а другой конец — к любому свободному порту USB на вашем компьютере.
Шаг 2: На экране Айфона появится уведомление с надписью «Разрешить доступ к устройству». Нажмите на эту надпись и выберите «Доверять этому компьютеру».
Шаг 3: Как только ваш Айфон будет успешно подключен к компьютеру, вы увидите его значок в окне Проводника или на рабочем столе.
Шаг 4: Чтобы открыть ваш Айфон как флешку и получить доступ к его файлам, просто дважды щелкните на его значок или нажмите правой кнопкой мыши и выберите «Открыть».
Шаг 5: В окне, которое откроется, вы увидите все файлы и папки, находящиеся на вашем Айфоне. Теперь вы можете копировать файлы на Айфон или с него, а также удалять их при необходимости.
Обратите внимание, что некоторые файлы и папки на вашем Айфоне могут быть защищены от просмотра или изменения на компьютере.
Теперь вы знаете, как подключить Айфон к компьютеру и открыть его как флешку на Windows. Это очень удобно, если вам нужно передать файлы между устройствами или создать резервную копию данных.
Использование Айфона в качестве флешки
Айфон может быть использован в качестве флешки для хранения и передачи файлов. Для этого необходимо выполнить несколько простых шагов:
- Подключите Айфон к компьютеру с помощью USB-кабеля.
- На Айфоне откройте «Настройки» и перейдите в раздел «Общие».
- В разделе «Общие» выберите «iTunes Wi-Fi Sync» и откройте его.
- Включите функцию «Синхронизация через Wi-Fi».
- На компьютере откройте проводник и найдите раздел «Мои устройства».
- Выберите Айфон и откройте его.
- Создайте папку для хранения файлов на Айфоне или откройте уже существующую папку.
- Скопируйте нужные файлы на Айфон, перетащив их в папку назначения.
- После завершения копирования файлов отсоедините Айфон от компьютера.
Теперь Айфон можно использовать как флешку, передавая файлы между различными устройствами и компьютерами. Важно помнить, что для работы данной функции необходимо наличие свободного места на устройстве.
На USB-флешках люди привыкли хранить файлы и переносить их с компьютера на компьютер. В качестве USB-флешки вы можете использовать и ваше iOS-устройство подключая его кабелем к Mac или ПК на Windows.
В этой инструкции мы покажем, как эффективно использовать iPhone или iPad в качестве флэшки для хранения или перемещения файлов. Мы расскажем как о проводном способе, так и о беспроводном.
База
В iOS существуют приложения, которые потенциально можно использовать для хранения файлов, доступ к которым можно получить через Finder на Mac или iTunes на ПК с Windows (и на Mac с macOS Mojave и старее).
С помощью таких приложений вы сможете сохранять любой файл на своем iPhone. Также вы сможете безопасно хранить файлы, которые несовместимы с iOS, то есть которые теоретически нельзя открыть ни через какое iOS-приложение. Другими словами, независимо от формата файла, эти приложения могут хранить файлы Word, PDF, ZIP, DMG, APK, MP3, MP4, MKV, AVI, файлы Photoshop, файлы Sketch и другие.
Теперь, прежде чем перейти к дальнейшим шагам, вам нужно установить одно из таких приложений. Любое из нижеперечисленных приложений позволяет хранить файлы.
- VLC (это приложение видеоплеер, но в нем можно хранить любые файлы)
- Secure FileManager (позволяет устанавливать пароль на запуск приложения)
- Files Go
- Total
- Documents
- iFiles
Как использовать iPhone или iPad в качестве USB-флешки на компьютере
1) Подключите iPhone или iPad к Mac или PC с помощью кабеля к компьютеру. Если на вашем компьютере появляется предупреждение с просьбой разрешить подключение, нажмите Разрешить.
2) Откройте Finder на Mac. Или откройте iTunes, если вы используете ПК с Windows или старый Mac.
3) Найдите свой iPhone или iPad в Finder, нажав на его имя на левой боковой панели. А в iTunes нажмите на значок iPhone или iPad в верхней строке меню. Если вы его не видите, убедитесь, что ваше устройство правильно подключено с помощью кабеля. Вы также можете попробовать другой USB-порт на своем компьютере.
4) Если вы впервые подключаете iOS-устройство к этому компьютеру, вы можете увидеть кнопку “Доверять”. Нажмите “Доверять” на своем компьютере, затем нажмите “Доверять” на iPhone или iPad и введите его пароль. Как только вы сделаете это, вы разрешаете своему iOS-устройству доверять соответствующему Mac или ПК, и теперь между устройствами может происходит обмен данными.
5) Теперь вернитесь в Finder или iTunes и перейдите в раздел “Файлы“.
6) Здесь вы увидите приложение, которое должны были установить ранее. Параллельно откройте папку с нужными файлами, которые вы хотите сохранить на вашем iPhone или iPad.
7) Перетащите эти файлы или папки из папки на компьютере в приложение, в разделе “Файлы” Finder или iTunes.

Вы успешно перенесли файлы с вашего Mac или ПК на iPhone или iPad.
- Откройте приложение на iPhone или iPad, куда вы скопировали файлы на 7 шаге.
- Внутри приложения вы увидите ваши файлы. Если нет, найдите любую папку под названием iTunes, Files, File Sharing, Computer или аналогичную.
- Если приложение для iPhone, в котором вы сохранили эти файлы, может их открыть, то вы можете работать с сохраненными файлами на своем iPhone или iPad. Например, если вы перенесли PDF-файл в приложение Documents, оно может открыть его. Аналогично, если вы сохранили файл MKV, MP4 или AVI в приложении VLC, оно сможет воспроизвести его.
- Даже если приложение не сможет открыть этот файл, оно останется там сохраненным.
Как скопировать файлы с iPhone или iPad на компьютер
- Если вы хотите получить доступ к этим файлам на Mac или ПК в будущем, выполните все шаги с 1 по 6 из начала инструкции. Если это тот же компьютер, вам не придется повторно нажимать «Доверить». Для другого же компьютера вам придется повторить этот процесс заново.
- Теперь перейдите в раздел “Файлы” в Finder или iTunes и нажмите стрелочку рядом с приложением, чтобы развернуть его. Здесь вы увидите все сохраненные файлы.
- Перетащите файл из окна Finder или iTunes на рабочий стол или папку вашего компьютера.
Удаление файлов с айфона
Вы можете удалить сохраненные файлы с вашего iPhone или компьютера.
С iPhone
Откройте приложение, в котором хранятся эти файлы. Здесь отметьте ненужные файлы и удалите их.
Кроме того, если вы удалите приложение, в котором хранятся файлы, оно автоматически удалит и все файлы, хранящиеся в нем. Например, если удалить приложение «Documents», все сохраненные в нем файлы и папки будут удалены.
С компьютера
- Выполните шаги 1-6 выше.
- Нажмите на стрелочку рядом с приложением.
- Выберите файл, щелкните по нему правой кнопкой мыши и выберите “Удалить“.
Как скидывать файлы на iPhone и iPad без подключения к ПК
На приведенных выше шагах вы видели, как копировать файлы с компьютера на iPhone и наоборот с помощью кабеля Lightning или USB-C.
Вы также можете включить беспроводной доступ после успешного подключения iPhone к компьютеру. Как только вы это сделаете, ваш iPhone или iPad появится в Finder или iTunes, когда ваш iPhone и компьютер находятся в одной сети Wi-Fi. Вот как это сделать на Mac:
- Подключите iPhone или iPad к компьютеру и выполните вышеупомянутые шаги, чтобы начать доверять вашему компьютеру.
- Теперь выберите свой iPhone или iPad в Finder.
- Прокрутите вниз в разделе «Основные» и установите флажок «Показывать этот iPhone, если он подключен к Wi-Fi».
- Нажмите Применить или Синхронизировать.
Теперь ваш iPhone будет отображать в Finder или iTunes, когда iPhone и Mac находятся в одной сети Wi-Fi, а ваше устройство iOS разблокировано. Таким образом, теперь вам не нужен кабель для передачи файлов на устройства и между ними.
Важное примечание: Держите экран iPhone или iPad активным и разблокированным при беспроводной передаче, иначе передача файлов может завершиться с ошибкой. Например, перенос файла фильма объемом 3 ГБ с компьютера на iPhone займет несколько минут. Если ваш iPhone будет заблокирован во время передачи, вам придется заново запускать копирование.
Копирование файлов c айфона на компьютер без iTunes и Finder
Также в большинстве вышеперечисленных приложений есть встроенные веб-серверы, и вы можете в обход iTunes управлять файлами на вашем iPhone.
Например в приложении Secure FileManager на главном экране вы увидите IP адрес, который можно ввести в браузере на компьютере, для скачивания и удаления файлов на вашем айфоне. Убедитесь, что в приложении активно сетевое соединение – должна гореть надпись «Connected».
iPhone Mac
Флешка – удобный компактный инструмент для хранения данных и их переноса с одного компьютера на другой. Но таким накопителем может стать и ваше устройство с iOS при подключении к компьютеру под управлением macOS или Windows. В этой статье мы расскажем, как можно просто и эффективно использовать iPhone или iPad в качестве флеш-накопителя для хранения файлов или их перемещения. Причем во внимание будут приняты не только способы физического подключения к компьютеру, но и с участием беспроводных технологий.
💚 ПО ТЕМЕ: Как научить iPhone автоматически отправлять сообщения в определенной ситуации?
Подготовка
Несколько приложений в iOS (iPadOS) могут отображаться, как потенциальное место для сохранения файлов из Finder на Mac или iTunes на ПК с Windows или Mac под управлением macOS Mojave или более ранней версии.
Используя эти приложения, вы можете сохранить любой файл на своем iPhone (iPad). Вы даже можете безопасно хранить файлы, несовместимые с iOS, правда, ни одно приложение iOS не сможет их открыть. Другими словами, независимо от формата файла, эти приложения могут сохранять ваши файлы Word, PDF, ZIP, DMG, APK, MP3, MP4, MKV, AVI, файлы Photoshop, файлы Sketch или что-либо еще.
Теперь, прежде чем мы перейдем к шагам действий, вы должны загрузить одно из таких приложений, перечисленных ниже. Мы укажем их в порядке предпочтения, но вы можете попробовать несколько вариантов и решить, какой из них лучше всего подойдет для вас. Если ваша единственная задача для них – хранить файлы, то подойдет любое это приложение. В свою очередь, мы рекомендуем использовать приложение VLC. Оно идеально подходит для хранения, передачи и воспроизведения медиафайлов.
- VLC (рекомендуется)
- File Manager & Browser
- Secure FileManager (позволяет заблокировать приложение паролем)
- Files Go
- Total
- iFiles
💚 ПО ТЕМЕ: Как изменить мелодию вызова (рингтон) на iPhone.
Как использовать iPhone или iPad в качестве USB-накопителя на компьютере
1. Подключите iPhone или iPad к Mac или к компьютеру под управлением Windows с помощью соответствующего кабеля. Если вы видите на своем компьютере предупреждение с запросом разрешения на подключение, нажмите «Разрешить».
2. Откройте Finder на Mac. Если же вы работаете на ПК с Windows или на старом Mac, то откройте программу iTunes.
3. Найдите подключенный iPhone или iPad в Finder, щелкнув по его имени на левой боковой панели. А в iTunes щелкните по крошечному значку iPhone или iPad в верхней строке меню. Если вы его не видите, убедитесь, что ваше устройство правильно подключено кабелем. Вы также можете попробовать задействовать другой порт USB на вашем компьютере.
4. Если вы впервые подключаете свое устройство iOS к этому компьютеру, вы можете увидеть кнопку «Доверять». Нажмите «Доверять» на своем компьютере, затем нажмите «Доверять» на своем iPhone или iPad и введите код доступа.
Сделав это, вы разрешаете своему устройству iOS доверять соответствующему Mac или ПК. Теперь устройства могут обмениваться между собой данными.
5. Теперь вернитесь к Finder или iTunes и перейдите в раздел Файлы (в приложении iTunes, этот раздел может называться Программы).
6. Здесь вы увидите одно из приложений, которые мы рекомендовали заранее установить. В нашем случае VLC. Убедитесь, что окно Finder или iTunes не занимает весь экран, и откройте папку на компьютере, где у вас есть файлы, которые вы хотите сохранить на своем iPhone или iPad.
7. Перетащите файлы или папки из папки компьютера в приложение, видимое в разделе Файлы в Finder или iTunes. Учтите, что передача может занять некоторое время в зависимости от размера файла. Повторимся, что в нашем случае, мы используем приложение VLC (это бесплатный медиаплеер с большими возможностями).
8. После этого извлеките iPhone, щелкнув по маленькому значку извлечения устройства рядом с его именем в левом столбце.
Вот и все – вы успешно переместили файлы с вашего Mac или ПК на iPhone или iPad.
💚 ПО ТЕМЕ: Как автоматически включать / выключать 5G / 4G / 3G на iPhone в зависимости от местоположения.
Где найти сохраненные файлы на iPhone или iPad?
1. Запустите стандартное приложение Файлы на iPhone или iPad, если вдруг вы его удалили ранее, то скачать можно по этой ссылке.
2. Перейдите во вкладку Обзор и в разделе Места выберите iPhone (iPad).
Откроется экран с папками. Найдите папку приложения, которое было использовано вами для передачи файлов с компьютера. Внутри папки будут находиться файлы, которые были скопированы с компьютера.
Примечание: Если вы использовали в качестве хранилища приложение не VLC, например, File Manager & Browser, то такой папки может не оказаться в корневом каталоге вашего устройства. В этом случае, откройте само приложение, которое использовалось для передачи файлов. Искомые файлы будут размещены в нем.
3. Если приложение для iPhone (iPad), в котором вы сохранили эти файлы, может их открыть, то получится сразу же и работать с сохраненными файлами на своем iPhone или iPad. Например, если вы перенесли PDF-файл, изображение, музыкальный или видео файл, то все они смогут быть открыты из папки VLC. Некоторые файлы, такие как видео и аудио, будут открыты при помощи приложения VLC.
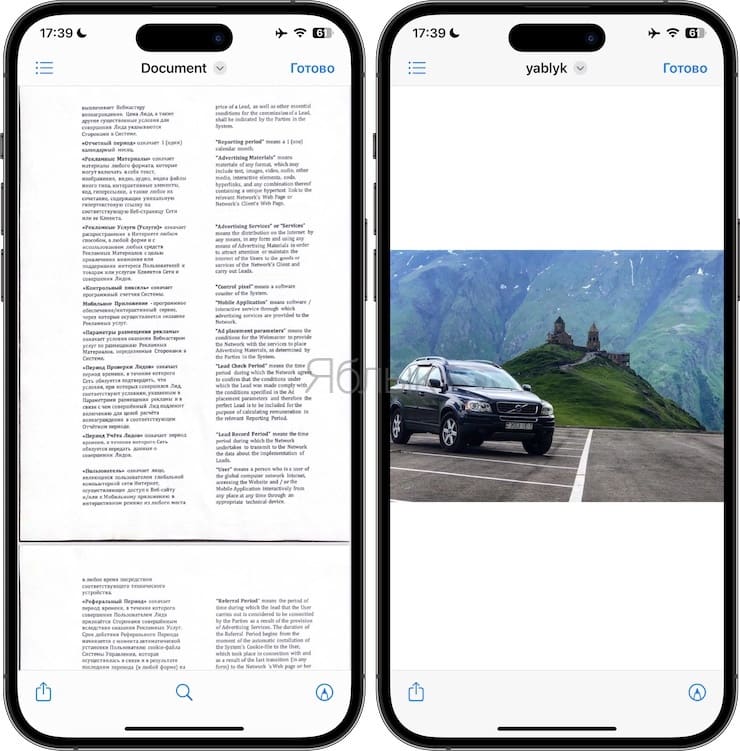
4. Даже если приложение не сможет открыть этот файл, он останется там на хранении.
💚 ПО ТЕМЕ: iMovie или как делать монтаж видео (из видео и фото) на Айфоне или Айпаде бесплатно.
Как переместить файлы с iPhone или iPad на компьютер
1. Если вы захотите в будущем получить доступ к этим файлам на Mac или ПК, то выполните все шаги с 1 по 6 из раздела использования мобильного устройства в качестве накопителя, упомянутые выше. Если это тот же компьютер, вам не придется заново проходить весь процесс доверия. Для другого компьютера вам потребуется его авторизовать.
2. Теперь перейдите в раздел Файлы в Finder или iTunes и щелкните крошечную стрелку рядом с приложением, чтобы развернуть его. Здесь вы увидите все сохраненные файлы.
3. Перетащите файл из окна Finder или iTunes на рабочий стол или в нужную папку вашего компьютера.
Удаление файла
Вы можете удалить сохраненные файлы с iPhone (iPad) или компьютера:
С iPhone:
Откройте приложение Файлы, перейдите во вкладку Обзор и в разделе Места выберите iPhone (iPad). Откроется экран с папками. Найдите папку приложения, в которой размещены файлы. Выберите необходимые файлы и удалите их.
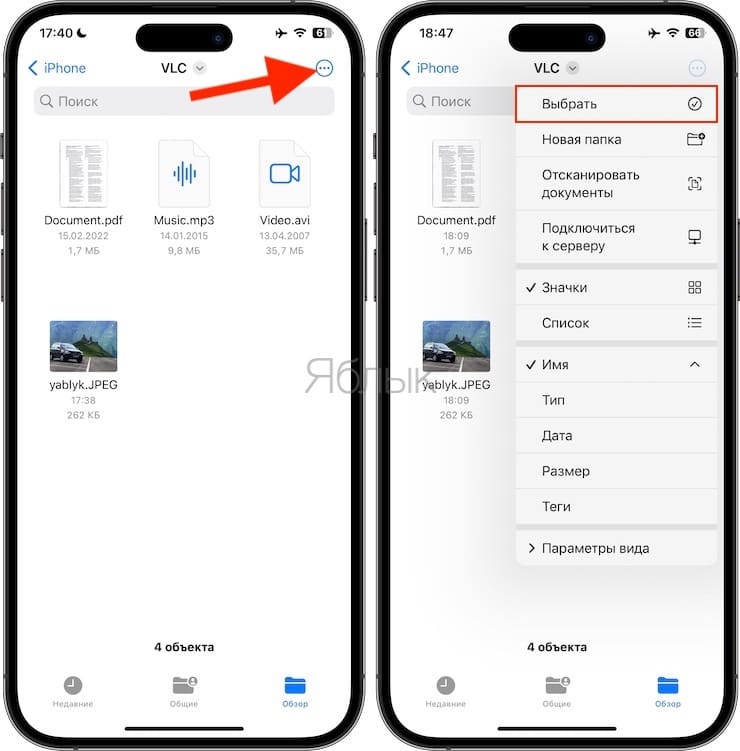
Примечание: Если вы использовали в качестве хранилища приложение не VLC, например, File Manager & Browser, то такой папки может не оказаться в корневом каталоге вашего устройства. В этом случае, откройте само приложение, которое использовалось для передачи файлов. Искомые файлы будут размещены в нем.
Кроме того, если вы удалите приложение, в котором сохранены файлы, с ним автоматически удалятся и все хранящиеся внутри него файлы. Например, если вы удалите приложение VLC, то все файлы и папки, которые там находились, тоже будут удалены.
С компьютера:
1. Выполните шаги с 1 по 6 раздела подключения гаджета к компьютеру в качестве накопителя.
2. Щелкните по крошечной стрелке рядом с приложением, чтобы развернуть его.
3. Выберите файл, щелкните по нему правой кнопкой мыши и выберите в выпадающем меню пункт «Удалить».
Как использовать iPhone или iPad в качестве беспроводного USB-накопителя?
На приведенных выше шагах вы узнали, как можно копировать файлы с компьютера на iPhone и обратно с помощью кабеля Lightning или USB-C.
Но можно для этих целей задействовать и беспроводной доступ после успешного подключения iPhone (iPad) к компьютеру.
Как использовать iPhone или iPad в качестве беспроводного USB-накопителя при помощи сторонних приложений?
Например, при использовании вышеупомянутого приложения VLC (подобная возможность есть и в других файловых менеджерах), можно легко превратить iPhone или iPad в беспроводной накопитель. Для этого:
1. Откройте приложение VLC и перейдите во вкладку Сеть (в других приложения путь может быть другим).
2. Установите переключатель Предоставление доступа через Wi-Fi в положение Включено.
3. Вы увидите IP-адрес, который нужно ввести в строку любого браузера на компьютере, находящемся в одной сети с вашим iPhone (iPad).
4. На экране компьютера появится интерфейс, позволяющий копировать файлы с одного устройства на другое. Нажмите кнопку «+» в правом верхнем углу экрана, выберите файлы для передачи и нажмите Выгрузить. Файлы будут загружены на iPhone или iPad.
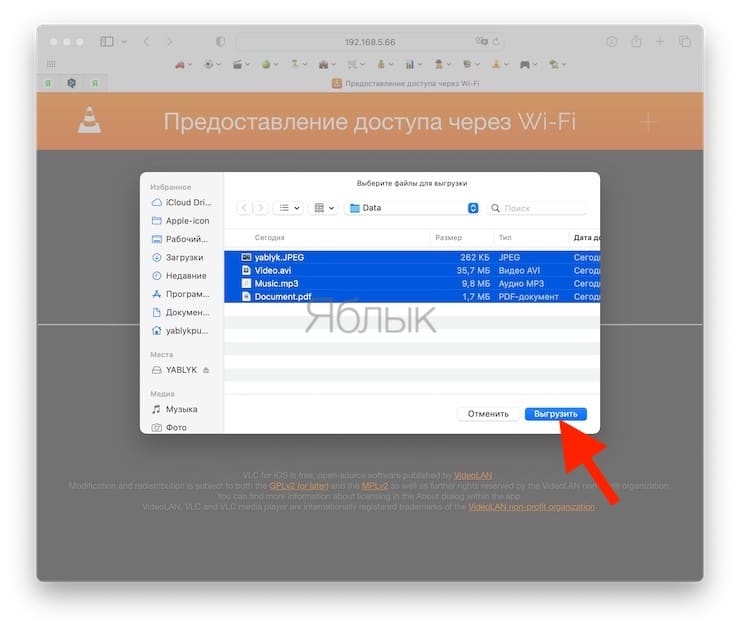
Как использовать iPhone или iPad в качестве беспроводного USB-накопителя в приложении Finder или iTunes на компьютере?
1. Подключите iPhone или iPad при помощи кабеля и выберите его в Finder на Mac или в приложении iTunes в Windows.
2. Откройте раздел «Основные» и установите флажок «Показывать этот iPhone, если он подключен к Wi-Fi».
3. Нажмите «Применить» или «Синхронизировать».
4. Отключите кабель от iPhone и iPad. Через некоторое время устройство появится снова на боковой панели Finder или в iTunes.
Вот так просто вы и настроили отображение своего iPhone в Finder, когда iPhone и Mac находятся в одной сети Wi-Fi, а ваше устройство iOS разблокировано. Так что теперь вам не нужен кабель для передачи файлов между устройствами.
Важное примечание. Держите экран iPhone или iPad включенным и разблокированным при выполнении беспроводной передачи, потому что передача не пройдет, если устройство заблокируется. Например, перенос файла фильма размером в несколько гигабайт с компьютера на iPhone может занять несколько минут. Если ваш iPhone заблокируется во время передачи, то произойдет сбой – вам придется перезапустить весь процесс копирования.
🔥 Смотрите также:
- Как обрезать или кадрировать видео на iPhone и iPad без сторонних приложений.
- Как создавать напоминания на iPhone, привязанные к месту.
- Постучать по крышке iPhone – сделать скриншот: как привязать действия к касанию задней части корпуса iPhone.
🍏 Мы в Telegram и YouTube, подписывайтесь!
У iPhone нет встроенной функции для использования его в качестве флешки на компьютере под управлением Windows. Однако, существует несколько способов, с помощью которых вы можете открыть свой iPhone как флешку на Windows и передавать на него файлы. В этой статье мы расскажем вам о самом простом способе, который не требует установки дополнительного программного обеспечения.
Перед тем, как начать, убедитесь, что ваш iPhone подключен к компьютеру с помощью оригинального USB-кабеля. Затем, разблокируйте ваш iPhone и дайте разрешение на доступ к контенту на экране блокировки и при необходимости совершите ввод пароля.
Теперь, когда ваш iPhone подключен и разблокирован, откройте Проводник на компьютере, нажмите правой кнопкой мыши на появившемся значке iPhone и выберите «Импортировать фотографии и видео». В появившемся окне выберите папку, в которую вы хотите сохранить фотографии и видео с iPhone, и нажмите кнопку «Импортировать».
Теперь вы можете передавать файлы на ваш iPhone, открывая Проводник и перетаскивая нужные файлы в папку с фотографиями и видео на вашем iPhone. Убедитесь, что вы перетащили файлы в нужную папку, чтобы они отображались в соответствующих категориях в приложении Фото на вашем iPhone.
Содержание
- Как подключить iPhone к Windows
- Шаг 1: Установите последнюю версию iTunes на компьютере
- Шаг 2: Подключите iPhone к компьютеру с помощью USB-кабеля
- Шаг 3: Включите режим «Доверенный компьютер» на iPhone
- Шаг 4: Откройте проводник Windows и найдите iPhone в списке устройств
Как подключить iPhone к Windows
Подключение iPhone к компьютеру на Windows может быть полезно во многих ситуациях. Оно позволяет передавать файлы с компьютера на iPhone и наоборот, а также позволяет использовать iPhone в качестве флешки для хранения данных. В данной статье мы рассмотрим подробную инструкцию о том, как подключить iPhone к Windows.
Для подключения iPhone к Windows вам потребуется выполнить следующие шаги:
| Шаг 1: | Убедитесь, что у вас установлено последнее обновление операционной системы Windows. |
| Шаг 2: | Включите iPhone и разблокируйте его с помощью пароля или Touch ID. |
| Шаг 3: | Подключите iPhone к компьютеру с помощью кабеля Lightning-USB. |
| Шаг 4: | На iPhone в появившемся окне выберите доверенный компьютер и разрешите доступ. |
| Шаг 5: | На компьютере откройте проводник Windows и найдите раздел «Мои устройства». |
| Шаг 6: | В разделе «Мои устройства» вы увидите подключенный iPhone. Откройте его, чтобы получить доступ к файлам на устройстве. |
Теперь вы можете свободно передавать файлы между iPhone и компьютером, а также использовать iPhone как флешку для хранения данных. Обратите внимание, что для передачи файлов между iPhone и компьютером вам может потребоваться использовать специальные программы, такие как iTunes или iCloud.
Таким образом, теперь вы знаете, как подключить iPhone к Windows и использовать его в качестве флешки для хранения данных. Следуйте приведенной выше инструкции и наслаждайтесь удобством подключения и передачи файлов с компьютера на iPhone и наоборот.
Шаг 1: Установите последнюю версию iTunes на компьютере
Вы можете загрузить последнюю версию iTunes с официального веб-сайта Apple. После загрузки запустите установочный файл и следуйте инструкциям на экране, чтобы установить программу на свой компьютер.
После завершения установки iTunes подключите свой iPhone к компьютеру с помощью USB-кабеля. iTunes автоматически определит ваше устройство и откроет соответствующее окно управления. Теперь вы готовы перейти ко второму шагу.
Шаг 2: Подключите iPhone к компьютеру с помощью USB-кабеля
Чтобы открыть iPhone как флешку на компьютере с операционной системой Windows, вам потребуется подключить iPhone к компьютеру с помощью USB-кабеля. Это позволит компьютеру распознать iPhone как внешнее устройство и отобразить его в проводнике.
Вот пошаговая инструкция о том, как подключить iPhone к компьютеру:
| Шаг 1 | Возьмите USB-кабель, поставляемый в комплекте с iPhone. |
| Шаг 2 | Вставьте один конец USB-кабеля в порт USB на вашем компьютере. |
| Шаг 3 | Вставьте другой конец USB-кабеля в разъем Lightning на вашем iPhone. |
| Шаг 4 | Дождитесь, пока iPhone и компьютер установят соединение. |
После того, как вы успешно подключите iPhone к компьютеру с помощью USB-кабеля, ваш iPhone будет отображаться в проводнике и вы сможете открыть его как флешку, для копирования файлов и передачи данных.
Шаг 3: Включите режим «Доверенный компьютер» на iPhone
Чтобы ваш iPhone можно было использовать как флешку на компьютере, необходимо включить режим «Доверенный компьютер». Это требуется для обеспечения безопасности данных на вашем устройстве.
Вот как включить этот режим на iPhone:
- Разблокируйте свой iPhone, введите свой пароль или используйте функцию распознавания лица или отпечатка пальца.
- Подключите iPhone к компьютеру с помощью USB-кабеля.
- На экране вашего iPhone появится запрос «Разрешить доступ компьютеру».
- Нажмите «Доверять» или «Доверить этому компьютеру».
После выполнения этих действий ваш iPhone будет рассматриваться как доверенный компьютер и его можно будет использовать как флешку на Windows.
Не забудьте, что если вы подключите ваш iPhone к новому компьютеру, вам потребуется повторно включить режим «Доверенный компьютер».
Шаг 4: Откройте проводник Windows и найдите iPhone в списке устройств
После того как вы подключили iPhone к компьютеру, откройте проводник Windows. Для этого нажмите сочетание клавиш Win + E или найдите иконку «Проводник» на рабочем столе или в меню «Пуск».
В левой части окна проводника вы увидите список устройств и разделов. Прокрутите список вниз и найдите раздел «Мобильные устройства». В этом разделе должно отображаться ваше подключенное iPhone.
Если вы не видите раздел «Мобильные устройства» с вашим iPhone, может быть необходимо установить драйверы. В таком случае, подключите iPhone к Wi-Fi или использовать мобильные данные и автоматические драйверы будут установлены. Также вы можете посетить официальный сайт Apple и скачать их драйверы вручную.
Когда вы найдете iPhone в списке устройств, щелкните на нем, чтобы открыть его. В этой папке вы увидите различные папки и файлы, которые хранятся на вашем iPhone.