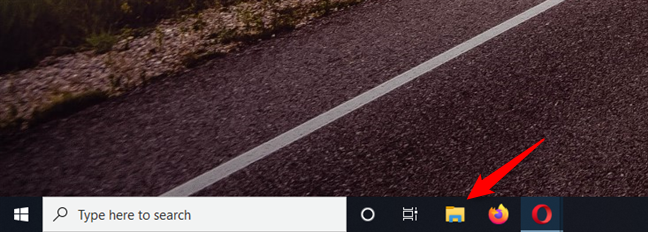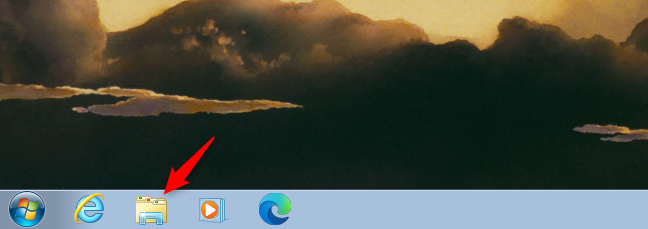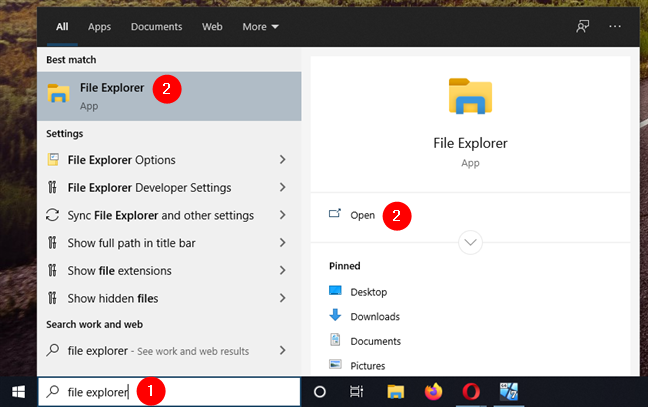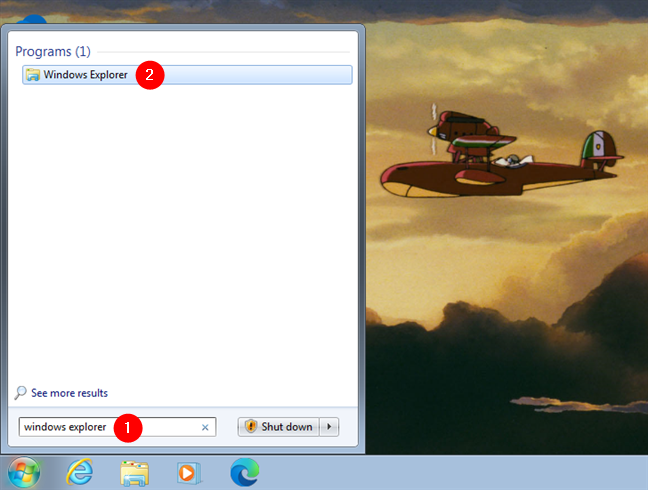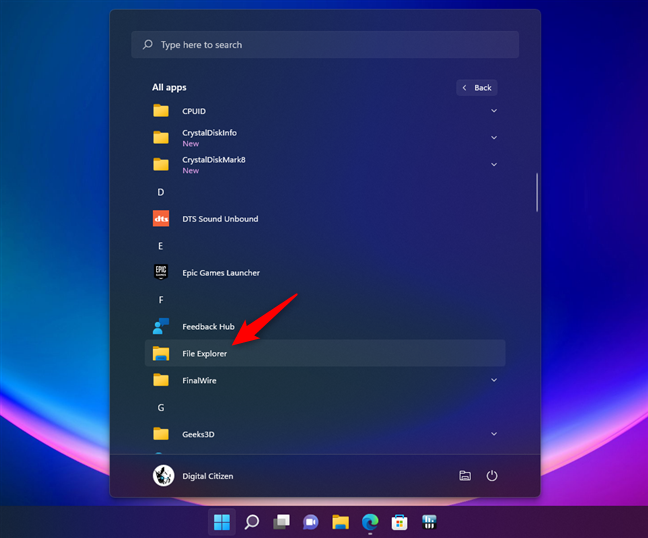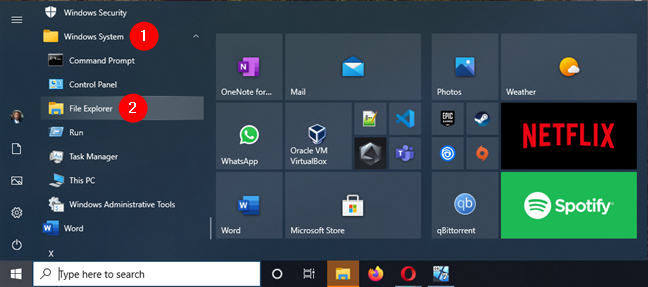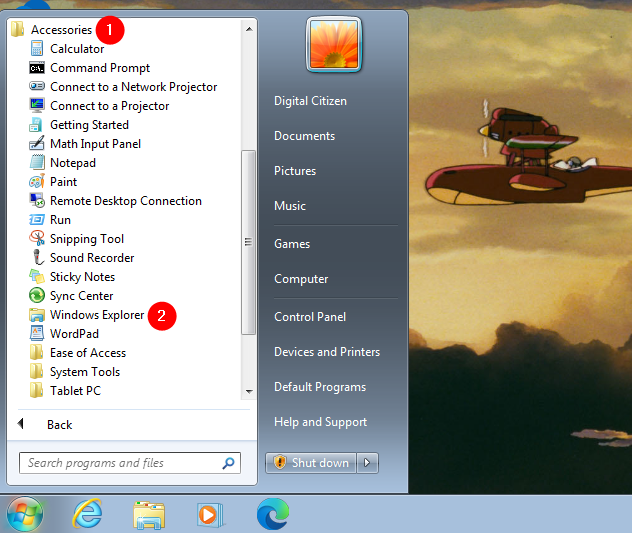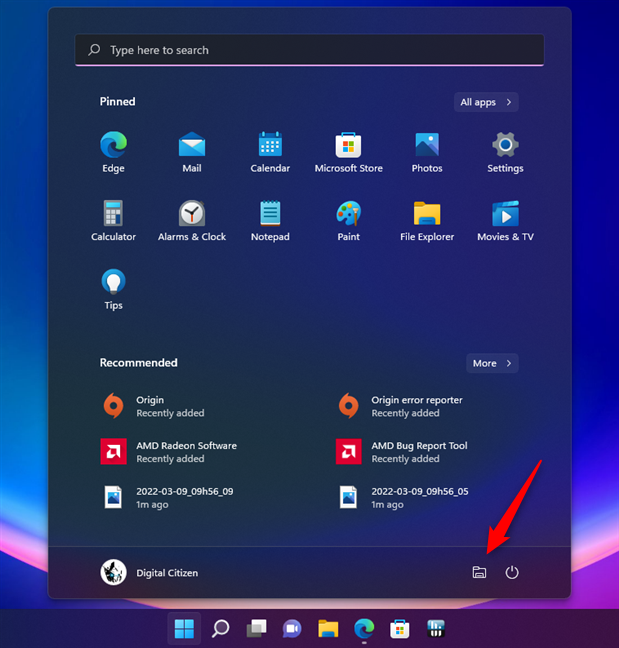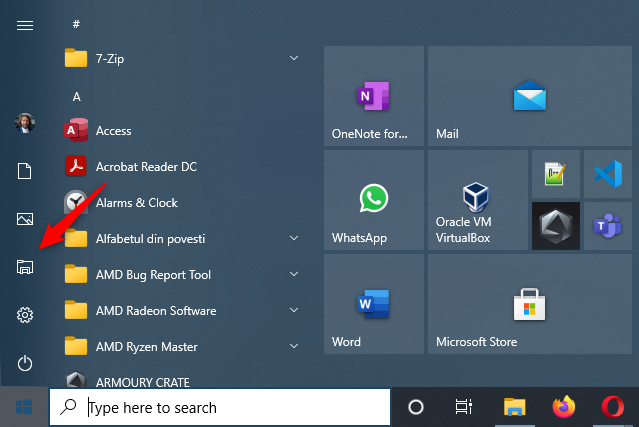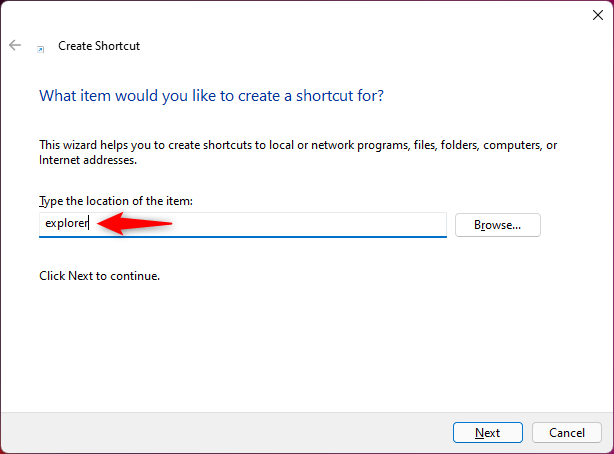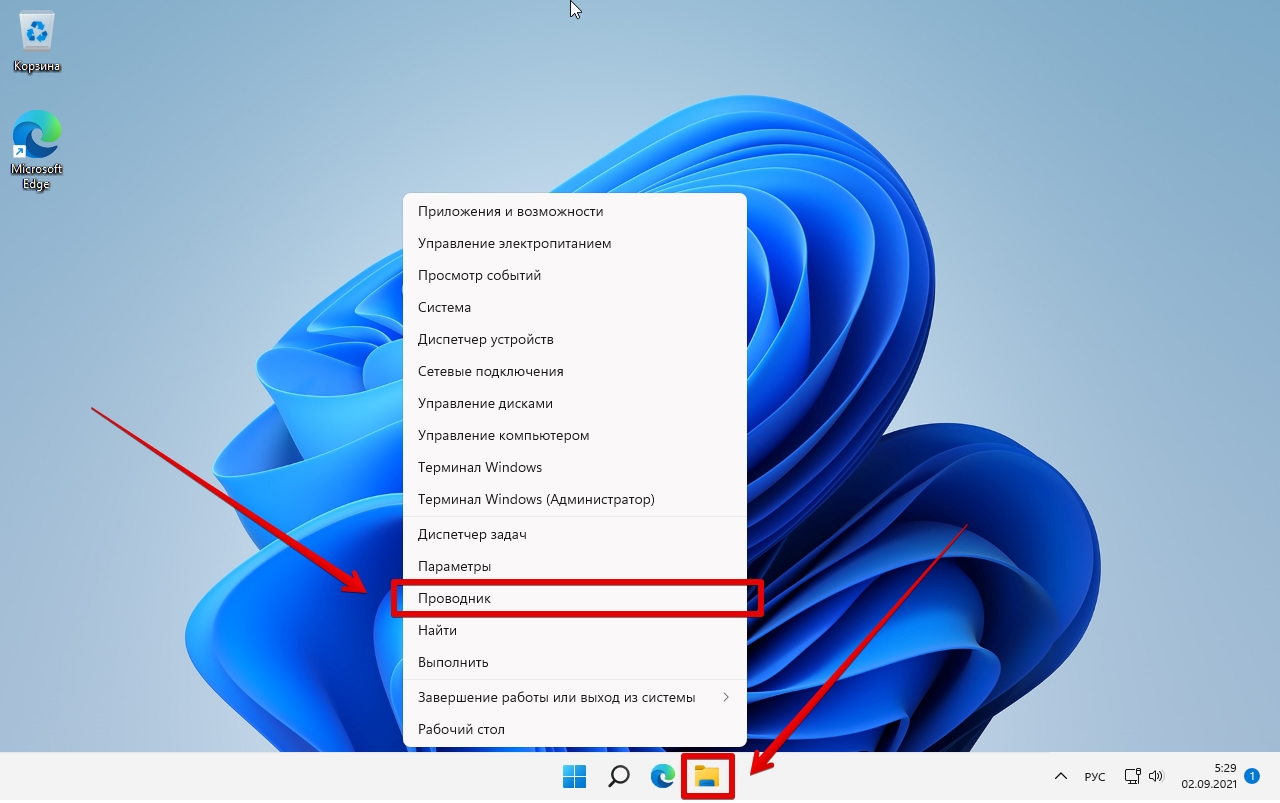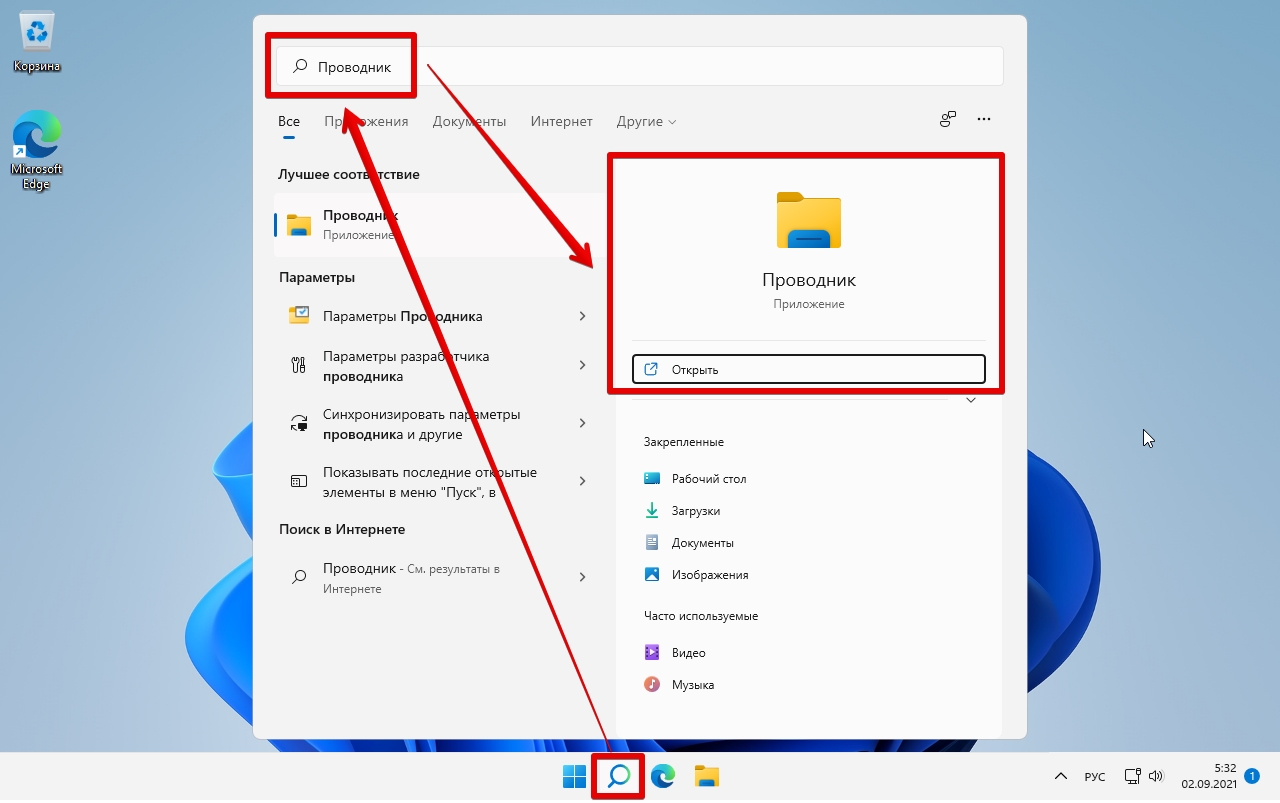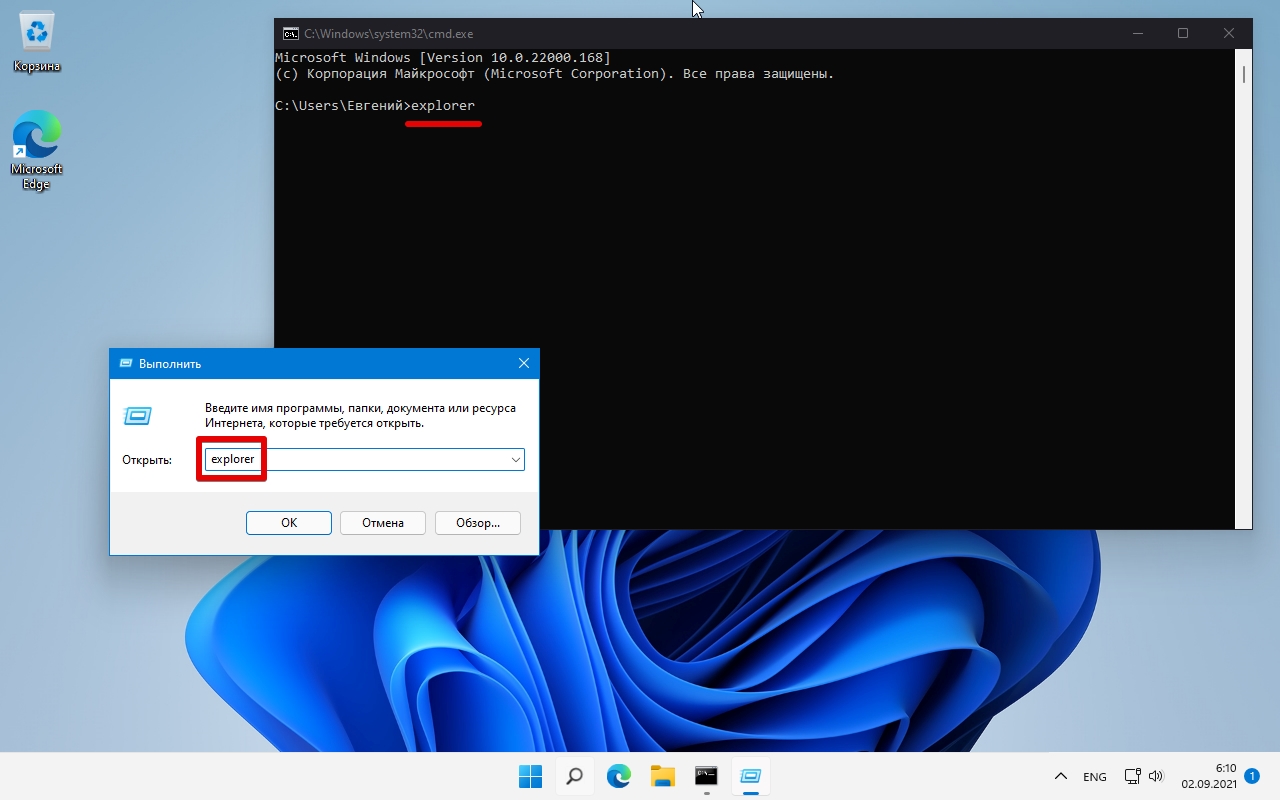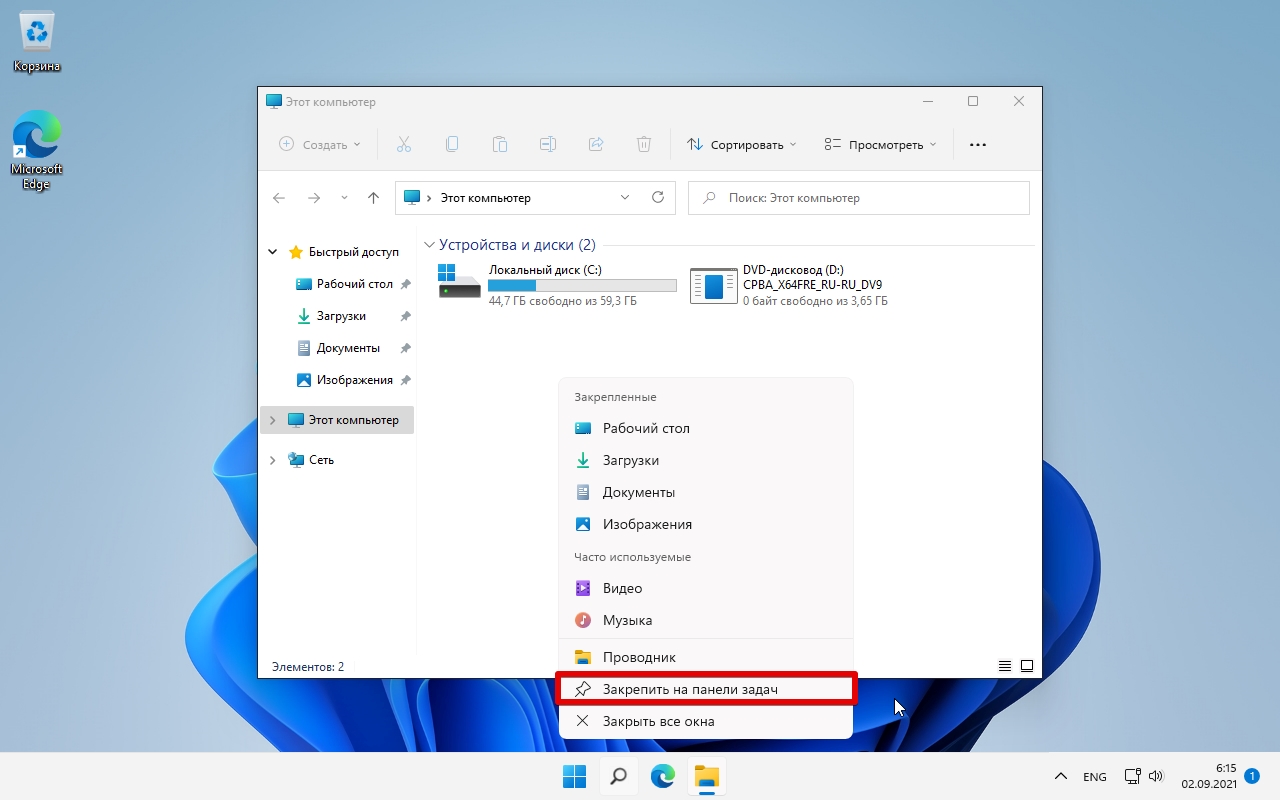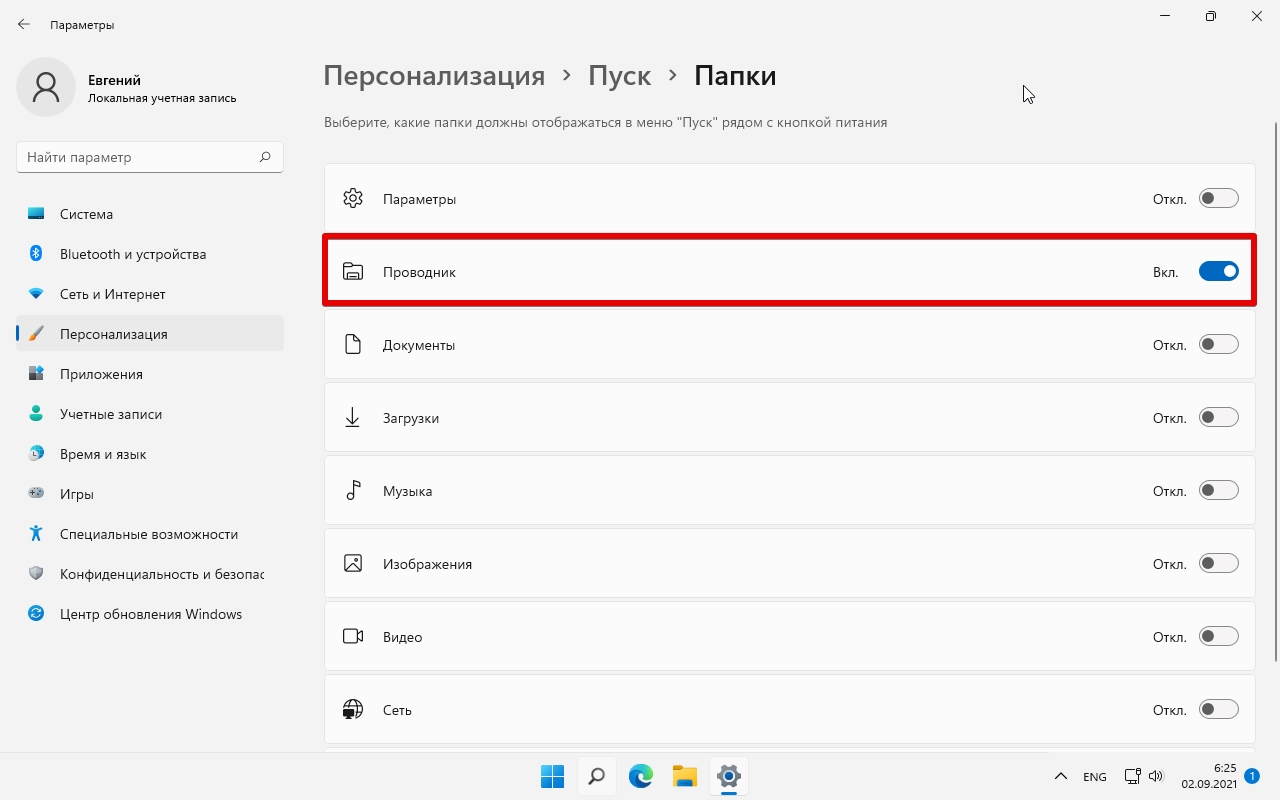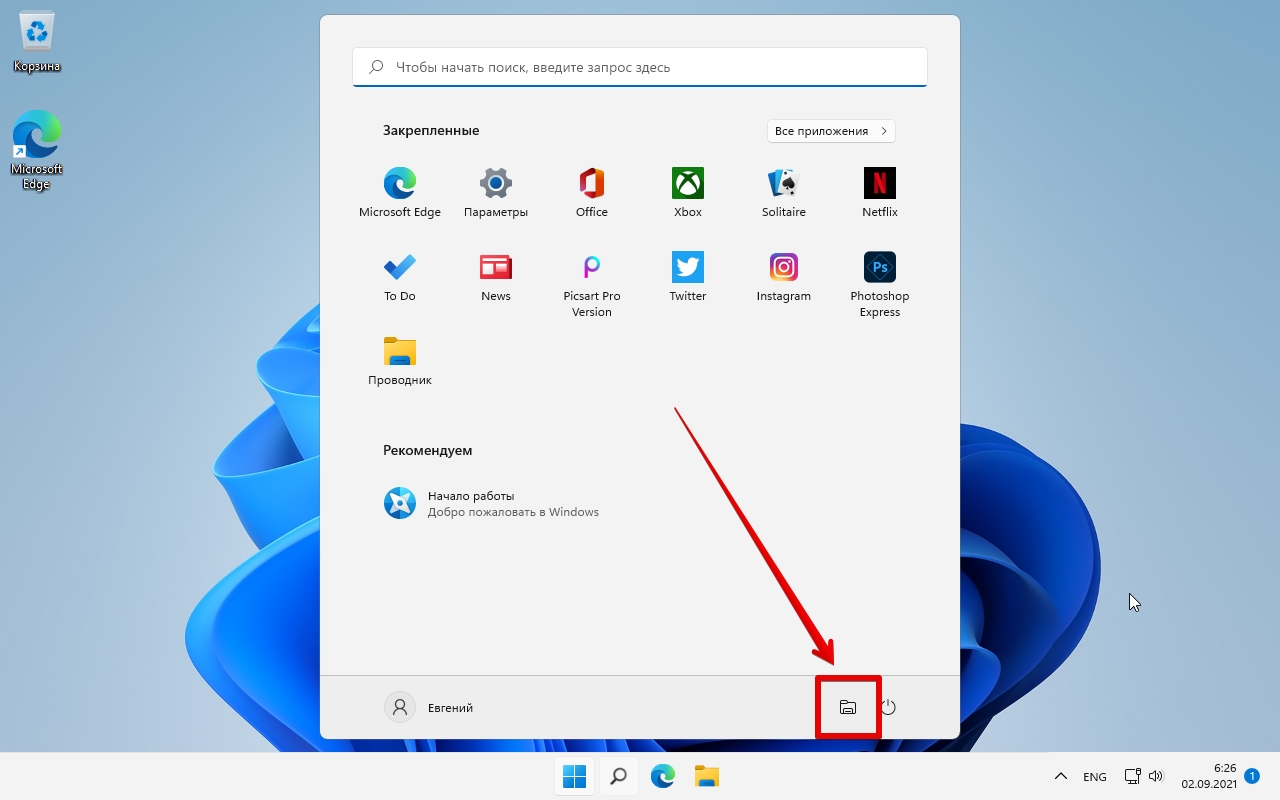проводник в Windows 11 помогает быстро и легко получить нужные файлы.
Чтобы проверка в Windows 11, выберите его на панели задач или в меню Пуск или нажмите клавишу с логотипом Windows + E на клавиатуре.

Как использовать проводник:
-
Чтобы закрепить папку в быстром доступе, щелкните правой кнопкой мыши (или нажмите и удерживайте) папку и выберите Пункт Закрепить в быстром доступе.
-
Чтобы предоставить общий доступ к файлу, выберите его, а затем выберите Поделиться на ленте.
-
Чтобы переместить расположение файла или папки, выберите их, а затем выберите Вырезать на ленте. Перейдите к новому расположению, а затем выберите Вставить .
Примечание: Для файлов и папок в режиме быстрого доступа необходимо щелкнуть правой кнопкой мыши (или нажать и удерживать) и выбрать команду Открыть, прежде чем вы сможете вырезать и вставить.
-
Чтобы изменить способ отображения элементов в проводник, выберите Вид на ленте и выберите между отображением значков, списков, сведений и многого другого.
-
Чтобы сократить пространство между файлами, выберите Вид > Компактное представление.
-
Чтобы найти нужные файлы на компьютере и в облаке, выполните поиск на проводник Home.
Примечание: Войдите в свои облачные учетные записи из меню «Пуск > Параметры» > учетные записи, чтобы включить облачный поиск.
проводник имеет новое упрощенное контекстное меню, упрощая работу с популярными командами. Щелкните файл правой кнопкой мыши, чтобы открыть новое контекстное меню. Дополнительные сведения см. в разделе Поиск элементов в контекстном меню проводник.
Как и многие другие точные инструменты, с годами проводник улучшается. Чтобы проверка его в Windows 10, щелкните его значок на панели задач или в меню Пуск или нажмите клавишу с логотипом Windows + E на клавиатуре.

Ниже описаны некоторые особо важные изменения в Windows 10.
-
Служба OneDrive теперь является частью проводника. Чтобы быстро узнать, как это работает, проверка OneDrive на компьютере.
-
После открытия проводника вы попадаете в меню быстрого доступа. В этом меню указаны часто используемые вами папки и последние использованные файлы, поэтому вам не придется долго искать их в папках. Закрепите любимые папки в меню быстрого доступа, чтобы они всегда были под рукой. Дополнительные сведения см. в разделе Закрепление, удаление и настройка элементов в области быстрого доступа.
-
Теперь вы можете использовать приложения для отправки файлов и фотографий прямо из проводника. Выберите файлы, к которым вы хотите предоставить общий доступ, перейдите на вкладку Общий доступ , нажмите кнопку Общий доступ и выберите приложение. Дополнительные сведения о параметрах общего доступа см. в разделе Предоставление общего доступа к файлам в проводнике.
Если вы раньше использовали Windows 7, вот еще несколько отличий.
-
Папка «Мой компьютер» теперь называется «Этот компьютер» и не отображается на рабочем столе по умолчанию. Чтобы узнать, как добавить папку «Этот компьютер» на рабочий стол или в меню «Пуск», см. раздел Название папки «Мой компьютер» изменено на «Этот компьютер».
-
Библиотеки не будут отображаться в проводнике, если вы не включите их. Чтобы добавить их в левую область, выберите вкладку Вид > области навигации > Показать библиотеки.
Проводник Windows – это одно из самых важных приложений в операционной системе. С помощью него вы можете легко управлять файлами и папками на вашем компьютере. Но что делать, если вы только начинаете знакомство с Windows и совсем не знаете, как открыть Проводник? Не волнуйтесь, в этой статье мы расскажем вам о нескольких простых способах, с помощью которых вы сможете открыть Проводник Windows без особых усилий.
Во-первых, самый простой способ открыть Проводник Windows – это нажать на иконку на панели задач. Она обычно расположена в левом нижнем углу экрана и выглядит как пиктограмма папки. Просто щелкните по ней левой кнопкой мыши, и Проводник откроется сразу.
Еще один способ открыть Проводник Windows – это использовать комбинацию клавиш Win + E на клавиатуре. Просто одновременно нажмите эти две клавиши, и Проводник моментально откроется на вашем экране. Этот способ особенно удобен для тех, кто привык много работать с клавиатурой.
Если вы никак не можете найти Проводник Windows или его иконку на панели задач, не отчаивайтесь. Просто воспользуйтесь поиском Windows. Нажмите Win на клавиатуре, чтобы открыть меню «Пуск», и начните вводить слово «Проводник». Вам будет предложено несколько вариантов, включая сам Проводник Windows. Просто выберите нужный и откройте его.
Теперь вы знаете несколько простых способов открыть Проводник Windows. Не бойтесь экспериментировать и искать новые возможности в Windows – она предлагает множество удобных функций, которые помогут вам работать с вашим компьютером быстро и эффективно.
Как открыть Проводник Windows
Вот несколько способов открыть Проводник Windows:
1. Через панель задач:
На панели задач, расположенной в нижней части экрана, обычно есть иконка Проводника. Просто щелкните по этой иконке, чтобы открыть Проводник.
2. Через меню «Пуск»:
Щелкните на кнопке «Пуск» в левом нижнем углу экрана. Затем в появившемся меню выберите пункт «Проводник».
3. Через команду «Проводник» в поисковой строке:
Нажмите клавишу Windows на клавиатуре, чтобы открыть поисковую строку. Введите слово «проводник» в строке поиска и выберите найденную команду «Проводник», чтобы открыть Проводник Windows.
4. Через ярлык «Проводник» на рабочем столе:
Если на рабочем столе у вас есть ярлык «Проводник», просто дважды щелкните по нему, чтобы открыть Проводник.
5. Через проводник файлов:
Если вы находитесь в проводнике файлов, просто откройте любую папку, чтобы перейти в Проводник Windows.
Теперь вы знаете несколько способов, как открыть Проводник Windows. Выберите тот, который вам удобен, и начните управлять файлами на своем компьютере.
Простое и понятное руководство для пользователей
Открытие Проводника Windows может быть легким и простым процессом, который позволяет вам быстро и удобно управлять файлами и папками на вашем компьютере. В этом руководстве будут представлены шаги, которые помогут вам быстро открыть Проводник Windows и начать его использование.
- Нажмите на кнопку «Пуск» в левом нижнем углу экрана.
- В открывшемся меню найдите и нажмите на «Проводник».
Если вы предпочитаете использовать сочетание клавиш, следуйте следующим шагам:
- Нажмите одновременно на клавиши «Win» и «E» на клавиатуре.
После выполнения данных шагов откроется Проводник Windows, где вы сможете видеть все доступные диски, папки и файлы на вашем компьютере. Вы можете проводить различные операции, такие как копирование, перемещение и удаление файлов, создание новых папок и многое другое.
Проводник Windows также позволяет вам быстро переходить между различными дисками и папками. Для этого в левой панели Проводника Windows выберите нужный диск или папку. Вы также можете использовать строку поиска сверху экрана, чтобы быстро найти нужные вам файлы и папки.
Теперь, когда вы знаете, как открыть Проводник Windows, вы можете с легкостью управлять файлами и папками на своем компьютере.
File Explorer — одно из наиболее часто используемых приложений в Windows 11 и Windows 10, точно так же, как Windows Explorer — один из наиболее часто используемых инструментов в Windows 7. Если вам нужно открывать, копировать, удалять или перемещать файлы, всегда есть одна вещь. что вы должны сделать в первую очередь, а именно открыть проводник или проводник Windows . Поэтому мы подумали, что было бы отличной идеей написать эту обзорную статью, показывающую все способы, которыми вы можете открыть проводник в Windows 11 или Windows 10, и как открыть проводник Windows в Windows 7. Они включают в себя все, от поиска до сочетаний клавиш. , используя речь и так далее. Давайте начнем:
Содержание
- 1. Откройте проводник (Windows) с помощью сочетания клавиш Win + E.
- 2. Используйте ярлык проводника (или ярлык проводника Windows) на панели задач.
- 3. Как открыть проводник (или проводник Windows) с помощью поиска
- 4. Откройте проводник в Windows 10 и Windows 11 с помощью Cortana.
- 5. Как открыть Проводник в Windows 11 или Windows 10 с помощью его ярлыка в меню WinX
- 6. Как открыть проводник или проводник Windows с помощью их ярлыков в меню «Пуск»
- 7. Откройте проводник с помощью кнопки «Пуск» в Windows 11 и Windows 10.
- 8. Как создать ярлык проводника, чтобы открыть его из любого места
- 9. Откройте Windows/Проводник из CMD (с помощью терминала, командной строки или PowerShell).
- 10. Как открыть проводник или проводник Windows с помощью диспетчера задач
- 11. Откройте проводник или проводник Windows из окна «Выполнить».
- 12. Где находится Проводник в Windows? Откройте его, запустив explorer.exe
- Как открыть проводник или проводник Windows?
ПРИМЕЧАНИЕ. Это руководство охватывает Windows 11, Windows 10 и Windows 7. Если вы не знаете, какая у вас версия Windows, прочитайте это руководство: Как узнать, какая у меня Windows (11 способов) .
1. Откройте проводник (Windows) с помощью сочетания клавиш Win + E.
Клавиатура предлагает быстрые сочетания клавиш для запуска всевозможных вещей, включая File Explorer и Windows Explorer . Нажмите клавиши Win + E на клавиатуре, и сразу же запустится File Explorer или Windows Explorer .
Откройте проводник (Windows), нажав Win + E на клавиатуре.
2. Используйте ярлык проводника (или ярлык проводника Windows) на панели задач.
По умолчанию и Windows 11, и Windows 10 содержат ярлык проводника на панели задач . Чтобы открыть проводник , все, что вам нужно сделать, это щелкнуть / коснуться этого ярлыка, значок которого выглядит как папка. В Windows 11 его расположение по умолчанию находится в середине панели задач.
Используйте ярлык проводника на панели задач Windows 11.
В Windows 10 панель задач выровнена по левому краю, а ярлык проводника расположен рядом с кнопкой « Просмотр задач ».
Используйте ярлык проводника на панели задач Windows 10.
Точно так же, если вам интересно, как открыть проводник Windows , знайте, что в Windows 7 есть ярлык проводника Windows на панели задач. Значок выглядит немного иначе, чем в Windows 11 или Windows 10, но на нем также изображена папка.
Используйте ярлык проводника Windows на панели задач Windows 7.
Нажмите на нее, и Windows 7 немедленно откроет свой файловый менеджер.
3. Как открыть проводник (или проводник Windows) с помощью поиска
Если вы используете Windows 11, нажмите или коснитесь кнопки поиска рядом с кнопкой « Пуск » на панели задач и начните вводить «проводник». Затем, когда результаты поиска будут загружены, нажмите Enter или нажмите или коснитесь результата проводника .
Как открыть проводник в Windows 11 с помощью поиска
В Windows 10 используйте поле поиска, которое также находится рядом с кнопкой « Пуск » на панели задач, и внутри него напишите те же слова: «Проводник». После завершения поиска нажмите Enter или нажмите / коснитесь результата проводника , чтобы открыть его.
Как открыть проводник в Windows 10 с помощью поиска
В Windows 7 откройте меню « Пуск » и введите в поле поиска слова «проводник Windows» . Затем щелкните ярлык проводника Windows .
Как открыть Проводник Windows в Windows 7 с помощью поиска
4. Откройте проводник в Windows 10 и Windows 11 с помощью Cortana.
В Windows 11 и Windows 10 вы также можете попросить Кортану открыть проводник . Откройте Cortana и в текстовом поле введите «открыть проводник» и нажмите Enter . Кроме того, вы можете нажать кнопку микрофона и произнести голосом «Откройте проводник!» команду Кортане.
Как открыть проводник с помощью Cortana
Затем Cortana немедленно откроет стандартное приложение для управления файлами в вашей версии Windows.
5. Как открыть Проводник в Windows 11 или Windows 10 с помощью его ярлыка в меню WinX
Если вы используете Windows 11 или Windows 10, нажмите Windows + X на клавиатуре, чтобы открыть меню WinX . Вы также можете щелкнуть правой кнопкой мыши кнопку « Пуск » , чтобы получить тот же результат.
Это меню также включает ярлык Проводника . Нажмите или коснитесь его, и сразу же откроется Проводник .
Как открыть проводник с помощью его ярлыка в меню WinX
6. Как открыть проводник или проводник Windows с помощью их ярлыков в меню «Пуск»
В Windows 11 один из самых простых способов запустить проводник — открыть меню « Пуск » и щелкнуть или коснуться ярлыка проводника , который по умолчанию находится в разделе « Закреплено ».
Как открыть проводник в Windows 11 из закрепленного списка меню «Пуск»
Кроме того, вы также можете открыть список всех приложений и начать прокручивать его. Вы найдете ярлык проводника , когда дойдете до буквы F.
Как открыть Проводник с помощью ярлыка в меню «Пуск» в Windows 11
В Windows 10 Проводник не имеет плитки по умолчанию в меню « Пуск » . Однако вы можете открыть меню « Пуск » и прокрутить список приложений, пока не дойдете до папки «Система Windows». Если вы откроете его, вы должны найти внутри ярлык проводника .
Как открыть проводник из меню «Пуск» Windows 10
В Windows 7 откройте меню « Пуск » и войдите в папку « Стандартные ». Там вы найдете ярлык проводника Windows .
Как открыть проводник Windows с помощью его ярлыка в меню «Пуск»
7. Откройте проводник с помощью кнопки «Пуск» в Windows 11 и Windows 10.
Другой способ открыть Проводник в Windows 11 или Windows 10 — добавить для него кнопку в меню « Пуск» . Чтобы узнать, как это сделать, прочитайте одно из этих руководств, в зависимости от вашей версии Windows:
- Как персонализировать меню «Пуск» в Windows 11
- Как добавить или удалить папки в меню «Пуск» Windows 10
Короче говоря, независимо от того, используете ли вы Windows 11 или Windows 10, вам нужно открыть приложение « Настройки » и перейти к «Персонализация> Пуск». Затем в Windows 11 откройте « Папки » или в Windows 10 нажмите или коснитесь «Выберите, какие папки будут отображаться в меню «Пуск». Затем в любой из операционных систем включите переключатель File Explorer .
Добавить кнопку проводника в меню «Пуск»
Затем Windows 11 показывает новую кнопку для Проводника рядом с кнопкой питания в меню « Пуск » .
Как открыть проводник в Windows 11 с помощью его кнопки в меню «Пуск»
В Windows 10 у вас есть кнопка « Проводник » в левой части меню « Пуск », над кнопками « Питание» и « Настройки ».
Как открыть проводник в Windows 10 с помощью кнопки меню «Пуск»
Нажмите или коснитесь его, чтобы открыть проводник .
8. Как создать ярлык проводника, чтобы открыть его из любого места
Вы всегда можете сделать ярлык для проводника . Если вы используете Windows 11 или Windows 10, простой способ сделать это — перетащить ярлык проводника из меню « Пуск » на рабочий стол или в любую другую папку, которую вы предпочитаете.
Ярлык Проводника закреплен на рабочем столе Windows 11
Другой способ — создать ярлык проводника или ярлык проводника Windows вручную. Просто не забудьте ввести проводник в качестве ярлыка «[…] местоположение элемента» .
Создать (Windows) ярлык проводника
ПРИМЕЧАНИЕ. Если вам нужна помощь в создании ярлыков, прочтите статью Как создавать ярлыки для файлов, папок, приложений и веб-страниц в Windows .
9. Откройте Windows/Проводник из CMD (с помощью терминала, командной строки или PowerShell).
Вы также можете открыть File Explorer из CMD , так же как вы можете открыть Windows Explorer из CMD . Если вам нравится работать с Windows Terminal , Command Prompt или PowerShell , введите в любой из них проводник команд и нажмите Enter .
Как открыть Проводник из CMD (терминал Windows, PowerShell, командная строка)
Это немедленно открывает File Explorer из CMD в Windows 11 и Windows 10 или Windows Explorer в Windows 7.
10. Как открыть проводник или проводник Windows с помощью диспетчера задач
Другой способ открыть Проводник или Проводник Windows — использовать Диспетчер задач . Запустите диспетчер задач : быстрый способ сделать это — нажать клавиши Ctrl + Shift + Esc на клавиатуре. Если вы используете Windows 11 или Windows 10 и Диспетчер задач открывается в компактном режиме просмотра , нажмите или коснитесь «Подробнее». Затем откройте меню « Файл» и нажмите или коснитесь «Запустить новую задачу».
Запустить новую задачу в диспетчере задач
Введите проводник в окне «Создать новую задачу» и нажмите « Ввод » или « ОК » .
Как открыть проводник или проводник Windows с помощью диспетчера задач
11. Откройте проводник или проводник Windows из окна «Выполнить».
Другой известный нам способ открытия проводника или проводника — использовать старое доброе окно « Выполнить» . Запустите «Выполнить» (быстрый способ сделать это — нажать клавиши Win + R ) и введите в нем слово проводник . Затем нажмите или коснитесь OK или нажмите Enter на клавиатуре.
Откройте проводник или проводник Windows из окна «Выполнить».
12. Где находится Проводник в Windows? Откройте его, запустив explorer.exe
И Windows 11, и Windows 10, и Windows 7 хранят исполняемый файл для проводника в стандартной папке Windows . В результате, хотя это и излишне, вы также можете перейти в папку Windows , а затем дважды щелкнуть файл explorer.exe , чтобы открыть проводник или проводник Windows .
Где Windows/Проводник? Откройте его, запустив explorer.exe
Как открыть проводник или проводник Windows?
Это все известные нам методы запуска Проводника и Проводника Windows в Windows. Вы знаете, как открыть эти файловые менеджеры другими способами? Если вы это сделаете, не стесняйтесь поделиться ими в разделе комментариев ниже, и мы обновим эту статью как можно скорее.
Важнейшим из системных приложений компьютера является Проводник. Он предназначен для отображения и поиска файлов. Но далеко не все владельцы ПК знают, как открыть Проводник в операционной системе Windows 10, ведь ярлык приложения отсутствует на Рабочем столе. Это сильно затрудняет процесс взаимодействия с компьютером, однако существуют очень простые способы запуска нужной программы.
Комбинация клавиш
Слово «Проводник» переводится на английский язык как «Explorer». Эта, казалось бы, бесполезная информация поможет вам запомнить комбинацию клавиш «Win» + «E» (E – Explorer). Ее нужно включить, чтобы сделать вызов нужного приложения. Нажав соответствующие кнопки на клавиатуре, пользователь увидит перед собой окно Проводника и сможет заняться поиском интересующих файлов.
С помощью ярлыка на Панели задач
Если компьютер работает исправно, владельцу ПК даже не придет в голову использовать комбинацию клавиш для перехода в Проводник. Ведь иконка приложения, выполненная в желтом цвете, по умолчанию располагается на Панели задач. Один клик левой кнопкой компьютерной мышки по указанному логотипу запустит программу.
Поиск через Проводник
Если иконка отсутствует в Панели задач, открыть приложение можно будет при помощи разных альтернативных вариантов. Первый из них – поиск программы по запросу «Проводник». Чтобы найти раздел компьютера с файлами, потребуется сделать несколько простых шагов, а именно:
- Щелкнуть ЛКМ по иконке в виде лупы, которая вызывает поисковую строку.
- Ввести название приложения.
- Кликнуть левой кнопкой мыши по названию искомой программы, чтобы открыть ее.
На заметку. Если вы не видите в Панели задач иконку с лупой, попробуйте вызвать окно комбинацией клавиш «Win» + «S».
После завершения поиска Проводник должен выпасть первым в списке. Также из этого меню можно изменить настройки приложения и, например, создать его ярлык на Рабочем столе.
Из меню WinX
Еще один альтернативный способ вызвать приложение заключается в использовании комбинации клавиш «Win» + «X». Она запускает контекстное меню кнопки «Пуск», которое также вызывается щелчком ЛКМ по соответствующей иконке в Панели задач. В данном случае нас интересует всплывающее окно, где присутствует пункт «Проводник». Один клик ЛКМ приводит к тому, что рядом запускается необходимая программа.
Через меню Пуск
Стандартное меню Пуск тоже нельзя обойти стороной. Если его контекстная область вызывается комбинацией клавиш «Win» + «X» или щелчком правой кнопкой мыши по иконке, то главный раздел можно открыть, кликнув ЛКМ. Но найти Проводник в общем списке не получится. Нужно сначала раскрыть вкладку «Служебные – Windows».
Здесь и находится нужная нам программа. Теперь от запуска вас отделяет один клик левой кнопкой мыши.
Запустить explorer.exe
Поскольку название менеджера переводится на английский язык как «Explorer», то у него должен быть одноименный исполняемый файл. И действительно, «explorer.exe» отвечает за запуск Проводника и находится в директории «C:\Windows». Правда, найти его будет непросто, ведь для поиска файлов, как известно, используется сам Проводник. В качестве альтернативного варианта можно предложить любой другой файловый менеджер или поисковую строку Windows 10.
Командная строка
Этот метод точно нельзя назвать самым удобным. Но раз уж он существует, то давайте рассмотрим и его. Командная строка – стандартный инструмент Windows 10, который необходим для обработки пользовательских запросов. Если вы хотите открыть Проводник, то выполните шаги из инструкции:
- Вызовите контекстное меню Пуск.
- Откройте Командную строку с правами Администратора.
- Введите запрос «start explorer.exe».
- Нажмите клавишу «Enter».
Далее на экране появится знакомый интерфейс менеджера файлов. А если он не откроется, то рекомендуется перезапустить его, используя ту же самую Командную строку. Но на этот раз нужно ввести запрос «taskkill /F /IM explorer.exe».
Через Диспетчер задач
Заключительный вариант тоже не является самым удобным, однако он помогает при запуске, когда в работе компьютера возникает сбой:
- Одновременно нажмите клавиши «Ctrl» + «Shift» + «Esc», чтобы открыть Диспетчер задач.
- Кликните ЛКМ по вкладке «Файл», а затем нажмите – «Запустить новую задачу».
- В открывшееся окно введите «explorer».
- Нажмите «ОК».
Теперь Проводник не просто откроется, но и будет отображаться в Диспетчере задач до того момента, пока пользователь не решит его закрыть.
Настройка быстрого доступа
Наиболее простым способом запуска менеджера файла является использование ярлыка на Панели задач. Увы, но он не всегда отображается в положенном месте. Поэтому для отображения значка нужно немного изменить настройки. Данная процедура окажется крайне полезной, поскольку вы сможете задать параметры быстрого доступа к Проводнику и через другие разделы меню.
Панель задач
Чтобы иконка отображалась на привычном месте, нужно запустить менеджер любым из рассмотренных ранее способов. Как только откроется соответствующее окно, потребуется кликнуть по иконке приложения ЛКМ и отметить пункт «Закрепить на панели задач». Теперь программа никогда не пропадет.
Пуск
При рассмотрении альтернативных вариантов запуска отмечалось, что открыть Проводник через меню Пуск тоже не очень просто, поскольку иконка приложения располагается во вкладке «Системные – Windows». Чтобы она отображалась на главном экране, необходимо выполнить следующее:
- Откройте «Параметры» через меню «Пуск».
- Перейдите в раздел «Персонализация», а затем – во вкладку «Пуск».
- Щелкните по надписи «Выберите, какие папки будут отображаться в меню».
- Переведите ползунок напротив пункта «Проводник» в положение «Вкл.».
После сохранения настроек иконка менеджера файлов будет отображаться в «Пуске» неподалеку от значка «Параметров». Вы никогда не потеряете нужное приложение.
В статье покажем различные способы открытия проводника в Windows 11.
Самый быстрый способ для запуска проводника — зажать сочетание клавиш на клавиатуре «Win+E», однако есть ярлыки и другие методы запуска, которые тоже работают.
Запуск проводника через панель задач
С панели задач доступно два ярлыка проводника Windows:
- Иконка проводника в виде папки
- Щелкнув правой кнопкой мыши по меню «Пуск» в списке появится проводник
Запуск проводника через поиск
Это альтернативный способ запуска, очень удобен, если вы не используете мышь. Просто нажимаем на клавиатуре клавишу «Win» (или на ярлык поиска на панели задач), вводим в строке поиска «Проводник»:
Запуск проводника через команду
Еще один способ запуска файлового менеджера в Windows 11. Работает в командной строке, в диспетчере задач, в диалоговом окне «Выполнить» и в Windows PowerShell. Этот способ отлично подходит, если по каким-то причинам недоступна панель задач и другие способы открытия проводника.
Итак, необходимо выполнить команду «explorer» следующими способами:
- Через «Выполнить»: нажимаем на клавиши «Win+R», набираем команду «explorer», жмем «ОК».
- Через диспетчер задач: нажимаем «Ctrl+Alt+del» — «Диспетчер задач» — «Файл» — «Запустить новую задачу» — вводим команду «explorer» и нажимаем «ОК».
- Через командную строку (CMD) или PowerShell: нажимаем на клавиши «Win+R» — вводим «cmd» или «powershell» — вводим команду «explorer» — нажимаем «Enter».
Проводник отсутствует на панели задач?
Если вы не нашли ярлык проводника на панели задач Windows 11, это не значит, что его нет, он все еще присутствует на вашем ПК. Его не нужно переустанавливать, он просто скрыт и вернуть его очень легко.
Открываем проводник одним из способов, описанных выше. На панели задач появиться иконка проводника, щелкаем по ней правой кнопкой мыши и выбираем пункт «Закрепить на панели задач«:
Если вы хотите, чтобы ярлык файлового менеджера еще отображался и в меню «Пуск», необходимо:
- Открыть «Параметры«, можно через нажатия клавиш на клавиатуре «Win+I«.
- Переходим в раздел «Персонализация» — «Пуск» — «Папки» и напротив «Проводника» переключаем тумблер в положение «Вкл«.
Теперь проводник доступен и в «Пуск«.