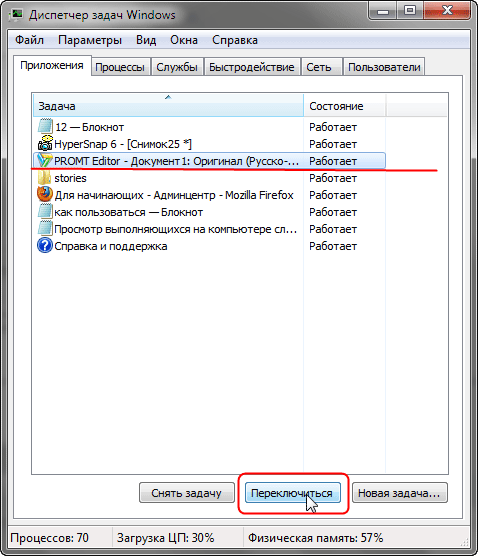Во всех версиях операционной системы Windows есть специальный инструмент, с помощью которого можно легко решить практически любую проблему с зависшим приложением. Называется он «Диспетчер задач». Изначально он служил просто для мониторинга активных процессов (запущенных программ, игр) и их закрытия в случаи зависания, но сейчас это инструмент, в котором содержится множество полезной информации для пользователя.
В этой статье мы разберем только самые основные и часто используемые функции диспетчера задач операционной системы Windows 10.
Как запустить Диспетчер задач
Есть несколько способов для запуска диспетчера задач, но мы разберем наиболее простые и актуальные:
- Сочетание клавиш Ctrl + Shift + Esc;
- Сочетание клавиш Ctrl + Alt + Delete и выбор пункта «Диспетчер задач»;
- Нажать правой клавишей мышки на панель задач и выбрать пункт «Диспетчер задач».
При первом открытии диспетчер задач запустится в компактном режиме. В нем будут отображены только запущенные на компьютере программы.

Подобный функционал у диспетчера задач был еще в операционной системе Windows NT 3.1. В данном режиме можно быстро закрыть зависшую или некорректно работающую программу.
|
Windows 10 |
Windows NT 3.1 |
Для этого нужно просто кликнуть по ней правой кнопкой мышки и выбрать соответствующий пункт из выпадающего меню, либо просто найти зависшее приложение и нажать кнопку «снять задачу»

По мере эволюции операционной системы Windows менялся внешний вид и функционал диспетчера задач. Сейчас это не просто программа для закрытия зависших приложений, это полноценный инструмент по мониторингу, диагностике и даже настройке операционной системы.
Чтобы воспользоваться всеми функциями, нужно перейти в расширенный режим работы. Для этого необходимо нажать «Подробнее».

Начнем знакомство с панели меню диспетчера задач.
В пункте «меню файла» можно запустить новую задачу, для этого нужно написать название процесса и нажать «ОК».

Остальные вкладки меню крайне редко используются и отвечают за параметры внешнего вида и отображения диспетчера задач.
А теперь подробно разберем его расширенные возможности.
«Процессы»
Это одна из наиболее часто используемых вкладок в диспетчере задач. В данном меню отображаются все активные процессы на компьютере. Они делятся на приложения и фоновые процессы.

Приложения — это активные программы: игры, браузеры. Все приложения можно безопасно закрывать. Процессы обычно не имеют графической оболочки и работают автономно, например, система синхронизации времени или фоновое обновление для браузера Google Chrome.
В данном меню можно также наблюдать за тем, какую нагрузку на процессор оказывают приложения и процессы, сколько потребляют оперативной памяти, как воздействуют на жесткий диск, сеть и видеокарту.

Можно закрывать зависшие приложения и процессы, а так же смотреть, где располагается активная программа на жестком диске.
Для того чтобы увидеть все действия, которые можно произвести с процессом или программой, необходимо щелкнуть по ним правой кнопкой мыши.

Внешний вид вкладки, вернее количество информации, отображаемой о процессе, также можно настроить под себя. Для этого нажмите правой кнопкой мыши на любой из показателей загрузки системы и отметьте галочкой то, что нужно отображать.

Также можно настроить значения (проценты или мегабайты), в которых будет выводиться информация о воздействии приложений и процессов на оперативную память, диск и сеть.
«Производительность»
Во вкладе «Производительность» в режиме реального времени можно наблюдать за тем, какую нагрузку на компоненты системы (процессор, оперативную память, жесткий диск и SSD, сеть и видеокарту) создают запущенные программы.

Помогает в тех случаях, когда компьютер начинает тупить без видимых на то причин. Здесь сразу будет видно, какой компонент системы загружен и насколько сильно.
График загрузки процессора можно настраивать для мониторинга каждого отдельного ядра процессора, а не общей загруженности в целом.

Помимо этого, на вкладке ЦП можно узнать точную модель и другую техническую информацию о процессоре:
- базовая частота
- количество физических и логических ядер
- объем кэша
На вкладке «Память», помимо объема занятой оперативной памяти, можно узнать эффективную частоту памяти и количество разъемом на материнской плате для установки планок памяти.

В случае с видеокартой есть дополнительная возможность мониторинга температуры и потребления видеопамяти программами или играми.

«Журнал приложений»
В данной вкладке отображаются только приложения из магазина Windows, если таковые имеются, а также нагрузка, которую они оказывают на систему.

«Автозагрузка»
Очень актуальное меню. После установки программ многие из них добавляют себя в автозагрузку для запуска вместе с операционной системой. Со временем там может накопиться огромное количество программ, причем не всегда нужных. Все бы ничего, но они отъедают ресурсы процессора и оперативную память, которой и так всегда мало, и к тому же увеличивают время включения компьютера.

Чтобы отключить ненужную программу, просто кликаем правой кнопкой мышки по программе или на окошко в нижней части диспетчера, далее выбираем «Отключить».
«Пользователи»
Во вкладке «Пользователи» отображаются активные пользователи операционной системы — это те, кто вошел в свою учетную запись. Тут также можно узнать количество системных ресурсов и программы, которые они используют. Если на компьютере один пользователь, вкладка совершенно бесполезная.

«Подробности»
Вкладка «Подробности» содержит различные сведения о запущенных процессах. Она похожа на рассмотренные чуть выше «Процессы», но здесь вы найдете больше информации и все отображаемые процессы из всех учетных записей пользователей в системе.

Для получения доступа к дополнительным параметрам процесса необходимо щелкнуть по нему правой кнопкой мышки.
«Службы»
Службы операционной системы — это системные программы, которые в зависимости от назначения запускаются автоматически при запуске операционной системы или только по необходимости.

Большинство служб являются частью операционной системы Windows. Например, Центр безопасности Защитника Windows — это новое приложения для управления встроенным системным антивирусом «Защитник Windows». Также есть службы, которые являются частью установленных программ, как, например, драйвера для видеокарт AMD или Nvidia. Тот же Google Chrome, TeamViewer или Adguard при установке создают одноименную службу, которая необходима для нормального функционирования самой программы.

Не стоит заниматься отключением служб без четкого понимания того, за что они отвечают, потому что большая их часть необходима для нормальной работы операционной системы, всех ее компонентов и установленных программ.
Для получения дополнительной информации об интересующей вас службе можно воспользоваться поиском в Интернете или открыть специальное меню для администрирования служб Windows, в котором будет дано подробное описание, состояние, тип запуска и зависимость от других служб.

Если же вам мало возможностей и информации, которая предоставляется диспетчером задач, есть сторонняя утилита Process Explorer для расширенного управления всеми процессами системы.
Process Explorer
Process Explorer распространятся абсолютно бесплатно. Скачать можно с официального сайта Microsoft.

С помощью этой программы можно не только отследить какой-либо процесс, но и узнать, какие файлы и папки он использует. На экране отображаются два окна. Содержимое одного окна зависит от режима, в котором работает Process Explorer: режим дескриптора или режим DLL.

Во втором отображается список активных процессов с их иерархией. Можно посмотреть подробную информацию о каждом из них: владелец, занятая память, библиотеки, которые он использует.
Программа позволяет менять приоритеты процессов и определять, какое ядро процессора будет его выполнять.
Можно управлять потоками процессов: запускать их, останавливать или ставить на паузу. Также можно «заморозить» процесс. Process Explorer поможет распознать, к какому процессу относится запущенное окно на рабочем столе, что поможет быстро обнаружить вредоносные программы.


В Windows 10 и 8 был представлен новый и гораздо более продвинутый диспетчер задач, тем не менее, диспетчер задач Windows 7 также является серьезным инструментов, использовать который должен уметь каждый пользователь Windows. Некоторые из типичных задач стало значительно проще выполнять в Windows 10 и 8. См. также: что делать, если диспетчер задач отключен администратором системы
Как вызвать диспетчер задач
Вызвать диспетчер задач Windows можно различными способами, вот три наиболее удобных и быстрых:
- Нажмите Ctrl + Shift + Esc где угодно, находясь в Windows
- Нажмите Ctrl + Alt + Del
- Кликните правой кнопкой мыши по панели задач Windows и выберите пункт «Запустить диспетчер задач».
Вызов диспетчера задач из панели задач Windows
Надеюсь, этих способов будет достаточно.
Есть и другие, например, можно создать ярлык на рабочем столе или вызвать диспетчер через «Выполнить». Подробнее на эту тему: 8 способов открыть диспетчер задач Windows 10 (подойдет и для предыдущих ОС). Перейдем к тому, что именно можно делать с помощью диспетчера задач.
Просмотр загрузки процессора и использования памяти RAM
В Windows 7 диспетчер задач по умолчанию открывается на вкладке «Приложения», на которой можно увидеть список программ, быстро закрыть из них с помощью команды «Снять задачу», которая работает даже в случае если приложение зависло.
Эта вкладка не позволяет видеть использование ресурсов программой. Более того, на данной вкладке отображаются не все программы, запущенные на вашем компьютере — то программное обеспечение, которое работает в фоновом режиме и не имеет окон, здесь не отображается.
Диспетчер задач Windows 7
Если Вы перейдете на вкладку «Процессы», можно будет увидеть список всех запущенных на компьютере программ (для текущего пользователя), включая фоновые процессоры, которые могут быть невидимы или находиться в системном трее Windows. Кроме этого, на вкладке процессы отображается процессорное время и используемая запущенной программой оперативная память компьютера, что в некоторых случаях позволяет сделать полезные выводы о том, что именно тормозит систему.
Чтобы увидеть список процессов, запущенных на компьютере, нажмите кнопку «Показать процессы всех пользователей».
Диспетчер задач Windows 8 процессы
В Windows 8 главной вкладкой диспетчера задач является «Процессы», на которой отображается вся информация об использовании программами и содержащимися в них процессами ресурсов компьютера.
Как убить процессы в Windows
Убить процесс в диспетчере задач Windows
Убить процессы — означает прекратить их выполнение и выгрузить из памяти Windows. Чаще всего возникает необходимость убить фоновый процесс: например, вы вышли из игры, но компьютер тормозит и вы видите, что файл игра.exe продолжает висеть в диспетчере задач Windows и кушать ресурсы или какая-то программа грузит процессор на 99%. В этом случае, вы можете кликнуть правой кнопкой мыши по этому процессу и выбрать пункт контекстного меню «Снять задачу».
Проверка использования ресурсов компьютера
Производительность в диспетчере задач Windows
Если в диспетчере задач Windows Вы откроете вкладку «Производительность», то вы сможете увидеть общую статистику использования ресурсов компьютера и отдельные графики для оперативной памяти, процессора и каждого ядра процессора. В Windows 8 на этой же вкладке будет отображаться и статистика использования сети, в Windows 7 эта информация доступна на вкладке «Сеть». В Windows 10 на вкладке производительность стала доступна также информация о нагрузке на видеокарту.
Просмотр использования доступа к сети каждым процессом по отдельности
Если у Вас тормозит Интернет, но непонятно, какая именно программа что-то качает, вы можете узнать это, для чего в диспетчере задач на вкладке «Производительность» нажмите кнопку «Открыть монитор ресурсов».
Монитор ресурсов Windows
В мониторе ресурсов на вкладке «Сеть» есть вся необходимая информация — можно увидеть, какие программы пользуются доступом в Интернет и используют ваш трафик. Стоит отметить, что в списке будут и приложения, которые не используют доступ в сеть Интернет, но задействуют сетевые возможности для коммуникации с устройствами компьютера.
Аналогичным образом в мониторе ресурсов Windows 7 Вы можете отследить использование жесткого диска, оперативной памяти и других ресурсов компьютера. В Windows 10 и 8 большую часть этой информации можно увидеть, находясь на вкладку «Процессы» диспетчера задач.
Управление, включение и выключение автозагрузки в диспетчере задач
В Windows 10 и 8 диспетчер задач обзавелся новой вкладкой «Автозагрузка», на которой Вы можете увидеть список всех программ, запускающихся автоматически при старте Windows и использование ими ресурсов. Здесь же вы можете убрать ненужные программы из автозагрузки (однако, здесь отображаются не все программы. Подробнее: Автозагрузка программ Windows 10).
Программы в автозагрузке в Диспетчере задач
В Windows 7 для этого вы можете воспользоваться вкладкой Автозагрузка в msconfig, либо воспользоваться сторонними утилитами для очистки автозагрузки, например CCleaner.
На этом завершу свой краткий экскурс в Диспетчер задач Windows для начинающих, надеюсь, он Вам был полезен, раз уж Вы дочитали досюда. Если вы поделитесь этой статьей с другими — будет просто замечательно.
Диспетчер задач показывает вам все приложения и службы, которые в настоящее время работают в вашей системе. Вы можете использовать его для выхода из приложений и остановки служб. Если у вас есть приложение, которое зависло или не отвечает, вы, скорее всего, откроете диспетчер задач и используете его для принудительного выхода из приложения. Конечные пользователи могут не знать, что вы также можете запускать приложения из диспетчера задач. В крайнем случае, когда ваш рабочий стол не отвечает или меню «Пуск» не работает, или произошел сбой проводника, самый быстрый способ запустить приложение для устранения неполадок или снова запустить проводник – использовать диспетчер задач.
ОСТОРОЖНО, СПОЙЛЕРЫ: Прокрутите вниз и посмотрите видеоурок в конце этой статьи.
Запускать приложения из диспетчера задач
Чтобы запускать приложения из диспетчера задач, вам необходимо знать, как называется EXE приложения. Например, если вам нужно запустить Chrome, вы должны знать, что EXE называется chrome.exe. Если вы введете что-то вроде Google Chrome.exe, он вернет сообщение об ошибке. Точно так же, если вам нужно запустить проводник, вы должны знать, что вам нужно запустить explorer.exe.
Откройте диспетчер задач и выберите «Файл»> «Запустить новую задачу». Если вы не можете открыть диспетчер задач по какой-либо причине, откройте окно запуска с помощью сочетания клавиш Win + R и введите taskmgr.
Откроется небольшое окно под названием «Создать новую задачу». Введите имя EXE, который вы хотите запустить, или используйте кнопку «Обзор», чтобы найти его. Вы можете выбрать ярлык на рабочем столе или перейти на диск C и проверить в папках Program Files и Program Files (x86) EXE-файл приложения, которое вы хотите запустить. Помните, что не все EXE-файлы можно найти таким образом, и они не ограничены только этими двумя папками. Вот почему гораздо проще, если вы знаете, как называется EXE.
По умолчанию приложение запускается с обычными правами пользователя, однако, если вы выберете поле «Создать эту задачу с правами администратора», а затем нажмите «ОК», приложение будет запускаться с правами администратора.
Если вы используете Windows как обычный пользователь и пытаетесь запустить приложение с правами администратора через диспетчер задач, вам все равно придется ввести имя пользователя и пароль администратора. Диспетчер задач не предлагает взлома для запуска приложений с правами администратора, когда у вас нет правильных учетных данных.
Вы не можете использовать этот метод для запуска нескольких экземпляров приложения, которое этого не позволяет. Например, вы можете использовать его для открытия нескольких окон Chrome, но не можете использовать его для запуска нескольких экземпляров Skype. Это работает в Windows 7, 8 / 8.1 и 10.
Диспетчер задач Windows (Windows Task Manager) – является одним из самых полезных инструментов в операционной системе, его назначение диагностика и управление процессами в системе.
В диспетчере задач отображены сведения о всех приложениях и процессах, которые запущены на компьютере. Более того, там мы можем посмотреть показатели быстродействия процессов, что наиболее часто используются.
Если во время работы с определенным количеством программ ваш компьютер зависает, как обычно это происходит впоследствии неправильного управления памятью запущеных программ, при помощи диспетчера задач мы можем определить программу, которая дала сбой (на ней будет написано «Не отвечает») и принудительно остановить ее.
Как открыть диспетчер задач
Открыть диспетчер задач мы можем в несколько способов.
Первый способ — это вызвать его при помощи сочетания горячих клавиш Ctrl+Alt+Delete. Таким способом хорошо воспользоваться, если ваш Windows «завис» и уже не работает даже мышь. Этот способ является одним из самых популярных и применяется большинством опытных пользователей. Запомните эту комбинацию, она вам еще не раз пригодится.
Второй способ — это нажать правой клавишей мыши в любой свободной части «панели задач», для тех кто не знает панель задач находится в нижней части монитора, там где меню «пуск» и «часы», в появившемся контекстном меню выбрать «Диспетчер задач».

В обоих случаях появляется окно «Диспетчера задач». В этом окне расположено, несколько вкладок.
Если по какой то причине, например по вине вируса вы не можете включить диспетчер задач, появляется сообщение что он отключен администратором, читайте о том как включить диспетчер задач.
Вкладка «Приложения» показан весь список запущенных в этот момент приложений. Мы можем использовать это окно в случае, когда какая-нибудь из программ «не отвечает», и завершить ее принудительно. Для этого нам необходимо выделить программу нажатием левой кнопки мыши. Внизу окна щелкнуть кнопку «Снять задачу» и нажать «ОК».
Вкладка «Процессы» тут указан список всех активных процессов диспетчера задач. По каждому процессу мы можем получить дополнительную информацию (количество памяти которую использует отдельный процесс, и многое другое). В столбике «Имя пользователя» отображено, кто именно запустил процесс, пользователь или служба. В такой вкладке мы можем отключать нежелательные процессы, происходящие для компьютере. Для этого необходимо выделить процесс нажатием правой кнопки мыши, выбрать «Завершить процесс» и подтвердить.
Если процесс требует в выделении дополнительных ресурсов центрального процессора, то мы можем увеличить приоритет этому процессу. Для этого надо выбрать правой клавишей мыши на название необходимого процесса, далее пункт «Приоритет» и выбрать необходимое значение.
Смена приоритета повлияет на скорость работы выбранной программы, но также это может повлиять на производительность остальных процессов. У некоторых процессов менять приоритет не предоставляется возможным, в этом случае система выдаст сообщение об ошибке.
Вкладка «Быстродействие» в данной вкладке диспетчера задач показана информация о нагрузке на процессор в реальном времени. Зеленым цветом отображены процессы пользователя, красным – операционной системы. Также показана нагрузка физической памяти.
Вкладка «Сеть» здесь мы увидим информацию о подключении локальной сети (если таковая присутствует).
Вкладка «Пользователь» (доступна только в режиме администратора) показаны учетные записи пользователей, которые работают на компьютере в данный момент.
Вкладка «Службы» (доступна в ОС начиная с Windows vista) — находятся сведения о всех службах Windows.

Как включить Диспетчер задач
Если случилось так, что при нажатии клавиш Ctrl+Alt+Del появилось сообщение «диспетчер задач отключен администратором / пользователем». Такое может произойти по нескольким причинам, например по вине вирусов, вам придется включить «Диспетчер задач» вручную.
Для этой цели откройте меню Пуск / Выполнить и напишите команду «gpedit.msc«. Появится окно груповой политики, далее перейдите по пути: Конфигурация пользователя / Административные шаблоны / Система / Возможности Ctrl+Alt+Del.
Дважды нажмите параметр «Удалить диспетчер задач», далее «Свойства удаления диспетчера задач» и выберите «Отключен». Сохраните проделанное нажав «Применить» и закройте «Настройки групповой политики». Чтобы выключить диспетчер задач, в окошке «Свойства удаления диспетчера задач», выберите функцию «Включен».
ЛАБОРАТОРНАЯ
РАБОТА №14. Работа со встроенной утилитой
ОС WINDOWS
«Диспетчер
задач».
Цель
работы: получить практические навыки
работы с диспетчером задач, изучитьего
функции и возможности.
Задание:
-
Изучите
теорию, представленную в методичке. -
Выполните
практические задания и ответьте на
вопросы. -
Получите
у преподавателя вариант задания. -
Выполните
контрольные задания в соответствии с
полученным вариантом.
Д
испетчер
задач
в операционных системах семейства
MicrosoftWindows
– утилита для вывода на экран списка
запущенных процессов и потребляемых
ими ресурсов (в частности статус,
процессорное время и потребляемая оперативная
память). Также есть возможность некоторой
манипуляции процессами. Другими
словами,Диспетчер
задач
– это такая специальная программа,
которая показывает нам много разной
информации о том, что происходит за
компьютером. Что именно показывает
диспетчер?
Во-первых,
он показывает какие программы запущенны
на компьютере в данный момент.
Во-вторых,
он показывает какие процессы сейчас
протекают на компьютере.
В-третьих
– сколько системных ресурсов занимает
каждый запущенный процесс и какие
ресурсы компьютера процесс занимает.
Рисунок
1 – Окно программы Диспетчер задач
Windows
Способы запуска диспетчера задач
Для
запуска диспетчера задач выполните
любое из следующих действий:
-
Щелкните
правой кнопкой мыши по пустой области
на панели задач и выберите команду
Запустить диспетчер задач.
Рисунок
2 –
Окно запуска диспетчера задач
-
Нажмите
клавиши Ctrl+Shift+Esc. -
Нажмите
клавиши Ctrl+Alt+Delete
и выберите опцию запустить Диспетчер
задач.
После
нажатия этих кнопок система выдаст вам
довольно обширное меню команд:
-
Блокировкакомпьютера;
-
Сменапользователя;
-
Завершениесеанса;
-
Сменапароля;
-
Ссылка
же на Диспетчер Задач находится в самом
низу этого списка.
-
Нажмите
кнопку Пуск, введите в поле Найти слово
taskmgr
и нажмите клавишу Enter.
Окно
Диспетчер задач Windows
под основным меню (Файл,
Параметры, Вид, Окна, Завершение работы,
Справка)
содержит 6 вкладок, каждая из которых
представляет полезную информацию:
-
Вкладка
Приложения.
Здесь можно найти список запущенных
приложений и их состояние. -
Вкладка
Процессы.
Перечислены все программы и процессы,
запущенные в системе, – это основное
окно для прекращения работы «зависших»
программ или процессов. -
Вкладка
Службы.
Содержит список программ, которые
работают в фоновом режиме. -
Вкладка
Быстродействие.
Основная вкладка для оценки
производительности операционной
системы. -
Вкладка
Сеть.
Отображает объём передаваемых по
локальной сети данных. -
Вкладка
Пользователи.
С помощью этой вкладки можно увидеть
список всех пользователей, подключенных
к вашему компьютеру по локальной сети.
В противном случае будет указана только
одна учётная запись пользователя.
Вкладка «Приложения»
Переходим
на неё, нажимая левой кнопкой мыши. Перед
нами список запущенных приложений и
два столбца: столбец «Задача» и столбец
«Состояние».
Ищем
приложение с состоянием «Не отвечает»,
либо «Не работает», зависит от Windows.
Выделяем приложение с таким состоянием,
щёлкая левой кнопкой мыши по названию
в столбце «Задача».
Нажимаем
на кнопку «Снять задачу». Если из списка
программа сразу исчезла, то это означает,
что она завершилась.
В основном
зависшая программа работает некорректно
и её придётся завершить вынужденно. В
этом случае появится окошко с вопросом:
«Завершить сейчас?», нажимаем на кнопку
«Завершить сейчас».
Все
несохранённые изменения, выполненные
в этом приложении, будут потеряны. Если
несохранённые данные важны для
пользователя, есть смысл дождаться
отклика программы.
«Программы,
которые зависли/дали сбой, в среде
Windows
называются «неотвечающими»; пользователь
может поместить курсор мыши в окно
программы, но она не будет реагировать
на щелчки мыши или нажатия клавиш. Если
программа не отвечает, это не значит,
что пользователь должен перезагружать
компьютер. Воспользуйтесь Диспетчером
задач и закройте зависшую программу.Перед
тем как закрывать программу, убедитесь
в том, что она действительно не отвечает.
Подождите некоторое время;
возможно,операционная система Windows
пытается выделить для программы
дополнительные ресурсы памяти. Например,
если пользователь запускаете макрос
VisualBasic
в программе MicrosoftExcel
или Word,
ему может показаться, что программа
«зависла». Сложное изменение форматирования
или выполнение операций по поиску и
замене в объёмном документе могут
создать впечатление того, что текстовый
редактор «не отвечает». Открытое
диалоговое окно или окно сообщения
могут не позволить пользователю выполнять
никакие действия в определенной
программе; поищите их под текущим окном.»
Если
какая-либо программа часто «зависает»,
то можно попробовать найти решение этой
проблемы в интернете, создав отчет об
ошибке.
Отчеты
об ошибках Windows
можно использовать, чтобы сообщать в
корпорацию Майкрософт о проблемах на
компьютере. Корпорация Майкрософт
использует отчеты о проблемах для поиска
решений, соответствующих описаниям
проблем. В ОС Windows
отображается уведомление при наличии
возможных решений проблемы, а также о
возможности поиска дополнительных
сведений в Центре поддержки. Если же
решения нет, то сведения, отсылаемые в
сообщении о проблеме, могут помочь
Microsoft
найти или создать новое решение.
Если
решение проблемы, о которой сообщил
компьютер, существует, оно появится в
Центре поддержки.
К
нопка
Переключиться – откроет выделенную
программу.
Рисунок
8 –
Кнопка переключиться
К
нопка
Новая задача – откроет диалоговое окно
Выполнить. С помощью команды Выполнить
можно быстро запускать программы,
открывать файлы и папки, а также переходить
на веб-сайты, если компьютер подключен
к Интернету.
Рисунок
9 –
Новая задача
С каждой
программой, выполняемой на компьютере,
связан определенный процесс, который
запускает эту программу. Если программа
перестает отвечать (или «зависает»),
определение связанного с этой программой
процесса может помочь в устранении
возникших неполадок. Например, если
известно, какой процесс используется
для запуска данной программы, то чтобы
закрыть зависшую программу, необходимо
завершить этот процесс.
Чтобы
определить, какой процесс используется
программой, щелкните правой кнопкой
мыши нужную программу и выберите команду
Перейти к процессу. Связанный с данной
программой процесс будет выделен на
вкладке Процессы.
|
Упражненияпокомпьютернойграмотности:
|