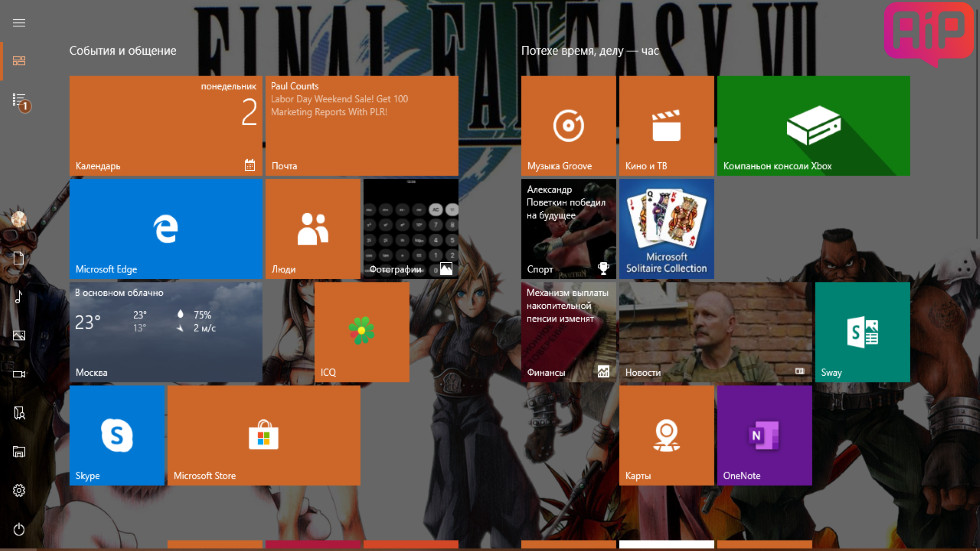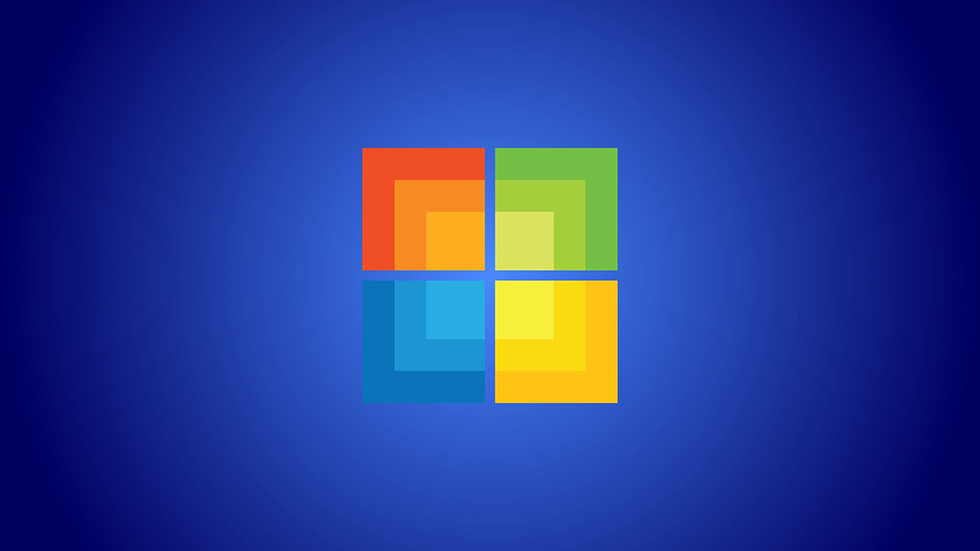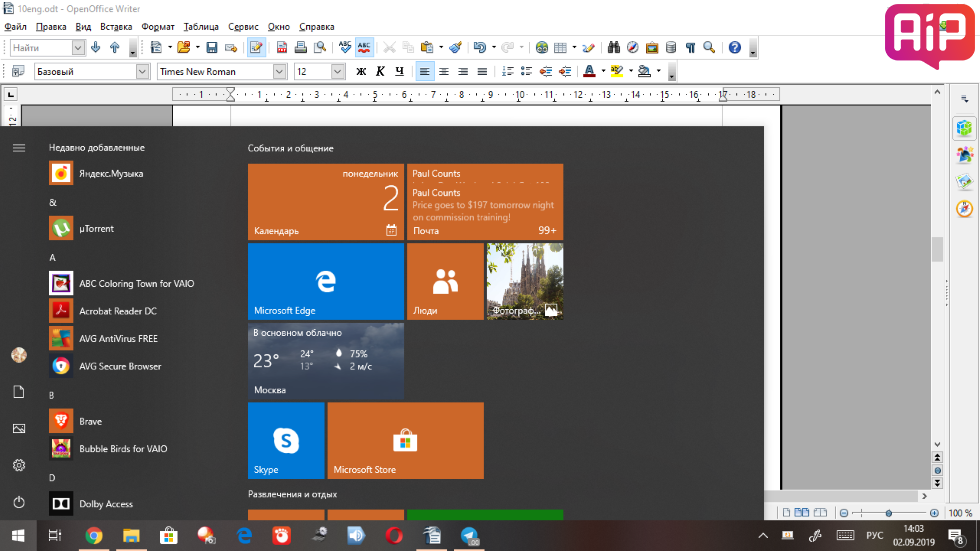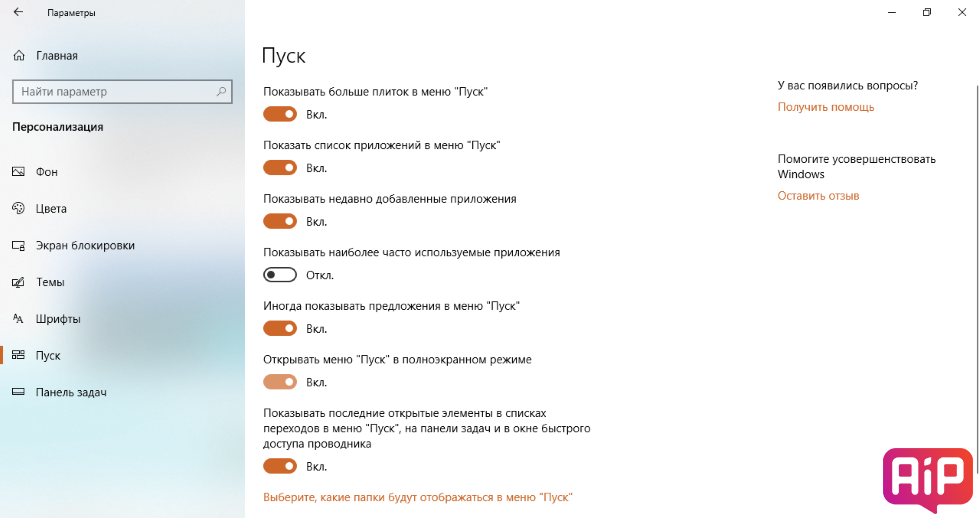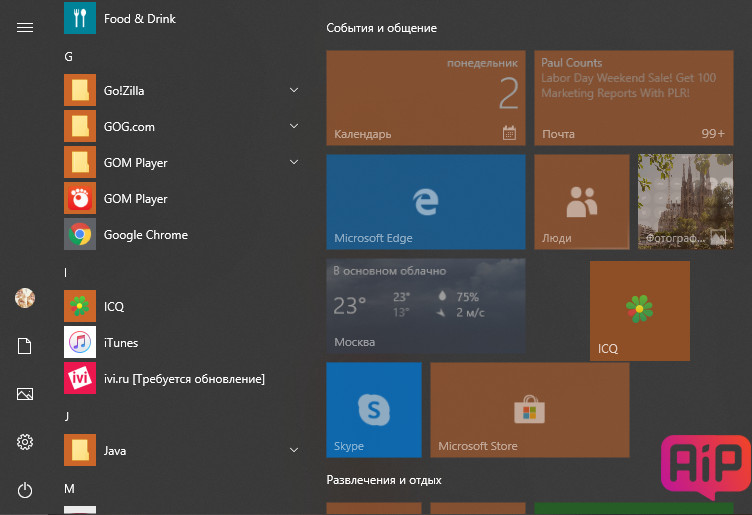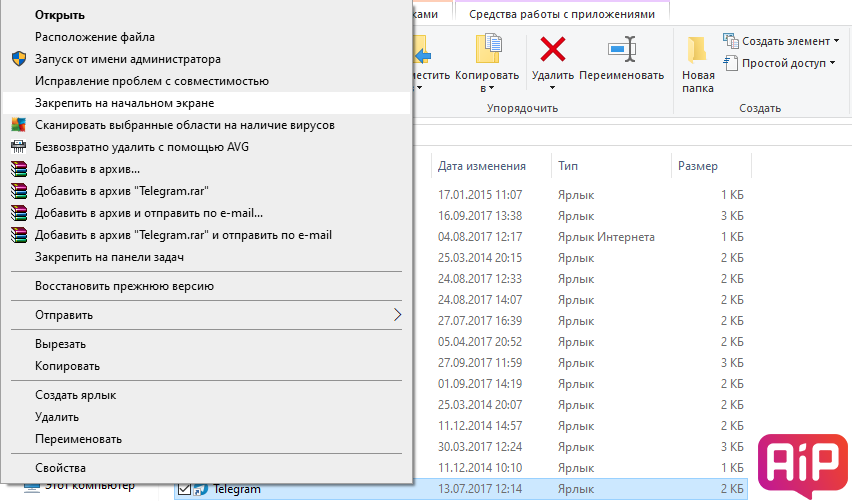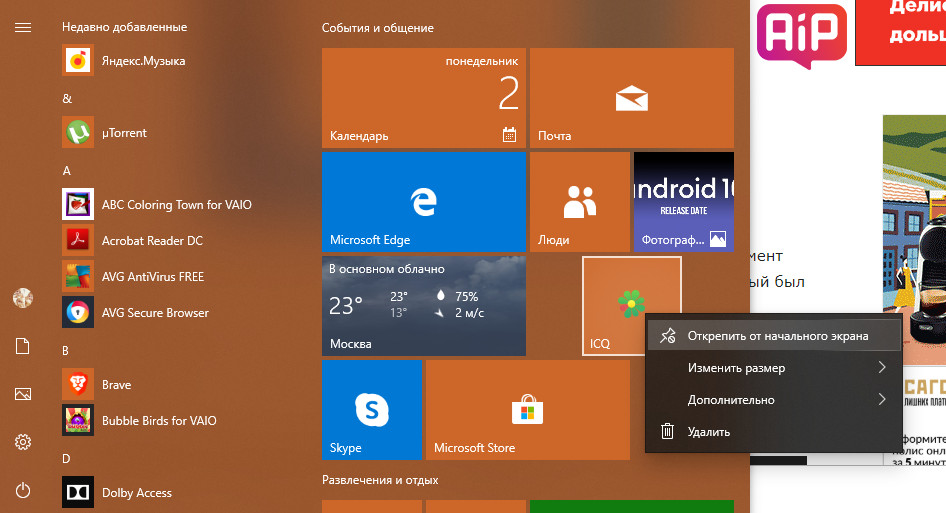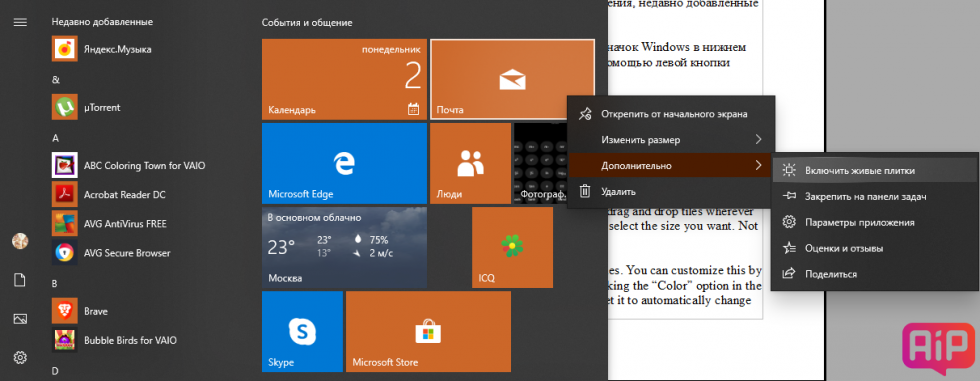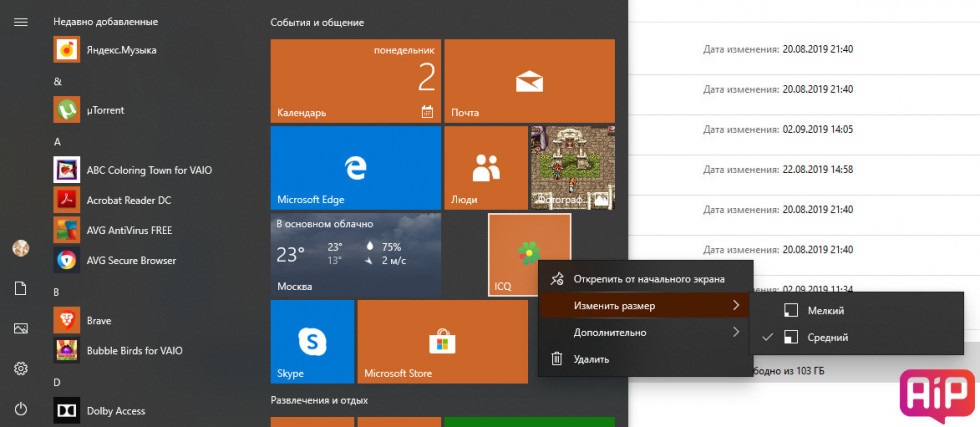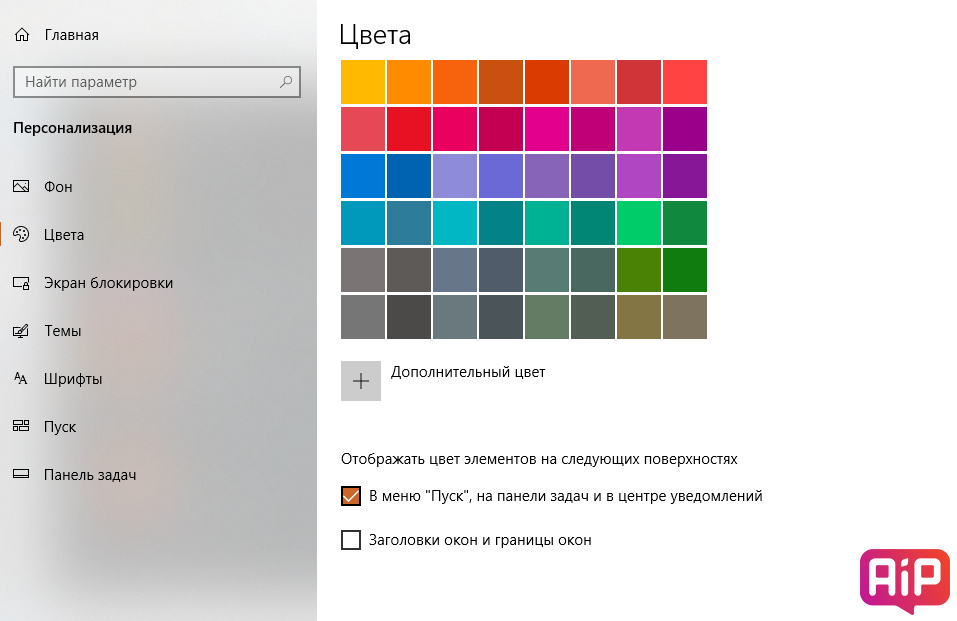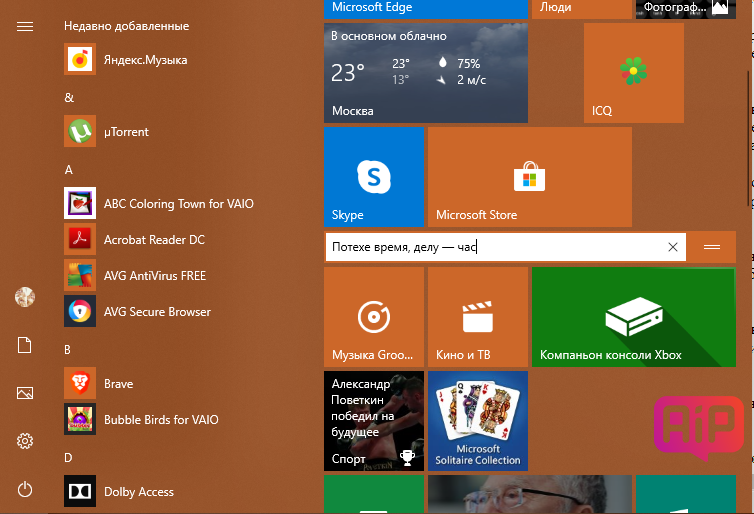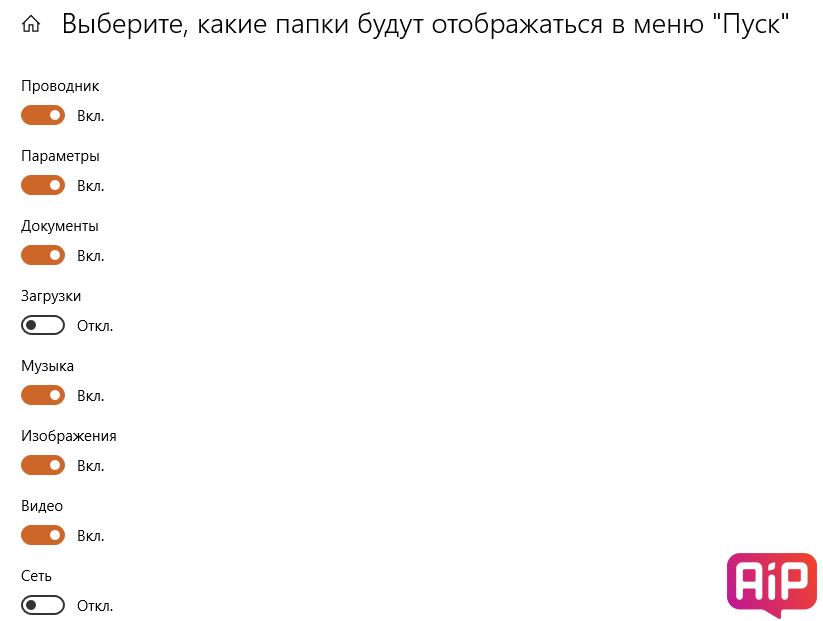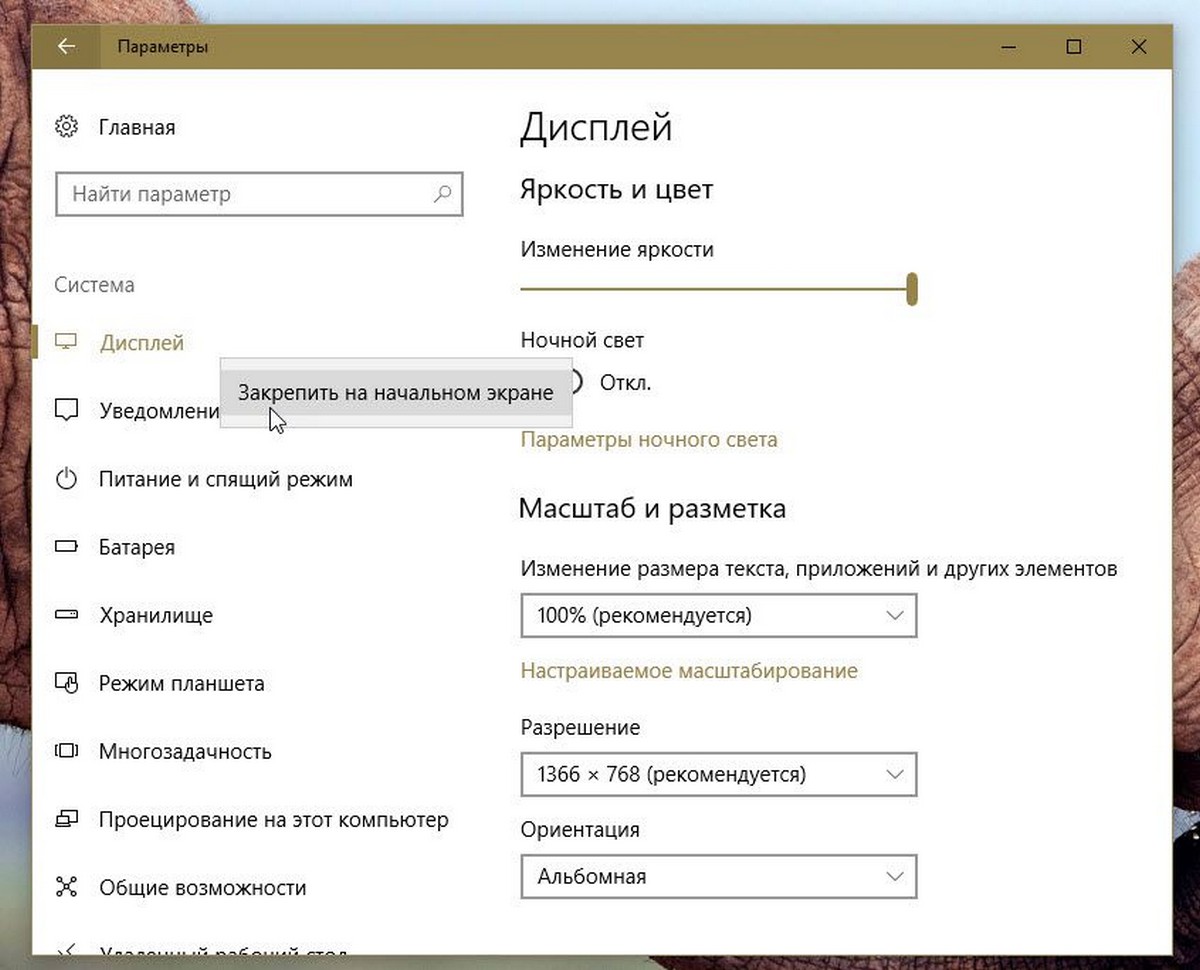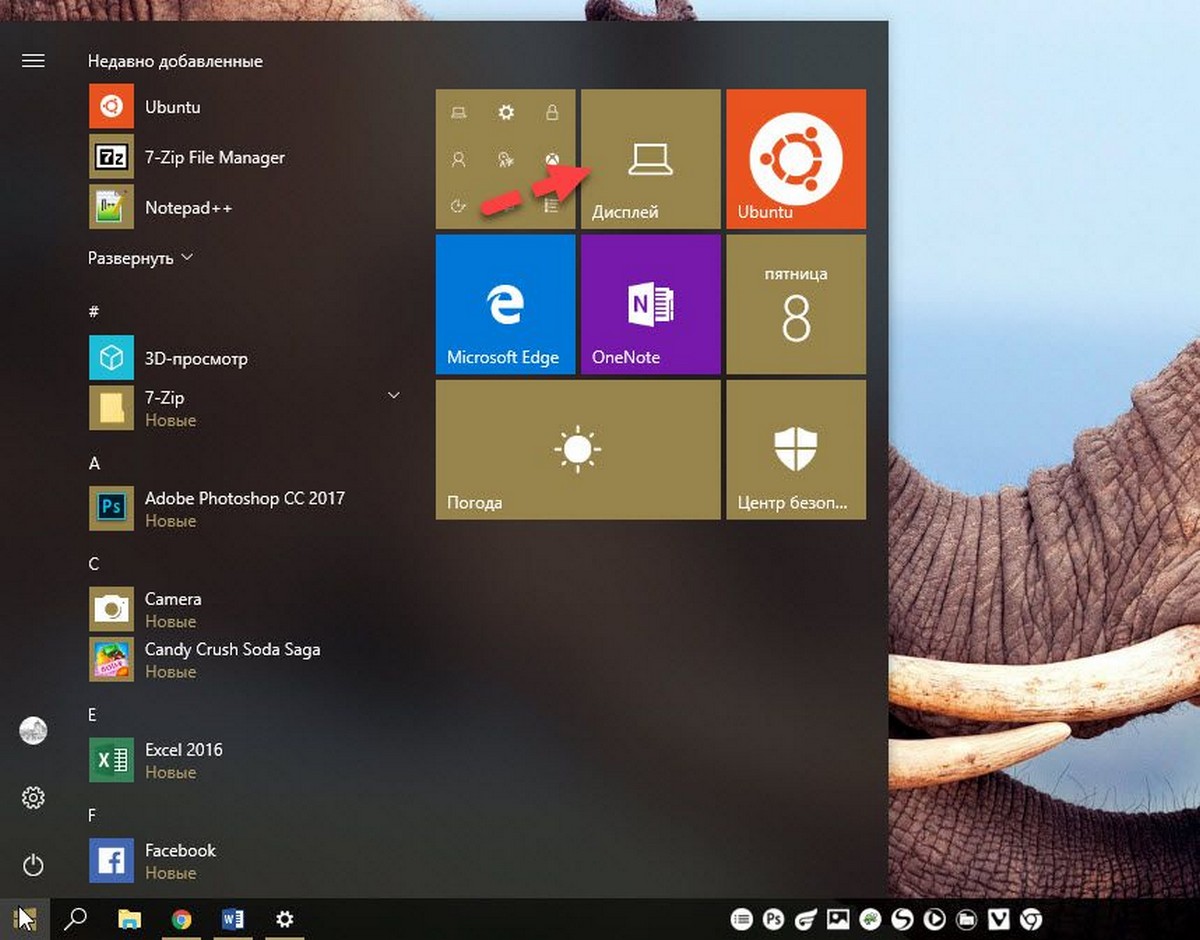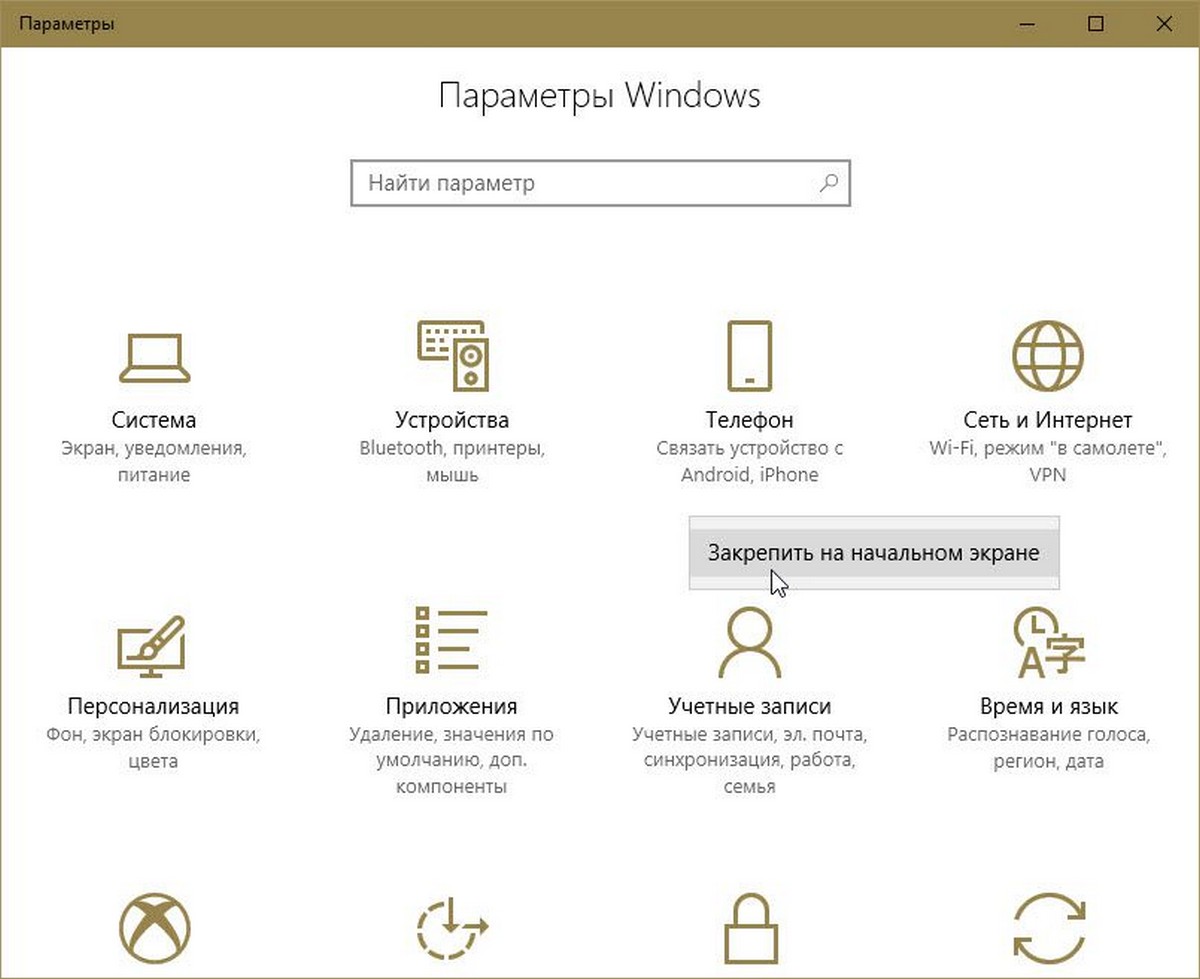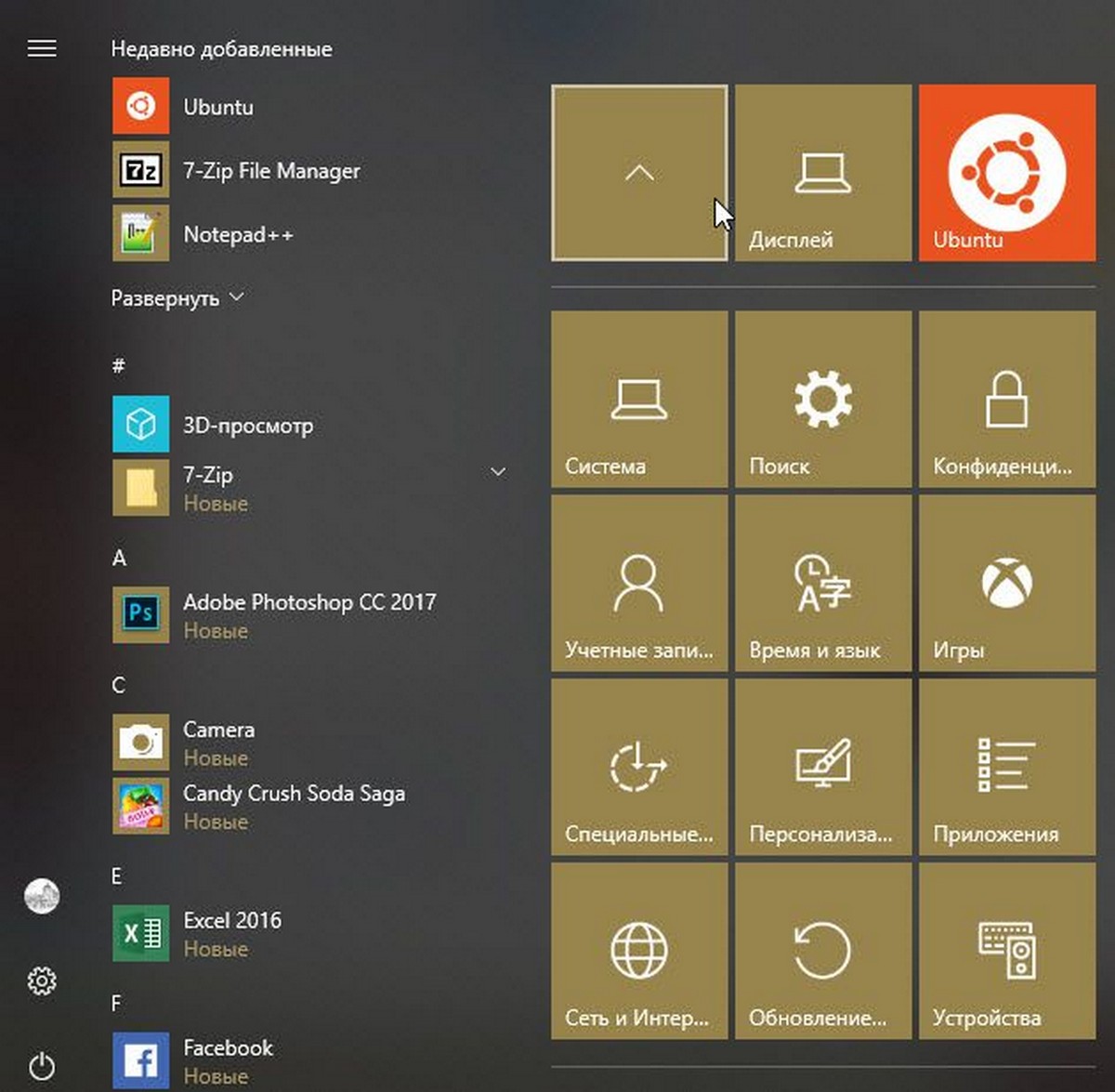Закрепите наиболее часто используемые приложения в меню «Пуск». Для этого выполните следующие действия.
-
На панели задач выберите начать.
-
В разделе Рекомендуемые выберите Еще и прокрутите список до приложения, которое вы хотите закрепить. Вы также можете найти приложение, введя его имя в поле поиска.
-
Нажмите и удерживайте (или щелкните правой кнопкой мыши) приложение, а затем выберите Закрепить на кнопке «Начните».
-
Чтобы открепить приложение, выберите Открепить от начального экрана.
Закрепите наиболее часто используемые приложения в меню «Пуск». Для этого выполните следующие действия.
-
На панели задач выберите Начните, а затем найдите приложение, которое вы хотите закрепить в списке, или найдите его, введя имя приложения в поле поиска.
-
Нажмите и удерживайте (или щелкните правой кнопкой мыши) плитку приложения, а затем выберите пункт Закрепить на начальном экране .
-
Чтобы открепить приложение, выберите Открепить от начального экрана.
На чтение 3 мин Опубликовано Обновлено
Начальный экран в Windows 10 может быть удобным и быстрым способом запуска приложений. Однако, в некоторых случаях вы можете захотеть открепить приложение от начального экрана, чтобы освободить место или изменить его расположение. В этой статье мы расскажем вам о том, как открепить приложение от начального экрана в Windows 10 с помощью нескольких простых шагов.
Шаг 1: Найдите на начальном экране иконку приложения, которое вы хотите открепить. Обычно они расположены на левой панели. Если вы не видите иконку, прокрутите экран влево или вправо, чтобы ее найти.
Шаг 2: Щелкните правой кнопкой мыши по иконке приложения, которое вы хотите открепить. В открывшемся контекстном меню выберите пункт «Открепить от начального экрана».
Шаг 3: После этого иконка приложения будет удалена с начального экрана и перемещена в список всех установленных приложений. Если вы хотите вернуть приложение на начальный экран, просто щелкните правой кнопкой мыши по иконке в списке приложений и выберите пункт «Закрепить на плитке начального экрана».
Открепление и закрепление приложений на начальном экране в Windows 10 — это простой способ настроить его по своему желанию и сделать использование операционной системы более удобным для вас.
Содержание
- Шаг 1: Откройте начальный экран
- Шаг 2: Найдите приложение для открепления
- Шаг 3: Щелкните правой кнопкой мыши на приложении и выберите «Открепить от меню»
Шаг 1: Откройте начальный экран
Для открепления приложения от начального экрана в Windows 10 вам потребуется открыть сам начальный экран операционной системы.
Вы можете сделать это, нажав кнопку «Пуск» в нижнем левом углу экрана или нажав на клавишу с символом Windows на клавиатуре.
После открытия начального экрана вы увидите набор плиток-ярлыков с установленными приложениями и другими элементами.
Примечание: Если вы используете старую версию начального экрана, то можете пролистать его влево или вправо, чтобы найти желаемое приложение.
Теперь, когда начальный экран открыт, вы можете перейти к следующему шагу и начать процесс открепления приложения.
Шаг 2: Найдите приложение для открепления
Чтобы открепить приложение от начального экрана в Windows 10, вам необходимо сначала найти это приложение. Для этого выполните следующие действия:
- Нажмите на кнопку «Пуск» в левом нижнем углу экрана или нажмите клавишу с логотипом Windows на клавиатуре.
- Откроется меню «Пуск», где вы увидите список установленных приложений.
- Прокрутите список приложений, чтобы найти нужное вам приложение.
- Если вы не видите приложение в списке, можете воспользоваться поиском. Для этого нажмите на поле поиска в верхней части меню «Пуск» и начните вводить название приложения. Оно должно появиться в списке результатов.
После того, как вы нашли приложение, вы готовы перейти к следующему шагу и открепить его от начального экрана.
Шаг 3: Щелкните правой кнопкой мыши на приложении и выберите «Открепить от меню»
Чтобы открепить приложение от начального экрана в Windows 10, выполните следующие действия:
- Найдите иконку нужного приложения на начальном экране.
- Щелкните правой кнопкой мыши на иконке приложения.
- В контекстном меню выберите пункт «Открепить от начала».
После этого приложение будет откреплено от начального экрана и перестанет отображаться в списке приложений на нём.

В этой инструкции подробно о различных методах, которые позволят настроить стандартное меню Пуск в Windows 10 так, чтобы его было удобно использовать вам, а также дополнительная полезная информация, на случай, если даже после всех настроек новое меню Пуск вас не устраивает. Внимание: даже если вы не относите себя к начинающим пользователям, с большой вероятностью среди описанных ниже возможностей вы найдете что-то новое для себя.
- Изменение цвета меню Пуск (светлый, темный, на выбор, прозрачность)
- Удаление ненужных элементов из списка приложений меню Пуск
- Настройка плиток в меню Пуск (удаление, добавление, группировка и изменение размеров, создание собственных)
- Работа с контекстным меню кнопки Пуск (открывается правым кликом по кнопке или сочетанием клавиш Win+X)
- Дополнительные возможности настройки
- Как сделать меню Пуск в Windows 10 как в Windows 7
Изменение цвета меню Пуск Windows 10
По умолчанию, если вы не применяли никаких тем оформления, меню Пуск в последних версиях Windows 10 темное и с эффектами прозрачности. Всё это можно поменять.
Доступные варианты действий, касающиеся изменения цвета меню Пуск:
- Зайдите в Параметры — Персонализация (либо нажмите правой кнопкой мыши по рабочему столу и выберите пункт «Персонализация»). Зайдите в раздел «Цвета».
- Здесь вы можете выбрать тему оформления, которая сразу применится к меню Пуск (и не только) в разделе «Выбор цвета» — «Темный» или «Светлый». При выборе «Настраиваемый» вы можете задать темную и светлую тему отдельно для разных элементов. На изображении ниже — пример светлой темы оформления для меню Пуск.
- Чуть ниже вы можете включить или отключить эффекты прозрачности для меню Пуск и некоторых других элементов Windows 10. Некоторым без них оформление кажется лучше, попробуйте.
- Выбрав какой-либо цвет в разделе «Выбор цвета элементов» вы можете использовать его также для панели задач и меню Пуск, для этого ниже отметьте пункт «Отображать цвет элементов на следующих поверхностях — В меню Пуск, на панели задач и в центре уведомлений». Пример возможного результата на скриншоте. Примечание: пункт не активен, если у вас выбрана светлая тема оформления.
Удаление ненужных элементов из меню Пуск
В этом разделе — про удаление ненужных программ и папок из меню Пуск в левой части, то есть из списка приложений, где часто добавляется значительное количество ярлыков, многие из которых никогда не используются.
Эти папки и ярлыки находятся в следующих папках (достаточно скопировать путь в адресную строку проводника и нажать Enter, чтобы сразу перейти в папку):
- %ProgramData%\Microsoft\Windows\Start Menu\Programs\
- %AppData%\Microsoft\Windows\Start Menu\Programs\
Ярлыки из первой папки применяются ко всем пользователям, из второй — только к текущему пользователю.
К сожалению, ярлыки некоторых приложений в этих папках вы обнаружить не сможете (они хранятся в специальной базе данных Windows 10), но, в случае если эти приложения вам не нужны, вы можете удалить их, используя стандартные средства системы или специальные программы-деинсталляторы.
Дополнительно вы можете:
- Отключить добавление вверху меню ярлыков недавно установленных программ в Параметры — Персонализация — Пуск — Показывать недавно добавленные приложения.
- Организовать ярлыки по папкам так, как удобно вам, а также, изменив их имена, изменить и их порядок в меню (в нем ярлыки расположены по алфавиту, а самыми первыми показываются те, имена которых начинаются с цифр и специальных символов).
Настройка плиток в меню Пуск
Элементы, расположенные в правой части меню Пуск Windows 10 называются Плитками. Вы можете удалять их, добавлять, изменять размеры плиток, группировать их и создавать папки.
- Для добавления новой плитки вы можете нажать по программе в меню Пуск, по ярлыку или файлу .exe в любом расположении Windows 10 и выбрать пункт «Закрепить на начальном экране». Это действие доступно и для некоторых других элементов, например, для «Мой компьютер», как на изображении ниже.
- Для того, чтобы удалить плитку с начального экрана (из правой части меню Пуск), нажмите по ней правой кнопкой мыши и выберите пункт «Открепить от начального экрана».
- Для помещения нескольких плиток в одну папку (недоступно в ранних версиях Windows 10), перетащите одну плитку на другую. Затем, при желании, добавьте больше плиток в папку и укажите имя папки.
- Для создания групп плиток перетащите одну из плиток дальше от других в свободное место вправо или вниз (зависит от ширины и высоты меню Пуск), пока не появится разделитель, отделяющий её от других плиток. Затем отпустите. Плитка окажется в отдельной группе, куда можно перетащить и другие плитки, переименовать группы, изменить их порядок (подводим указатель мыши к названию группы, тянем за две линии справа от имени).
- Некоторые плитки постоянно обновляют свое содержимое, это называется «Живые плитки». Если вы хотите отключить такое обновление, нажмите по плитке правой кнопкой мыши и в разделе «Дополнительно» отключите живые плитки.
- В контекстном меню плиток вы также можете изменить их размер и организовать их удобным для вас образом в правой части меню Пуск.
- Если вам не нужны плитки в меню Пуск, вы можете открепить их все от начального экрана, а затем изменить размер (ширину и, при желании, высоту) меню Пуск и получит результат, похожий на скриншот ниже.
Дополнительно, существуют возможности создания собственного оформления плиток в меню Пуск Windows 10 для программ, которые отображают там лишь ярлыки, подробнее об этом в инструкции Как создать свои плитки в меню Пуск Windows 10.
Работа с контекстным меню кнопки Пуск
Контекстное меню кнопки Пуск — очень полезная вещь, когда вам нужно быстро открыть какие-то часто используемые системные элементы. Открыть это меню можно, нажав правой кнопкой мыши по кнопке «Пуск» или сочетанием клавиш Win+X, где Win — клавиша с эмблемой Windows.
В самой Windows 10 есть не так много возможностей настройки этого меню: вы можете зайти в Параметры — Персонализация — Панель задач и отключить пункт «Заменить командную строку оболочкой Windows PowerShell в меню» и тогда в контекстном меню Пуск будет более часто используемая многими командная строка с возможностью запуска от имени Администратора.
Однако, при желании, вы можете настроить это меню более тщательно, об этом отдельные инструкции:
- Как редактировать контекстное меню Пуск Windows 10
- Как вернуть панель управления в контекстное меню Пуск
Дополнительные возможности настройки меню Пуск Windows 10
Среди дополнительных возможностей, позволяющих изменить вид и поведение меню Пуск в Windows 10:
- Пункты в Параметры — Персонализация — Пуск. Большинство из них очень понятны (или можно попробовать и посмотреть на результат: например, увидеть, как именно пункт «Показать список приложений в меню Пуск» повлияет на внешний вид), но некоторым не ясен пункт «Выберите, какие папки будут отображаться в меню Пуск». Под этими папками подразумеваются папки в левом узком столбце, раскрывающиеся при наведении в последних версиях Windows 10.
- Вы можете отключить автоматическое раскрытие этого левого столбца, подробнее — Как отключить раскрывающуюся панель слева меню Пуск.
- Также могут оказаться полезными материалы: Как убрать поиск и пуск на весь экран в Windows 10, Что делать, если вместо рабочего стола плитки в Windows 10.
- Не забывайте о возможности изменения высоты и ширины меню Пуск (мышью, за край меню).
Классическое меню Пуск из Windows 7 в Windows 10
Если не под каким предлогом вы не хотите использовать новое меню Пуск в Windows 10, а хотите, чтобы оно выглядело как в Windows 7, для этого вы можете использовать сторонние программы.
- Как сделать меню Пуск из Windows 7 в Windows 10 с помощью Open Shell (отличный бесплатный вариант).
- Классическое меню Пуск для Windows 10 (обзор нескольких программ, платных и бесплатных).
Если вы можете предложить дополнительные методы изменения внешнего вида, поведения или других аспектов работы меню Пуск в Windows 10, буду рад, если вы сможете ими поделиться в комментариях к статье: не исключено, что информация пригодится другим читателям.
Рассказываем об особенностях стартового меню в Windows 10.
Меню «пуск» в Windows 10 сочетает в себе все лучшее, что было в Windows 7 и Windows 8. Оно очень простое, удобное и, что немаловажно для энтузиастов, настраиваемое.
Об особенностях его тонкой кастомизации мы и расскажем вам ниже.
1) Меняем размер стартового экрана Windows 10: Всего лишь требуется потянуть правой кнопкой мыши (далее по тексту — ПКМ) за края сверху или сбоку. Вот так:
2) Включаем полноэкранный режим стартового меню: Заходим в «Параметры Windows» → «Персонализация» → «Пуск» → Открывать меню «Пуск» в полноэкранном режиме. Ставим галочку.
3) Добавляем информацию о приложениях: В том же разделе «Персонализации» вы можете включить в стартовое меню чаще всего используемые вами приложения, недавно добавленные программы, а также предложенные непосредственно Windows.
4) Как добавить нужное приложение в стартовое меню: Нажимаем значок Windows в нижнем левом углу экрана. Затем выбираем требующееся приложение с помощью левой кнопки мыши (далее по тексту — ЛКМ) и перетаскиваем его в стартовое меню. Вот так на примере ICQ:
Аналогичным образом можно добавить приложение и с рабочего стола или любого другого места на вашем ПК. Просто кликните ПКМ на приложении и выберете «Закрепить на начальном экране».
5) Как удалить плитку приложения из стартового меню: Для удаления достаточно нажать ПКМ на приложении и выбрать «Открепить от начального экрана». Кстати, открепить можно вообще все плитки — тогда вы получите ностальгическое меню «Пуск» аналогичное старым версиям Windows.
6) Избавляемся от «живых» плиток: Просто нажимаем на нужном приложении ПКМ, далее выбираем «Дополнительно» и решаем «Включить» или «Отключить живые плитки».
7) Изменить размер плитки: Чтобы изменить размер, нажимаем на приложении ПКМ и выбираем опцию «Изменить размер».

9) Меняем название групп плиток: Можно изменить название групп, просто кликнув по ним ЛКМ.
10) Выбрать, какие папки будут отображаться в меню «Пуск»: Заходим в «Параметры Windows» → «Персонализация» → «Пуск», спускаемся в самый низ, кликаем на «Выберите, какие папки будут отображаться в меню Пуск». Далее выбираем, что хотим видеть в самом левом вертикальном меню «Пуска».
Смотрите также:
- 10 лучших бесплатных программ для Windows
- Как играть в игры Xbox One на ПК с Windows
✅ Подписывайтесь на нас в Telegram, ВКонтакте, и Яндекс.Дзен.
В Windows 10 вы можете закрепить отдельные страницы настроек системы «Параметры Windows» в меню «Пуск». Это позволит вам быстрее получить доступ часто используемым настройкам / страницам настроек. В этой статье рассмотрим, как это сделать.
Параметры — это универсальное приложение Windows 10, создано для замены классической Панели управления как для пользователей сенсорного экрана, так и для пользователей использующих мышку и клавиатуру. Приложение состоит из страниц, которые предоставляют новые возможности для настройки Windows 10 и некоторые старые опции, унаследованными от классической панели управления. В каждом выпуске Windows 10 все больше и больше классических опций, переносятся в современную страницу в приложении «Параметры». В какой-то момент Microsoft может полностью удалить классическую Панель управления.
Вы можете закрепить любую страницу настроек из приложения «Параметры» в меню «Пуск». Чтобы узнать, как это сделать, следуйте этому простому учебнику.
Чтобы закрепить любой пункт из приложения Параметры в меню «Пуск» Windows 10, выполните следующие действия.
- Откройте меню «Пуск» и выберите пункт «Параметры». В качестве альтернативы вы можете нажать клавиши быстрого доступа на клавиатуре Win + I, чтобы быстро открыть приложение «Параметры Windows».
- Теперь, Откройте любую опцию, которой вы часто используете в повседневной жизни, например, пусть это будет страница «Система → Дисплей»
Страница отображения параметров в Windows 10
- Кликните правой кнопкой мыши элемент «Дисплей». В появившимся контекстном меню нажмите «Закрепить на начальном Экране»
- В диалоговом окне «Вы хотите закрепить эту плитку в меню Пуск?» подтвердите действие нажав кнопку ДА.
Страница настроек «Дисплей» появится в меню «Пуск». См. Следующий снимок экрана.
Повторите описанный выше шаги для всех настроек, которые вы хотите привязать к экрану «Пуск».
Дополнительно.
Также вы можете закрепить в меню «Пуск» родительские категории Параметров Windows.
- Кликните правой кнопкой мыши нужную родительскую категорию, на главной странице «Параметры», и в контекстном меню выберите «Закрепить на начальном Экране».
Результат будет следующим:
Как открепить страницу Параметров Windows в меню «Пуск»
Чтобы открепить закрепленные страницы, у вас есть два варианта:
- Клик правой кнопкой мыши на закрепленном элементе в меню «Пуск» и выберите «Открепить от начального экрана»:
- Кроме того, вы можете кликнуть правой кнопкой мыши, закрепленный раздел в приложении «Параметры» и выбрать опцию «Открепить от начального экрана»