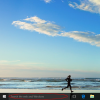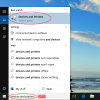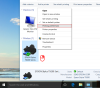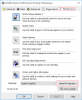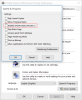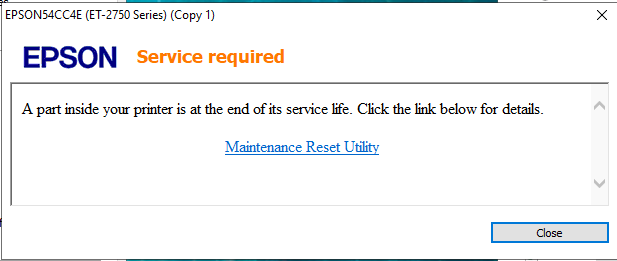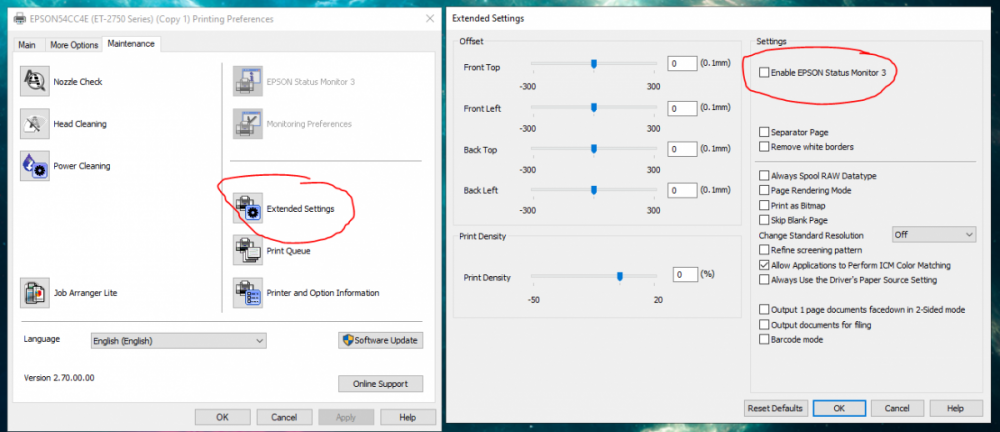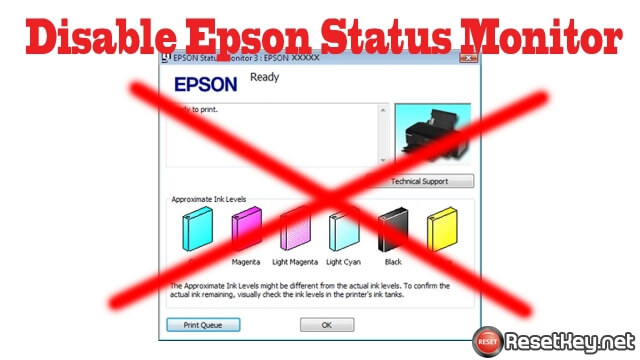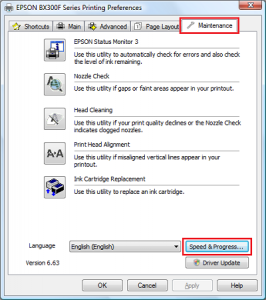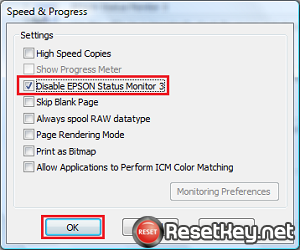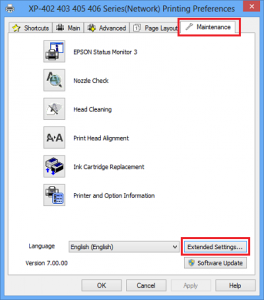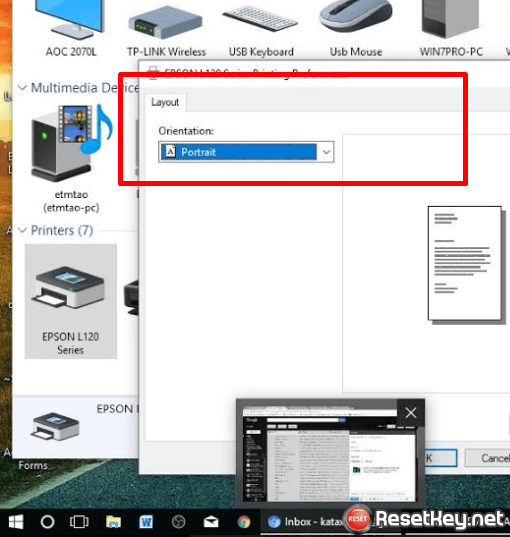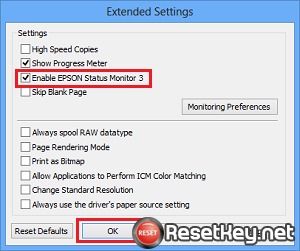Как отключить статус монитор принтера
Разработчики электронных приборов, будь то телефоны, ноутбуки, кофеварки, или любые другие приборы с начинкой из микросхем, находятся в постоянной конкуренции между собой. При наличии примерно равного количества ресурсов и качества сборки. Перевес можно получить за счёт оригинального дизайна и набора дополнительных функций, обеспечивающих удобство пользования. К разряду подобных технических элементов относят Status Monitor у принтеров.
Нажмите Пуск, выберите Настройки и откройте меню Панель управления. Дважды щелкните значок Add/Remove Programs (Добавить/удалить программы). Выберите EPSON Printer Software и нажмите Add/Remove.
Что значит статус монитор принтера?
Данный статус представляет собой утилиту – мелкую программу, призванную следить за состоянием печатающего аппарата и контролировать его работу изнутри. Она отправляет уведомления пользователю при наличии неполадок. В дополнению к функции контроля, статус монитор также может осуществлять техническую поддержку и дублировать иконку с вопросом в Windows, отображая справку о том или ином событии, касающегося принтера.
Status Monitor появляется и включается только в том случае, если печатник подключён непосредственно к персональному компьютеру через USB-провод или сетевой кабель. Эта утилита не работает на вторичных элементах компьютерной сети, к которым печатающее устройство подключено беспроводным способом.
В теории этот программный элемент несёт в себе лишь пользу и удобство, но на самом деле его реализация зачастую далека от совершенства. Многие пользователи жалуются на глюки и зависания программы, а также лишнее дополнительное замедление всей системы ПК ещё одним фоновым процессом. Если принтер подключён к компьютеру и работает, то окошко его статуса будет всё время выскакивать поверх остальных окон, что наносит значительный вред продуктивной работе за компьютером. Ниже описана инструкция по отключению статуса «Монитор» и дальнейшему его включению, если вдруг потребуется.
Как отключить контроль чернил в принтерах Epson?
Прежде чем приступать к этой процедуре, рекомендуем ознакомиться с рисками этого действия. О них можно почитать в следующем разделе данной статьи.
Отключение контроля тонера в картриджах у принтеров Epson осуществляется непосредственно из программы управления драйвером устройства. Чтобы открыть эти настройки:
- Перейдите в «Панель управления» Windows, оттуда — в раздел «Оборудование и звук», затем в подраздел «Устройства и принтеры».
- В блоке «Принтеры» должна присутствовать иконка принтера Epson. Кликните по ней правкой кнопкой мыши и выберите из выпадающего меню пункт «Настройка печати».
- Откроется новое окно. Перейдите в нем во вкладку «Сервис», затем нажмите кнопку «Расширенные параметры».
- Откроется еще одно окно. В правой его части в блоке «Настройки» снимите галочку с пункта «Включить EPSON Status Monitor», затем нажмите «ОК».
- Готово.
Теперь принтер не будет отслеживать уровень чернил в картриджах, точнее — игнорировать данные со встроенного в них датчика. Отключение этой опции накладывает на пользователя определенные обязанности, а именно — необходимость время от времени самостоятельно проверять уровень тонера в чернильницах. Если этого не делать, то могут возникнуть неприятные последствия. Какие именно — читайте ниже.
Отключение Status Monitor Epson, Canon, HP и других
Несмотря на всю пользу утилиты Status Monitor принтера, зачастую многие пользователи оргтехники ищут способы его отключения. Проблема в том, что реализация этой программы крайне далека от идеала. Утилита вызывает неудобства почти у всех, кто использует ПК для работы. Это связано с тем, что окошко программы часто появляется на мониторе компьютера. Мешает выполнению каких-либо задач.
А также иногда утилита работает неправильно. Иногда она может показывать недействительные данные, зависать вместе со всем компьютером, создавать таким образом проблемы пользователю.
Проверка работоспособности принтера
Если определить причину неполадки не удалось, проверка работоспособности принтера поможет узнать, является ли причиной проблемы устройство или компьютер.
Перед проверкой работоспособности принтера убедитесь, что передний лоток установлен в положение для печати на бумаги.
Для проверки работоспособности устройства сделайте следующее.
Будет напечатана страница шаблона проверки дюз. Если на шаблоне есть белые полосы или пропуски, необходимо прочистить печатающую головку.
Отключите статус монитор принтера epson это как windows 10
Что значит статус монитор принтера? Данный статус представляет собой утилиту – мелкую программу, призванную следить за состоянием печатающего аппарата и контролировать его работу изнутри.
Как включить при необходимости
Если вы все же решили использовать монитор состояния на своем ПК или ребята взломали компьютер и перепутали все настройки, все просто. В положении «включено» программа передается так же, как и в положении «выключено.
Как отключить и включить статус
Как отключить статус монитор принтера Epson
Многие пользователи, у которых дома или в офисе есть оргтехника, очень часто ломают голову над вопросом, возможно ли выключить статус монитор на принтере, и если да, то как? Прежде чем ответить на этот вопрос, мы попробуем понять, что же означает данная утилита, которая называется Status Monitor.
Данная утилита, которая есть на всех современных моделях, необходима чтобы контролировать за состояниями девайса и так же сообщать нам о появлении различных ошибках. И так же, утилита способна найти для нас инструкции, которые помогут найти неисправности и так же потом устранить их.
Устанавливается Status Monitor только в том случае, если оргтехника подключена непосредственно к ПК и ее драйвер установлен в соответствии с соответствующим руководством. Использовать данную утилиту можно в том случае, если персональный компьютер обладает поддержкой двунаправленной связи и девайс напрямую подключен к хост-компьютеру посредством порта USB.
Итак, чтобы выключить статус монитор у своего принтера в первую очередь откройте меню «Пуск» и перейдите в «Панель управления». Среди представленного в новом окне списка всевозможных разделов, кликните на «Принтеры и факсы» («Устройства и принтеры» для некоторых других версий Windows).
Как удалить My Epson Portal?
Откройте вкладку Сервис и найдите кнопку Скорость и ход печати. Найдите его, нажмите на него, и вы увидите окно настроек. Найдите пункт «Отключить Epson Status Monitor 3» и отметьте его.
Как отключить статус монитор принтера Epson
Как убрать?
- Вставьте кабель или провод принтера во вход вашего ПК и включите оргтехнику.
- Если у Вас старый аппарат, он может запускаться очень долгое время. Чтобы избежать проблем, дождитесь полного запуска всех систем принтера каким бы долгим он ни был.
- Удостоверьтесь, что ПК синхронизировал систему с «печатником». Вызовите для этого окошко диспетчера принтера и факсов и найдите там иконку своего печатающего устройства.
- После этого зайдите в меню «Пуск». Найдите раздел «Панель управления».
- Появится очередное окошко. Вверху экрана найдите новый список – «Просмотр». Найдите, а потом отметьте пункт «Категория».
- Откройте категорию «Устройства и принтеры». Нажмите на неё.
- Система отправит вас в ещё очередное окно, где отображаются все устройства, соединённые с материнской платой вашего ПК. В некоторых случаях здесь же отмечаются добавленные в плату модули, но это бывает очень редко.
- Найдите изображение вашего принтера. Щёлкните на него правой кнопкой мыши.
- Откроется ещё одно меню, где нужно выбрать раздел «Свойства».
- Появится маленькое окно, состоящее из нескольких вкладок. Первым делом необходимо открыть в разделе «Общие» пункт, где находятся настройки печати.
- После этого перейдите на следующую вкладку – «Сервис», где внизу этого окошка щёлкните на пункт «Скорость и ход печати».
- Появится ещё меню, где вы сможете поставить галочку в пункт «Отключить».
- Нажмите на вкладку «Ок», чтобы синхронизировать все изменения, которые вы произвели и прошло отключение.
Программа больше не будет мешать своими ошибками, перестанет появляться поверх других окон и отвлекать от работы. Кроме того, она больше не будет зависать или замедлять работу всего компьютера.
Как видите, убрать Status Monitor достаточно просто. Однако не стоит отключать эту утилиту при первой же необходимости и забывать путь к её подключению. Эта программа чрезвычайно полезна и, если во время печати вы не выполняете на ПК никакие важные действия лучше её включить. Тогда вы будете знать о времени печати, текущем уровне чернил в картридже и главное – сможете избежать серьёзных проблем с печатным устройством.
Доступ к программе EPSON Status Monitor 3
Чтобы получить доступ к EPSON Status Monitor 3, выполните одно из следующих действий:Дважды щелкните значок принтера на панели задач. Чтобы добавить значок на панель задач, перейдите в меню Утилиты и следуйте инструкциям.Откройте меню Утилиты, затем щелкните значок EPSON Status Monitor 3.Чтобы открыть меню Утилиты, см. раздел Использование драйвера принтера. Когда вы получаете доступ к EPSON Status Monitor 3 одним из этих способов, появляется следующее окно состояния принтера. В этом окне можно просмотреть информацию о состоянии принтера. Внимание:
Вы можете проверить состояние принтера во время печати. Для этого нажмите кнопку EPSON Status Monitor3 на вкладке Utility и используйте принтер, не закрывая окно состояния.
Вопрос-ответ
Как отключить статус монитора принтера Epson?
Для отключения статус монитора принтера Epson необходимо зайти в настройки драйвера принтера и отключить функцию «Уведомлять об ошибках». Шаги по отключению могут незначительно различаться в зависимости от версии драйвера. Но в общем случае это делается через «Пуск -> Панель управления -> Принтеры и устройства -> Правой кнопкой мыши нажмите на эмуляцию принтера Epson -> Свойства принтера -> Вкладка «Устройства» -> Отключить флажок «Уведомлять об ошибках».
Зачем отключать статус монитора принтера Epson?
Отключение статус монитора принтера Epson может быть полезно в нескольких случаях. Во-первых, это поможет избежать постоянного появления уведомлений о неисправностях, которые могут быть ложными сигналами. Во-вторых, это упростит процесс печати, поскольку не будет отвлекающих сообщений от драйвера. Наконец, в некоторых случаях статус монитора может создавать конфликты с другими программами или устройствами, и его отключение может помочь решить проблему.
Отключение Status Monitor Epson, Canon, HP и других
В этой статье показано несколько способов отключения монитора состояния самостоятельно, без помощи технического специалиста. Инструкция была протестирована на моделях Epson: l110, l210, l800. Но он также может быть легко применен к различным моделям Canon, HP и другим.
Несмотря на полезность инструмента Printer Status Monitor, многие пользователи офисного оборудования часто ищут способы его отключения. Проблема в том, что реализация этого программного обеспечения далека от совершенства. Этот инструмент неудобен практически для всех, кто использует компьютер в своей работе. Это связано с тем, что окно программы часто появляется на мониторе компьютера. Это мешает делать что-либо.
А также иногда инструмент не работает должным образом. Иногда она может отображать неверные данные, сбоить вместе с остальными частями компьютера и создавать проблемы для пользователя.
Если программное обеспечение вас утомляет, вы пришли по адресу. В этой статье мы рассмотрим, что такое монитор состояния для принтеров Epson, Canon, HP и других производителей. Также узнайте, зачем он нужен и как его подключить или отключить.
Что это такое?
Status Monitor — это программа для мониторинга печатающих устройств. Он отслеживает текущее состояние вашего офисного оборудования, информирует вас о процессе печати, предупреждает об отсутствии бумаги или о том, что «принтер» ее зажевал. Он также предупреждает о неисправностях, которые могут возникнуть в устройстве во время работы. В некоторых случаях инструмент может предоставить инструкции по устранению неполадок и отладке.
Это программное обеспечение устанавливается только в том случае, если принтер подключен к компьютеру через USB или сетевой кабель и его драйвер установлен согласно соответствующему руководству. В противном случае программное обеспечение не будет работать даже на небольших участках компьютерной сети, к которой беспроводным образом подключено офисное оборудование.
Как убрать?
- Подключите кабель или кабель принтера к входу ПК и включите офисное оборудование.
- Если у вас старое устройство, загрузка может занять много времени. Чтобы избежать проблем, дождитесь полной загрузки всех систем печати, сколько бы времени это ни заняло.
- Убедитесь, что ваш компьютер синхронизировал систему с принтером. Для этого откройте окно диспетчера принтеров и факсов и найдите там значок принтера.
- Затем перейдите в меню «Пуск». Найдите раздел «Панель управления».
- Появится еще одно окно. В верхней части экрана найдите новый список — «Просмотр». Найдите и проверьте запись «Категория».
- Откройте категорию «Устройства и принтеры». Нажмите здесь.
- Система направит вас в следующее окно, в котором отображаются все устройства, подключенные к материнской плате компьютера. В некоторых случаях модули, добавленные к плате, также выделяются здесь, но это бывает очень редко.
- Найдите изображение вашего принтера. Щелкните по нему правой кнопкой мыши.
- Откроется еще одно меню, в котором нужно выбрать раздел «Свойства».
- Появится небольшое окно с несколькими вкладками. Первым открывается раздел Общие, где находятся настройки печати.
- Затем перейдите на следующую вкладку «Инструменты», где в нижней части окна нажмите на пункт «Скорость и ход печати».
- Появится другое меню, в котором можно выбрать «Отключить».
- Нажмите на вкладку «OK», чтобы синхронизировать все внесенные изменения и перейти в автономный режим.
Программа больше не будет мешать при ошибках, перестанет отображаться поверх других окон и отвлекать вас от работы. Он также больше не будет зависать или замедлять работу всего компьютера.
Как вы можете видеть, удаление Status Monitor довольно простое. Однако не стоит сразу же отключать этот инструмент и забывать о пути его подключения. Эта программа чрезвычайно полезна, и если вы не занимаетесь важными делами на компьютере во время печати, лучше включить ее. Он позволит вам узнать время печати, текущий уровень чернил в картридже и, самое главное, избежать серьезных проблем с печатающим устройством.
Как включить при необходимости
Если вы решили использовать Status Monitor на своем компьютере, или ребята взломали ваш компьютер и испортили настройки, дело обстоит просто. В положении «включено» программное обеспечение передается так же, как и в положении «выключено».
Как сбросить памперс на принтере Epson?
Сброс памперсов для принтеров Epson (PrintHelp и настройка)
- Выберите подключенный принтер слева.
- Нажмите Сброс счетчиков использования на вкладке Администрирование в разделе Счетчики использования (рисунок).
- Выключите принтер, нажав кнопку питания.
- В течение 30 секунд включите его и печатайте.
Отключение Status Monitor Epson, Canon, HP и других
В этой статье представлено несколько способов, как самостоятельно отключить монитор состояния принтера без помощи специалиста. Инструкция проверена на моделях Epson: l110, l210, l800. Но также легко применимо к различным Canon, HP и другим.
Несмотря на полезность служебной программы «Монитор состояния» принтера, многие пользователи оргтехники часто ищут способы ее отключить. Проблема в том, что реализация этой программы далека от идеала. Утилита неудобна практически всем, кто использует в работе ПК. Это связано с тем, что окно программы часто появляется на мониторе компьютера. Это мешает выполнению любой деятельности.
А также иногда утилита не работает должным образом. Иногда он может отображать неверные данные, давать сбой вместе со всем компьютером, создавая проблемы для пользователя.
Если программа вас беспокоит, вы попали в нужное место. В этой статье мы разберемся, что такое монитор состояния для принтеров Epson, Canon, HP и других. А также узнайте: зачем он вам, как его подключить или отключить.
Что это такое?
Status Monitor — это программа, которая контролирует печатающие устройства. Он отслеживает текущее состояние оргтехники, информирует пользователя о процессе печати, предупреждает о нехватке бумаги или о том, что «принтер» ее разжевал. А также предупреждает о неисправностях, которые могут появиться в устройстве в процессе его эксплуатации. В некоторых случаях утилита может предоставить инструкции по поиску ошибок и их устранению.
Эта программа устанавливается только в том случае, если принтер подключен к ПК через USB или сетевой кабель и его драйвер установлен согласно соответствующему руководству. В противном случае программа не будет работать даже на второстепенных элементах компьютерной сети, с которыми офисное оборудование подключено по беспроводной сети.
Как убрать?
- Подключите кабель или кабель принтера ко входу ПК и включите оргтехнику.
- Если у вас более старое устройство, загрузка может занять много времени. Чтобы избежать проблем, дождитесь полного запуска всех систем печати, независимо от того, сколько времени это займет.
- Убедитесь, что компьютер синхронизировал систему с принтером. Для этого откройте окно диспетчера принтеров и факсов и найдите там значок печатающего устройства.
- Затем перейдите в меню «Пуск». Найдите раздел «Панель управления».
- Появится еще одно окно. Вверху экрана найдите новый список — «Просмотр». Найдите и проверьте запись «Категория».
- Откройте категорию «Устройства и принтеры». Нажмите здесь.
- Система направит вас в другое окно, где отображаются все устройства, подключенные к материнской плате вашего ПК. В некоторых случаях здесь также отмечаются модули, добавленные на карту, но это случается очень редко.
- Найдите фотографию вашего принтера. Щелкните по нему правой кнопкой мыши.
- Откроется еще одно меню, в котором нужно выбрать раздел «Свойства».
- Появится небольшое окно с несколькими вкладками. Первым делом нужно открыть в разделе «Общие» пункт, где находятся настройки печати.
- Далее переходим на следующую вкладку — «Сервис», где внизу этого окна нажимаем на пункт «Скорость печати и прогресс».
- Появится еще одно меню, в котором вы можете выбрать пункт «Отключить».
- Щелкните вкладку «ОК», чтобы синхронизировать все сделанные изменения и перейти в автономный режим.
Программа больше не будет мешать вашим ошибкам, перестать отображаться над другими окнами и отвлекать от вашей работы. Это также больше не будет зависать или замедлять работу всего компьютера.
Как видите, удалить Status Monitor довольно просто. Однако не стоит сразу же отключать эту утилиту и забывать путь ее подключения. Эта программа чрезвычайно полезна, и если вы не выполняете важные действия на своем ПК во время печати, лучше всего ее включить. Так вы будете знать время печати, текущий уровень чернил в картридже и, самое главное, сможете избежать серьезных проблем с печатающим устройством.
Как включить при необходимости
Если вы все же решили использовать монитор состояния на своем ПК или ребята взломали компьютер и перепутали все настройки, все просто. В положении «включено» программа передается так же, как и в положении «выключено».
Источники
- https://windorez.ru/articles/otklyuchit-status-monitora-printera-epson-windows-10.html
- https://vseproprintery.ru/vybor/kak-otklyuchit-epson-status-monitor
- https://ru.NoDevice.com/articles/printers/disable-ink-monitor-epson
- https://oshibkam.ru/epson-status-monitor-3-oshibka/
- https://www.dvenashka.ru/2021/11/otklyuchenie-status-monitora-printera.html
- https://printeru.info/poleznoe/otklyuchenie-status-monitor
- https://psk-group.su/znacheniya/otklyucenie-status-monitora-printera-epson-zacem-i-dlya-cego
[свернуть]
Recommended Posts
- Report post
To disable Epson Status Monitor utility under Windows 10 follow instructions here :
Click on Search the web and Windows
Select Devices and printers
Select Your printer and right click on Printer preferences
Select Maintenance Tab
Check Disable Epson Status Monitor 3 box
Share this post
Link to post
Share on other sites
- Report post
I tried this but I’m still not able to bypass the issue at the printer. Just keeps telling me it does not recognize the cartridge. I changed the setting on my laptop. Restarted the laptop and printer and the printer is just stuck at the error msg
I am using WF-3720
Share this post
Link to post
Share on other sites
- Report post
What exactly you are doing? Disabling status monitor will not affect printer or cartridges in any way.
Share this post
Link to post
Share on other sites
- Report post
I have an R380 and am running W10 but do not have a «disable» button in my printer status monitor box. Now what ?
Share this post
Link to post
Share on other sites
- Report post
You can always stop the process via task manager directly or use `support >> disable processes` from the WICReset menu.
Share this post
Link to post
Share on other sites
- Report post
Hello everybody,
i was following the instructions of John_admin and my problem is that i don’t see the «Disable printers status monitor» button.
May i missed something. Or i dont have enought permission. Or the company ‘Epson’ patched this in the latest software update. I don’t know.
I hope to find help here. I really don’t want to buy another printer for 450EUR.
Regards
ASU
Share this post
Link to post
Share on other sites
- Report post
Extended Settings
Did you opened it?
Share this post
Link to post
Share on other sites
- Report post
Hello John_Admin,
I have another screenshot of the «Monitoring Preferences».
I opened it but there is no check box «Disable Epson Status Monitor»
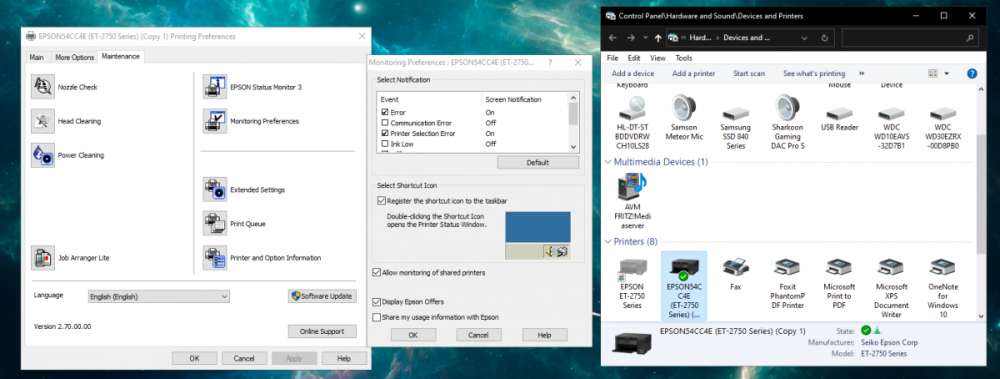
Share this post
Link to post
Share on other sites
- Report post
You have to reset Waste Ink Counters
Share this post
Link to post
Share on other sites
- Report post
Hello John,
I want to reset the WIC-«waste ink counter» but I didn’t find the «speed and progress»-button as shown above.
I tried to use the software to reset the WIC but it tells me to manually disable the «printers status monitor 3».
What are the next steps I can do to use the software to reset the WIC?
Share this post
Link to post
Share on other sites
- Report post
You can disable processes from WIC:
1. Start WIC as administrator.
2. In the main menu select `Support > Disable Processes`
3. Disable all lister processes and services.
4. Restart the printer and try to reset again.
Share this post
Link to post
Share on other sites
- Report post
OK,
I found out where the button is…
Took me a while to finde.
sry for the inconvenience.
Share this post
Link to post
Share on other sites
- Report post
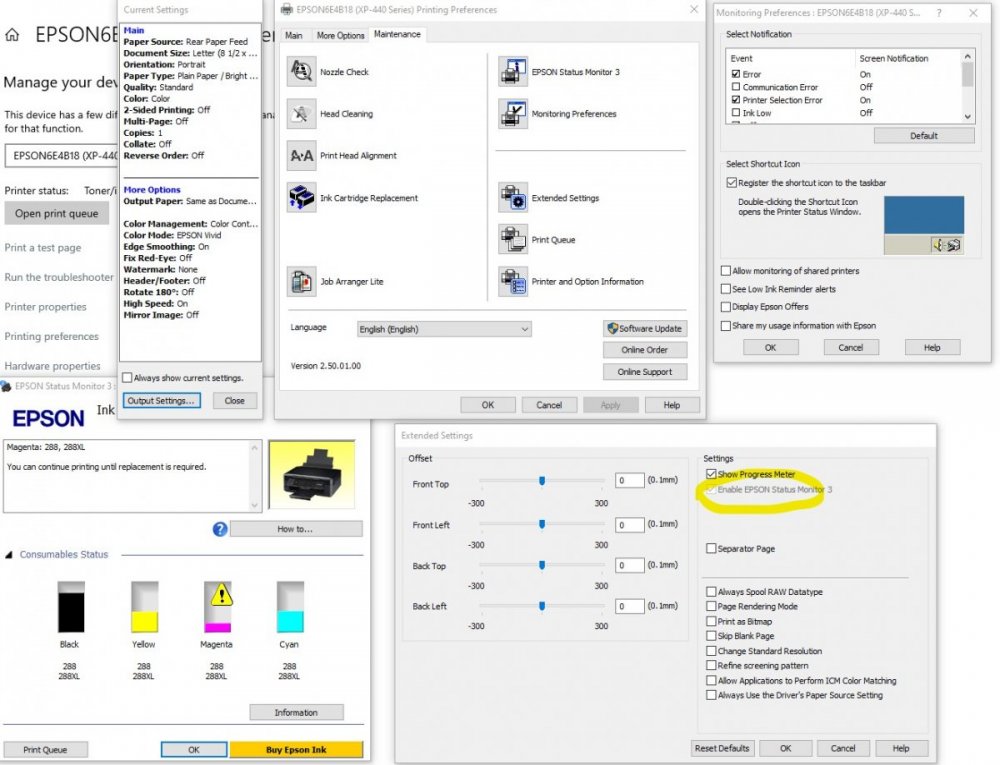
Hi John,
Similar situation , but in my case «Enable Epson Status monitor» is greyed out.
I am running Win10 — 64 bit and the printer is Epson XP446
Please Help.
Share this post
Link to post
Share on other sites
- Report post
Good day.
Please, reinstall the driver and make sure that you are not using limited account.
If this does not help, you can use WICReset to disable epson processes:
You will need to download and install WICReset then start it as administrator and select in the main menu `Support` > `Disable processes`.
Share this post
Link to post
Share on other sites
Create an account or sign in to comment
You need to be a member in order to leave a comment
Sign in
Already have an account? Sign in here.
Sign In Now
Содержание
- 1 Решение задачи
- 2 Как включить при необходимости
- 3 Как убрать?
- 4 Отключение Status Monitor Epson, Canon, HP и других
- 4.1 Что это такое?
- 4.2 Как убрать?
- 4.3 Как включить при необходимости
- 5 Как отключить контроль чернил в принтерах Epson?
Решение задачи
- Итак, чтобы отключить монитор состояния для вашего принтера, сначала откройте меню «Пуск» и перейдите в «Панель управления».
- В списке различных разделов, представленных в новом окне, щелкните «Принтеры и факсы» («Устройства и принтеры» для некоторых других версий Windows).
- В отображаемом списке всех типов устройств, подключенных и установленных на ПК, выберите нужный принтер и щелкните его значок правой кнопкой мыши, чтобы открыть контекстное меню.
- Нажмите на пункт «Свойства», затем в открывшемся окне во вкладке «Общие» нажмите на кнопку, отвечающую за открытие настроек печати.
- Теперь вы должны перейти на вкладку «Сервис» и щелкнуть почти в нижней части окна на «Скорость печати и прогресс».
- После щелчка в новом открывшемся окне вы должны поставить галочку рядом с ним, например, «Отключить монитор состояния».
- Нажмите «ОК», чтобы сохранить изменения, после чего на всякий случай можно будет перезагрузить компьютер.
В общем, как видите, убрать состояние монитора из автозагрузки очень легко и просто. Благодаря этой рекомендации окно Status Monitor больше не будет беспокоить вас своими проблемами и наличием. Однако стоит подчеркнуть, что в целом эта утилита очень полезна, потому что с ее помощью вы можете постоянно получать обновленную информацию о состоянии вашего устройства, например, сколько времени осталось до окончания процесса печати, текущий уровень чернил в картридже и т д. Поэтому, если вы не выполняете какие-либо важные действия на ПК и одновременно запускаете процесс печати, то лучше включить Монитор состояния.
Как включить при необходимости
Если вы все же решили использовать монитор состояния на своем ПК или ребята взломали компьютер и перепутали все настройки, все просто. В положении «включено» программа передается так же, как и в положении «выключено.
Как убрать?
- Подключите кабель или кабель принтера ко входу ПК и включите оргтехнику.
- Если у вас более старое устройство, загрузка может занять много времени. Чтобы избежать проблем, дождитесь полного запуска всех систем печати, независимо от того, сколько времени это займет.
- Убедитесь, что компьютер синхронизировал систему с принтером. Для этого откройте окно диспетчера принтеров и факсов и найдите там значок печатающего устройства.
- Затем перейдите в меню «Пуск». Найдите раздел «Панель управления».
- Появится еще одно окно. Вверху экрана найдите новый список — «Просмотр». Найдите и проверьте запись «Категория».
- Откройте категорию «Устройства и принтеры». Нажмите здесь.
- Система направит вас в другое окно, где отображаются все устройства, подключенные к материнской плате вашего ПК. В некоторых случаях здесь также отмечаются модули, добавленные на карту, но это случается очень редко.
- Найдите фотографию вашего принтера. Щелкните по нему правой кнопкой мыши.
- Откроется еще одно меню, в котором нужно выбрать раздел «Свойства».
- Появится небольшое окно с несколькими вкладками. Первым делом нужно открыть в разделе «Общие» пункт, где находятся настройки печати.
- Далее переходим на следующую вкладку — «Сервис», где внизу этого окна нажимаем на пункт «Скорость печати и прогресс».
- Появится еще одно меню, в котором вы можете выбрать пункт «Отключить».
- Щелкните вкладку «ОК», чтобы синхронизировать все сделанные изменения и перейти в автономный режим.
Программа больше не будет мешать вашим ошибкам, перестать отображаться над другими окнами и отвлекать от вашей работы. Это также больше не будет зависать или замедлять работу всего компьютера.
Как видите, удалить Status Monitor довольно просто. Однако не стоит сразу же отключать эту утилиту и забывать путь ее подключения. Эта программа чрезвычайно полезна, и если вы не выполняете важные действия на своем ПК во время печати, лучше всего ее включить. Так вы будете знать время печати, текущий уровень чернил в картридже и, самое главное, сможете избежать серьезных проблем с печатающим устройством.
Отключение Status Monitor Epson, Canon, HP и других
В этой статье представлено несколько способов, как самостоятельно отключить монитор состояния принтера без помощи специалиста. Инструкция проверена на моделях Epson: l110, l210, l800. Но также легко применимо к различным Canon, HP и другим.
Несмотря на полезность служебной программы «Монитор состояния» принтера, многие пользователи оргтехники часто ищут способы ее отключить. Проблема в том, что реализация этой программы далека от идеала. Утилита неудобна практически всем, кто использует в работе ПК. Это связано с тем, что окно программы часто появляется на мониторе компьютера. Это мешает выполнению любой деятельности.
А также иногда утилита не работает должным образом. Иногда он может отображать неверные данные, давать сбой вместе со всем компьютером, создавая проблемы для пользователя.
Если программа вас беспокоит, вы попали в нужное место. В этой статье мы разберемся, что такое монитор состояния для принтеров Epson, Canon, HP и других. А также узнайте: зачем он вам, как его подключить или отключить.
Что это такое?
Status Monitor — это программа, которая контролирует печатающие устройства. Он отслеживает текущее состояние оргтехники, информирует пользователя о процессе печати, предупреждает о нехватке бумаги или о том, что «принтер» ее разжевал. А также предупреждает о неисправностях, которые могут появиться в устройстве в процессе его эксплуатации. В некоторых случаях утилита может предоставить инструкции по поиску ошибок и их устранению.
Эта программа устанавливается только в том случае, если принтер подключен к ПК через USB или сетевой кабель и его драйвер установлен согласно соответствующему руководству. В противном случае программа не будет работать даже на второстепенных элементах компьютерной сети, с которыми офисное оборудование подключено по беспроводной сети.
Как убрать?
- Подключите кабель или кабель принтера ко входу ПК и включите оргтехнику.
- Если у вас более старое устройство, загрузка может занять много времени. Чтобы избежать проблем, дождитесь полного запуска всех систем печати, независимо от того, сколько времени это займет.
- Убедитесь, что компьютер синхронизировал систему с принтером. Для этого откройте окно диспетчера принтеров и факсов и найдите там значок печатающего устройства.
- Затем перейдите в меню «Пуск». Найдите раздел «Панель управления».
- Появится еще одно окно. Вверху экрана найдите новый список — «Просмотр». Найдите и проверьте запись «Категория».
- Откройте категорию «Устройства и принтеры». Нажмите здесь.
- Система направит вас в другое окно, где отображаются все устройства, подключенные к материнской плате вашего ПК. В некоторых случаях здесь также отмечаются модули, добавленные на карту, но это случается очень редко.
- Найдите фотографию вашего принтера. Щелкните по нему правой кнопкой мыши.
- Откроется еще одно меню, в котором нужно выбрать раздел «Свойства».
- Появится небольшое окно с несколькими вкладками. Первым делом нужно открыть в разделе «Общие» пункт, где находятся настройки печати.
- Далее переходим на следующую вкладку — «Сервис», где внизу этого окна нажимаем на пункт «Скорость печати и прогресс».
- Появится еще одно меню, в котором вы можете выбрать пункт «Отключить».
- Щелкните вкладку «ОК», чтобы синхронизировать все сделанные изменения и перейти в автономный режим.
Программа больше не будет мешать вашим ошибкам, перестать отображаться над другими окнами и отвлекать от вашей работы. Это также больше не будет зависать или замедлять работу всего компьютера.
Как видите, удалить Status Monitor довольно просто. Однако не стоит сразу же отключать эту утилиту и забывать путь ее подключения. Эта программа чрезвычайно полезна, и если вы не выполняете важные действия на своем ПК во время печати, лучше всего ее включить. Так вы будете знать время печати, текущий уровень чернил в картридже и, самое главное, сможете избежать серьезных проблем с печатающим устройством.
Как включить при необходимости
Если вы все же решили использовать монитор состояния на своем ПК или ребята взломали компьютер и перепутали все настройки, все просто. В положении «включено» программа передается так же, как и в положении «выключено.
Как отключить контроль чернил в принтерах Epson?
Перед тем, как приступить к этой процедуре, рекомендуем ознакомиться с опасностями этого действия.
Отключение проверки картриджей с тонером для принтеров Epson выполняется непосредственно из диспетчера драйверов устройств. Чтобы открыть эти настройки:
- Перейдите в Панель управления Windows, оттуда — в раздел «Оборудование и звук», затем в подраздел «Устройства и принтеры».
- В блоке «Принтеры» должен быть значок принтера Epson. Щелкните его правой кнопкой мыши и в раскрывающемся меню »выберите« Параметры печати».
- Откроется новое окно. Перейдите к нему во вкладке «Сервис», затем нажмите кнопку «Дополнительные параметры».
- Откроется другое окно. Справа в разделе «Настройки» снимите флажок «Включить EPSON Status Monitor» и нажмите «ОК».
- Готово.
Теперь принтер не будет отслеживать уровень чернил в картриджах, точнее будет игнорировать данные со встроенного в них датчика. Отключение этой опции накладывает некоторые обязанности на пользователя, а именно необходимость периодически проверять уровень тонера в емкостях для чернил. Если этого не сделать, могут возникнуть неприятные последствия.
Источники
- https://lkard-lk.ru/dom/kak-otklyuchit-epson-status-monitor
- https://printeru.info/poleznoe/otklyuchenie-status-monitor
- https://servis-na-5.ru/podklyuchenie/kak-otklyuchit-status-monitor-printera
- https://ru.NoDevice.com/articles/printers/disable-ink-monitor-epson
[свернуть]
Epson Status Monitor Utility is a utility that monitors Your printer and gives information on errors and printer ink levels.
When You want to use WIC Reset Utility – You have to disable this utility. Follow the instructions:
Windows 2000, XP, Vista and Windows 7
Step 1. Open the Printers and Faxes / Printers / Devices and Printers folder and enter the Maintenance / Utility section of the printer driver.
(Open the Control Panel. Choose Printers and Other Hardware category.)
Step 2. Right-click on the printer icon, then left-click on Printing Preferences.
Step 3. Click on the Maintenance or Utility tab.
Step 4. Click the Speed & Progress button.
Step 5. The Speed & Progress window contains more advanced settings that relate to Status Monitor.
Status Montitor is enabled by default. Here You have to Disable Status Monitor .
Disable Epson Status Monitor – Windows 8 /8.1, Windows 10
Step 1. Open the Printers and Faxes / Printers / Devices and Printers folder and enter the Maintenance / Utility section of the printer driver.
(Open the Control Panel. Choose Printers and Other Hardware category.)
Step 2. Right-click on the printer icon, then left-click on Printing Preferences.
Step 3. Click on the Maintenance or Utility tab.
Step 4. Click the Extended Settings… button.
Note: If you can not see any maintenance tab in Printing Preference, please following this instruction to fix problem – Fix no maintenance tab
no maintenance tab
Step 5. The Extended Settings window contains more advanced settings that relate to Status Monitor.
Status Montitor is enabled by default. Here You have to Disable Status Monitor .
Email us if you have anh question!
Порой пользователям печатающей оргтехники приходится ломать голову над решением задачи о том, как отключить статус монитор принтера. Но чтобы ответить на этот вопрос, для начала было бы неплохо узнать о том, что вообще представляет собой утилита Status Monitor. Итак, подобного рода утилита, которой оснащаются многие современные модели принтеров, необходима для того, чтобы осуществлять контроль за текущим состоянием девайса и уведомлять его пользователя о появляющихся в аппарате ошибках. Кроме того, подобного рода утилита в случае необходимости может отображать инструкцию по поиску неисправностей и их устранению.
Устанавливается Status Monitor только в том случае, если оргтехника подключена непосредственно к ПК и ее драйвер установлен в соответствии с соответствующим руководством. Использовать данную утилиту можно в том случае, если персональный компьютер обладает поддержкой двунаправленной связи и девайс напрямую подключен к хост-компьютеру посредством порта USB или параллельного порта, т.е. LPT1.
Несмотря на всю полезность описанной утилиты, многие пользователи хотят узнать о том, как отключить статус монитор принтера. Дело в том, что при одновременной работе на компьютере и принтере данное окошко может постоянно появляться на мониторе ПК, что, в свою очередь, начинает сильно мешать работе. Чтобы перевести в режим «статус принтер отключен» внимательным образом ознакомьтесь с инструкцией, которая представлена ниже. Наверняка она поможет вам избавиться от подобного рода неудобства.
Решение задачи
- Итак, чтобы выключить статус монитор у своего принтера в первую очередь откройте меню «Пуск» и перейдите в «Панель управления».
- Среди представленного в новом окне списка всевозможных разделов, кликните на «Принтеры и факсы» («Устройства и принтеры» для некоторых других версий Windows).
- Среди отобразившегося перечня всевозможных устройств, подключенных и установленных на вашем ПК, выберите нужный принтер и кликните по его иконке правой кнопкой мыши для вызова контекстного меню.
- Кликните на пункт под названием «Свойства», после чего в открывшемся окошке на вкладке «Общие» нажмите на кнопку, отвечающую за открытие настроек печати.
- Теперь вам следует перейти на вкладку «Сервис» и кликнуть практически в самом низу окна на «Скорость и ход печати».
- После клика в новом открывшемся окне вам следует поставить галочку рядом с надписью типа «Отключить Status Monitor».
- Нажмите на «ОК», чтобы сохранить сделанное изменение, после чего можете на всякий случай перезагрузить ПК.
В целом, как видите, убрать статус монитор из автозагрузки очень легко и просто. Благодаря этой рекомендации окошко Status Monitor больше не будет мешать вам своими глюками и присутствием. Но все же стоит подчеркнуть, что в целом данная утилита является весьма полезной, ведь с ее помощью вы сможете постоянно получать актуальную информацию о состоянии своего девайса, к примеру, сколько времени осталось до окончания процесса печати, текущий уровень чернил в картридже и т.п. Поэтому, если вы не занимаетесь какими-то важными делами на ПК и одновременно с этим запустили процесс печати, то лучше включите Status Monitor.