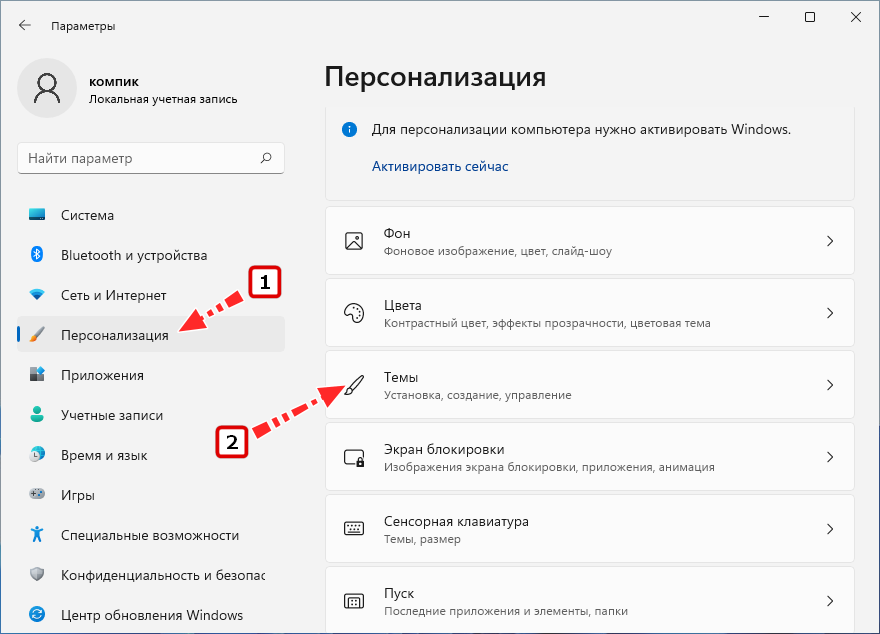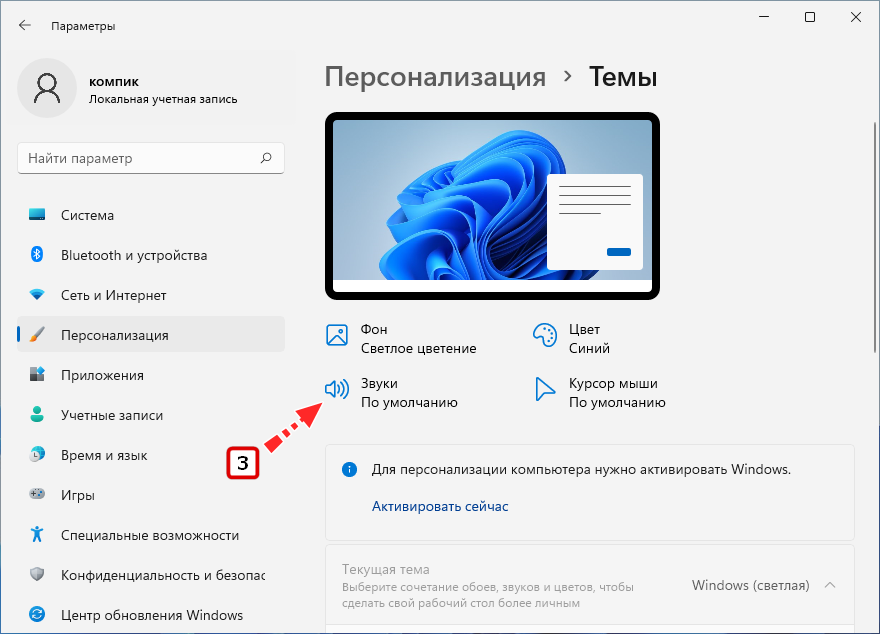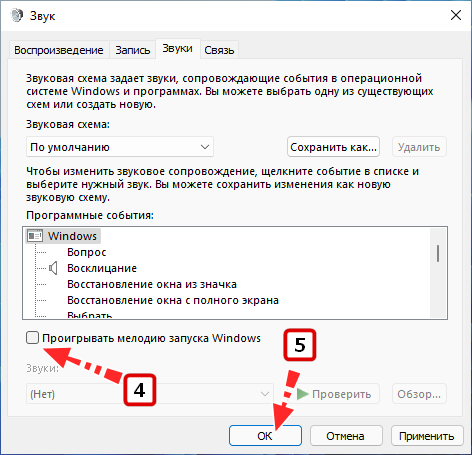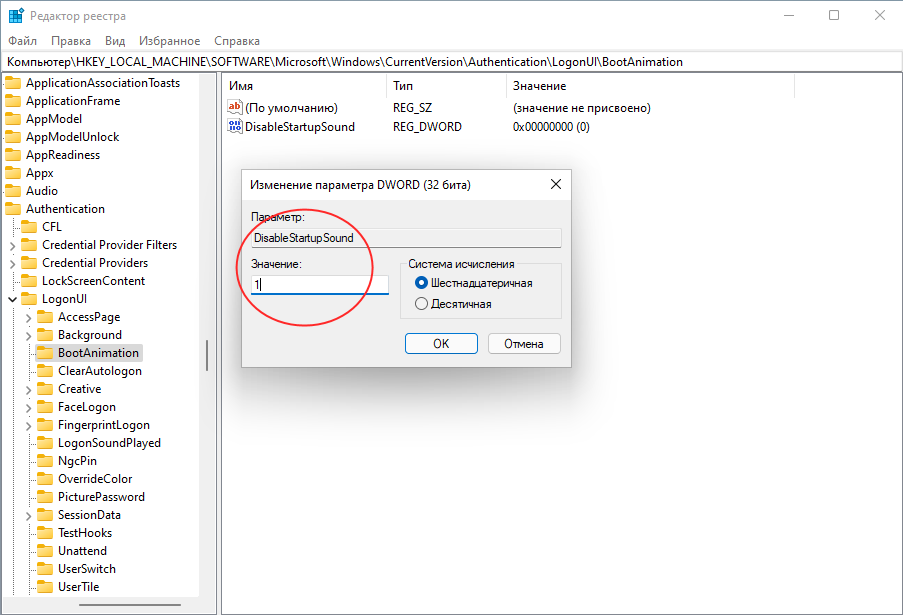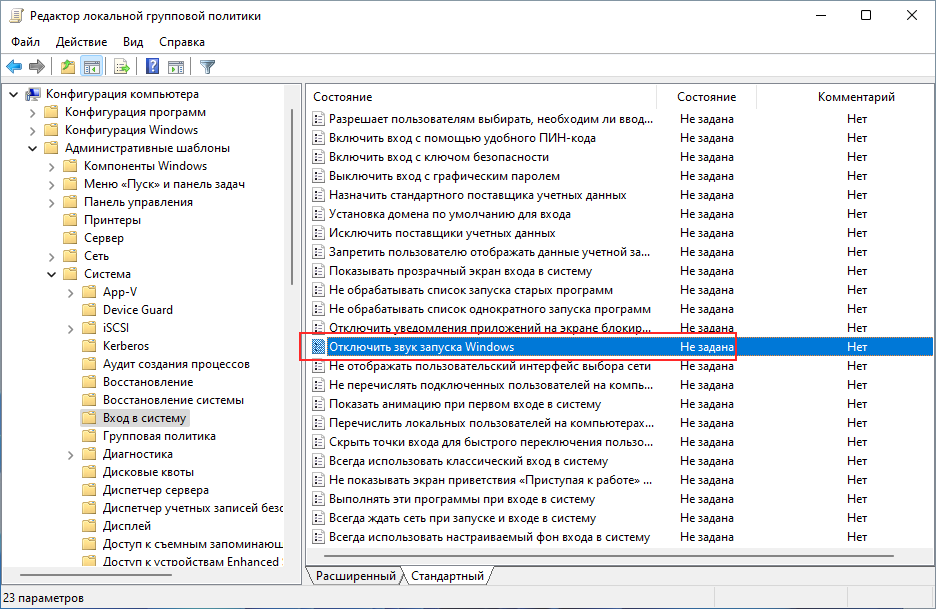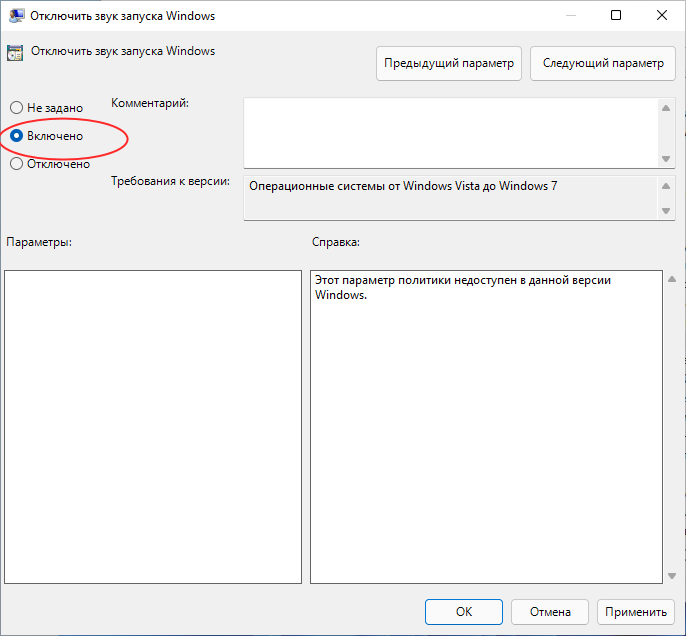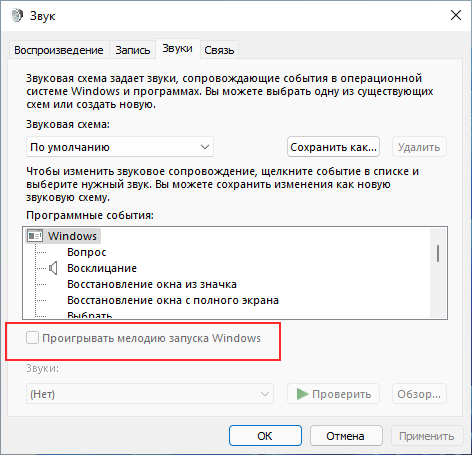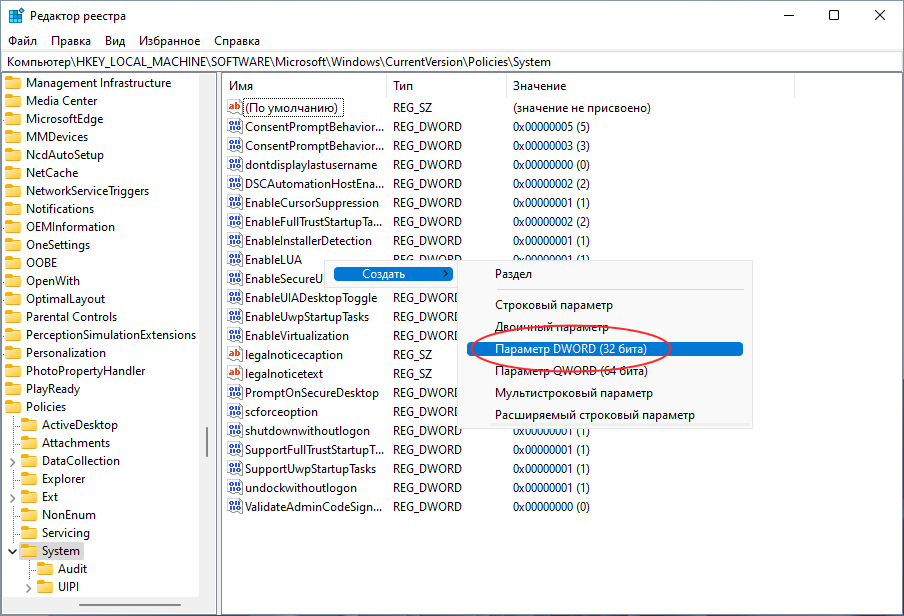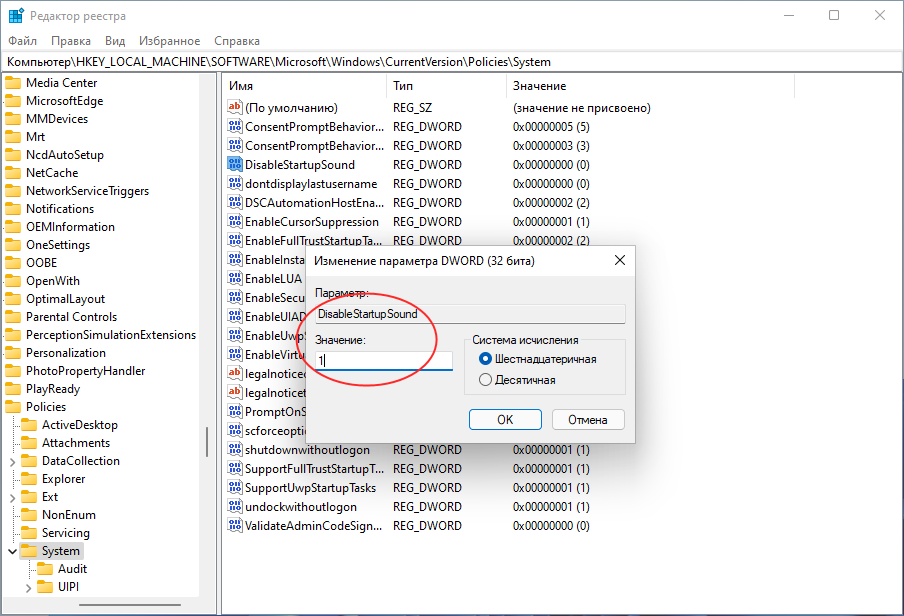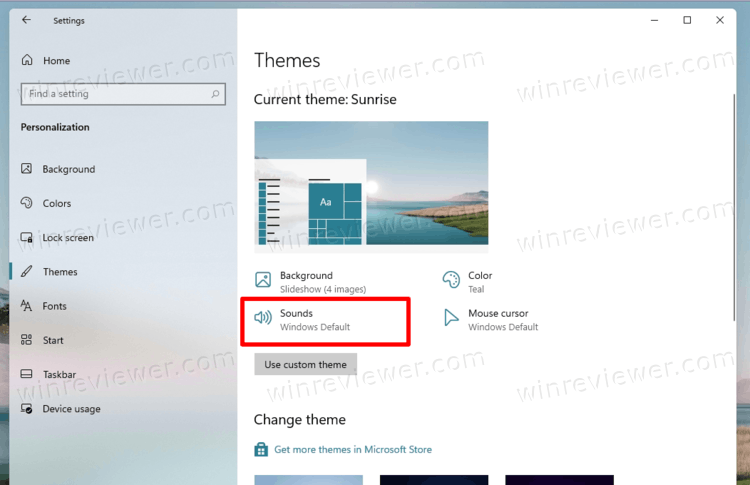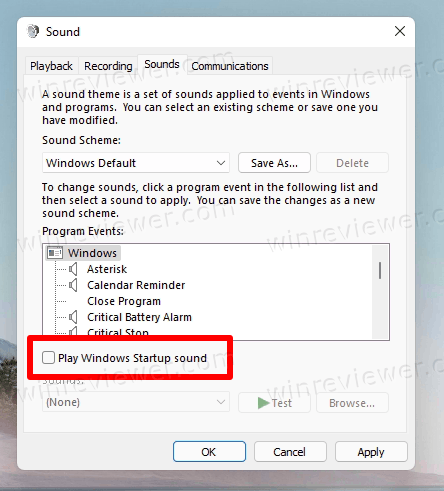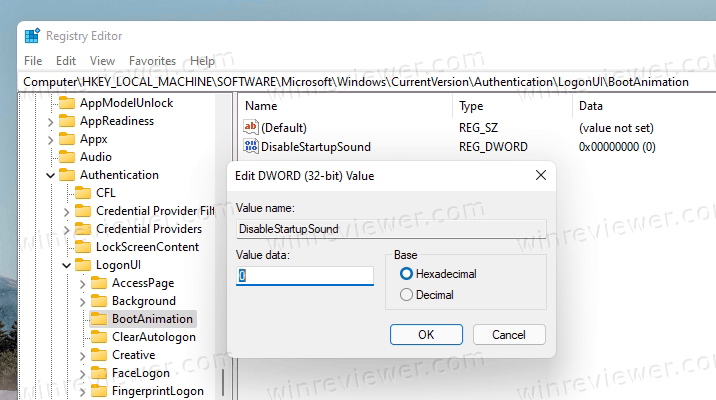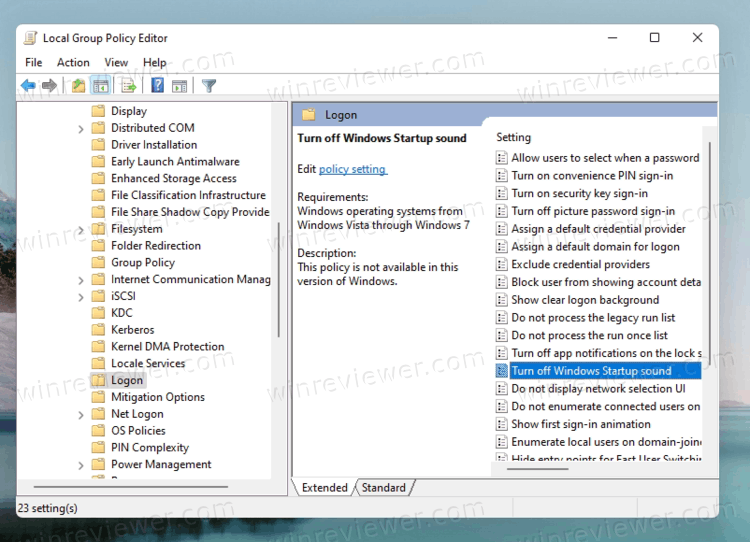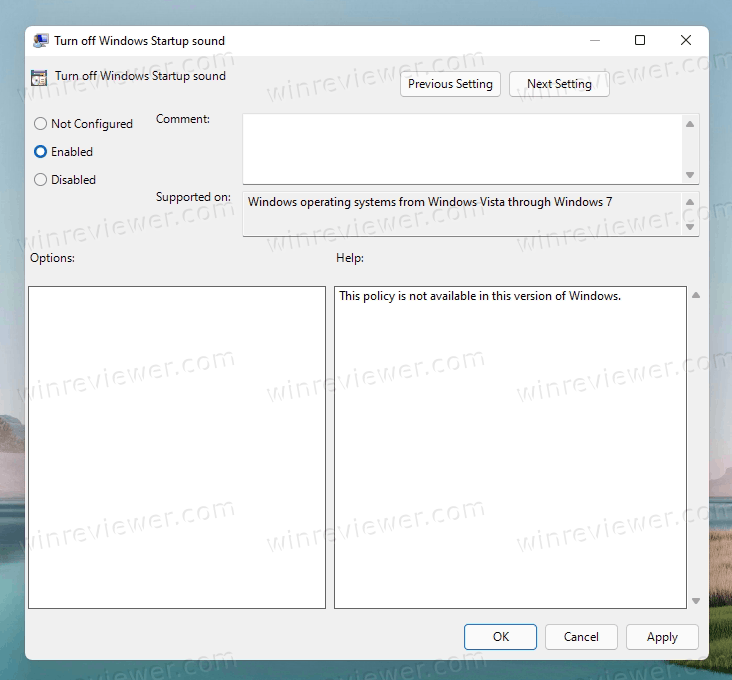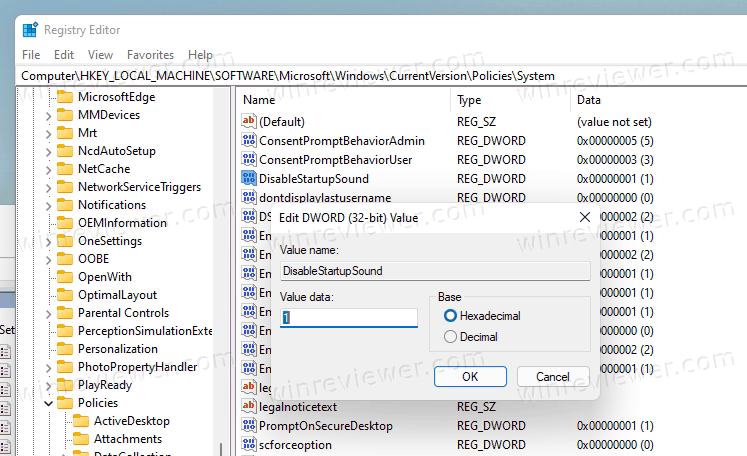В Windows 8 разработчики Microsoft отключили звук приветствия загружающейся операционной системы, объяснив своё решение стремлением повысить производительность Windows в фазе загрузки рабочего стола и устранением «раздражающего» эффекта. Это изменение унаследовала Windows 10, в которой воспроизведение приветственной мелодии было отключено по умолчанию, но всё изменилось, когда на свет появилась Windows 11. В новой версии системы разработчики решили вернуть аудио приветствие, заменив знакомую ещё с Windows 7 мелодию коротким приятным звуком загрузки.
Кто-то будет новшеству рад, кто-то, напротив, предпочтёт, чтобы Windows 11 загружалась, не издавая никаких звуков. Последний момент в Microsoft учли, предоставив пользователям возможность отключать приветственную мелодию через графический интерфейс апплета «Звук», впрочем, отключить воспроизведение звука загрузки можно и другими способами. Какими именно, читайте в этой статье.
Открываем приложение «Параметры», переходим в раздел Персонализация → Темы и кликаем по значку «Звуки». В открывшемся окошке «Звук» снимаем галку с чекбокса «Проигрывать мелодию запуска Windows» и сохраняем настройки. Вот и всё, отныне система будет загружаться без звукового сопровождения. Кстати, быстрые команды в Windows 11 ещё никто не отменял, открыть это самое окошко «Звук» можно командой mmsys.cpl, только потом нужно будет переключиться на вкладку «Звуки».
Отключить звук загрузки Windows 11 можно также в системном реестре. Откройте последний командой regedit и разверните ветку HKLM\SOFTWARE\Microsoft\Windows\CurrentVersion\Authentication\LogonUI\BootAnimation. Справа у вас должен быть DWORD-параметр DisableStartupSound. Кликните по нему два раза, чтобы открыть диалоговое окошко редактирования и установите значение 1. Сохраните настройки и перезагрузите компьютер.
Наконец, отключить звук загрузки Windows 11 можно в редакторе локальных групповых политик. В отличие от твика реестра, который может не сработать, изменение соответствующей политики не только отключит приветственную мелодию загрузки системы, но и запретит включать её через интерфейс окошка «Звук». Запустите редактор командой gpedit.msc и перейдите в расположение Конфигурация компьютера → Административные шаблоны → Система → Вход в систему. Справа найдите политику «Отключить звук запуска Windows», откройте её свойства двойным по ней кликом и активируйте радиокнопку «Включено».
Если редактор групповых политик в вашей системе отсутствует, например, в Windows 11 Home, для изменения приведённой выше настройки применяем твик реестра. Разворачиваем в редакторе реестра ветку HKLM\SOFTWARE\Microsoft\Windows\CurrentVersion\Policies\System, создаём в правой колонке DWORD-параметр DisableStartupSound и устанавливаем в качестве его значения 1.
Результат будет таким же, как если бы вы действовали через редактор политик: звук загрузки Windows 11 будет отключён, а сама настройка — заблокирована, причём для всех имеющихся на компьютере учётных записей.

В этой простой инструкции для начинающих о том, как отключить звук при включении в Windows 11 — для этого предусмотрена простая опция в параметрах звуков операционной системы. Также может быть интересным: Как изменить звук запуска Windows 11 и 10.
Отключение звука запуска Windows 11
Для того, чтобы убрать звук при включении ноутбука или компьютера Windows 11, достаточно выполнить следующие шаги:
- Откройте Параметры (можно нажать клавиши Win+I), в разделе «Персонализация» откройте пункт «Темы».
- Нажмите по пункту «Звуки».
- Вместо первого и второго шагов, можно нажать клавиши Win+R на клавиатуре, ввести mmsys.cpl в диалоговое окно «Выполнить» и нажать клавишу Enter.
- В открывшемся окне на вкладке «Звуки» снимите отметку «Проигрывать мелодию запуска Windows» и примените настройки.
На этом задача будет выполнена: мелодия (звук) при каждом запуске Windows 11 воспроизводиться не будет.
Если в дальнейшем вам потребуется вновь включить звук запуска — выполните те же шаги и снова задействуйте опцию «Проигрывать мелодию запуска Windows».
Видео инструкция
Содержание
- Способ 1: Отключение звука запуска ОС
- Способ 2: Замена мелодии запуска Windows 11
- Способ 3: Сторонний софт
- Вопросы и ответы
Способ 1: Отключение звука запуска ОС
Начнём с описания единственного предусмотренного создателями Windows 11 варианта взаимодействия пользователя ОС со звуком её запуска – отключения последнего. Выполнить это несложно, процедура полностью безопасна и обратима, а реализуется через хотя и несколько устаревшую, но во многом по-прежнему незаменимую «Панель управления».
- Для отключения проигрывания звука в процессе запуска Windows 11 потребуется вызвать элемент «Панели управления» операционки под названием «Звук». Тут можно пойти большим числом различных путей, далее три из них:
- Открываем «Параметры» («Win»+«I» на клавиатуре, пункт в контекстном меню элемента «Пуск» на Панели задач),
переходим в раздел приложения «Система», щёлкаем по блоку «Звук» в перечне из правой части его окна.
Далее пролистываем список категорий настроек,
нажимаем «Дополнительные параметры звука».
- Вызываем главное окно «Панели управления» (проще всего, отыскав ссылку на запуск приложения через системный «Поиск»),
переходим в категорию параметров «Оборудование и звук»,
после чего щёлкаем «Звук».
- Пожалуй, самый быстрый метод открытия целевой оснастки: нажимаем «Win»+«R» на клавиатуре,
вводим
mmsys.cplв поле открывшегося окошка «Выполнить», кликаем «ОК» или нажимаем «Enter».
- Открываем «Параметры» («Win»+«I» на клавиатуре, пункт в контекстном меню элемента «Пуск» на Панели задач),
- В открывшемся окне переходим на вкладку «Звуки».
- Чтобы отключить аудио-сопровождение запуска операционной системы, снимаем галочку с чекбокса «Проигрывать мелодию запуска Windows».
Для сохранения изменений нажимаем «ОК», в результате чего окно «Звук» закроется.
- На этом поставленную цель можно считать достигнутой – перезагружаем компьютер и убеждаемся, что теперь Win 11 стартует беззвучно.


Сопровождающая запуск Win 11 аудиозапись — одна из немногих (если не единственная), которую невозможно сменить доступными в системе средствами настройки звука (в том числе через вышеописанный элемент «Панели управления» — соответствующее программное событие попросту отсутствует в перечне доступных средству назначения звуков на таковые и добавить его туда никакими способами не получится). Рассматриваемый звук входит в состав системных ресурсов, «упакован» в специализированный DLL-файл, и, соответственно, его замена выполнима путём правки в общем-то защищённого операционкой от вмешательства пользователя объекта.
Скачать Resource Hacker
Нижеописанный алгоритм действий доступен для реализации пользователями с любым уровнем подготовки, но требует внимательности и скрупулёзности. Следует учитывать, что вмешательство в системные файлы Windows 11 может привести к непредсказуемым последствиям и выполняется исключительно на собственный страх и риск! Кроме прочего, отметим, что следующая инструкция проверена на практике в среде Win 11 Pro 22H2, а при работе в других версиях/редакциях операционки (к примеру, будущих) не исключены несоответствия и нюансы!
- Подготавливаем (находим и скачиваем из интернета, «нарезаем» и конвертируем самостоятельно имеющуюся в распоряжении аудиозапись и т.п.) планируемый к назначению на событие запуска Win 11 звук – это может быть, по сути, любой в плане длительности (лучше короткий) и содержания аудиофайл, но обязательно в формате WAV.
Читайте также:
Редактирование аудиозаписей онлайн
Как преобразовать файлы MP3 в формат WAV - Создаём для работы отдельную папку (на Рабочем столе, как в примере далее, но лучше и «правильнее» на отличном от системного разделе диска ПК), называем её, к примеру, — «Start Sound».
В полученной папке создаём еще две: для оригинального системного файла (его резервной копии) – «Original DLL» и будущего, изменённого в наших целях, – «New DLL» (названия условны и могут быть любыми).
- Для удобства в дальнейшем концентрируем всё необходимое в одном месте — копируем в «Start Sound» заготовленный для установки на запуск Виндовс 11 WAV-файл.
- Открываем «Проводник» Windows, во избежание ошибок при дальнейших манипуляциях и, если это ещё не сделано, включаем отображение расширений для всех объектов в файловой системе.
Читайте также: Как открыть «Проводник» в Windows 11
- Щёлкаем по кнопке вызова меню Проводника – «…» на панели инструментов вверху окна, выбираем «Параметры».
- Перемещаемся на вкладку «Вид» открывшегося окна «Параметры папок», пролистываем отображаемый здесь перечень «Дополнительные параметры»,
снимаем галочку с чекбокса «Скрывать расширения для зарегистрированных типов файлов»,
нажимаем «ОК».
Читайте также: Включение отображения расширений файлов в Windows 11
- Получаем копии подлежащего изменению с целью замены звука запуска Виндовс 11 файл системных ресурсов:
- Перемещаемся в системный (где установлена ОС) раздел диска компьютера,
открываем папку «Windows», а в ней –
«SystemResources».
- Находим в открывшемся каталоге файл imageres.dll.mun (проще всего с этой целью будет ввести точное наименование объекта в поле «Поиск» вверху справа окна «Проводника»),
копируем его
в буфер обмена Виндовс 11.
- Переходим в нашу рабочую папку «Start Sound».
Одну копию imageres.dll.mun вставляем в каталог «Original DLL»,
вторую – в «New DLL».
Читайте также: Открытие буфера обмена в Windows 11
- Перемещаемся в системный (где установлена ОС) раздел диска компьютера,
- С целью редактирования системных файлов Windows рассматриваемого типа (DLL) используется специализированное программное обеспечение, мы задействуем один из самых популярных продуктов этого рода — Resource Hacker, но сначала софт нужно получить в своё распоряжение.
Читайте также: Открытие DLL-файлов для редактирования
- Следующий этап – замена проигрываемого в процессе старта Windows 11 аудиофайла в пакете ресурсов imageres.dll.mun на свой собственный:
- Открываем ResourceHacker, вызываем его меню «File»,
кликаем «Open…».
- Через отобразившееся окно перемещаемся в папку «New DLL».
- Щёлкаем по расположенному внизу справа раскрывающемуся списку типов файлов,
выбираем в нём «All files (*.*)».
- Далее выделяем отобразившийся в каталоге файл imageres.dll.mun, кликаем по кнопке «Открыть».
- Двойным кликом мышкой разворачиваем отображающуюся в списке на панели слева окна ResourceHacker директорию «WAVE».
- Дважды щёлкаем по единственному имеющемуся в указанной выше папке объекту — «5080 : 1033». Это и есть звук запуска Windows 11, что к слову можно проверить, щёлкнув «Play WAVE» в правой части окна редактора файлов ресурсов.
- Вызываем меню «Action»,
выбираем в нём пункт «Replace Resource…».
- В открывшемся окошке «Replace а resource…» нажимаем на кнопку «Select File…»,
затем перемещаемся по пути расположения нового назначаемого на рассматриваемое событие WAV-файла, выделяем его, кликаем «Открыть».
- Нажимаем на кнопку «Replace»,
после чего главное окно Resource Hacker приобретёт примерно следующий вид, можно прослушать добавленное в файл ресурсов аудио.
- Далее вызываем меню «File»,
щёлкаем по его пункту «Save».
- На этом работа Resource Hacker считается завершённой – закрываем программу.
В результате получаем в нашей папке «New DLL» два файла: imageres.dll_original.mun (резервная копия перепакованного объекта, создаётся автоматически) и imageres.dll.mun – его мы будем использовать далее.
- Открываем ResourceHacker, вызываем его меню «File»,
- Завершающий этап решения нашей задачи – замена файла imageres.dll.mun в системной директории Windows 11 на одноименный, но перепакованный с помощью Resource Hacker. Выполнить данную операцию на запущенной операционной системе не получится, поэтому следуем такому алгоритму:
- Копируем новый файл imageres.dll.mun из папки «New DLL»
в корень диска
C:. - Открываем меню «Пуск» Виндовс 11, щёлкаем в нём по кнопке «Выключение».
Далее нажимаем «Shift» на клавиатуре и, удерживая эту клавишу нажатой, кликаем по пункту меню «Перезагрузка» в меню «Выключение».
Отпускать «Shift» можно, когда компьютер начнёт перезапускаться.
- В запустившейся по результату перезагрузки ПК вышеописанным образом и озаглавленной «Выбор действия» среде восстановления Windows 11 переходим по пути: «Поиск и устранение неисправностей» —
«Дополнительные параметры»,
затем кликаем «Командная строка».
- В открывшееся окно консоли Виндовс вводим следующую команду, затем нажимаем «Enter» на клавиатуре.
сopy C:\imageres.dll.mun C:\Windows\SystemResources - В ответ на запрос «Заменить C:\Windows\SystemResources\imageres.dll.mun» нажимаем
Y, а затем «Ввод» на клавиатуре. - Получив подтверждение результативности операции (
Скопировано файлов: 1), закрываем окно «Командной строки». - Далее нажимаем «Продолжить – Выход и использование Windows 11» или перезагружаем компьютер любым другим способом (к примеру, можно щёлкнуть «Выключить» в среде восстановления, а затем включить ПК/ноутбук физической кнопкой).
- Копируем новый файл imageres.dll.mun из папки «New DLL»
- На этом всё – текущий запуск Виндовс 11, как и все последующие, теперь будет сопровождаться проигрыванием заданной по инструкции выше мелодии.

Чтобы сменить рассмотренный звук в будущем, повторяем выполнение инструкции выше с пункта №7, но уже включая в imageres.dll.mun новые WAV-файлы, а если потребуется «вернуть всё как было» в Windows 11 изначально, заменяем файл ресурсов в системной папке «Windows/System Resources» на его сохранённую в каталоге «Original DLL» резервную копию.
Способ 3: Сторонний софт
Эффективно управлять различными аспектами функционирования Windows 11, в том числе не задокументированным создателями операционной системы образом, очень часто помогают специализированные приложения-твикеры от сторонних разработчиков, а в деле отключения и замены звукового сопровождения запуска операционки неплохо зарекомендовал себя софт от компании Winaero, и далее мы продемонстрируем, как он работает.
Скачать Winaero Tweaker с официального сайта
- Переходим на официальный сайт Winaero Tweaker,
скачиваем установщик и с его помощью разворачиваем на компьютере портативную версию программы.
Отметим, что рассматриваемый твикер многофункционален и в статьях на нашем сайте неоднократно привлекался к выполнению различных действий с интерфейсом Windows, в том числе 11-ой версии, а процесс его инсталляции мы подробно уже описывали. Таким образом, если нужны расширенные пояснения по вопросу установки софта, переходим по следующей ссылке и выполняем пункт №1 открывшейся инструкции:
Читайте также: Как убрать стрелки с ярлыков в Windows 11 с помощью Winaero Tweaker
- Запускаем Винаэро Твикер,
подтверждаем запрос
системного модуля «Контроль учётных записей».
- В панели слева окна программы находим и двойным кликом по наименованию разворачиваем категорию твиков «Appearance»,
в ней щёлкаем «Startup Sound».
- Перемещаемся в область справа окна Winaero Tweaker и далее действуем в зависимости от того, что конкретно нужно предпринять:
- Чтобы отключить звуковое сопровождение запуска Win 11, снимаем галочку с чекбокса опции «Enable Startup Sound»,
закрываем программу и перезагружаем компьютер.
- Если есть потребность прослушать текущий звук старта операционки, кликаем «Play current sound».
- С целью замены воспроизводимого при старте ОС аудиофайла нажимаем «Replace startup sound».
Далее переходим по пути расположения назначаемого на событие WAV-файла на диске компьютера, выделяем его, кликаем по кнопке «Открыть».
Чтобы внесённые в настройки работы Win 11 изменения вступили в силу, необходимо перезапустить компьютер, и это можно сделать сразу же, не закрывая программу – щёлкаем «Reboot now» в отобразившейся после манипуляций по замене звука запуска области внизу её окна.
- Когда требуется вернуться к использованию оригинального, оповещающего о старте Windows 11, звука, кликаем «Restore default sound», а затем перезагружаем компьютер («вручную» или кликнув по кнопке «Reboot now» внизу окна Winaero Tweaker).
- Чтобы отключить звуковое сопровождение запуска Win 11, снимаем галочку с чекбокса опции «Enable Startup Sound»,
Еще статьи по данной теме:
Помогла ли Вам статья?
Windows 11 получила множество изменений, и одним из таких стало появление звука запуска системы. Хотя мелодия воспроизводится быстро и сравнительно тихо, многие всё же хотят отключить звук при загрузке — особенно после перехода с Windows 10, в которой звук включения компьютера был выключен по умолчанию.
Как отключить звук при включении компьютера на Windows 11
- Кликните правой кнопкой мыши по иконке «Пуска» и выберите «Настройки» (Settings).
- Перейдите в категорию «Персонализация» (Personalization).
- Кликните по пункту «Темы» (Themes).
- Справа нажмите на «Звуки» (Sounds).
- В появившемся окне нажмите на вкладку «Звуки» (Sounds) и снимите флажок с пункта «Проигрывать звук включения Windows» (Play Windows Startup sound).
- Сохраните изменения, нажав кнопку «ОК».
- Теперь не боюсь за Windows: точки восстановления создаются каждый день. Вот как это настроить
- 7 функций, которые сделают Windows 12 лучшей системой. Если Microsoft пойдёт на это
- Эта бесплатная утилита от Microsoft в разы ускоряет работу. Она существует ещё с Windows 95
- Эта утилита показывает, где используется выбранный файл в Windows и что мешает удалить его
- 10 приложений, которые нужно сразу установить на новый компьютер
Вы можете отключить звук запуска Windows 11 с помощью нескольких методов, доступных в новейшей ОС. В этой статье мы подробно рассмотрим их, включая классический апплет «Звуки», групповую политику и две различные настройки реестра.
Как вы помните, Microsoft удалила звук запуска в Windows 8 с отсылкой на производительность и раздражающий эффект, поэтому и в Windows 10 его тоже нет. Но Windows 11 — это совсем другая история.
В Windows 11 Microsoft добавила приятный звук запуска, который воспроизводится при запуске ОС.
Windows 11 Startup sound https://t.co/Jt0VBveraM pic.twitter.com/Dw0qHffNwZ
— Winaero (@winaero) June 15, 2021
Если же вам не нравится эта идея или сам звук вам не по душе, вы все равно можете отключить его, используя способы, рассмотренные ниже.
Эта статья подробно рассматривает, как включить или отключить воспроизведение звука запуска в Windows 11. Обратите внимание, что это изменение затрагивает все учетные записи пользователей.
- Откройте приложение «Параметры» с помощью сочетания клавиш Win + I.
- Перейдите в раздел Персонализация > Темы.
- Щелкните по кнопке «Звуки» в правой части окна.
- На вкладке «Звуки» снимите флажок «Воспроизвести звук при запуске Windows».
- Нажмите Применить и ОК.
Готово!
Вы можете вернуть звук запуска ОС в любой момент позже, выполнив указанные выше действия в обратном порядке и установив флажок рядом с настройкой «Воспроизвести звук при запуске Windows».
Кроме того, вы можете включить или отключить звук, который Windows 11 воспроизводит при запуске, в системном реестре.
Включение или отключение звука запуска Windows 11 в реестре
Соответствующий параметр находится в разделе HKEY_LOCAL_MACHINE\SOFTWARE\Microsoft\Windows\CurrentVersion\Authentication\LogonUI\BootAnimation. Чтобы включить или выключить его, вам нужно изменить здесь 32-битное значение DWORD с именем DisableStartupSound. Установите его равным одному из следующих чисел.
- 1 — включить звук
- 2 — отключить звук
Примечание. DisableStartupSound должен иметь 32-битный тип значения DWORD даже в 64-битной Windows 11.
Если вам не нравится править реестр вручную, вы можете использовать мои готовые к использованию REG файлы .
Скачать REG файлы
- Щелкните по этой ссылке, чтобы скачать ZIP-архив с файлами.
- Распакуйте оба REG-файла на Рабочий стол.
- Щелкните файл Disable Windows 11 startup sound.reg, чтобы внести его в реестр и отключить эту функцию.
- Другой файл, Enable Windows 11 startup sound.reg, включает звук.
Готово!
Наконец, вы можете отключить звук запуска в групповой политике. Windows 11 поставляется со специальной опцией политики, которая позволяет принудительно отключить или принудительно включить звук для всех пользователей. Давайте рассмотрим этот метод.
Включение или отключение звука при запуске в Windows 11 с помощью групповой политики
- Нажмите клавиши Win + R, чтобы открыть диалоговое окно «Выполнить», и введите
gpedit.mscв поле «Выполнить». - В приложении редактора локальной групповой политики перейдите на левую панель к Конфигурация компьютера\Административные шаблоны\Система\Вход (Computer Configuration\Administrative Templates\System\Logon).
- Дважды щелкните настройку «Отключить звук при запуске Windows» в правой панели (Turn off Windows Startup sound).
- Выберите Включено, чтобы активировать политику и отключить звук для всех пользователей.
- Если вы установите для него значение Отключено, он принудительно включит звук для всех пользователей.
- Наконец, параметр Не задано позволит пользователю настроить звук с помощью метода №1. Это настройка, которая используется по умолчанию.
Примечание. Установив для политики значение «Включено» или «Отключено», вы запретите пользователям изменять параметр с помощью диалогового окна «Звук». Флажок «Воспроизвести звук при запуске Windows» будет недоступен, поэтому пользователи не смогут его изменить.
Однако некоторые выпуски Windows 11 могут поставляться без программы gpedit.msc. Различные урезанные выпуски и редакции для домашних пользователей не имеют Редактора групповой политики. В этом случае мы можем настроить рассмотренную политику прямо в реестре. Вот как это можно сделать.
Включение или отключение звука запуска с помощью твика реестра для групповой политики
- Скачайте этот ZIP-файл.
- Распакуйте его содержимое в любую папку по вашему выбору.
- Щелкните файл «Group Policy enable startup sound for all users.reg», чтобы применить ограничение и принудительно включить звук для всех пользователей.
- Файл «Group Policy disable startup sound for all users.reg» обеспечит запуск системы без звука, опять же для всех пользователей.
- Наконец, файл отмены всех ограничений — «Group Policy — user choice for the startup sound.reg».
Готово!
Если вам интересно, вот как это работает. Файлы настроек реестра, которые вы загрузили, изменяют параметр DisableStartupSound, имеющий тип 32-разрядное DWORD. Он находится в разделе реестра HKEY_LOCAL_MACHINE\SOFTWARE\Microsoft\Windows\CurrentVersion\Policies\System, который соответствует ранее рассмотренному параметру графического интерфейса в приложении gpedit.
Установите значение в реестре следующим образом.
- DisableStartupSound удалено = Выбор пользователя по умолчанию
- 0 = принудительное включение
- 1 = принудительное отключение
Вот и все.
💡Узнавайте о новых статьях быстрее. Подпишитесь на наши каналы в Telegram и Twitter.
Судя по тому, что вы читаете этот текст, вы дочитали эту статью до конца. Если она вам понравилась, поделитесь, пожалуйста, с помощью кнопок ниже. Спасибо за вашу поддержку!