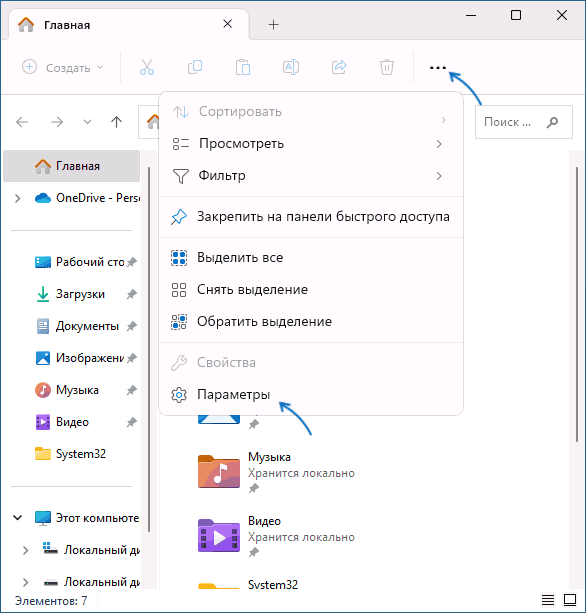Журнал проводника в Windows 10 – это функция, которая отслеживает и сохраняет все действия, совершаемые в проводнике. Она может быть полезной для восстановления случайно удаленных файлов или для отслеживания изменений в файловой системе. Однако, некоторым пользователям может быть необходимо отключить эту функцию по соображениям приватности или производительности. В этой статье мы расскажем вам, как отключить журнал проводника в Windows 10.
Шаг 1: Откройте Проводник (Windows Explorer) и щелкните правой кнопкой мыши на пустой области любой папки или рабочего стола.
Шаг 2: В выпадающем меню выберите «Свойства».
Шаг 3: Откроется окно «Свойства». На вкладке «Общие» найдите раздел «Параметры кабельной связи».
Шаг 4: Снимите флажок рядом со словом «Включить журналирование проводника».
После выполнения этих шагов журнал проводника будет отключен. Помните, что отключение журнала может снизить некоторый функционал вашей системы, поэтому рекомендуется принять этот факт во внимание перед отключением.
Содержание
- Как отключить журнал проводника в Windows 10?
- Открыть настройки завителя системы
- Найти раздел «Проводник» в настройках
- Выключить функцию «Включить журнал проводника»
- Перезапустить проводник Windows
Как отключить журнал проводника в Windows 10?
Журнал проводника в Windows 10 позволяет отслеживать действия пользователей при работе с файлами и папками на компьютере. Однако, в некоторых случаях, пользователи могут захотеть отключить журнал проводника по различным причинам. В этой инструкции мы расскажем, как это сделать.
Следуйте этим шагам, чтобы отключить журнал проводника в Windows 10:
- Нажмите сочетание клавиш Win + R, чтобы открыть окно «Выполнить».
- Введите команду gpedit.msc и нажмите «ОК».
- Откроется «Редактор локальной групповой политики».
- В левой панели выберите «Конфигурация пользователя» > «Административные шаблоны» > «Система».
- В правой панели найдите и дважды щелкните на опции «Включить журнал проводника».
- Выберите «Отключено» и нажмите «Применить» > «ОК».
После выполнения этих шагов журнал проводника будет полностью отключен на вашем компьютере с операционной системой Windows 10.
Отключение журнала проводника может быть полезно в случае необходимости повышения производительности системы или защиты конфиденциальных данных. Однако, имейте в виду, что при отключенном журнале проводника, вы не сможете получить доступ к истории действий с файлами и папками на вашем компьютере.
Открыть настройки завителя системы
1. Щелкните правой кнопкой мыши на кнопке «Пуск» в левом нижнем углу экрана.
2. В появившемся контекстном меню выберите «Панель управления».
3. В открывшемся окне «Панель управления» найдите и выберите пункт «Система и безопасность».
4. В разделе «Система и безопасность» найдите и выберите пункт «Система».
5. В открывшемся окне «Система» выберите пункт «Дополнительные параметры системы» в левой части экрана.
6. В открывшемся окне «Свойства системы» выберите вкладку «Дополнительно».
7. В разделе «Производительность» нажмите кнопку «Настроить».
8. В открывшемся окне «Параметры производительности» выберите вкладку «Другие».
9. В разделе «Журналы событий» найдите и снимите флажок с пункта «Проводник».
10. Нажмите кнопку «ОК», чтобы сохранить изменения.
Найти раздел «Проводник» в настройках
Для отключения журнала проводника в Windows 10, вам нужно найти соответствующий раздел в настройках операционной системы. Следуйте следующим шагам:
- Откройте меню «Пуск» в левом нижнем углу экрана.
- Нажмите на значок «Настройки».
- В открывшемся окне настроек выберите раздел «Система».
- На левой панели выберите вкладку «Хранение».
- На открывшейся странице прокрутите вниз и найдите раздел «Проводник».
Теперь вы находитесь в разделе настроек «Проводник». Здесь вы можете включить или отключить журнал проводника, а также настроить другие параметры, связанные с работой проводника в Windows 10.
Выключить функцию «Включить журнал проводника»
Чтобы отключить функцию «Включить журнал проводника» в ОС Windows 10, следуйте этой пошаговой инструкции:
| Шаг 1: | Откройте «Проводник», щелкнув на иконке «Проводник» на панели задач или нажав клавишу Win + E. |
| Шаг 2: | Щелкните правой кнопкой мыши на области свободного места в любой папке и выберите «Свойства» в контекстном меню. |
| Шаг 3: | В открывшемся окне «Свойства» выберите вкладку «Дополнительно». |
| Шаг 4: | Снимите флажок рядом с опцией «Включить журнал проводника» и нажмите кнопку «Применить». |
| Шаг 5: | Нажмите кнопку «ОК», чтобы сохранить изменения. |
После выполнения этих шагов функция «Включить журнал проводника» будет выключена, и проводник Windows 10 больше не будет записывать и хранить журналы.
Перезапустить проводник Windows
Перезапуск проводника Windows может помочь решить множество проблем, связанных с его работой. Вот несколько способов перезапустить проводник Windows:
1. С помощью диспетчера задач:
- Нажмите Ctrl + Shift + Esc, чтобы открыть диспетчер задач.
- В диспетчере задач найдите процесс «Проводник Windows».
- Щелкните правой кнопкой мыши на этом процессе и выберите «Пуск» или «Перезапустить».
2. С помощью командной строки:
- Нажмите Win + R, чтобы открыть окно «Выполнить».
- Введите команду «taskkill /f /im explorer.exe» и нажмите «ОК».
- Откройте «Выполнить» еще раз и введите команду «explorer.exe» и нажмите «ОК».
3. С помощью панели задач:
- Нажмите Ctrl + Shift + Esc, чтобы открыть диспетчер задач.
- В диспетчере задач найдите процесс «Проводник Windows».
- Щелкните правой кнопкой мыши на этом процессе и выберите «Перезапустить».
Эти методы помогут вам быстро перезапустить проводник Windows и возможно решить проблемы, связанные с его работой.
На чтение 3 мин Опубликовано Обновлено
Журнал проводника в Windows 10 по умолчанию ведет запись всех действий, выполненных в проводнике, включая копирование, перемещение и удаление файлов. Это может быть полезно для отслеживания действий пользователя, но иногда может вызывать проблемы с приватностью или занимать большой объем дискового пространства.
К счастью, вы можете легко отключить журнал проводника в Windows 10, следуя нескольким простым шагам. В этой пошаговой инструкции мы покажем, как это сделать.
Шаг 1: Нажмите правой кнопкой мыши на Проводник Windows в панели задач и выберите «Свойства».
Шаг 2: В открывшемся окне «Свойства проводника Windows» выберите вкладку «Общие».
Шаг 3: В разделе «История и сохранение» снимите галочку с опции «Показывать недавние файлы и папки в быстром доступе» и нажмите «Применить» и затем «ОК».
Шаг 4: Теперь журнал проводника будет отключен, и система не будет вести запись всех действий в проводнике. Тем не менее, предупредительные сообщения о возможной потере данных могут по-прежнему появляться. Вы можете игнорировать эти сообщения или прочитать их, чтобы быть ознакомленными с возможными последствиями.
Отключение журнала проводника может повлиять на вашу способность быстро найти недавно использовавшиеся файлы и папки. Если это не является проблемой для вас и вы больше цените приватность и дисковое пространство, то отключение журнала проводника может быть хорошим решением.
Как отключить журнал проводника в Windows 10
Журнал проводника в Windows 10 позволяет отслеживать список недавних действий в проводнике, таких как открытие, копирование или перемещение файлов. Однако, некоторым пользователям может быть неудобно, когда их действия записываются и сохраняются в журнале. Если вы хотите отключить эту функцию, следуйте инструкциям ниже:
- Откройте Проводник, щелкнув на иконке в панели задач или нажав клавишу Windows + E.
- Щелкните правой кнопкой мыши на пустую область любой папки в проводнике и выберите «Свойства».
- В открывшемся окне «Свойства» перейдите на вкладку «Настроить».
- В разделе «Настройки журнала» снимите флажок рядом с опцией «Включить журналирование для вида папки».
- Нажмите «ОК», чтобы сохранить изменения.
После выполнения этих шагов журнал проводника будет отключен, и ваши действия в проводнике больше не будут записываться. Если вам понадобится повторно включить журнал, повторите указанные выше шаги и установите флажок рядом с опцией «Включить журналирование для вида папки».
Пошаговая инструкция
Журнал проводника в Windows 10 может быть полезным инструментом для отслеживания истории действий, но иногда его отключение может быть желательным. В этой пошаговой инструкции будет описано, как отключить журнал проводника в Windows 10.
1. Откройте «Проводник» (Windows Explorer) путем щелчка правой кнопкой мыши на значок «Проводник» на панели задач и выбора «Проводник» в контекстном меню.
2. В верхней части окна «Проводника» откройте вкладку «Вид».
3. На вкладке «Вид» найдите и щелкните на кнопке «Параметры».
4. В окне «Параметры папок» выберите вкладку «Общие».
5. В разделе «История» снимите флажок с опции «Хранить историю предыдущих положений окон».
6. Нажмите кнопку «ОК», чтобы сохранить изменения и закрыть окно «Параметры папок».
7. Журнал проводника теперь будет отключен в Windows 10. Вы больше не будете видеть историю действий в окне «Проводника».
Отключение журнала проводника может быть полезным, если вы хотите сохранить конфиденциальность и защитить свою личную информацию от других пользователей компьютера. Теперь вы знаете, как отключить журнал проводника в Windows 10.
Вы здесь: Главная / Статьи о PC / Система / Как запретить системе создавать списки последних открытых файлов в Windows 10, 8.1, 8, 7
Добрый вечер, товарищи. В продолжении темы об автоматической очистке списков последних открытых файлов, сегодня рассмотрим как вообще запретить системе эти списки создавать. К слову, самые внимательные могли бы увидеть как это сделать ещё в прошлой инструкции, но почему бы не воспользоваться случаем и не написать ещё одну статью на сайт;) Здесь, точно так же, будет два способа:
- Выключение сохранения списков последних файлов с помощью редактор групповых политик (только для Profesional или выше)
- Выключение сохранения списков открывавшихся файлов с помощью редактор реестра (для любых выпусков)
Данной утилиты нет в базовых и домашних выпусках Windows, поэтому если у вас стоят именно они, переходим ко второму способу.
Открываем редактор групповых политик, жмём Win+R, в открывшееся окно вводим gpedit.msc и жмём ОК.
Переходим в раздел: «Конфигурация пользователя» → «Административные шаблоны» → «Меню «Пуск» и панель задач» и ищем параметр «Не хранить сведения о недавно открывавшихся документах«.
Открываем двойным кликом параметр и переключаем на режим «Включено». Жмём ОК.
Вместе с этим параметром, автоматически включится «Очистить журнал недавно открывавшихся документов при выходе», что приведет к очистке все журналов при выключении/перезагрузке компьютера.
2. Выключение сохранения списков открывавшихся файлов с помощью редактор реестра
Этот способ полностью универсален, так как не зависит от выпуска вашей системы. Открываем реестр (способы) нажав Win+R, вводим regedit и жмём.
Переходим в ветку
HKEY_CURRENT_USER\SOFTWARE\Microsoft\Windows\CurrentVersion\Policies\Explorer
И в правой части окна жмём правой клавишей мыши по пустому месту, выбираем «Создать» → «Параметр DWORD«.
Вводим название NoRecentDocsHistory и жмём по новому параметру двойным кликом, для открытия его свойств. Задаем значение 1 и жмём ОК.
Теперь система перестанет вести журналы, но записи, которые уже есть в нём никуда не денутся. Для их очистки рекомендую создать параметр ClearRecentDocsOnExit из этой инструкции, чтобы журналы почистили при выключении компьютера.
Вроде всё. Надеюсь эта статья оказалась вам полезной, обязательно нажмите одну из кнопок ниже, чтобы рассказать о ней друзьям. Также подпишитесь на обновления сайта, введя свой e-mail в поле справа или подписавшись на группу во Вконтакте и канал YouTube.
Спасибо за внимание
Материал сайта geekteam.pro
Включение или отключение истории поиска в проводнике с помощью редактора локальной групповой политики
По умолчанию в поле поиска в проводнике будет отображаться список ваших действий по мере ввода текста в поле поиска. Это представляет собой историю ваших прошлых поисковых запросов в поле поиска.
Из этого урока Вы узнаете, как включить или отключить историю поиска для окна поиска в проводнике, для определенных или для всех пользователей в Windows 10.
ПРИМЕР: История поиска в проводнике
Включение или отключение истории поиска в проводнике с помощью редактора локальной групповой политики
Для пользователей операционных систем Windows 10 Pro и Windows 10 Enterprise открыть редактор локальной групповой политики довольно легко.
1. Откройте утилиту Выполнить с помощью комбинации клавиш Windows + R.
2. Введите команду gpedit.msc и нажмите клавишу Enter.
3. На левой панели редактора локальной групповой политики щелкните / коснитесь, чтобы развернуть Конфигурация пользователя, Административные шаблоны, Компоненты Windows и Проводник . (см. снимок экрана ниже)
4. На правой панели проводника дважды щелкните / коснитесь Отключить отображение последних поисковых записей в поле поиска проводника, чтобы отредактировать его. (см. снимок экрана выше)
6 Включение истории поиска в проводнике
Выберите (точка) « Не задано» или « Отключено» , нажмите / коснитесь « ОК»
- Не задано — это настройка по умолчанию.
7. Отключение истории поиска в проводнике
Выберите (точка) Включено, нажмите / коснитесь ОК (см. снимок экрана ниже)
8. По завершении закройте редактор локальной
Включение или отключение истории поиска в проводнике с помощью файла BAT
Загружаемые файлы .bat ниже изменят значение DWORD, указанное в разделах реестра ниже.
HKEY_CURRENT_USER\Software\Policies\Microsoft\Windows\Explorer
HKEY_LOCAL_MACHINE\SOFTWARE\Policies\Microsoft\Windows\Explorer
DisableSearchBoxSuggestions DWORD
<delete> = Включить
1 = Отключить
1. Включение истории поиска в проводнике для всех пользователей
2. Нажмите кнопку «Загрузить» ниже, чтобы загрузить файл BAT, указанный ниже
Enable_File_Explorer_Search_History.bat
Скачать
3. Отключение истории поиска в проводнике для всех пользователей
4. Нажмите кнопку «Загрузить» ниже, чтобы загрузить файл BAT, указанный ниже
Disable_File_Explorer_Search_History.bat
Скачать
5. Сохраните файл .bat на свой рабочий стол.
6. Щелкните правой кнопкой мыши или нажмите и удерживайте загруженный файл .bat, затем щелкните / коснитесь Запуск от имени администратора.
7. Нажмите / коснитесь Да, если появится запрос ( UAC ).
8.Теперь вы заметите мерцание экрана, поскольку командная строка быстро открывается, закрывается и перезапускает проводник, чтобы применить изменения реестра.
9. Теперь вы можете удалить загруженный .bat-файл, если хотите.

В этой инструкции подробно о том, как очистить недавние файлы и документы в Windows 11, отключить сохранение истории недавно открывавшихся файлов, а также дополнительная информация на тему, которая может оказаться полезной. На схожую тему может быть полезным: Как убрать быстрый доступ в Проводнике Windows.
Очистка списка недавних файлов в Проводнике и отключения сохранения их истории
Если вам требуется очистить список «Недавние» на вкладке «Главная» в Проводнике Windows 11, сделать это можно с помощью следующих простых шагов:
- Нажмите по кнопке меню в Проводнике и выберите пункт «Параметры».
- На вкладке «Общие» в разделе «Конфиденциальность» нажмите кнопку «Очистить».
- Если нужно отключить сохранение истории недавних файлов, снимите соответствующие отметки в том же разделе и примените настройки.
Готово, история файлов очищена. Есть еще одна возможность очистки недавних файлов:
- В адресную строку проводника введите
%AppData%\Microsoft\Windows
и нажмите Enter.
- В открывшейся папке вы увидите вложенную папку «Недавние документы», содержащую ярлыков для недавних файлов.
- Откройте эту папку, выделите все элементы (клавиши Ctrl+A) и удалите их — список будет очищен.
Очистка списка переходов в меню Пуск и панели задач
Если нажать правой кнопкой мыши по ярлыку приложения в Панели задач или меню Пуск, будет отображен список недавно открывавшихся в нем файлов, иначе — список переходов:
Если требуется очистить этот список и отключить его, выполните следующие шаги:
- Зайдите в Параметры — Персонализация — Пуск.
- Отключите опции «Показывать последние открытые элементы в меню Пуск, в списках переходов и в проводнике».
- Здесь же при необходимости можно отключить показ наиболее часто используемых приложений.
Отключение хранения истории недавно открывавшихся документов в редакторе локальной групповой политики
Если на вашем компьютере установлена Windows 11 Pro или Enterprise, вы можете отключить хранение истории недавних документов с помощью редактора локальной групповой политики:
- Нажмите клавиши Win+R на клавиатуре, введите gpedit.msc и нажмите Enter.
- Перейдите к разделу Конфигурация пользователя — Административные шаблоны — Меню Пуск и панель задач.
- Дважды нажмите по параметру «Не хранить сведения о недавно открывавшихся документах» и установите его значение в «Включено».
- Примените сделанные настройки.
Помимо перечисленных возможностей, вы можете очистить дополнительные журналы ваших действий на ПК или ноутбуке:
Если у вас остались дополнительные вопросы, касающиеся очистки последних используемых файлов, документов и приложений, вы можете задать их в комментариях, я постараюсь предложить решение.