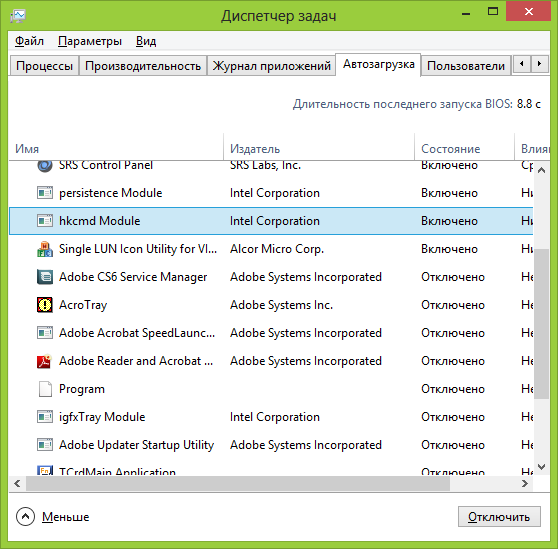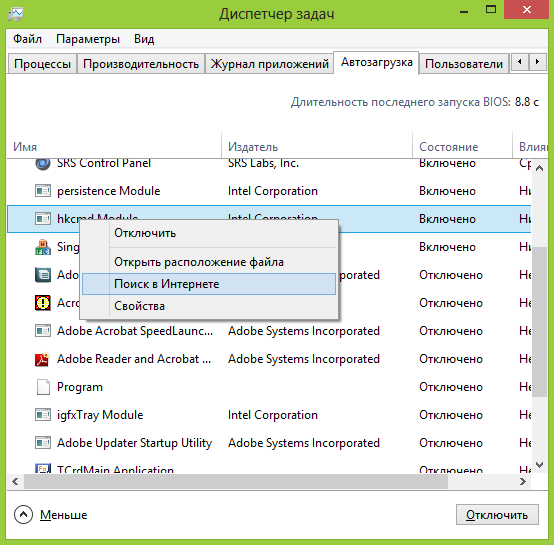Если при включении компьютера ваша операционная система загружается очень долго, то дело в тех программах, которые открываются автоматически. Целая куча приложений запускается одновременно. От этого значительно тормозит компьютер. Поэтому нужно отключить автоматический запуск приложений. Мы рассмотрим самые популярные способы для различных систем.
Автозапуск программ в Windows 7. Утилита MSConfig.
Этот метод весьма простой. Зайдите в меню Пуск. Далее в поисковой строке введите msconfig. Открывайте первый (и единственный) результат.
Перейдите во вкладку Автозагрузка.
Здесь вы видите огромный список приложений. И все они запускаются при загрузке. Внимательно просмотрите весь список. Уберите галочки с тех утилит, которые при запуске вам не нужны. Затем сохраните внесенные изменения и обязательно перезагрузите компьютер. ОС должна загрузиться в разы быстрее.
Совет: если вы случайно отключили какую-то необходимую утилиту, не волнуйтесь! Просто вернитесь обратно и поставьте галочки в нужном месте.
Раздел «Автозагрузка».
Зайдите в меню Пуск, а далее «Все программы» и найдите «Автозагрузка».
Содержащиеся там программы загружаются при запуске. Если вы удалите ее из этой папки, то она не будет автоматически открываться. Просто выведите контекстное меню и нажмите пункт «Удалить».
Как отключить автозапуск через реестр?
Это самый сложный способ. Лучше ничего в реестре не делать, так как можно нарушить работу компьютера, если сделать что-то не то. Итак, откройте меню Пуск. Ниже, в поисковой строке, введите regedit.
Затем найдите две разделы Run. На скриншоте вы можете увидеть полные пути. Один из них отвечает за автоматический запуск для текущего пользователя, а другой – для всех пользователей.
Зайдите туда и просто удалите компоненты тех утилит, которые вам не нужны.
Программы для отключения автозапуска
Есть утилита Autoruns, она довольно мощная. В ней можно найти абсолютно все приложения, которые запускаются при загрузке.
Скачать ее можно с этого официального сайта: https://download.sysinternals.com/files/Autoruns.zip.
Затем распакуйте архив и запустите утилиту. Вот так она выглядит:
Переходим на вкладку Everything. Это значит, что там собраны программы, которые автоматически открываются на вашем компьютере. После, уберите галочки возле тех, которые вы желаете отключить при запуске.
Утилита CCleaner.
Эта утилита удобна тем, что она по мимо отключения автозапуска, еще может удалять всякий мусор из компьютера, делая его еще производительным.
Скачать ее можно с этого сайта: http://ccleaner.org.ua/download.
Выберите необходимую установку. Если вы не знаете какой из них выбрать, то выберите первый.
Установите и запустите его. Далее перейдите во вкладку Сервис, а после – Автозапуск.
Отключите ненужные утилиты, и они не будут вас больше беспокоить при следующем запуске.
Вот таким образом можно легко и просто отключить любую программу из автозапуска. Следующие способы будут рассмотрены для других версий Windows.
Через системный раздел.
Зажмите клавиши такие клавиши, как Win + R.
Откроется вот такое окошко. Введите shell:startup, затем нажмите ОК.
Здесь хранятся приложения текущего пользователя.
А если вы хотите открыть для всех пользователей, то введите shell:common startup.
Теперь просто нажмите на любую из папок, которая вам не нужна при запуске, и удалите ее.
Через Диспетчер задач
В следующих версиях операционных систем автоматический запуск находится не в утилите MSConfig, а в Диспетчере задач. Вызовите мышкой контекстное меню на панели управления и выберите необходимый вам пункт.
Перейдите на вкладку Автозагрузка.
Выберите ненужное приложение и нажмите на кнопку «Отключить».
Через реестр
Зажмите такие клавиши, как Win + R. Благодаря этому откроется вот такое окошко. Введите название regedit, затем нажмите ОК.
Далее, вам следует найти такие разделы Run, которые находятся в двух папках. На скриншоте вы можете увидеть весь путь.
В них просто удаляете компоненты ненужных приложений.
Через планировщик
Зажмите такие клавиши, как Win + R. Благодаря этому откроется вот такое окошко. Введите название taskschd.msc, затем нажмите ОК.
Каждая утилита, включая вредоносную, прописывает время запуска. Просмотрите весь список и внесите необходимые изменения, если они нужны.
Как отключить автозапуск программ в Windows 10
Для данной операционной системе подходят те способы, которые перечислены для 8 версии. Даже расположение папок в реестре одинаковое.
Совет: воспользуйтесь любыми способами, кроме реестра. Там хранятся важные данные, которые очень просто повредить. Если вы в реестре разбираетесь плохо, лучше даже не заходить туда.
Таким образом, теперь никакие лишние приложения не будут мешать загрузке компьютера. Только не отключайте все утилиты подряд. Из них некоторые чрезвычайно важны для полноценной работы кампьютера.
Как же это раздражает! Каждый раз при включении компьютера с Windows происходит автозапуск программ, которые нужны для загрузки по ситуации, но никак не при включении ПК. И каждый раз их приходится вручную закрывать. Знакомо? Конечно знакомо, ведь вы читаете эту статью! Сейчас множество программ, которые после установки прописываются в настройках автозагрузки: Яндекс браузер, Торрент, Скайп, Дискорд.
Решение есть! Далее мы рассмотрим, как отключить автозапуск программ при включении компьютера Windows 10, 8, 7.
Отключение автоматического запуска программ при загрузке компьютера Windows 10
Включение и отключение автоматического запуска программ при загрузке компьютера на Windows 10 производится из диспетчера задач.
Как отключить автозапуск программ при включении компьютера в Windows 10:
- Открыть Диспетчер задач. Сделать это можно с помощью сочетания клавиш Ctrl+Shift+Esc или Ctrl+Alt+Del, а затем выбрать в меню диспетчер задач. Также можно кликнуть правой кнопкой мыши по панели задач Windows, вызвав тем самым контекстное меню, в котором следует выбрать пункт «Диспетчер задач»;
- Перейти во вкладку «Автозагрузка»;
- Выделить программу или приложение, автозагрузку которого следует убрать при запуске компьютера;
- Нажать кнопку «Отключить» в нижнем правом углу окна. Также можно кликнуть по назойливой программе в списке правой кнопкой мыши и в меню выбрать пункт «Отключить».
Как отключить запуск программ при включении компьютера Windows 7
Управление списком программ, которые загружаются при включении компьютера на операционной системе Windows 7 несколько отличается от 10-й версии.
Как отключить запуск программ при включении компьютера Windows 7:
- Запустить приложение «Выполнить». Сделать это можно с помощью сочетания клавиш Win+R;
- Вбить команду msconfig и нажать «ОК».
Также можно прописать данную команду непосредственно через поисковую строку Windows, которая расположена в меню «Пуск»; - Перейти во вкладку «Автозагрузка» в конфигурациях системы;
- Убрать галочки с программ и приложений, которые необходимо исключить из автоматической загрузки при включении ПК с ОС Windows;
- Нажать «ОК».
После выполнения вышеописанной процедуры, должно появиться окно, информирующее о том, что для того чтобы изменения вступили в силу необходимо выполнить перезагрузку компьютера. Можно перезагрузить ПК сразу, нажав «ОК», или – подождать и сделать это когда будет удобно.
Настройки автозапуска во время установки программы в Windows
Некоторые программы, непосредственно в процессе установки, предоставляют пользователям возможность сделать расширенные настройки, в том числе убрать галочку с пункта, разрешающего прописаться в список автоматически запускаемых программ при включении Windows.
Поэтому, чтобы не приходилось вручную убирать автозагрузку, крайне важно внимательно читать всю информацию во время инсталляции программного обеспечения.
Как отключить автозагрузку программ при включении компьютера Windows с помощью CCleaner
В сети можно найти специализированные программы, позволяющие отключить автозагрузку ненужных программ при включении компьютера Windows.
Скачать CCleaner
Как отключить автозагрузку программ при включении компьютера Windows с помощью CCleaner:
- Перейти в раздел «Инструменты»;
- Выбрать в меню «Запуск»;
- Выделить в списке программу, которой необходимо запретить загружаться при включении компьютера;
- Нажать кнопку «Выключить».
В любой момент можно отменить запрет на запуск программ, достаточно просто выполнить обратные действия.
Не нашли ответ? Тогда воспользуйтесь формой поиска:
Содержание
- Способ 1: «Автозагрузка» в «Параметрах»
- Способ 2: «Диспетчер задач»
- Способ 3: Папка «Startup»
- Способ 4: Параметры системного реестра
- Способ 5: Настройки программного обеспечения
- Способ 6: Сторонний редактор автозагрузки
- Способ 7: Редактирование локальной групповой политики
- Вопросы и ответы
Способ 1: «Автозагрузка» в «Параметрах»
Среди параметров для приложений в Windows 11 можно найти и раздел, посвященный автозагрузке программ. Все приложения отображаются в виде списка, а рядом есть переключатели, которые и отвечают за активацию или выключение автозапуска. Этот метод управления автозагрузкой самый простой, поэтому и рассмотрим его в первую очередь.
- В «Пуске» найдите закрепленный значок «Параметры» или отыщите компонент через поиск.
- На панели слева выберите раздел «Приложения», прокрутите колесико мыши вниз и справа щелкните по категории «Автозагрузка».
- Ознакомьтесь со списком программ и решите, какие из них не должны запускаться при старте операционной системы. Ползунок справа нужно переключить в состояние «Откл.», чтобы выключить автозапуск выбранной программы.

Способ 2: «Диспетчер задач»
Такой же простой метод управления автозагрузкой подразумевает поиск списка автоматически включающихся программ через «Диспетчер задач». В некоторых случаях в нем отображается даже больше приложений, которые не видны в «Параметрах», что позволит более точно управлять автозагрузкой.
- Нажмите правой кнопкой мыши по «Пуску» для вызова контекстного меню. Из него выберите пункт «Диспетчер задач».
- Перейдите на вкладку «Автозагрузка» и ознакомьтесь со списком добавленных программ. Слева отображаются их названия, а справа — текущий статус старта вместе с операционной системой.
- Если включение какой-то программы надо заблокировать, выделите ее, нажав левой кнопкой мыши по строке, затем используйте кнопку «Отключить», появившуюся справа внизу.


Способ 3: Папка «Startup»
Некоторые программы во время установки автоматически создают свои ярлыки и помещают их в папку пользователя, отвечающую за автозагрузку программ. Эти ярлыки имеют больший приоритет запуска, поэтому если они присутствуют в папке, отключение автозагрузки описанными выше методами может игнорироваться и программа продолжит включаться. Проверка этого каталога и его очистка от ненужного софта осуществляется так:
- Вызовите стандартную утилиту «Выполнить», используя для этого комбинацию клавиш Win + R. Введите команду
shell:startupи нажмите по клавише Enter для ее применения. - Откроется новое окно «Проводника» сразу в нужной папке. Обычно ярлыки имеют названия своих программ вместе со значками, поэтому определить каждый из них не составит труда.
- Если здесь находятся ярлыки приложений, которые вы не хотели бы видеть запускающимися автоматически при старте операционной системы, нажмите по каждому из них правой кнопкой мыши и из контекстного меню выберите значок с изображением корзины для удаления.

Способ 4: Параметры системного реестра
Рассмотрим еще один метод очистки автозагрузки, подразумевающий управление параметрами в реестре. Как раз такие записи тоже могут служить исключениями и отвечать за старт разных программ, даже если их включение заблокировано описанными выше методами. Отредактировать реестр понадобится в тех ситуациях, когда вы не хотите, чтобы какие-то программы даже отображались в списке автозагрузки.
- Откройте «Пуск», через поиск отыщите «Редактор реестра» и запустите данное приложение.
- В первую очередь перейдите по пути
HKEY_LOCAL_MACHINE\SOFTWARE\Microsoft\Windows\CurrentVersion\Run. - Убедитесь в том, что вы находитесь именно в конечной папке («Run»), после чего посмотрите на название каждого из существующего в ней параметра.
- Если по названию не удается определить, за запуск какой программы он отвечает, нажмите по параметру дважды левой кнопкой мыши и отследите весь путь.
- Для удаления софта из списка автозагрузки надо нажать по его параметру в реестре правой кнопкой мыши и выбрать «Удалить».
- Следом перейдите по другому пути:
HKEY_CURRENT_USER\SOFTWARE\Microsoft\Windows\CurrentVersion\Explorer\StartupApproved, где тоже находится несколько папок с записями программ автозагрузки. - Посмотрите содержимое как «Run», так и «StartupFolder», а затем удалите отсюда ненужные программы. Изменения вступят в силу только после перезагрузки ПК, поэтому сделайте это и проверьте, перестали ли включаться те приложения, чьи ярлыки вы убрали из реестра.


Способ 5: Настройки программного обеспечения
Если мы говорим об отключении автозагрузки конкретных программ, то нельзя пройти мимо и их отдельных настроек через графический интерфейс самого софта. Обычно в параметрах приложений, которые могут запускаться вместе с Windows 11, есть соответствующая настройка, позволяющая отключить этот процесс. Все существующие программы мы разобрать не сможем даже чисто теоретически, поэтому возьмем одну как универсальный пример.
- Запустите нужный вам софт любым привычным методом. Это может быть EXE-файл в папке, ярлык на рабочем столе или исполняемый объект, найденный через «Пуск».
- В самой программе найдите кнопку, отвечающую за переход к ее настройкам, и нажмите, чтобы открыть соответствующий раздел.
- Далее понадобится вручную ознакомиться со списком настроек. Искомый пункт может находиться как в «Общие», так и в «Запуск» или быть в основном списке, если нет разделения на категории. Найдите настройку, отвечающую за запуск программы вместе с операционной системой, и отключите ее.


Способ 6: Сторонний редактор автозагрузки
Некоторым юзерам проще использовать разные программы для взаимодействия с операционной системой, что относится и к управлению автозагрузкой. Таких приложений довольно много, но все они примерно одинаковые в своей функциональности, поэтому остановимся в этой статье только на одном примере, при помощи которого можно просмотреть и убрать любые программы из автозагрузки.
Скачать Chameleon Startup Manager с официального сайта
- Загрузите бесплатную версию Chameleon Startup Manager по ссылке выше и установите программу, как это делаете со всеми остальными. В главном окне выберите раздел «Меню пуск» и ознакомьтесь со списком программ автозагрузки.
- Быстро отключить каждую из них можно, сняв галочки в этом же самом списке.
- Если выбрать конкретную программу, откроются настройки ее запуска, появится кнопка для отключения и даже удаления софта. Вместе с этим Chameleon Startup Manager подсвечивает красным тот софт, который не запустится автоматически, поскольку был перемещен или удален и его путь недействителен.

Способ 7: Редактирование локальной групповой политики
Последний метод подойдет в крайне редких случаях, поскольку связан с локальными групповыми политиками и изменениями, которые должны были заранее внесены в них. К тому же сам «Редактор локальной групповой политики» доступен только в Windows 11 редакций Pro и Enterprise. Суть метода заключается в поиске политики, отвечающей за набор программ, запускаемых при старте операционной системы. Их нужно будет удалить из этой политики, а ее саму – отключить.
- Вызовите утилиту «Выполнить», используя сочетание клавиш Win + R. Введите команду
gpedit.mscи нажмите Enter для ее применения. - В самом редакторе откройте раздел «Конфигурация пользователя», выберите каталог «Административные шаблоны», затем «Система» и выделите левой кнопкой мыши «Вход в систему».
- Отыщите справа политику под названием «Выполнять эти программы при входе в систему», щелкните по ней дважды левой кнопкой мыши, чтобы открыть «Свойства».
- Сперва посмотрите, есть ли запускаемые при входе программы в списке. Отобразите их и почистите список, после этого отключите саму политику и примените изменения.


Еще статьи по данной теме:
Помогла ли Вам статья?

Многие из подобных программ выполняют какие-либо полезные функции, но многие другие только заставляют Windows дольше запускаться, а компьютер, благодаря им, работает медленнее.
Обновление 2015: более подробная инструкция — Автозагрузка в Windows 8.1
Почему нужно удалять программы из автозагрузки
Когда вы включаете компьютер и входите в Windows, автоматически загружается рабочий стол и все необходимые для работы операционной системы процесс. Кроме этого, Windows загружает программы, для которых настроен автозапуск. Это могут быть программы для общения, такие как Skype, для загрузки файлов из Интернета и другие. Практически на любом компьютере вы обнаружите какое-то количество таких программ. Значки некоторой части из них отображаются в области уведомлений Windows около часов (или они спрятаны и чтобы увидеть список нужно нажать значок стрелочки там же).
Каждая программа в автозагрузке увеличивает время загрузки системы, т.е. промежуток времени, необходимый для того, чтобы вы могли приступить к работе. Чем больше таких программ и чем более они требовательны к ресурсам, тем существеннее будет затрачиваемое время. К примеру, если вы даже ничего не устанавливали, а только что купили ноутбук, то часто ненужное программное обеспечение предустановленное производителем может увеличивать время загрузки на минуту и более.
Помимо влияние на скорость загрузки компьютера, это программное обеспечение также потребляет аппаратные ресурсы компьютера — в основном, оперативную память, что также может сказаться на производительности системы при работе.
Для чего программы автоматически запускаются?
Многие из устанавливаемых программ, автоматически добавляют себя в автозагрузку и наиболее типичные задачи, для выполнения которых это происходит — следующие:
- Оставаться на связи — это относится к Skype, ICQ и другим подобным мессенджерам
- Скачивать и загружать файлы — торрент клиенты и т.д.
- Для поддержания функционирования каких-либо сервисов — например, DropBox, SkyDrive или Google Drive запускаются автоматически, потому как для постоянной синхронизации содержимого локального и облачного хранилища им нужно быть запущенными.
- Для контроля оборудования — программы для быстрого переключения разрешения монитора и установки свойств видеокарты, настройки принтера или, к примеру, функций тачпада на ноутбуке
Таким образом, какие-то из них, возможно, действительно нужны вам в автозагрузке Windows. А некоторые другие очень вероятно, что нет. О том, что скорее всего вам не нужно мы еще поговорим.
Как убрать ненужные программы из автозагрузки
В части популярного программного обеспечения автоматический запуск можно отключить в настройках самой программы, к ним относятся Skype, uTorrent, Steam и многие другие.
Однако, в другой немалой части такой возможности нет. Тем не менее, убрать программы из автозагрузки можно и другими способами.
Отключение автозагрузки с помощью Msconfig в Windows 7
Для того, чтобы убрать программы из автозагрузки в Windows 7, нажмите клавиши Win + R на клавиатуре, а затем введите в строку «Выполнить» msconfig.exe и нажмите Ок.
У меня в автозагрузке ничего нет, но у вас, думаю, будет
В открывшемся окне перейдите к вкладке «Автозагрузка». Именно здесь и можно увидеть, какие программы запускаются автоматически при старте компьютера, а также убрать ненужные.
Использование диспетчера задач Windows 8 для того, чтобы убрать программы из автозагрузки
В Windows 8 список программ автозагрузки вы можете найти на соответствующей вкладке в диспетчере задач. Для того, чтобы попасть в диспетчер задач нажмите Ctrl + Alt + Del и выберите нужный пункт меню. Также можно нажать Win + X на рабочем столе Windows 8 и запустить диспетчер задач из меню, которое вызывается этими клавишами.
Перейдя на вкладку «Автозагрузка» и выбрав ту или иную программу, вы можете увидеть ее состояние в автозапуске (Включено или отключено) и изменить его с помощью кнопки внизу справа, либо по правому клику мышки.
Какие программы можно убрать?
Прежде всего, уберите программы, которые вам не нужны и которыми вы не пользуетесь постоянно. Например, постоянно запущенный торрент-клиент мало кому нужен: когда вы захотите что-то скачать, он сам запустится и не обязательно его держать постоянно включенным, если вы только не раздаете какой-то супер важный и малодоступный файл. То же касается и Skype — если он не нужен вам постоянно и вы используете его лишь для звонков бабушке в США раз в неделю, запускать его лучше тоже раз в неделю. Аналогично с остальными программами.
Кроме этого, в 90% случаев, вам не нужны автоматически запускаемые программы принтеров, сканеров, фотоаппаратов и прочие — все это продолжит работать и без их запуска, а памяти освободит существенное количество.
Если вы не знаете, что это за программа, поищите в Интернете — информацию о том, для чего предназначено ПО с тем или иным названием есть во многих местах. В Windows 8 в диспетчере задач вы можете нажать правой кнопкой мыши по имени и выбрать в контекстном меню «Поиск в Интернете», для того, чтобы быстро узнать ее предназначение.
Я думаю, что для начинающего пользователя этой информации будет достаточно. Еще один совет — те программы, которые вы не используете вовсе лучше полностью удалить с компьютера, а не только из автозагрузки. Для этого следует воспользоваться пунктом «Программы и компоненты» в панели управления Windows.
Автозапуск — это встроенная функция Windows, которая автоматически включает приложения или программы при запуске системы.
Зачем необходима функция автозапуска приложений и программ:
- для удобства общения и переписки, когда автоматически запускается Skype, Viber, Telegram и другие мессенджеры;
- для скачивания контента из интернета, например, торрент-файлов;
- для автозапуска системных файлов;
- для нормальной работы каких-либо сервисов — например, Google Drive, Dropbox. Это необходимо для синхронизации содержимого локального и облачного хранилища.
Включить автозапуск программ или приложений можно через собственные настройки программы, а если эта функция не предусмотрена, то тогда через операционную систему Windows или реестр.
Главный недостаток автозапуска программ — это увеличение времени загрузки системы. Чем больше программ с автозапуском, тем медленнее грузится компьютер. При этом, может тратиться еще и оперативная память, что будет сказываться на работе компьютера. Чтобы увеличить быстродействие системы лучше на автозапуск программ ставить лишь самые необходимые приложения. Как это можно сделать для разных версий windows, а какие способы универсальные для всех — далее в статье.
Подписывайтесь на наш Telegram — канал
Содержание:
- Отключение автозапуска программ в windows 10
- Удаление программ из автозагрузки в Windows 7
- Удаление программ из автозагрузки в Windows XP
- Убрать автозагрузку программ с помощью программы CCleaner
- Удаление программ через реестр
Отключение автозапуска программ в windows 10
Чтобы убрать программу из автозагрузки в windows 10 надо воспользоваться диспетчером задач. Его можно вызвать правой кнопкой мыши или набрать комбинацию клавиш Ctrl+Shift+Esc.
В появившемся меню диспетчера задач, выбираем раздел Автозагрузка.
После, в указанном списке программ, выбираем приложение или программу, которые необходимо отключить. В правом нижнем углу нажимаем “Отключить”, и после перезагрузки системы, программа перестанет запускаться.
Чтобы запустить программу, необходимо нажать “Включить”.
Также в виндовс 10 для отключения автозапуска можно воспользоваться командой “Выполнить”. Для этого надо щелкнуть правой кнопкой мыши по пуску и выбрать команду “Выполнить”. В поисковой строке прописать комбинацию shell:startup и нажать “Ок”.
После этого система открывает папку, где хранятся все ярлыки программ с автозапуском. Чтобы внести программу для автозапуска, необходимо перенести туда её ярлык. Для отключения автозапуска конкретной программы в виндовс 10, необходимо удалить ее ярлык.
Удаление программ из автозагрузки в Windows 7
Для отключения автозагрузки программ windows 7, можно воспользоваться разделом “Конфигурация системы”. Для этого необходимо нажать комбинацию Win+R (Win — это клавиша — флажок для вызова меню Пуск), или зайти в меню Пуск и ввести в поисковой строке — “Выполнить”.
Затем ввести слово “msconfig” и нажать ОК.
В открывшемся окне выбрать раздел “Автозагрузка”. Программы, для которых активна автозагрузка, отмечены галочкой. Если необходимо добавить программу в автозапуск, то надо отметить ее галочкой. Чтобы одновременно убрать автозапуск для всех программ и приложений, нажмите “Отключить все”.
При указании команды shell:startup в том же окне “Выполнить”, откроется папка “Автозапуск” с ярлыками программ, для которых доступен автозапуск.
Это аналогичный способ добавления или удаления программ из автозагрузки, как и для Windows 10. Здесь также надо скопировать ярлык нужной программы, чтобы включить ее в автозапуск windows 7.
Удаление программ из автозагрузки в Windows XP
Удаление программ из автозагрузки windows XP такой же, как и у windows 7. Для этого можно воспользоваться изменениями в конфигурации системы.
Заходим в меню Пуск → команда Выполнить.
Если в “Пуске” нет этой команды, то ее можно найти в “Диспетчере задач”. Для вызова “Диспетчера задач”, нажимаем комбинацию клавиш Ctrl+Alt+Del. Затем выбираем раздел Файл → Создать новую задачу, где в поисковой строке вводим такую же команду, что и в строке “Выполнить” (в меню “Пуск”) — msconfig и нажимаем ОК.
После введения этой команды высвечивается раздел с настройками системы, и надо выбрать пункт “Автозагрузка”.
В этом пункте отмечаем зелеными галочками соответствующие программы и приложения, которые необходимо внести в автозапуск, и удалить галочки для отмены автозагрузки.
Важно помнить, что для всех версий Windows, папка “Автозагрузка”, которая находится в разделе “Пуск”, может отображать не все программы, для которых включен автозапуск.
Убрать автозагрузку программ с помощью программы CCleaner
CCleaner — это программа, необходимая для очистки компьютера от: интернет-кэша (удобно при использовании браузера), журнала посещенных сайтов, cookie-файлов, временных файлов, кэш шрифтов, файлов корзины и др. Эта очистка нужна для удаления ненужной информации, которая сохраняется на компьютере и влияет, а иногда и снижает скорость его работы. Также с помощью программы CCleaner можно проанализировать и исправить проблемы реестра, такие как неверные расширения файлов, ошибки ActiveX и Class, отсутствующие приложения и др.
Но еще CCleaner удобно и легко использовать для добавления или удаления программ из автозагрузки. Для этого надо выбрать раздел Сервис → Автозагрузка и указать программы, которые будут запускаться при старте Windows. Также тут отображаются программы, которые уже есть в автозапуске. Включить или отключить программы легко, нажав на соответствующую команду в правой стороне меню.
В этом же разделе “Сервис” можно удалять и переименовывать программы, как в панеле управления.
Отключать автозапуск программ в приложении CCleaner очень быстро и легко, необходимо лишь установить его на компьютер. Он подходит для всех версий ОС Windows.
Удаление программ через реестр
Для этого надо вызвать команду “Выполнить”, нажав комбинацию Win+R, или вызвать Пуск, и в поисковой строке ввести “Выполнить”. Для входа в реестр, в поисковой строке надо ввести команду regedit.
В открывшемся редакторе реестра, необходимо проследовать по пути папок с такими именами:
HKEY_LOCAL_MACHINE → SOFTWARE → Microsoft → Windows → CurrentVersion → Run
В конечной папке будут размещены программы, для которых активен автозапуск. Чтобы его отключить — удалите программу из этой папки.
С помощью реестра также можно отключить автозапуск дисков или других съемных устройств. Для этого необходимо проследовать по такому пути папок со следующими названиями:
HKEY_LOCAL_MACHINE → SYSTEM → CurrentControlSet → services→ cdrom
За автозапуск отвечает файл AutoRun с типом REG_DWORD. Чтобы отменить запуск, надо для этого файла изменить значение с “1” на “0”. И соответственно, для возвращения функции запуска диска — поменять значение этого же файла с “0” на “1”. После смены параметров в реестре, компьютер надо перезагрузить, чтобы новые настройки реестра заработали.
Исключение программы через реестр очень ответственный шаг, так как реестр — это место для хранения настроек, как самой ОС Windows, так и установленных программ. Поэтому лучше воспользоваться более простыми методами, в которых также легко исключить программу из автозапуска, как и вернуть ее обратно.
95375
8
4
cookie-check
Как отключить автозапуск программ в Windows? Несколько вариантов