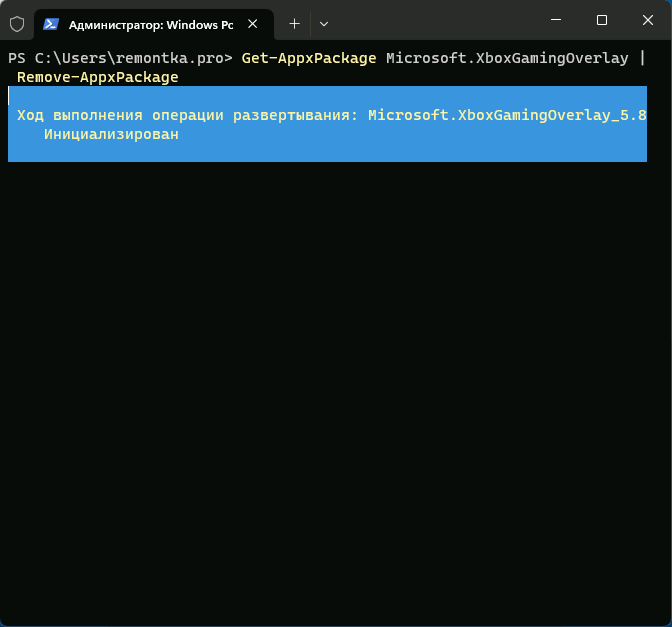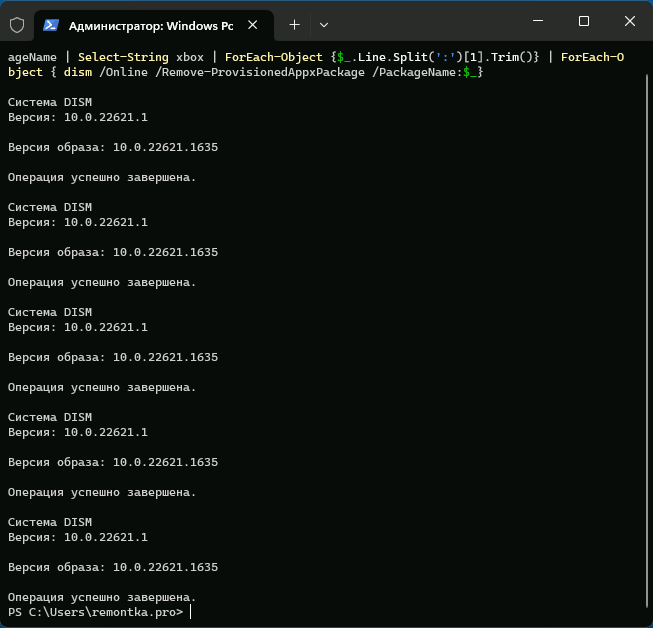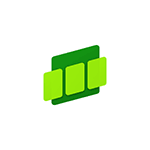
В этой инструкции подробно о способах удалить Xbox Game Bar как встроенными средствами системы — с помощью PowerShell, так и с помощью сторонних программ-деинсталляторов.
Удаление Xbox Game Bar в PowerShell
Стандартный способ удаления приложения Xbox Game Bar — использование команды Windows PowerShell. Шаги для этого будут следующими:
- Запустите Терминал Windows или Windows PowerShell от имени Администратора. В Windows 11 и 10 сделать это можно в контекстном меню кнопки «Пуск».
- Введите команду
Get-AppxPackage Microsoft.XboxGamingOverlay | Remove-AppxPackage
и нажмите Enter.
- В результате приложение Xbox Game Bar будет удалено для текущего пользователя, но сам пакет приложения останется на компьютере.
- Ещё три варианта команд, которые удаляет все приложения Xbox (не только Game Bar), также запускаем в PowerShell (первая команда оставляет хранящиеся на компьютере пакеты приложений, вторая и третья — удаляет их):
Get-AppxPackage | select-string xbox | Remove-AppxPackage
dism /Online /Get-ProvisionedAppxPackages | Select-String PackageName | Select-String xbox | ForEach-Object {$_.Line.Split(':')[1].Trim()} | ForEach-Object { dism /Online /Remove-ProvisionedAppxPackage /PackageName:$_}
Get-ProvisionedAppxPackage -Online | Where-Object { $_.PackageName -match "xbox" } | ForEach-Object { Remove-ProvisionedAppxPackage -Online -allusers -PackageName $_.PackageName }
Ещё один способ удалить Xbox Game Bar и другие, имеющие отношение к Xbox в PowerShell, указав конкретные пакеты приложений вручную (ключевое в контексте рассматриваемой темы — XboxGamingOverlay):
- Используем команду
Get-AppxPackage | Select-String xbox
чтобы получить имена пакетов.
- Используем по порядку команды
Remove-AppxPackage имя_пакета
для удаления каждого из них, имя пакета можно скопировать в буфер обмена прямо в PowerShell.
- Чтобы удалить их для всех пользователей, используем параметр -allusers
Remove-AppxPackage -allusers имя_пакета
- Для удаления не только установленного приложения, но и соответствующего пакета для всех пользователей:
Remove-ProvisionedAppxPackage -Online -allusers -PackageName имя_пакета
Обратите внимание, что после удаления Xbox Game Bar, вы можете начать получать сообщения об ошибках вида «Вам понадобится новое приложение, чтобы открыть эту ссылку ms-gamingoverlay» или «Получите приложение, чтобы открыть эту ссылку ms-gamingoverlay». Подробно про ошибки ms-gamingoverlay.
Сторонние деинсталляторы
Многие сторонние программы для удаления программ и встроенных приложений Windows позволяют, в том числе, легко удалить Xbox Game Bar. Среди рекомендуемых решений для этих целей:
- BC Uninstaller
- HiBit Uninstaller
Обе программы отлично справятся с задачей удаления Xbox Game Bar с компьютера, а делается это в простом графическом интерфейсе. Но при необходимости вы можете использовать и другие функциональные бесплатные деинсталляторы с функцией удаления встроенных приложений Windows 11 и других версий.
-
Выключение функции Xbox DVR
-
Удаление программы
Microsoft постоянно совершенствует свое детище, раз за разом внедряя в него новые функции. Относительно недавно, разработчики предоставили возможность пользователям Windows 10, автоматически записывать игры с помощью функции Xbox DVR, через подключенный аккаунт Xbox. В целом, задумка неплохая, но отнюдь не для тех, у кого слабые характеристики ПК.
В рамках этой статьи вы узнаете, как удалить Xbox в Windows 10 полностью и отключить Xbox DVR.
Отключение функции записи игр поможет повысить FPS в играх. Выключить его можно в самом приложении:
- В поиске Windows введите запрос “Xbox”.
- В открывшейся программе выберите “Настройки”.
- Переместите ползунок “Фоновая запись” в состояние “Выключить”.
- Если вы совсем не пользуетесь данной программой, можете выключить Xbox DVR полностью.
Совет! Программа Overwolf – помощник для любителей компьютерных игр. Она поможет провести мониторинг FPS до и после отключения DVR.
Удаление программы
Xbox входит в состав стандартных приложений Windows 10, которые стандартным способом удалить не получится. Для удаления вам понадобятся права администратора:
- В поиске Windows введите PowerShell и запустите консоль от имени администратора.
- Введите команду удаления
Get-AppxPackage *xbox* | Remove-AppxPackage
- Дождитесь окончание процедуры и перезагрузите ПК.
Важно! Вы можете получить уведомление в PowerShell, что произошел сбой удаления и его невозможно удалить для конкретных пользователей. Перезагрузите ПК и проверьте наличие программы в Windows 10. Она должна удалится, несмотря на подобное сообщение.
В Windows 10 появилась новое приложение Xbox DVR с помощью которого можно записывать игры используя аккаунт в Xbox. Однако на слабых компьютерах это приложение очень сильно тормозит компьютер и поэтому на таких компьютерах и ноутбуках рекомендуют полностью удалить Xbox из Windows 10. Удалить приложение Xbox на Windows 10 можно с помощью приложения PowerShell или с помощью командной строки которые нужно обязательно запускать от имени администратора.
Как удалить Xbox Windows 10 навсегда через PowerShell
Чтобы запустить PowerShell от имени администратора, откройте окно поиска нажав на клавиши WIN+S. В нижнюю часть окна впишите слово PowerShell, а затем правой кнопкой мыши нажмите на появившийся в верхней части окна на пункт PowerShell. В результате откроется дополнительное меню в котором нажмите на пункт Запуск от имени администратора.
Когда откроется окно приложения PowerShell нужно будет вписать в него команду Get-AppxPackage *xbox* | Remove-AppxPackage и нажать клавишу Enter. Когда процесс удаления будет завершён закройте все окна. Чтобы окончательно удалить Xbox из Windows 10 нужно будет перезагрузить компьютер. Таким образом вы сможете Xbox удалить со своего компьютера.
В Windows 10 удалить Xbox можно с помощью двух команд и командной строки. Чтобы запустить командную строку от имени администратора, откройте окно поиска нажав на клавиши WIN+S. В нижнюю часть окна впишите слово командная, а затем правой кнопкой мыши нажмите на появившийся в верхней части окна на пункт Командная строка. В результате откроется дополнительное меню в котором нажмите на пункт Запуск от имени администратора.
Когда откроется окно командной строки, то впишите в неё сначала команду PowerShell и нажмите клавишу Enter, а затем впишите команду Get-AppxPackage *xbox* | Remove-AppxPackage и нажмите клавишу Enter. Когда удаление Xbox в Windows 10 завершится необходимо закрыть все окна, а затем перезагрузить компьютер.
Содержание:
- 1 Что такое Xbox DVR
- 2 Способы отключения
- 3 Как удалить Xbox DVR полностью
- 3.1 Командная строка
- 3.2 Специальные программы
Стремясь угодить любителям компьютерных игр, разработчики Microsoft реализовали в Windows 10 новый универсальный компонент под названием Xbox DVR, который должен был расширить игровые возможности операционной системы. На деле же вышло так, что компонент оказался не так уже и хорош, более того, он заметно снижал FPS в играх, что, конечно, вызвало бурю недовольства у профессиональных геймеров, для которых количество кадров в секунду в игре является одним из важных показателей качества.
Xbox DVR – это поставляемое вместе с Windows 10 приложение на универсальной (UWP) основе, предназначенное в основном для создания скриншотов и записи игрового процесса в Xbox Live, Steam и других популярных сервисах.
Найти программу можно в меню Пуск или через Поиск.
Записанными видеороликами с помощью того же Xbox DVR можно делиться с другими пользователями. Кроме того, компонент, вернее, встроенный игровой режим должен по замыслу разработчиков увеличивать производительность в играх. Увы, положительные стороны компонента нивелируются дополнительной нагрузкой на систему, из-за чего в играх ощутимо снижается FPS. Поэтому наилучшим решением будет отключение Xbox DVR на Windows 10 и традиционное использование для записи игрового процесса сторонних утилит.
Способы отключения
Давайте же посмотрим, как отключить Xbox DVR в Windows 10 и какие для этого есть способы. Самый простой и очевидный – через само приложение Xbox. Запустите его, зайдите в «Настройки», переключитесь на вкладку «DVR для игр» и установите расположенный под опцией «Создавать игровые клипы и скриншоты экрана» ползунок в положение «Выкл».
Если в настройках будет предложено перейти в «Параметры Windows», то делаем это, и в открывшемся окне (раздел Игры – DVR для игр) устанавливаем переключатель «Вести запись в фоновом режиме, пока идет игра» в положение «Откл».
Отключить DVR для игр можно также посредством применения несложного твика реестра. Входить в аккаунт пользователя при этом не нужно. Откройте командой regedit редактор реестра и разверните в нём ветку HKEY_CURRENT_USER/SYSTEM/GameConfigStore. В правой колонке найдите DWORD-параметр GameDVR_Enabled и измените его значение с 1 на 0.
Далее перейдите к ключу HKEY_LOCAL_MACHINE/SOFTWARE/Policies/Microsoft/Windows, в правой части окна редактора создайте новый 32-битный параметр типа DWORD с именем AllowGameDVR со значением 0.
Закройте редактор реестра и перезагрузите компьютер. Функция Xbox DVR должна отключиться, хотя полной гарантии на то, что это так и будет, дать нельзя, особенно в последних версиях «десятки». Это были два основных способа, какими можно отключить Xbox DVR, не удаляя сами файлы приложения.
Как удалить Xbox DVR полностью
Если вы решительно не собираетесь использовать программу или вдруг по каким-то причинам ее не удается деактивировать описанными выше способами, можете совершить радикальный шаг, а именно, полностью удалить Xbox DVR из Windows 10. Избавиться от ненужного универсального приложения можно как вручную, так и с помощью специальных утилит.
Командная строка
Сначала посмотрим, как удалить Xbox DVR в Windows 10 через PowerShell. Запустите консоль от имени администратора и выполните в ней такую команду:
Get-AppxPackage *xbox* | Remove-AppxPackage
Менее чем через минуту приложение Xbox должно быть удалено. Если вдруг в процессе выполнения команды произойдет сбой, перезагрузите компьютер и проверьте наличие Xbox. Ошибка не всегда указывает на невозможность удаления приложения, в большинстве случаев оно благополучно деинсталлируется даже несмотря на появление предупреждающих сообщений.
Вместо подстановочного текста «xbox» в команде удаления можно использовать полное имя приложения. Чтобы его узнать, с помощью PowerShell выводим командой Get-AppxPackage -AllUsers > c:/apps.log список всех установленных UWP-приложений в лог. Открываем его и находим блок, в имени (Name) которого есть текст «XboxApp».
Нам нужно значение параметра PackageFullName, содержащее имя и версию удаляемого приложения. Копируем его, добавляем к команде Remove-AppxPackage и жмем ввод. В нашем примере команда удаления будет выглядеть так:
Remove-AppxPackage Microsoft.XboxApp_31.32.16002.0_x86__8wekyb3d8bbwe
С помощью команды Remove-AppxPackage можно удалять и другие предустановленные универсальные приложения Windows 10.
Специальные программы
Деинсталлировать Xbox можно, воспользовавшись сторонними программами и утилитами, например, CCleaner, Windows 10 App Remover или Windows X App Remover.
Запустите CCleaner, переключитесь в раздел Сервис – Удаление программ, выделите в списке приложений Xbox и нажмите кнопку «Деинсталляция».
Похожим образом производится удаление Xbox в Windows 10 App Remover. Запустив утилиту, нажмите на кнопку с именем деинсталлируемого приложения и подтвердите действие.
Утилита Windows X App Remover обладает более продвинутым функционалом, дополнительно поддерживая монтирование образов WIM, VHD и удаление универсальных приложений в пакетном режиме. Удалить в ней Xbox для текущего пользователя также просто. Запустив утилиту в режиме Current User, нажмите кнопку «Get App», выберите в выведенном списке Xbox (и его модули, если надо) и нажмите «Remove».
Вот и всё, можете забыть о создаваемых Xbox DVR проблемах.

Эксперт по ремонту и настройке ПК с более чем 5-летним опытом работы. Имеет профильное образование по специальности оператор ЭВМ.
Задать вопрос
Как можно удалить полностью в Windows 10 Xbox – это как ни странно, один из частых вопросов среди геймеров, дело в том, что при запуске довольно серьезных сетевых игр, прослеживаются частые зависания и задержки. Новая операционная система содержит очень много интересных и полезных приложений, которые являются штатными. Естественно, пользователям, так или иначе необходимо избавиться от нежелательных универсальных приложений, но они, как и xbox в windows 10 так просто не удаляются. Приведем все возможные варианты.
Мощная оболочка нам поможет
Наверняка, знаете и даже уже использовали усовершенствованную командную строку — PowerShell, так вот именно через нее возможно в Windows 10 удаление Xbox.
Запустить PowerShell можно так:
- Правой клавишей мыши (далее ПКМ) «Пуск» → «Командная строка (администратор) → вбиваем «powershell»
- Левым кликом на лупу — поиск → в строке вводим power → в лучшем соответствии кликаем ПКМ на «Windows PowerShell» → «Запустить от имени администратора»
- [Ctrl] + [Shift] +[Esc] вызов «Диспетчера задач» → «Файл» → «Запустить новую задачу» → вбейте «powershell» → поставьте галочку «Создать задачу с правами администратора» → OK.
Далее вводим команду для удаления Xbox на window’s 10 и выглядит она так:
Get-AppxPackage *xbox* | Remove-AppxPackage»
Во избежание ошибок, скопируйте ее и используя горячие клавиши [Ctrl]+[V] вставьте и нажмите [ввод]. Начнется процесс удаления, который при выполнении иногда пишет, что произошел сбой удаления. После перезагрузки виндовс, все бывает удалено.
Игровое сообщество
В десятке появилась возможность играть с миллионами геймеров и общаться с ними на общие интересующие темы, но если вы себя не относите к ним или по каким-то другим причинам не желаете оставлять на своем ПК это стандартное приложение, мы подскажем как быстро и без ошибок удалить программу xbox live в Windows 10.
Самым правильным и, наверное, единственным, является использование набора команд, итак:
Выше описанным методом запустите powershell
Скопируйте и вставьте komand без добавления пробелов
sc delete «XboxNetApiSvc»
После ввода нажмите на [ввод].
Помните, что на нашем сайте вы всегда найдете актуальную информация и точные технические инструкции, такие:
- как удалить onedrive;
- и каким способом удалить программу в Виндовс 10.