Hi,
Follow these steps to start your computer by using the “Last Know Good Configuration Feature”:
- Start your computer.
- When you see the «Please select the operating system to start» message, press the F8 key.
- When the Windows Advanced Options menu appears, use the ARROW keys to select
Last Known Good Configuration (your most recent settings that worked), and then press ENTER. - If you are running other operating systems on your computer, use the ARROW keys to select
Microsoft Windows XP, and then press ENTER.
If still don’t work, you may try solutions below to fix this issue:
Method 1:
===============
1. Insert the Windows 7 64bit installation disc into the disc drive, and then start the computer.
2. Press any key when the message indicating «Press any key to boot from CD or DVD …». appears.
3. Select a language, time, currency, and a keyboard or input method. Then click Next.
4. Click Repair your computer.
5. In the System Recovery Options dialog box, choose the drive of your Windows installation and click Next.
6. At the System Recovery Options Dialog Box, click Repair your computer.
7. Click the operating system that you want to repair, and then click Next.
8. In the System Recovery Options dialog box, click Startup Repair.
Method 2:
===============
1. Put the Windows Server 2008 R2 installation disc in the disc drive, and then start the computer.
2. Press any key when the message indicating «Press any key to boot from CD or DVD …». appears.
3. Select a language, time, currency, and a keyboard or another input method. Then click Next.
4. Click Repair your computer.
5. Click the operating system that you want to repair, and then click Next.
6. In the System Recovery Options dialog box, click Command Prompt.
7. Type Bootrec /RebuildBcd, and then press ENTER.
Method 3:
===============
1. Put the Windows Server 2008 R2 installation disc into the disc drive, and then start the computer.
2. Press a key when the message indicating «Press any key to boot from CD or DVD …». appears.
3. Select a language, a time, a currency, and a keyboard or another input method, and then click Next.
4. Click Repair your computer.
5. Click the operating system that you want to repair, and then click Next.
6. In the System Recovery Options dialog box, click Command Prompt.
7. Type BOOTREC /FIXMBR, and then press ENTER.
8. Type BOOTREC /FIXBOOT, and then press ENTER.
9. Type Drive:\boot\Bootsect.exe /NT60 All, and then press ENTER.
For more information please refer to following MS articles:
How to start your computer by using the Last Known Good Configuration feature in Windows XP
http://support.microsoft.com/kb/307852
Windows Server 2008 R2 only boots to Recovery Console
http://social.technet.microsoft.com/Forums/en/winservergen/thread/d5793904-7cbf-4980-8318-8aadd5b41bef
Lawrence
TechNet Community Support
-
Proposed as answer by
Monday, August 27, 2012 1:21 AM
-
Marked as answer by
Lawrence,Lu
Friday, September 7, 2012 2:20 AM
Hi,
Follow these steps to start your computer by using the “Last Know Good Configuration Feature”:
- Start your computer.
- When you see the «Please select the operating system to start» message, press the F8 key.
- When the Windows Advanced Options menu appears, use the ARROW keys to select
Last Known Good Configuration (your most recent settings that worked), and then press ENTER. - If you are running other operating systems on your computer, use the ARROW keys to select
Microsoft Windows XP, and then press ENTER.
If still don’t work, you may try solutions below to fix this issue:
Method 1:
===============
1. Insert the Windows 7 64bit installation disc into the disc drive, and then start the computer.
2. Press any key when the message indicating «Press any key to boot from CD or DVD …». appears.
3. Select a language, time, currency, and a keyboard or input method. Then click Next.
4. Click Repair your computer.
5. In the System Recovery Options dialog box, choose the drive of your Windows installation and click Next.
6. At the System Recovery Options Dialog Box, click Repair your computer.
7. Click the operating system that you want to repair, and then click Next.
8. In the System Recovery Options dialog box, click Startup Repair.
Method 2:
===============
1. Put the Windows Server 2008 R2 installation disc in the disc drive, and then start the computer.
2. Press any key when the message indicating «Press any key to boot from CD or DVD …». appears.
3. Select a language, time, currency, and a keyboard or another input method. Then click Next.
4. Click Repair your computer.
5. Click the operating system that you want to repair, and then click Next.
6. In the System Recovery Options dialog box, click Command Prompt.
7. Type Bootrec /RebuildBcd, and then press ENTER.
Method 3:
===============
1. Put the Windows Server 2008 R2 installation disc into the disc drive, and then start the computer.
2. Press a key when the message indicating «Press any key to boot from CD or DVD …». appears.
3. Select a language, a time, a currency, and a keyboard or another input method, and then click Next.
4. Click Repair your computer.
5. Click the operating system that you want to repair, and then click Next.
6. In the System Recovery Options dialog box, click Command Prompt.
7. Type BOOTREC /FIXMBR, and then press ENTER.
8. Type BOOTREC /FIXBOOT, and then press ENTER.
9. Type Drive:\boot\Bootsect.exe /NT60 All, and then press ENTER.
For more information please refer to following MS articles:
How to start your computer by using the Last Known Good Configuration feature in Windows XP
http://support.microsoft.com/kb/307852
Windows Server 2008 R2 only boots to Recovery Console
http://social.technet.microsoft.com/Forums/en/winservergen/thread/d5793904-7cbf-4980-8318-8aadd5b41bef
Lawrence
TechNet Community Support
-
Proposed as answer by
Monday, August 27, 2012 1:21 AM
-
Marked as answer by
Lawrence,Lu
Friday, September 7, 2012 2:20 AM
После внезапной остановки Windows (банальное выключение питания или какой-то системный сбой) при загрузке компьютера перед нами красуется Восстановление после ошибок Windows, ожидающее от нас дальнейших действий: запустить средство восстановления загрузки или выполнить обычную загрузку Windows.
По идее, данное предложение должно отключаться при устранении проблем с загрузкой (часто достаточно выбрать обычную загрузку). Однако, Windows вещь в себе, на её работу влияют звезды, потому и подкидывает нам сюрпризы чтобы скучно не было.
Запуск средства восстановления может остаться с вами навсегда. На самом деле этот запрос можно отключить довольно просто. Запускаем командную строку (!)от имени администратора и даем такую команду:
bcdedit /set recovery enabled no
Если запуск средства после перезагрузки все еще мозолит вам глаза, попробуйте выполнить еще одну команду:
bcdedit /set bootstatuspolicy ignoreallfailures
Подписывайтесь на канал
Яндекс.Дзен
и узнавайте первыми о новых материалах, опубликованных на сайте.
I would like to be able to revert to a snapshot taken from a running Windows Server 2008 VM, and boot it up without seeing the Windows Error Recovery screen (Windows did not shut down successfully, choose between Safe Mode and Start Windows Normally).
In Windows Server 2003 it is possible to prevent the Windows Error Recovery screen by deleting the value LastAliveStamp in HKEY_LOCAL_MACHINE\SOFTWARE\Microsoft\Windows\CurrentVersion\Reliability
Although this key does still exist in Windows Server 2008, deleting it does not have the same effect.
The accepted answer for this forum post indicates that the presence of the following items on a boot indicate that the previous shutdown was abnormal:
- The
LastAliveStampregistry value from above - The files
lastalive0.datandlastalive1.datinC:\Windows\ServiceProfiles\LocalService\AppData\Local
My approach so far has been to remove all of the above before taking the snapshot so that on the next boot it looks like Windows was shut down correctly.
I have tried deleting the files and the registry key before taking the snapshot, but when I revert to the snapshot and power on the VM I still see the Error Recovery screen.
I have been trying this with both Windows Server 2008 and Windows Server 2008 R2, if they each require a different solution for this I am interested in knowing them both.
Does anyone have any suggestions on how I might accomplish this, or other things I can try?
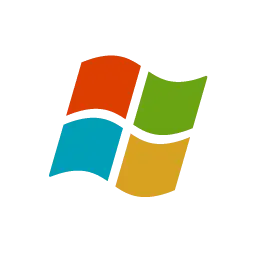
Недавно я перезагрузил один мой сервер на Windows 2008 R2, но больше он загружаться не захотел. При любых способах загрузки (Last known good configuration, отключение проверки подписи драйверов, загрузка в безопасном режиме) — сервер загружался в режим восстановления (Recovery mode).
Вот список команд, которые наверняка помогут при подобных ситуациях.
Прежде всего, загрузитесь с установочного диска Windows Server 2008 R2 и запустите там Recovery mode. Далее запускайте командную строку и последовательно запускаем команды и пробуем загрузить сервер. Если не получается — запускаем снова режим восстановления и пробуем следующую команду.
BCDBoot C:\Windows Bootrec /rebuildbcd x:\sources\recovery\StartRep.exe bootrec /fixmbr bootrec /fixboot bootrec /rebuildbcd x:\sources\recovery\StartRep.exe
Надеюсь, Вам это поможет.
Windows (RU)
-
Просмотров: 6717
