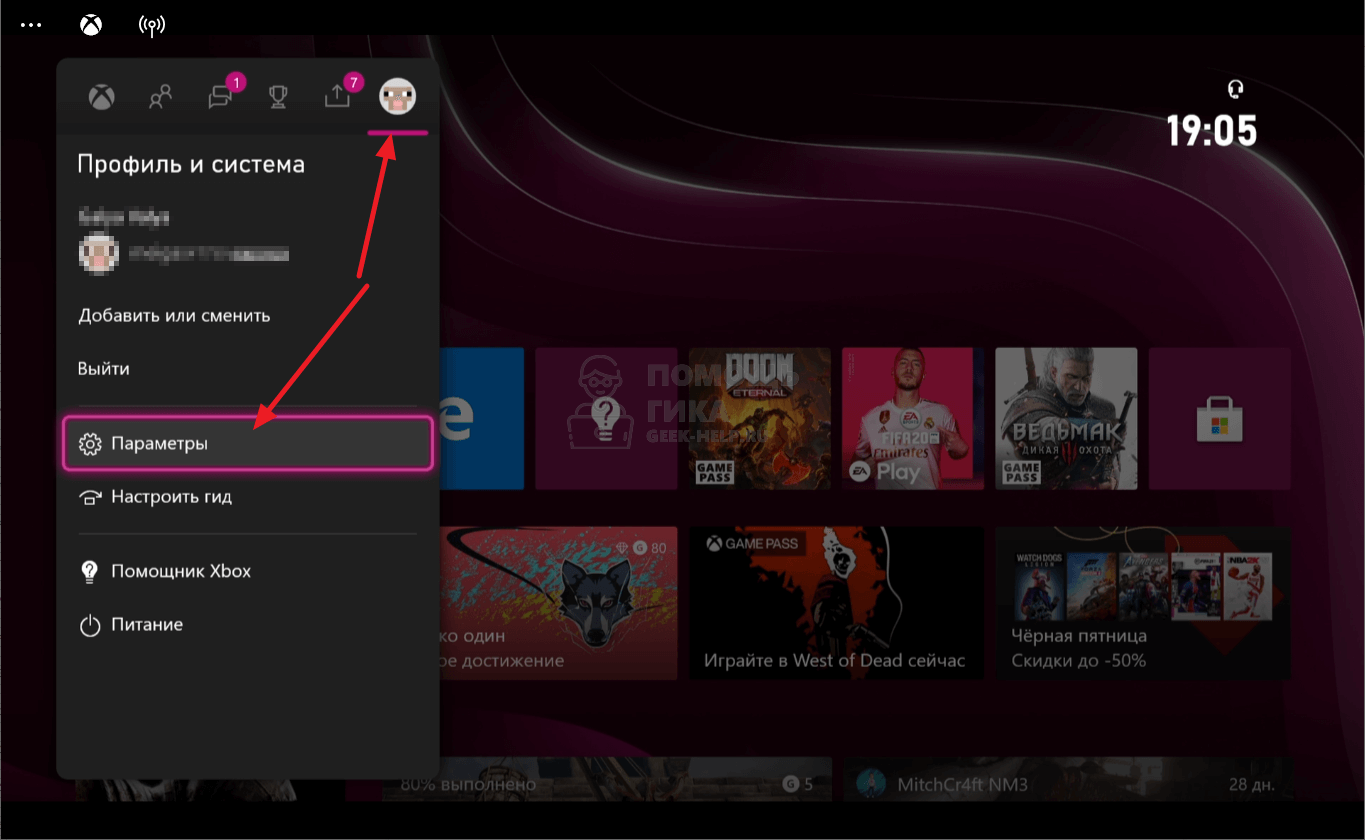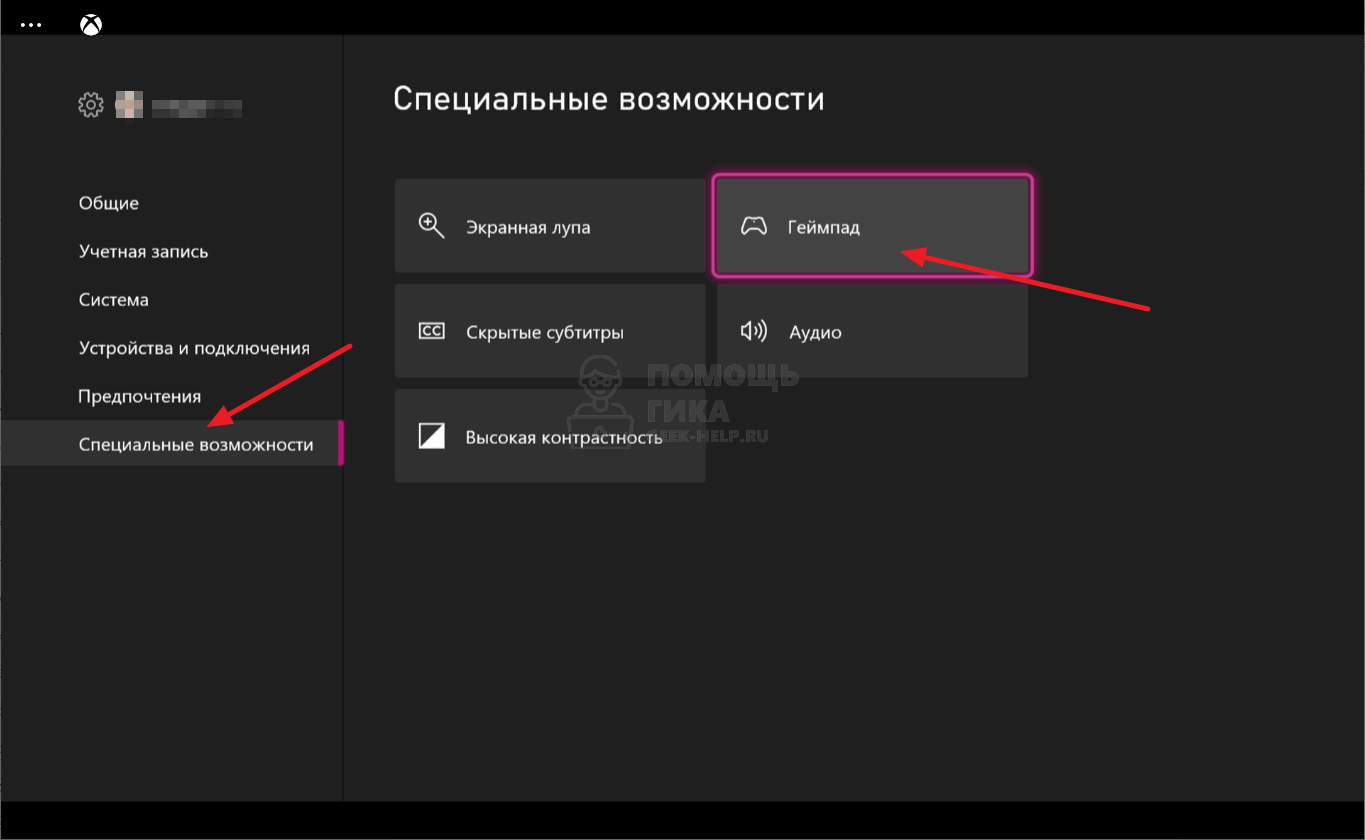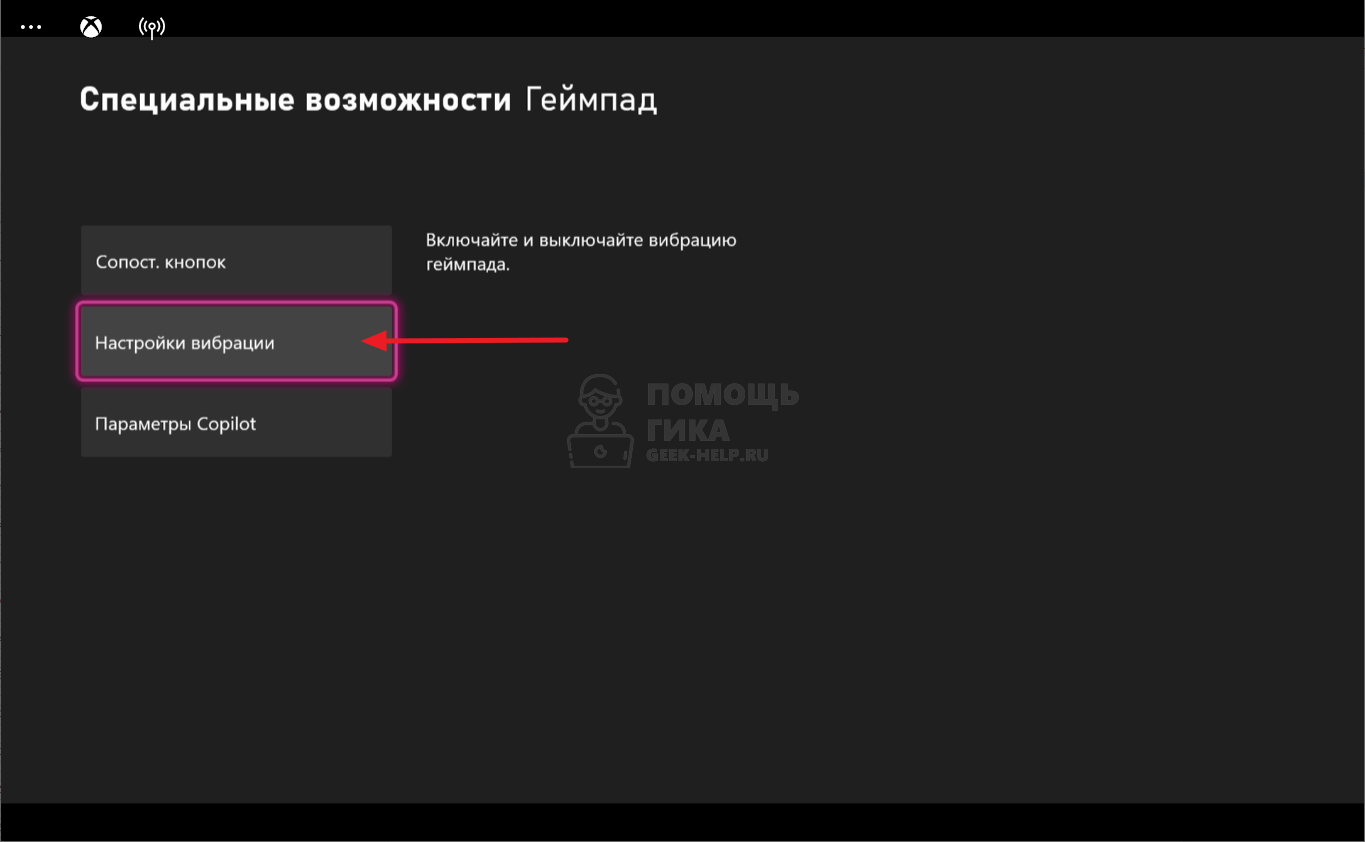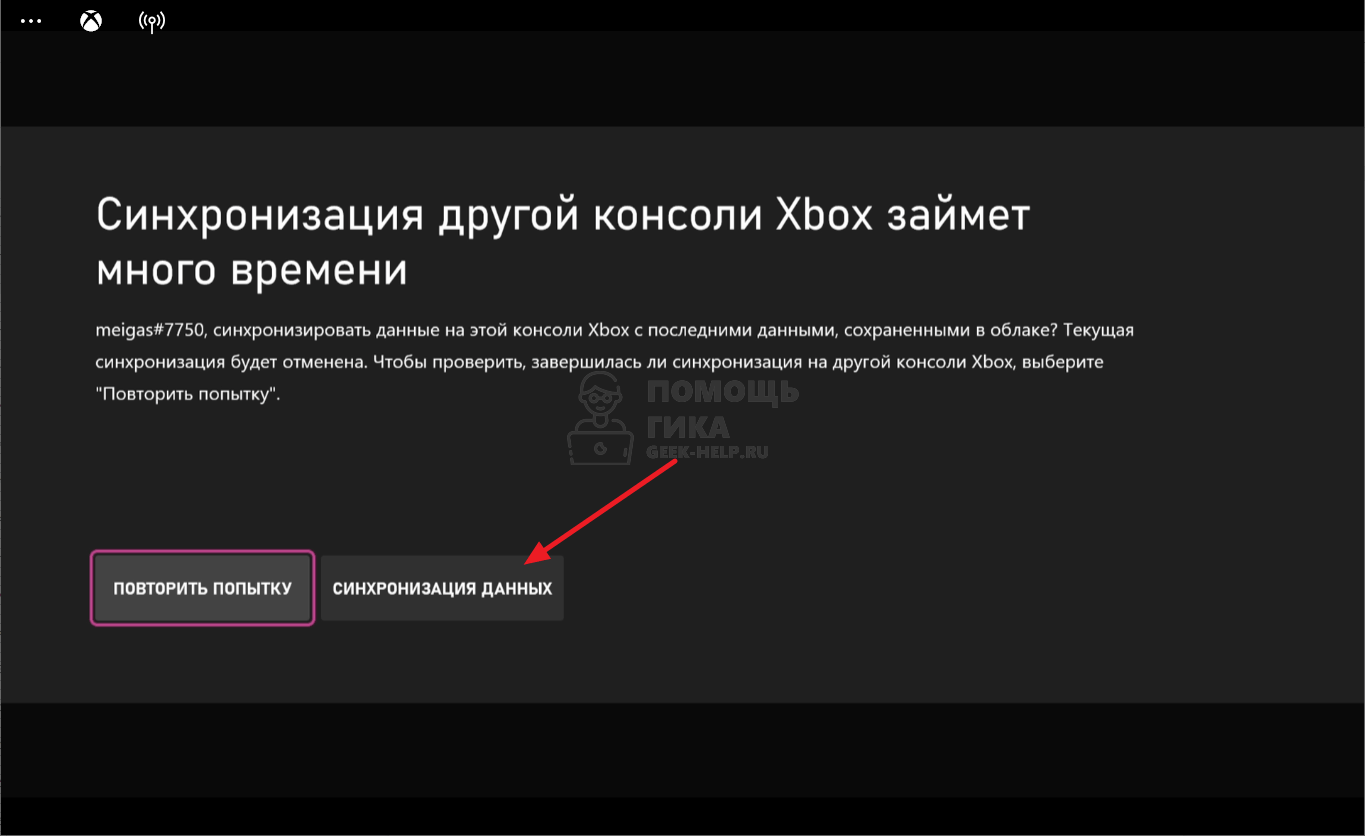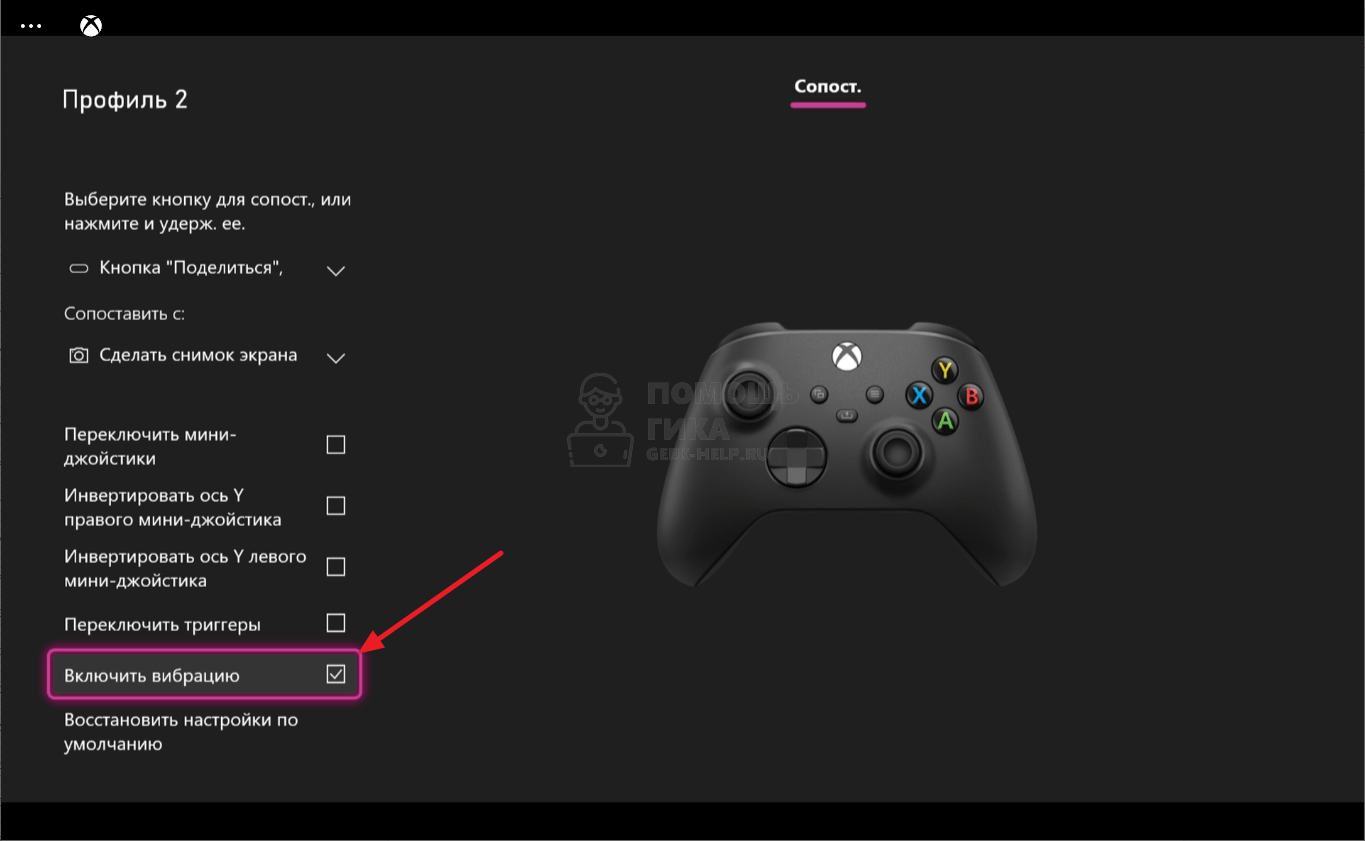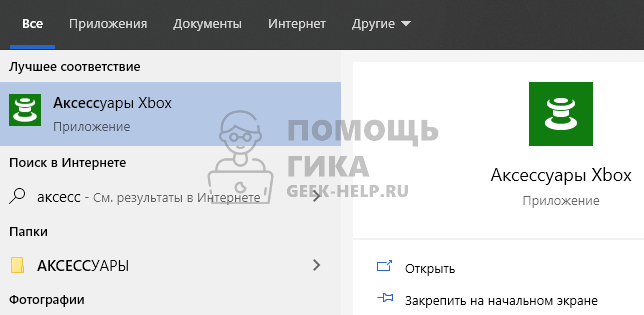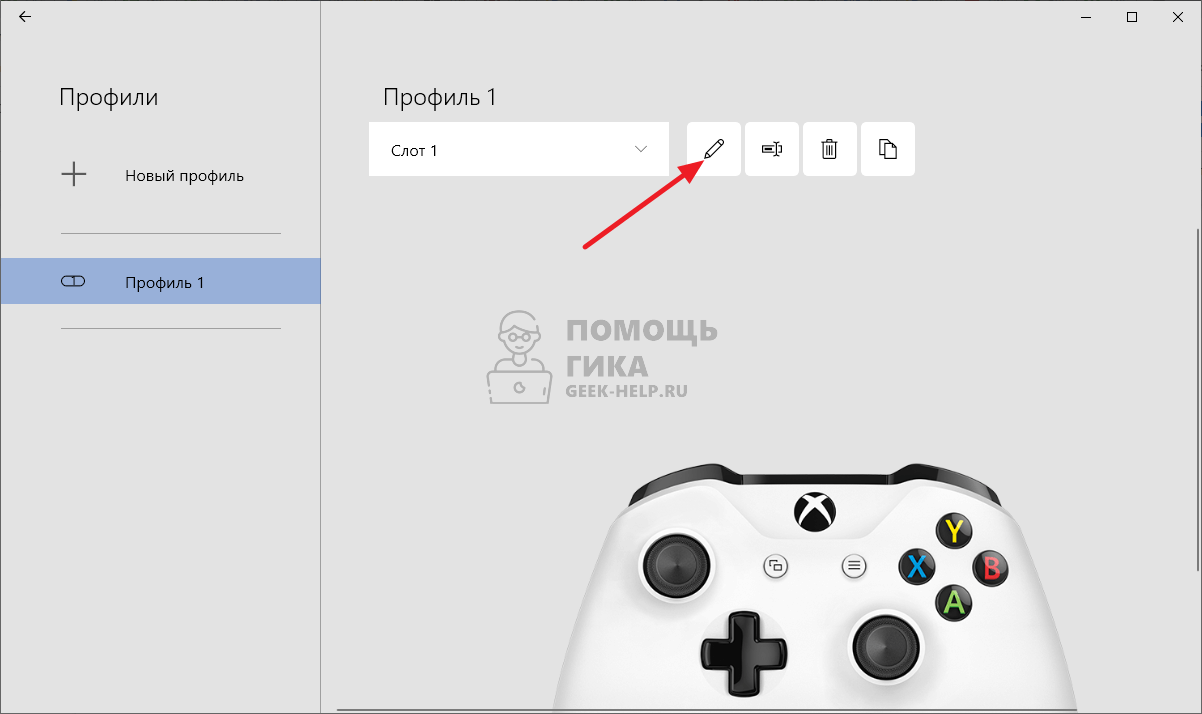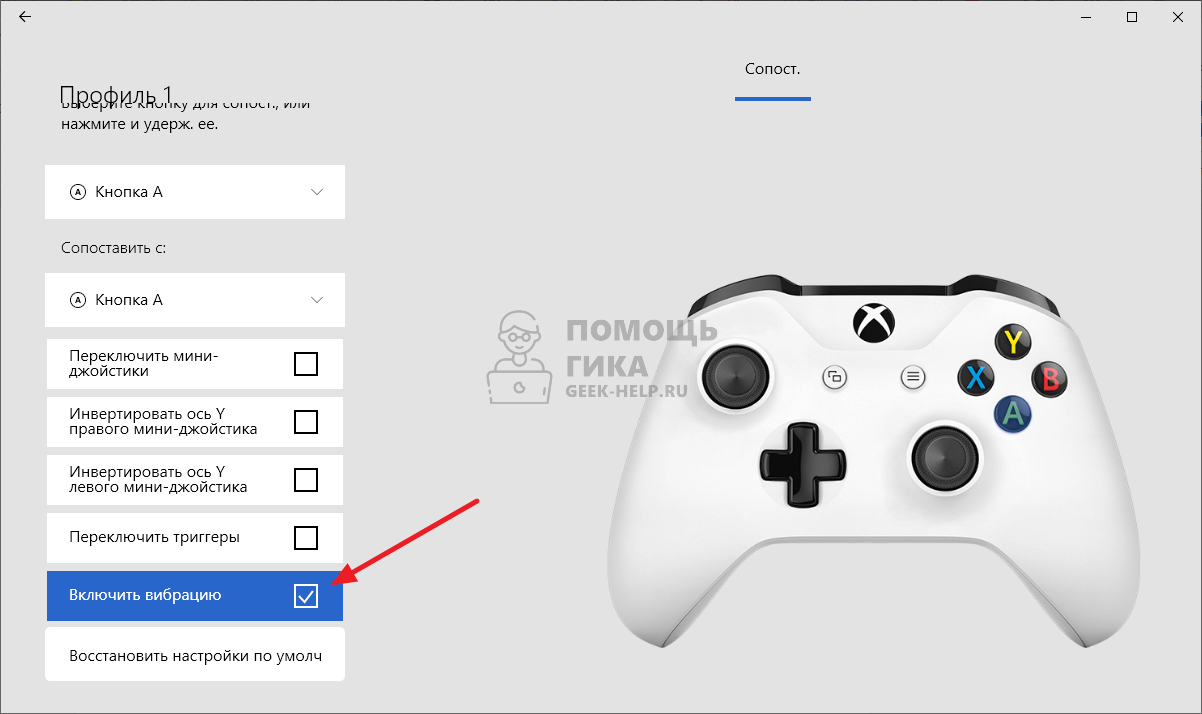Отключить вибрацию геймпада целесообразно не только с точки зрения снижения уровня звука, который издает контроллер в играх. Часто бывает полезно отключить вибрацию контроллера, когда в нем остается мало заряда батареи. Геймпад с выключенной вибрацией потребляет аккумулятор менее активно.
Обратите внимание
Когда в геймпаде Xbox совсем мало остается энергии, он автоматически выключает вибрацию, что дает возможность проработать контроллеру дополнительно несколько десятков минут.
Как отключить вибрацию геймпада на Xbox Series или Xbox One
Обратите внимание
Игровые геймпады от Xbox One совместимы с консолями Xbox Series X и Xbox Series S.
Чтобы отключить вибрацию геймпада на игровой приставке Xbox Series X, Xbox Series S или Xbox One, необходимо:
- Нажать на геймпаде на белую кнопку Xbox, чтобы открылось боковое меню.
- Переключитесь с помощью кнопки RB до раздела с профилем и выберите пункт “Параметры”. Нажмите A, чтобы войти в него.
- Пролистайте список настроек вниз до пункта “Специальные возможности”. И зайдите в раздел “Геймпад”.
- Перейдите в раздел “Настройки вибрации”.
Обратите внимание
Если у вас на приставке несколько пользователей, нужно будет выбрать того из них, для которого вы хотите отключить вибрацию геймпада.
- Может потребоваться синхронизировать данные, нажмите “Синхронизировать данные”.
- Снимите галочку с пункта “Включить вибрацию”.
Теперь вибрация геймпада для конкретного профиля будет отключена.
Как отключить вибрацию геймпада Xbox в Windows 10
К компьютеру под управлением Windows 10 тоже можно подключить геймпад от Xbox One или Xbox Series. Если игра на компьютере поддерживает работу геймпада, вероятно, в ней будет и вибрация.
Обратите внимание
Геймпад можно подключить к PC с Windows 10 при помощи провода, специального модуля беспроводной связи или по Bluetooth.
Чтобы отключить в Windows 10 вибрацию геймпада Xbox, через поиск найдите приложение “Аксессуары Xbox” и откройте его.
Обратите внимание
Геймпад должен быть в этот момент подключен, иначе изменить его настройки не получится.
Перейдите в раздел “Настроить”.
Далее выберите редактирование профиля.
Здесь можно убрать галку у пункта “Включить вибрацию”, чтобы отключить вибрацию геймпада.
Вибрация геймпада дает возможность лучше ощущать происходящее в играх. Не рекомендуем ее отключать, если на то нет весомой причины.
Многие геймеры предпочитают использовать геймпады для игры на ПК, так как они обладают удобством и эргономикой, а также позволяют более точное управление персонажем. Однако, встроенная функция вибрации на геймпаде может быть раздражающей и отвлекающей. Если вы хотите отключить вибрацию на своем геймпаде, есть несколько способов сделать это.
Во-первых, вы можете отключить вибрацию непосредственно в настройках игры. В большинстве современных игр есть возможность настроить параметры геймпада, включая вибрацию. Откройте настройки игры и найдите секцию, отвечающую за контроллер. Там вы должны найти опцию для отключения вибрации.
Во-вторых, если вы не можете найти такую опцию в настройках игры, вы можете воспользоваться сторонним программным обеспечением для управления геймпадом. Некоторые программы, такие как JoyToKey или Xpadder, позволяют настроить поведение геймпада, включая отключение вибрации. Установите одну из этих программ и следуйте инструкциям по настройке соответствующей опции.
Также стоит упомянуть, что некоторые геймпады имеют специальное программное обеспечение, разработанное производителем, которое также позволяет настроить функции геймпада, включая вибрацию. Проверьте веб-сайт производителя вашего геймпада и загрузите и установите соответствующее программное обеспечение, если оно доступно.
Содержание
- Шаг 1: Проверка совместимости геймпада с ПК
- Шаг 2: Установка драйверов для геймпада
- Шаг 3: Отключение вибрации через настройки ОС
- Шаг 4: Использование стороннего программного обеспечения
- Вопрос-ответ
- Как отключить вибрацию на геймпаде?
- Какой эффект приносит отключение вибрации на геймпаде?
- Возможно ли отключить вибрацию только для определенных игр?
- Какие есть программы для отключения вибрации на геймпаде?
- Могу ли я использовать геймпад без вибрации на консолях?
Шаг 1: Проверка совместимости геймпада с ПК
Перед тем, как отключать вибрацию на геймпаде на ПК, необходимо убедиться, что ваш геймпад поддерживает эту функцию и совместим с ПК.
Для проверки совместимости геймпада с ПК выполните следующие шаги:
- Убедитесь, что ваш геймпад имеет USB-порт, который можно подключить к вашему компьютеру.
- Проверьте, является ли ваш геймпад совместимым с операционной системой вашего компьютера. Большинство геймпадов поддерживают работу на компьютерах с операционными системами Windows, Mac и Linux. Однако некоторые геймпады могут быть совместимы только с определенными операционными системами, поэтому обязательно проверьте совместимость на официальном сайте производителя геймпада или в его документации.
- Проверьте, есть ли в комплекте геймпада драйвера или программное обеспечение, которое можно установить на ваш ПК. Некоторые геймпады требуют специальных драйверов для работы на ПК, поэтому установите их, если это необходимо.
После того, как вы убедились, что ваш геймпад совместим с ПК, вы можете продолжить процесс отключения вибрации на нем.
Шаг 2: Установка драйверов для геймпада
Чтобы геймпад работал правильно и корректно в сочетании с компьютером, необходимо установить соответствующие драйверы. Здесь представлены основные способы установки драйверов для различных типов геймпадов.
-
Проверьте диск, поставляемый с геймпадом:
В большинстве случаев геймпады поставляются с комплектом драйверов на диске. Если у вас есть такой диск, вставьте его в компьютер и выполните инструкции по установке, предоставленные на диске. Обычно процесс установки драйверов с диска автоматизирован и пользователю не требуется предпринимать дополнительные действия.
-
Скачайте драйверы с официального сайта:
Если геймпад не поставляется с диском или драйверы на диске несовместимы с вашей операционной системой, вам необходимо найти и скачать драйверы с официального сайта производителя геймпада.
- Перейдите на веб-сайт производителя геймпада.
- Найдите раздел «Поддержка» или «Драйверы и загрузки».
- Выберите модель своего геймпада и операционную систему, установленную на вашем компьютере.
- Скачайте соответствующий драйвер и запустите файл установки.
- Следуйте инструкциям установщика для завершения процесса установки.
-
Используйте функцию автоматического обновления драйверов:
Если вы не уверены, где найти драйверы для своего геймпада, вы можете воспользоваться функцией автоматического обновления драйверов.
- Откройте Панель управления и найдите раздел «Устройства и принтеры».
- Найдите свой геймпад в списке устройств и щелкните правой кнопкой мыши.
- Выберите пункт «Свойства» и перейдите на вкладку «Оборудование».
- Нажмите на кнопку «Свойства» и выберите «Обновление драйвера».
- Выберите автоматический поиск драйверов и дождитесь завершения процесса.
После установки драйверов для геймпада перезагрузите компьютер и проверьте работу геймпада. Если он успешно подключается к компьютеру без вибрации, значит драйверы были установлены правильно.
Шаг 3: Отключение вибрации через настройки ОС
Если вибрация на геймпаде все еще не отключена, можно попробовать отключить ее через настройки операционной системы ПК. В зависимости от операционной системы, приведенные ниже инструкции могут отличаться. Ниже приведены общие шаги, которые могут помочь:
- Откройте «Панель управления» на вашем компьютере.
- Выберите «Устройства и принтеры».
- Найдите ваш геймпад в списке устройств и щелкните правой кнопкой мыши по его значку.
- Выберите «Свойства» или «Настройки устройства» из выпадающего меню.
- В открывшемся окне выберите вкладку «Дополнительно» или «Настройки».
- Найдите настройку вибрации или фидбэка и отключите ее.
- Сохраните изменения и закройте окно свойств геймпада.
После выполнения этих шагов вибрация на вашем геймпаде должна быть отключена. Однако, помните, что настройки операционной системы могут отличаться, поэтому настройки геймпада могут находиться в другом месте.
Если вы все еще испытываете проблемы с отключением вибрации на геймпаде, рекомендуется обратиться к инструкции пользователя вашего геймпада или посетить официальный сайт производителя для получения более подробной информации.
Шаг 4: Использование стороннего программного обеспечения
Если встроенные настройки геймпада не предоставляют возможности отключить вибрацию или вам не удалось успешно отключить ее с помощью драйверов, вы можете попробовать использовать стороннее программное обеспечение. Эти программы предоставляют более широкие опции для настройки и управления геймпадом.
- Один из популярных инструментов для настройки геймпадов на ПК — X360CE (Xbox 360 Controller Emulator). Это программное обеспечение эмулирует контроллер Xbox 360, позволяя вам изменять настройки геймпада, включая вибрацию. Чтобы отключить вибрацию с помощью X360CE, выполните следующие действия:
- Скачайте и установите X360CE с официального сайта.
- Запустите программу и следуйте инструкциям мастера настройки.
- После настройки откройте вкладку «Settings» и найдите опцию «Vibration».
- Отключите флажок рядом с «Enable Vibration» (Включить вибрацию).
- Нажмите кнопку «Save» (Сохранить), чтобы применить изменения.
- Другим популярным инструментом является DS4Windows. Это программное обеспечение позволяет использовать геймпад от PlayStation 4 на ПК и предлагает различные настройки, включая вибрацию. Чтобы отключить вибрацию с помощью DS4Windows, следуйте этим инструкциям:
- Скачайте и установите DS4Windows с официального сайта.
- Запустите программу и подключите геймпад от PlayStation 4 к ПК.
- Выберите профиль геймпада или создайте новый.
- В окне настройки геймпада найдите вкладку «Vibration Testing» (Тестирование вибрации) или аналогичную ей.
- Отключите вибрацию, убрав флажок или выбрав соответствующую опцию.
- Сохраните изменения и закройте программу.
Помните, что стороннее программное обеспечение может предложить дополнительные возможности для настройки геймпада, поэтому ознакомьтесь с документацией или руководством пользователя для получения подробной информации.
Вопрос-ответ
Как отключить вибрацию на геймпаде?
Чтобы отключить вибрацию на геймпаде, вам необходимо перейти в настройки управления в ПК и найти раздел, отвечающий за вибрацию. В этом разделе вы сможете отключить вибрацию, выбрав соответствующий пункт.
Какой эффект приносит отключение вибрации на геймпаде?
Отключение вибрации на геймпаде может привести к улучшению точности управления и увеличению реакции в играх. Это особенно полезно в шутерах и гонках, где каждая дрожь геймпада может отвлечь вас от процесса игры.
Возможно ли отключить вибрацию только для определенных игр?
Да, возможность отключить вибрацию только для определенных игр зависит от настроек каждой конкретной игры. В некоторых играх есть специальный пункт в настройках, позволяющий вам отключить вибрацию. В других случаях может потребоваться использовать сторонние программы или конфигурационные файлы игры.
Какие есть программы для отключения вибрации на геймпаде?
Существует несколько программ, которые позволяют отключить вибрацию на геймпаде на ПК. Некоторые из них включают в себя драйвера для геймпада и позволяют настроить различные параметры вибрации. Некоторые популярные программы в этой сфере включают JoyToKey, X360ce и DS4Windows.
Могу ли я использовать геймпад без вибрации на консолях?
Да, вы можете использовать геймпад без вибрации на консолях. В большинстве консолей есть настройки для отключения вибрации. Вам нужно будет найти эту опцию в меню настроек консоли и отключить ее.
Инструкции
Время чтения 2 мин.Просмотры 1.8k.Опубликовано
DS4Windows является программным обеспечением, которое позволяет использовать геймпад DualShock 4 от PlayStation 4 на компьютере под управлением операционной системы Windows. Оно предоставляет возможность настроить геймпад под ваши нужды, включая включение и отключение вибрации. В этой статье мы расскажем, как включить вибрацию в DS4Windows.
DS4Windows – это полезное программное обеспечение, позволяющее вам использовать геймпад DualShock 4 на компьютере для игр и других приложений. Оно эмулирует Xbox 360-контроллер и предоставляет множество дополнительных функций, включая поддержку вибрации. Если вибрация на вашем геймпаде не работает, вам понадобится выполнить несколько простых шагов, чтобы включить эту функцию.
Вот пошаговая инструкция о том, как включить вибрацию в DS4Windows:
Теперь вибрация должна работать на вашем геймпаде DualShock 4 при использовании DS4Windows. Если после выполнения всех указанных выше шагов вибрация все еще не работает, возможно, вам потребуется обновить драйверы для геймпада или выполнить другие дополнительные настройки.
Если вы хотите отключить вибрацию в DS4Windows, повторите первые четыре шага из указанной выше инструкции, затем снимите флажок напротив опции “Включить вибрацию” в разделе “Настройки геймпада”. Нажмите “Применить” или “ОК”, чтобы сохранить изменения, и вибрация будет отключена.
DS4Windows – это отличное программное обеспечение для использования геймпада DualShock 4 на компьютере. Благодаря ему вы можете наслаждаться играми с полной поддержкой вибрации. Следуя вышеуказанной инструкции, вы сможете включить или отключить вибрацию в DS4Windows в соответствии с вашими предпочтениями.
1. Подключите геймпад Xbox 360 к компьютеру через USB-кабель или безпроводный адаптер.
2. Нажмите на кнопку «Пуск» и выберите «Параметры».
3. Выберите «Устройства» в списке параметров.
4. Выберите «Устройства и принтеры».
5. Найдите геймпад Xbox 360 в списке устройств и щелкните правой кнопкой мыши по его значку.
6. В выпадающем меню выберите «Свойства».
7. В окне «Свойства» выберите вкладку «Настройки».
8. Отключите флажок напротив «Вибрация» и нажмите «ОК», чтобы сохранить изменения.
9. Готово! Теперь вибрация на геймпаде Xbox 360 отключена.
Советы:
— Если во время игры вы хотите включить вибрацию, повторите шаги с 1 по 8, но на шаге 8 вместо отключения флажка поставьте его.
— Если геймпад не отображается в списке устройств, убедитесь, что он правильно подключен к компьютеру.
Важно понимать, что отключение вибрации на геймпаде Xbox 360 может повлиять на игровой опыт. Некоторые игры могут использовать вибрацию геймпада для передачи различных эффектов, таких как столкновения или стрельба. Однако, если вам не нравится ощущение вибрации или она вызывает дискомфорт, то отключение этой функции может быть полезным.
Кроме того, если у вас есть проблемы с батареей геймпада, отключение вибрации может увеличить время работы. Вибрация потребляет дополнительную энергию, поэтому отключение ее может продлить время автономной работы геймпада.
Если вы используете геймпад Xbox 360 на ПК, то вы можете настроить его в соответствии с вашими потребностями. Например, вы можете изменить раскладку кнопок, настроить чувствительность стиков и триггеров, а также настроить другие параметры.
В целом, использование геймпада Xbox 360 на ПК может быть очень удобным и приятным опытом. Однако, чтобы получить максимальное удовольствие от игры, важно настроить его правильно и учитывать индивидуальные особенности каждого пользователя. Надеемся, что эта статья поможет вам сделать вашу игру более комфортной и приятной!
I’m using a wired xbox360 controller with Windows 10. I’d like to kill the controller vibration permanently, if I can — it messes with my motor control something awful.
I can’t seem to find a setting to turn it off, though. Short of editing every game’s config file or finding the in-game setting, is there a way to just say «Please don’t rumble ever again, controller»?
asked Jun 27, 2016 at 0:51
9
I did some googling for you, and you can’t turn it off, so I did more googling and found this video that someone made that shows how to remove motors.
You’ll need a Torques T8 w/ security bit screwdriver.
- Flip the controller over and remove battery pack and place it to the side. Remove 6 outer screws, and then remove the 7th screw last.
- Grab charging port and mic connector, then pull the battery pack forward.
- Ground yourself by touching metal. Remove white plugs, remove rumble motors and set to side.
- Take back plate and put it back on with the controller buttons first. Push springs of battery in and make sure of its quick sound.
- Screw the middle screw in first, then test if all buttons work. Screw in outer screws. Put battery pack in.
Credit to MrGradyIsCool from YouTube.
Schism
12.4k19 gold badges74 silver badges81 bronze badges
answered Jul 5, 2016 at 2:06
7
After quite a bit of research and fooling around it seems like there is no known way to disable controller vibration and Microsoft has no tools to do so. You could always remove the vibrators in your controller physically as a work around.
answered Jul 4, 2016 at 15:59
If you really want too, you can try to replace the DLL file (first make a backup of the original file).
You can take a look at this old thread. But anyway, beware! Even those DLLs can be compromised or may be outdated.
The thread points to this GitHub Repo, which provides the necessary DLLs.
answered Jul 4, 2016 at 21:25
IonicIonic
4,2305 gold badges24 silver badges44 bronze badges
2