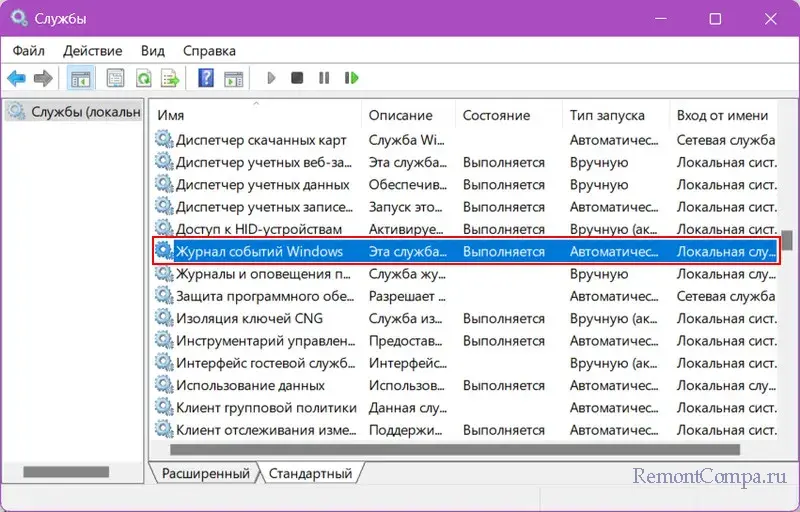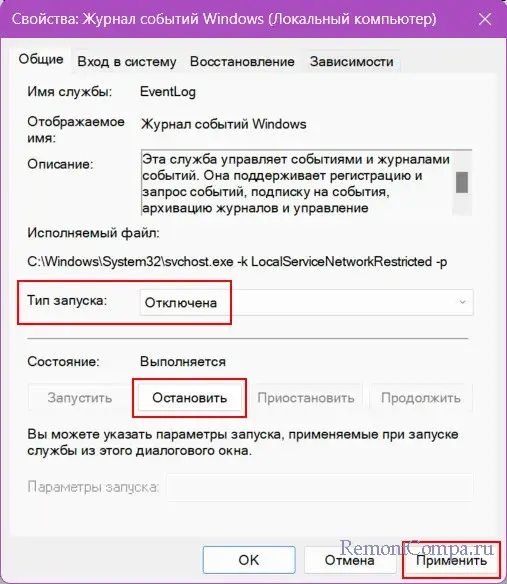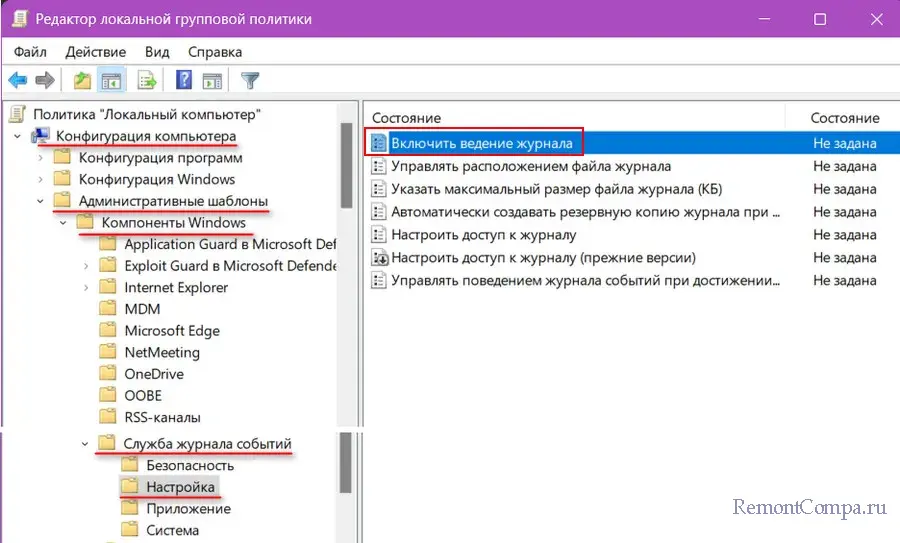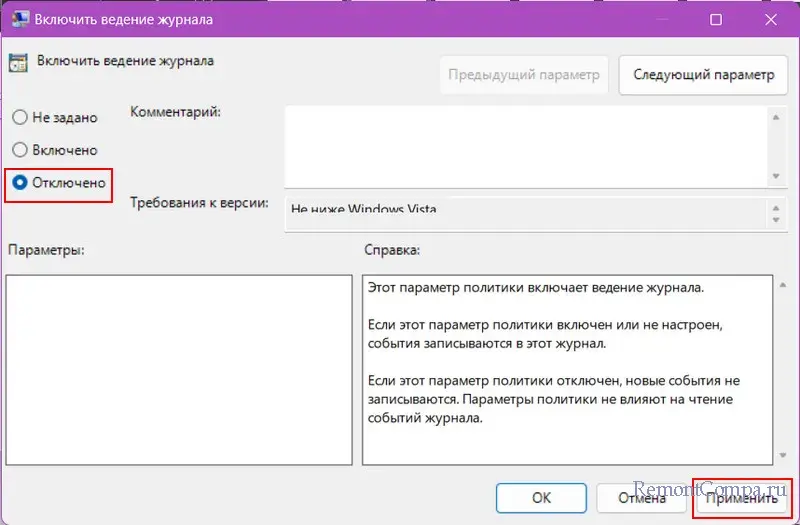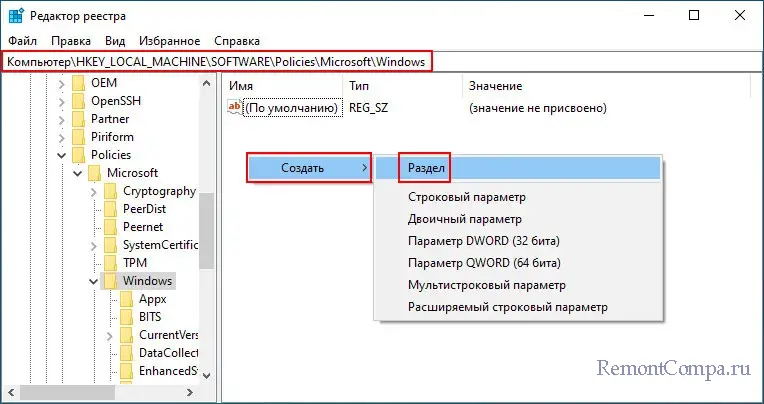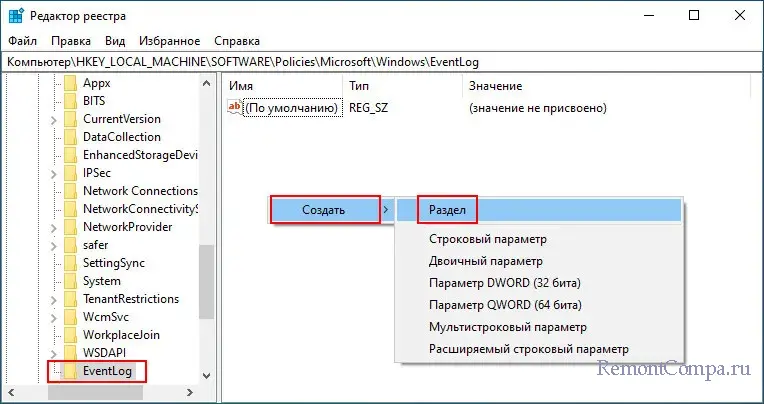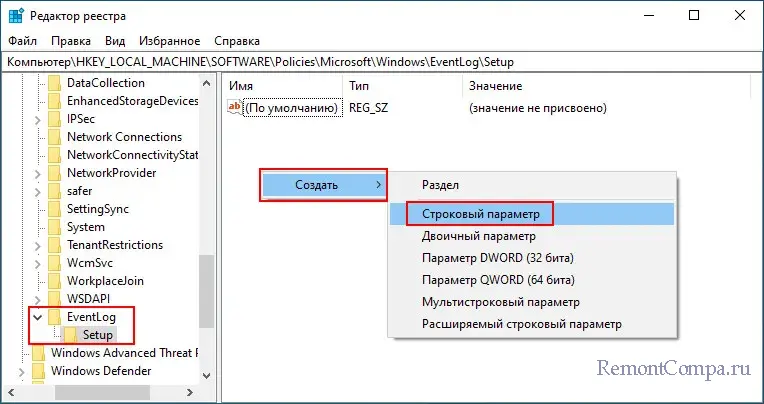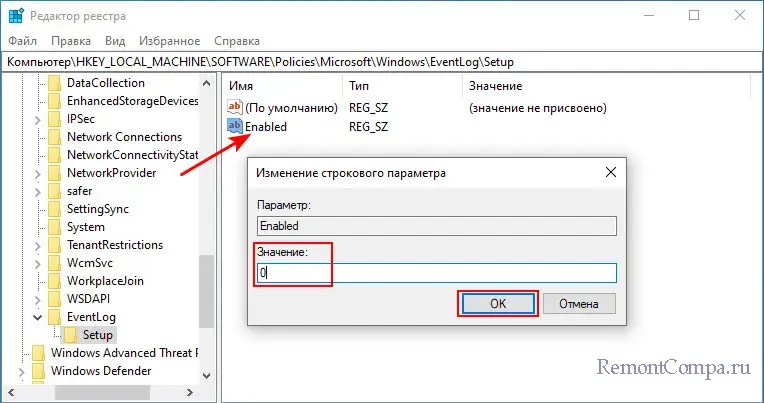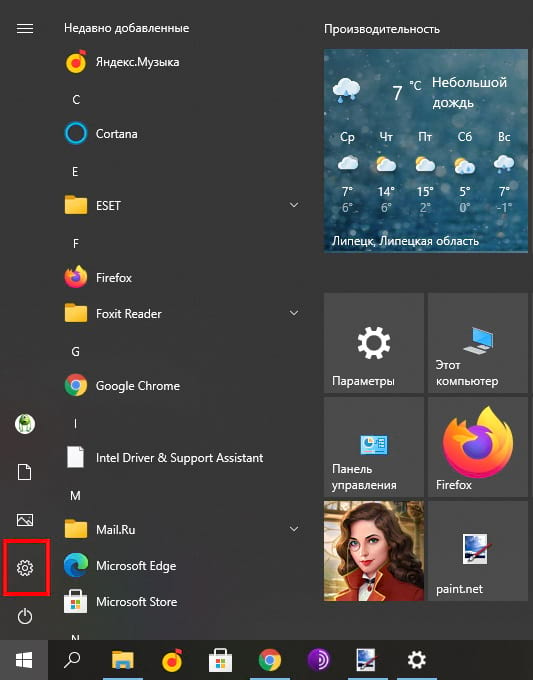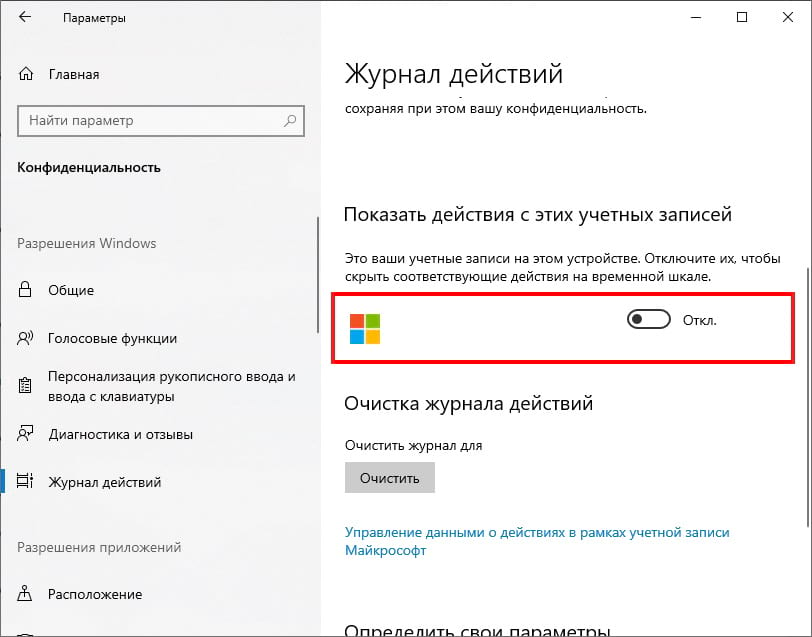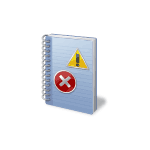
В этой инструкции подробно о способах отключить журнал событий полностью или частично для отдельных событий, очистить его и дополнительная информация, которая может быть полезной.
Отключение службы «Журнал событий Windows»
Самый очевидный и простой способ отключить журнал событий — отключение соответствующей службы, однако у этого способа есть минусы:
- От указанной службы зависят и другие службы, в частности могут возникнуть проблемы с работой планировщика заданий, службами сведений о подключенных сетях, списка сетей и автоматической настройки сетевых устройств.
- Полное отключение журнала событий может быть не лучшим вариантом: собираемые в журналах сведения о сбоях могут быть полезными для диагностики проблем с работой системы.
Список зависимостей службы отличается в разных версиях Windows: в Windows 11 проблем после отключения службы «Журнал событий» вы вероятнее всего не заметите, а в Windows 10 они могут быть.
Для того, чтобы отключить службу «Журнал событий Windows» (чего я не рекомендую) вы можете использовать оснастку «Службы»:
- Нажмите клавиши Win+R на клавиатуре, введите services.msc и нажмите Enter.
- В списке служб найдите «Журнал событий Windows» и дважды нажмите по этой службе.
- Нажмите кнопку «Остановить», измените тип запуска на «Отключена» и нажмите «Ок».
Ещё один способ — запустить командную строку от имени администратора и по порядку использовать следующие команды:
net stop eventlog sc config eventlog start= disabled
Это полностью отключит ведение журнала событий, но, при возникновении проблем с работой других системных служб не забудьте, что, возможно, они были вызваны описанными действиями.
Отключение записи отдельных событий или выбранных журналов
Вместо отключения журнала событий полностью, вы можете отключить запись лишь отдельных событий — тех, которые записываются чаще всего, при этом не несут полезной информации для большинства пользователей.
Прежде всего — это события «Аудит успеха» в журнале «Безопасность». Для отключения записи этих событий в командной строке от имени администратора используйте одну из следующих команд (первая — для русскоязычной версии Windows, вторая — для англоязычной или переведенной на русский язык путем установки языкового пакета):
auditpol /set /subcategory:"Подключение платформы фильтрации" /success:disable /failure:enable auditpol /set /subcategory:"Filtering Platform Connection" /success:disable /failure:enable
Указанные команды отключат запись событий типа «Успех», но оставят запись событий «Отказ». Аналогичным образом возможно отключение событий других подкатегорий, полный список подкатегорий можно получить с помощью команды auditpol /list /subcategory:*
Следующая возможность — отключение записи определенных событий по их GUID, шаги будут следующими (пример для журнала «Система»):
- В просмотре событий (Win+R — eventvwr.msc) найдите событие, запись которых нужно отключить, на вкладке «Подробности» включите режим XML, здесь нам потребуется значение параметра GUID.
- В редакторе реестра (Win+R — regedit) перейдите к разделу
HKEY_LOCAL_MACHINE\SYSTEM\CurrentControlSet\Control\WMI\Autologger\EventLog-System
- В этом разделе выберите подраздел с именем, совпадающим с GUID из первого шага, дважды нажмите по параметру с именем Enabled и установите значение 0 для него, повторите то же самое для параметра EnableProperty
- Закройте редактор реестра и перезагрузите компьютер.
И ещё один метод для журналов приложений, на примере журнала WFP (который у многих пользователей постоянно пишется с большой интенсивностью):
- В Просмотре событий откройте «Журналы приложений» и перейдите к нужному журналу, например: Microsoft — Windows — WFP — Operational
- Нажмите правой кнопкой мыши по журналу и выберите пункт «Отключить журнал».
Отдельно по журналу wfpdiag.etl: ещё одна возможность отключения — команда
netsh wfp set options netevents = off
Очистка журнала событий
Файлы журналов событий располагаются в папках
C:\Windows\System32\winevt\Logs C:\Windows\System32\LogFiles
И некоторых других расположениях, например — C:\ProgramData\Microsoft\Windows\wfp\
Очистка вручную путем удаления файлов нежелательна и не всегда удобна. Вы можете:
- Использовать опцию «Очистить журнал» для соответствующего журнала в «Просмотре событий» в контекстном меню журнала или его свойствах.
- Использовать одну из команд (первая — для командной строки, вторая — для PowerShell, в обоих случаях требуется запуск от имени администратора):
for /F "tokens=*" %1 in ('wevtutil.exe el') DO wevtutil.exe cl "%1" Get-EventLog -LogName * | ForEach { Clear-EventLog $_.Log }
Если остаются вопросы по журналам событий в Windows, задавайте их в комментариях — не исключено что я или кто-то из читателей сможет подсказать.
thanks to others for helpful informations, i created a batch script for disabling almost all logs.
Note 1: Gaming service tracing logs needed for Xbox app, so its not included in my script, if you dont use Xbox app simply uninstall it or disable Gaming service and reboot to disable such tracing.
Note 2: UBPM tracing wont disable even if you disable related event logs registry (included in my script). i heard that its bonded into kernel.
Note 3: Script must run as Trustedinstaller to works correctly, otherwise accessing to some keys denied. if you have Nsudo path in your system environment variable, the script runs itself as Trustedinstaller using Nsudo, otherwise you need to manually run script with Nsudo or AdvancedRun or etc as Trustedinstaller.
here is my script for auto find all loggers in registry and disable them (i separated it into 2 parts to make it easier to understand, if you have Nsudo, merge 2 parts into one batch file, otherwise you need to run Part 2 as Trustedinstaller manually):
Part 1) check and run itself as Trustedinstaller
@echo off
setlocal & set runState=user
whoami /groups | findstr /b /c:"Mandatory Label\High Mandatory Level" > nul && set runState=administrator
whoami /groups | findstr /b /c:"Mandatory Label\System Mandatory Level" > nul && set runState=TISYSTEM
echo [42m Running in state: "%runState%" [0m
if "%runState%"=="TISYSTEM" (goto gotTISYSTEM) else (NSudoLG.exe -U:T -P:E -UseCurrentConsole "%~0" %* && exit /b)
:gotTISYSTEM
echo [42m Running as TtustesInstaller.[0m
Part 2) got Trustedinstaller privileges (main job)
@echo off
echo [33m Auto-find and Disable all WMI\AutoLogger [0m
echo [33m find all Auto-Loggers and set Enabled to 0[0m
for /f "usebackq tokens=1*" %%a in (`reg query "HKLM\SYSTEM\CurrentControlSet\Control\WMI\AutoLogger" /s /f "Enabled"^| findstr "HKEY"`) do reg add "%%a %%b" /v "Enabled" /t REG_DWORD /d 0 /f
echo.
echo [33m find all Auto-Loggers and set Start to 0[0m
for /f "usebackq tokens=1*" %%a in (`reg query "HKLM\SYSTEM\CurrentControlSet\Control\WMI\AutoLogger" /s /f "Start"^| findstr "HKEY"`) do reg add "%%a %%b" /v "Start" /t REG_DWORD /d 0 /f
echo.
echo.
echo.
echo [33m Auto-find and Disable all WINEVT [0m
echo [33m find all WINEVT items and set Enabled to 0[0m
for /f "usebackq tokens=1*" %%a in (`reg query "HKLM\SOFTWARE\Microsoft\Windows\CurrentVersion\WINEVT" /s /f "Enabled"^| findstr "HKEY"`) do reg add "%%a %%b" /v "Enabled" /t REG_DWORD /d 0 /f
echo.
pause
exit
Extra step: some loggings arennt related to windows (like .Net apps that create some logs into C:\USERS\Your_User_Name\APPDATA\LOCAL\MICROSOFT\CLR_V4.0\USAGELOGS), how we stop such thing? answer: by fooling windows, i learned it from someone in Ntlite forum, just delete that folder (for example USAGELOGS), then create new text document but without extension and then rename it to that folder name, windows thinks that folder is existed so prevents you and apps from creating new folder with that name so apps cant create logs into that folder 
im trying to create a script for this part too, i will update my post when it’s ready.
Update1: Use new script here to avoid issue that breaks Ethernet network adapter when you disable/enable it. If you dont use Ethernet or dont disable it (always on), you can still use the old script to even suppress loggers more.
Журнал событий Windows 10 – это инструмент, который записывает информацию о различных событиях, происходящих на компьютере. Эта функция может быть полезной при поиске и устранении проблемных ситуаций, но в некоторых случаях пользователи предпочитают отключить журнал событий.
Отключение журнала событий может быть полезным, если вы не хотите, чтобы записывались данные о вашей активности или пытаетесь повысить производительность компьютера. В этой статье мы расскажем вам, как отключить журнал событий на компьютере с операционной системой Windows 10.
Существует несколько способов отключить журнал событий в Windows 10. Один из них – использование групповой политики. Для этого вам необходимо открыть «Панель управления», выбрать «Административные шаблоны» в разделе «Система» и затем дважды щелкнуть на пункте «Журнал системных событий: отключить журнал».
Важно: использование групповой политики может изменить настройки компьютера и потребует прав администратора.
Если вы предпочитаете использовать командную строку, вы можете запустить команду «eventvwr.msc /kill». Это отключит журнал событий на компьютере. Однако, учтите, что в этом случае вы не сможете просмотреть журнал событий в будущем.
Выберите наиболее удобный для вас способ отключения журнала событий Windows 10, учитывая свои потребности и требования по безопасности.
Содержание
- Войдите в настройки Windows 10
- Откройте пункт «Система»
- Выберите раздел «Журнал событий»
- Нажмите на кнопку «Офф»
- Подтвердите отключение журнала событий
- Перезагрузите компьютер
Войдите в настройки Windows 10
Для отключения журнала событий в Windows 10 вам необходимо войти в настройки системы. Следуйте этим шагам:
- Нажмите правой кнопкой мыши на кнопку «Пуск» в левом нижнем углу экрана. В появившемся контекстном меню выберите пункт «Настройки».
- В окне «Настройки» выберите раздел «Система».
- На левой панели выберите «Журнал событий и оповещений».
- На правой панели вы увидите раздел «Журнал событий». Нажмите на него.
- В открывшемся окне вы увидите список различных событий. Для отключения журнала событий нажмите переключатель «Включен» рядом с опцией «Вести журнал событий и оповещения».
После выполнения этих шагов журнал событий будет отключен, и система больше не будет записывать события и оповещения. Помните, что отключение журнала событий может затруднить диагностику и решение проблем в системе, поэтому рекомендуется отключать его только при необходимости.
Откройте пункт «Система»
1. Нажмите правой кнопкой мыши по кнопке «Пуск» в левом нижнем углу экрана. В открывшемся контекстном меню выберите пункт «Система».
2. В открывшемся окне «Система» выберите вкладку «Журналы событий» на левой панели.
3. В левом верхнем углу окна «Журналы событий» раскройте список «Windows журналы», чтобы увидеть различные категории журналов событий.
4. Внутри каждой категории выберите нужный журнал событий и щелкните правой кнопкой мыши по нему. В открывшемся контекстном меню выберите пункт «Свойства».
5. В окне «Свойства» выберите вкладку «Общие».
6. В разделе «Способ экспорта журнала» выберите опцию «Отключить журнал событий».
7. Нажмите кнопку «ОК», чтобы сохранить изменения. Журнал событий будет отключен, и больше не будет записывать события.
Выберите раздел «Журнал событий»
Чтобы отключить журнал событий в Windows 10, вам необходимо выбрать соответствующий раздел в системных настройках. Для этого выполните следующие действия:
- Нажмите на кнопку «Пуск» в левом нижнем углу экрана.
- Выберите настройки, представленные значком шестеренки.
- В открывшемся меню выберите пункт «Обновление и безопасность».
- На странице «Обновление и безопасность» выберите раздел «Панель управления безопасностью Windows».
- В появившемся окне выберите «Защита компьютера».
- Выберите «Журнал событий» в списке доступных опций.
Теперь вы находитесь в разделе «Журнал событий», где можно отключить или настроить настройки этой функции в соответствии с вашими предпочтениями.
Нажмите на кнопку «Офф»
Чтобы отключить журнал событий в Windows 10, выполните следующие шаги:
- Шаг 1: Откройте «Панель управления» в Windows 10.
- Шаг 2: В поисковой строке в верхнем правом углу окна «Панель управления» введите «Журнал событий».
- Шаг 3: Нажмите на ссылку «Просмотр событий» в разделе «Администрирование».
- Шаг 4: В окне «Журнал событий» нажмите на кнопку «Опции» в верхнем левом углу.
- Шаг 5: В выпадающем меню выберите «Параметры».
- Шаг 6: В разделе «Глобальные параметры журнала» снимите флажок рядом с «Включить ведение журнала событий».
- Шаг 7: Нажмите на кнопку «ОК», чтобы сохранить изменения и закрыть окно «Параметры».
После выполнения этих шагов журнал событий будет отключен, и больше не будет записывать информацию о событиях в Windows 10.
Подтвердите отключение журнала событий
Прежде чем окончательно отключить журнал событий на вашем компьютере с операционной системой Windows 10, убедитесь, что вы действительно хотите выполнить эту операцию. Подтверждение отключения поможет вам избежать возможных проблем и потери важной информации.
Важно: Учтите, что отключение журнала событий может лишить вас доступа к важным системным данным, которые могут быть полезными при решении проблем с компьютером или программным обеспечением.
Если вы все еще хотите отключить журнал событий, следуйте инструкциям ниже:
- Откройте меню «Пуск» и выберите «Панель управления».
- В панели управления найдите и выберите «Администрирование» или «Администрирование компьютера».
- В открывшемся окне выберите «Службы и приложения» и затем «Службы».
- В списке служб найдите ищите службу «Журнал событий Windows» или «Windows Event Log».
- Щелкните правой кнопкой мыши на этой службе и выберите пункт «Свойства».
- В открывшемся окне выберите вкладку «Общие» и найдите раздел «Тип запуска».
- Выберите опцию «Отключено» и нажмите кнопку «ОК», чтобы сохранить изменения.
После выполнения этих шагов журнал событий будет окончательно отключен на вашем компьютере. Убедитесь, что у вас не возникнет проблем без журнала событий и что вы внимательно отслеживаете любые изменения и неисправности, которые могут возникнуть в системе или программном обеспечении.
Перезагрузите компьютер
После проведения всех необходимых действий для отключения журнала событий Windows 10, рекомендуется перезагрузить компьютер. Это позволит корректно завершить все процессы и применить изменения.
Чтобы перезагрузить компьютер, выполните следующие шаги:
- Нажмите на кнопку «Пуск» в левом нижнем углу экрана или нажмите клавишу с логотипом Windows на клавиатуре.
- Выберите пункт «Выключение» в меню «Пуск».
- В появившемся контекстном меню выберите «Перезагрузка».
- Подтвердите перезагрузку, если вам потребуется.
После выполнения этих шагов компьютер перезагрузится и изменения, связанные с отключением журнала событий, вступят в силу.
В этой публикации, друзья, поговорим о том, как отключить журнал событий Windows. Журнал фиксирует системные события Windows — ошибки, предупреждения, информационные сообщения и другие события (подробно о его функциях). Отключать журнал событий в большинстве случаев нет никакой необходимости. Но он ведёт запись в файлы на диске. И в редких случаях, когда, например, необходима жёсткая экономия ресурса SSD-накопителя, на котором установлена Windows, и нужно убрать любые лишние операции перезаписи данных, можно отключить журнал. Рассмотрим, как это сделать.
Сначала, друзья, пару слов о последствиях отключения журнала событий Windows. Сведения журнала – это информация, необходимая для диагностики неполадок операционной системы. Не всегда с этой диагностики есть толк в решении проблем с Windows. Но главное: на полноценное функционирование операционной системы диагностика никак не влияет. В крайнем случае, если начнутся какие-то повторяющиеся сбои в работе Windows, журнал событий можно включить и определить источник проблемы.
Другой вопрос – способ отключения журнала событий Windows. Простой способ его отключения — отключение его службы. Его можно использовать как временное решение, но не более. Отключение службы журнала событий может привести к тому, что другие службы, зависящие от неё, также перестанут работать. Например, перестанет работать служба сведений о подключённых сетях, отвечающая за определение типа подключения к Интернету и управление профилями сети. Это может вызвать проблемы с интернет-соединением или настройками общего сетевого доступа.
На долгосрочную перспективу журнал событий Windows необходимо отключать способами через редактор локальных групповых политик или системный реестр. Эти способы отключают только запись событий в журнал, а не саму службу журнала. Служба журнала событий продолжает работать в фоновом режиме и обеспечивать связь с другими службами, зависящими от неё.
Итак, временно отключить журнал событий Windows можно путём отключения его службы. Жмём клавиши Win+R, вводим:
В перечне служб находим службу журнала событий Windows (EventLog). Двойным кликом открываем её свойства.
В свойствах выставляем тип запуска «Отключена», жмём «Применить». Затем жмём «Остановить» для остановки службы.
Отключение журнала событий Windows через локальные групповые политики официально возможно в редакциях Windows начиная с Pro. В редакции Home нет штатной возможности работать с групповыми политиками, есть неофициальные сторонние возможности. Ну и в Windows Home можно прибегнуть к способу с редактированием системного реестра, который мы рассмотрим далее.
Запускаем редактор групповых политик. Жмём клавиши Win+R, вводим:
Слева раскрываем путь:
Конфигурация компьютера → Административные шаблоны → Компоненты Windows → Служба журнала событий → НастройкаСправа делаем двойной клик на параметре «Включить ведение журнала».
В окошке параметра выставляем «Отключено» и жмём «Применить».
Всё, отныне новые события более не будут записываться в журнал событий Windows.
Путём правки системного реестра можно отключить журнал событий Windows в любой редакции операционной системы. Жмём клавиши Win+R, вводим:
Раскрываем слева путь:
HKEY_LOCAL_MACHINE\Software\Policies\Microsoft\WindowsПримечание: друзья, в Windows 10 и 11 в редакторе реестра пути можно раскрывать, вставив скопированный адрес в адресную строку и нажав Enter.
По указанному пути справа вызываем контекстное меню, выбираем «Создать → Раздел».
Называем новый раздел:
Теперь в этом разделе создаём новый раздел: в контекстном меню снова выбираем «Создать → Раздел». Этот раздел называем:
И теперь в разделе Setup создаём новый параметр реестра. В контекстном меню выбираем «Создать → Строковый параметр». Называем параметр:
Делаем на созданном параметре Enabled двойной клик. Устанавливаем его значение 0.
Перезагружаем компьютер. После перезагрузки новые события более не будут записываться в журнал событий Windows.
Друзья, смотрите другие материалы сайта по теме экономии ресурса SSD:
- Перенос системных папок «Temp» на другой раздел или диск,
- Как перенести папки пользователя на другой диск,
- Как перенести файл подкачки на другой диск.
Windows 10 собирает историю выполненных Вами действий, включая файлы, которые Вы открывали, и веб-страницы, которые Вы просматривали в Edge. Вы можете отключить функцию журнала действий и удалить действия.
Журнал действий был добавлен в обновлении Windows 10 за апрель 2018 г. Он может синхронизировать Ваши действия между Вашими компьютерами, но Вы должны включить функцию синхронизации. По умолчанию Windows хранит историю Ваших действий на Вашем компьютере.
Эта опция находится в приложении «Параметры». Нажмите кнопку «Пуск», а затем щелкните значок «Параметры» (или нажмите Windows + I на клавиатуре), чтобы открыть их.
Выберите «Конфиденциальность» в окне настроек.
Выберите параметр «Журнал действий» в разделе разрешений Windows на боковой панели, а затем снимите флажок «Сохранить мой журнал активности на этом устройстве». Windows больше не будет собирать новые действия для журнала.
Даже после того, как Вы отключите сбор действий, Windows по-прежнему показывает действия, которые она ранее собирала в журнале действий.
Чтобы предотвратить синхронизацию действий с Вашим компьютером, переключите учетную запись Microsoft, которая отображается в разделе «Показывать действия с этих учетных записей» в положение «Откл.».
Чтобы удалить все существующие действия из журнала действий, нажмите кнопку «Очистить» в разделе «Очистка журнала действий».
Журнал действий исчезнет из интерфейса представления задач после выполнения вышеуказанных шагов.