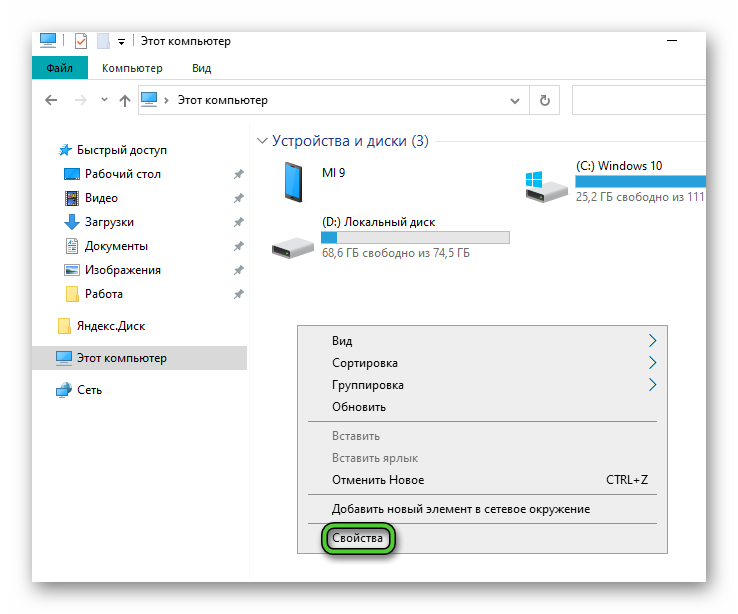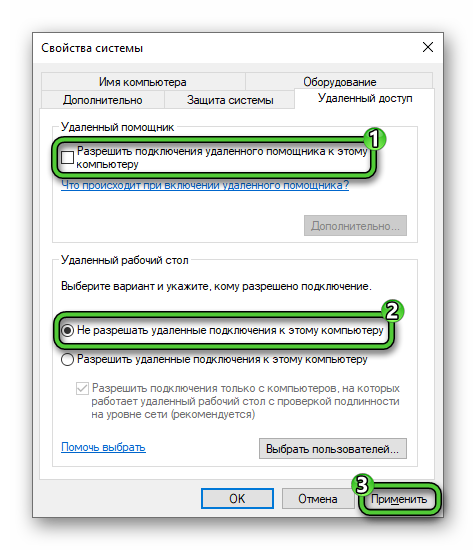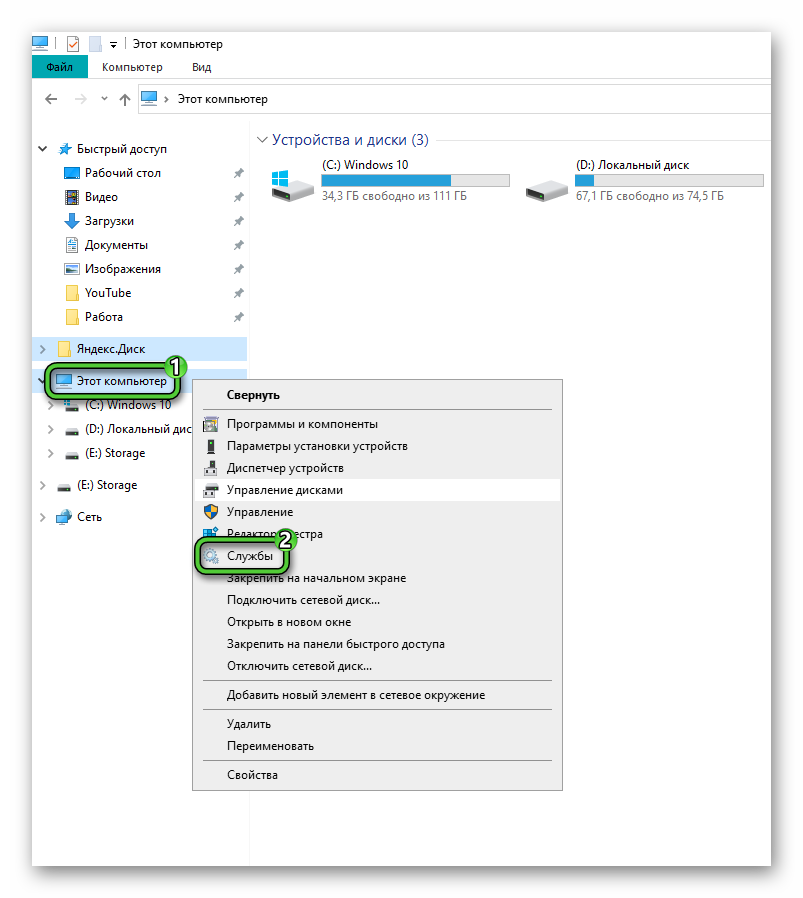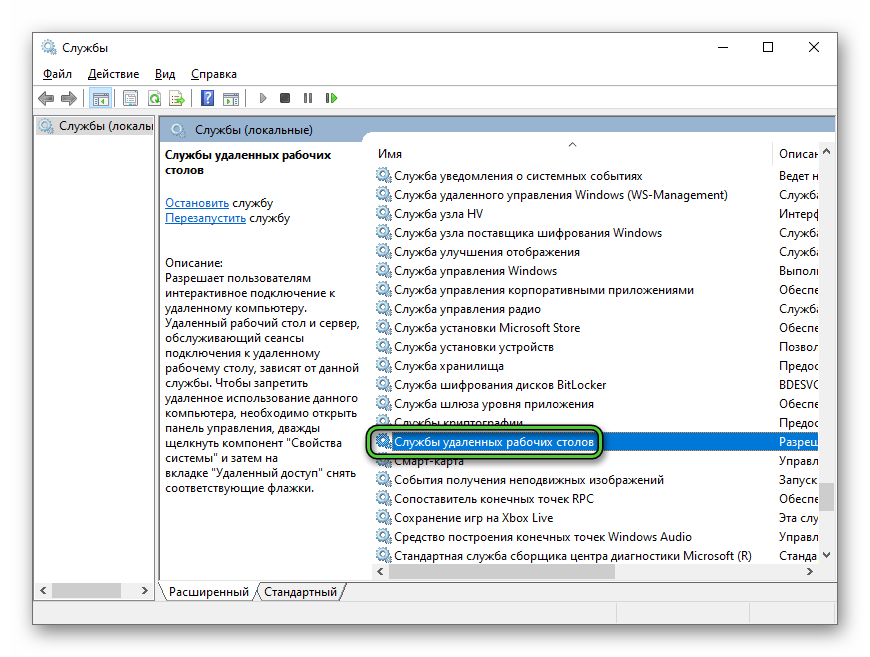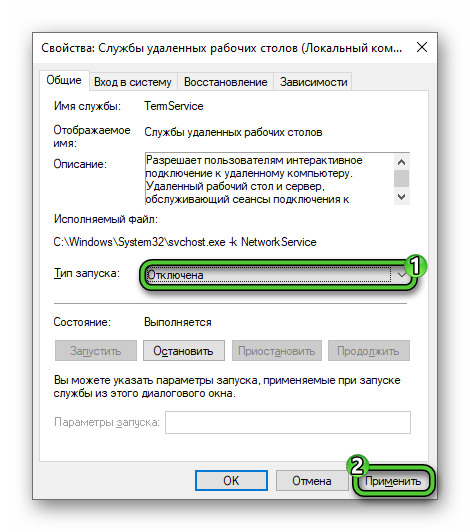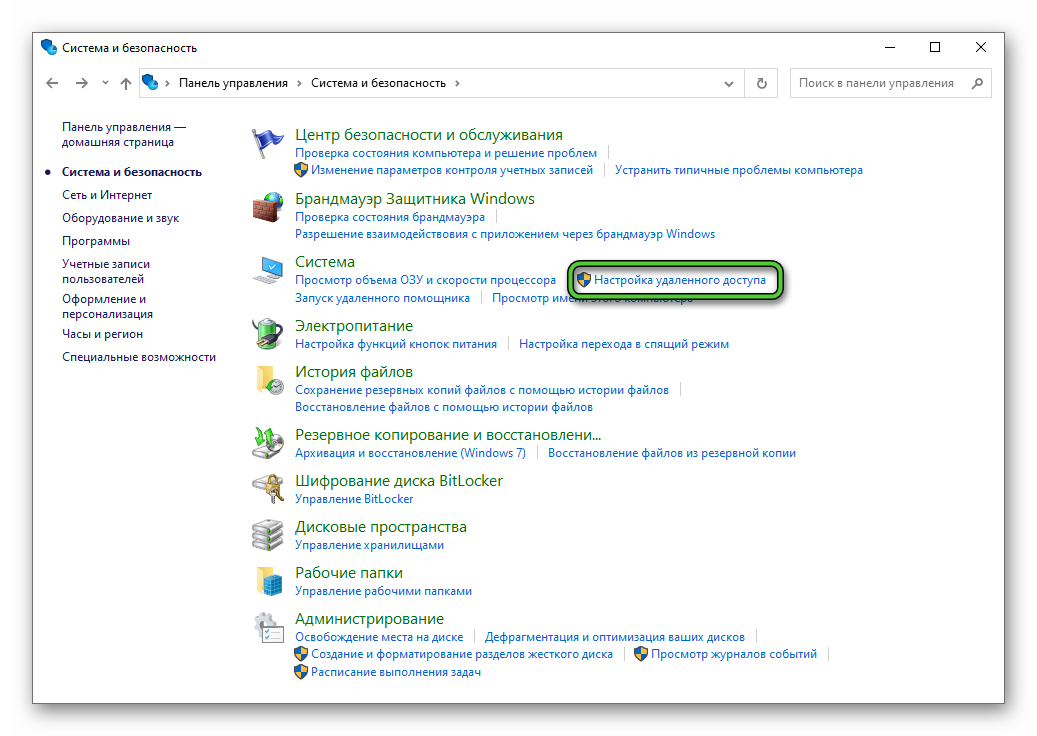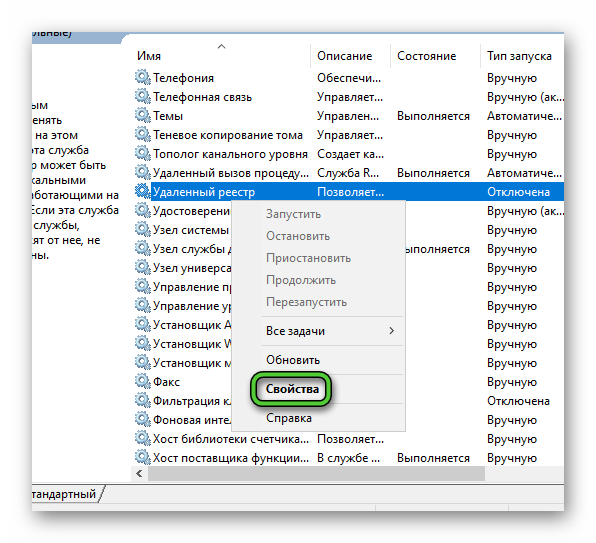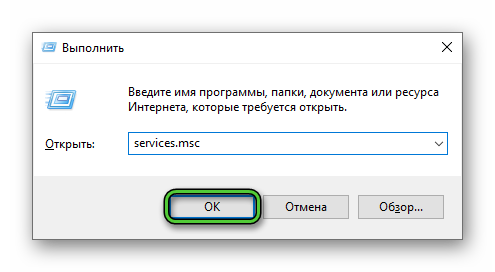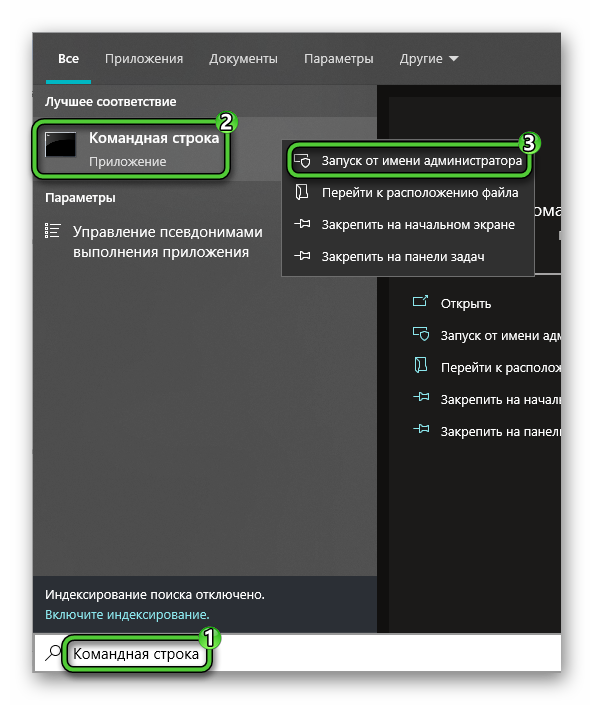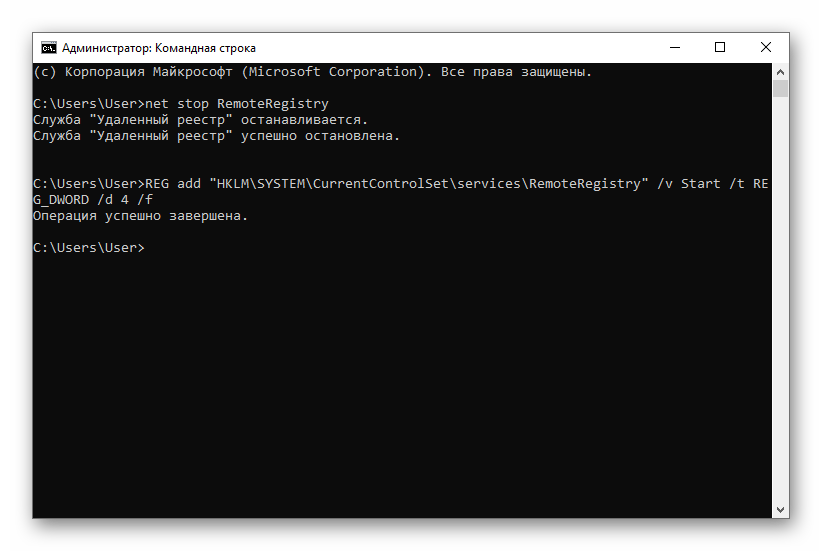Удаленный доступ (удаленный помощник) в Windows 10 позволяет удаленно подключаться к компьютеру. Это может быть полезно, если в вашем компьютере появились проблемы, и вы хотите, чтобы кто-то удаленно подключился к вам и помог бы решить неполадку. Это также полезно, если вы хотите получить удаленный доступ к вашему домашнему ПК или компьютеру в офисе.
В статье я покажу, как отключить удаленный доступ в Windows 10 с помощью панели управления и с помощью реестра Windows 10.
Содержание
- Как отключить удаленный доступ в Windows 10
- Отключить удаленный доступ в Windows из панели управления
- Отключить удаленный доступ в Windows в редактора реестра
- Заключение
Удаленный помощник Windows 10 — это полезная функция, но она также делает вашу систему уязвимой для атак, поэтому если вы не используете данную функцию рекомендуется ее отключить.
РЕКОМЕНДУЕМ:
Как назначить сочетание клавиш программам в Windows 10
Функция «Удаленный помощник» включена по умолчанию в операционных системах Windows. Вот два способа, с помощью которых вы можете отключить удаленный доступ в Windows 10.
Отключить удаленный доступ в Windows из панели управления
Вы можете использовать Панель управления, чтобы отключить функцию удаленного помощника на компьютере с Windows 10. Начать с:
Шаг 1: Откройте «Панель управления».
Шаг 2: В окне панели управления выберите Система и безопасность.
Шаг 3: Затем нажмите на Систему.
Шаг 4: В левой части окна нажмите «Настройка удаленного доступа».
Шаг 5: На вкладке «Удаленный доступ» снимите флажок с настройки «Разрешить подключения удаленного помощника к этому компьютеру». Это отключит функцию удаленного помощника в вашей системе. После этого нажмите Применить, а затем ОК.
Отключить удаленный доступ в Windows в редактора реестра
Кроме того, вы также можете использовать редактор реестра, чтобы отключить функцию удаленного помощника Windows 10.
Шаг 1: Нажмите клавишу Windows + R, чтобы открыть утилиту запуска.
Шаг 2: Введите regedit.exe в строку поиска утилиты Run и нажмите Enter, чтобы открыть редактор реестра.
Шаг 3: Перейдите к ветке реестра:
HKEY_LOCAL_MACHINE\SYSTEM\CurrentControlSet\Control\Remote
Помощь. Кроме того, вы также можете скопировать и вставить этот адрес в адресной строке окна редактора реестра.
Шаг 4: На правой панели дважды щелкните запись DWORD fAllowToGetHelp. В поле данных значения установите значение 0, чтобы отключить удаленный помощник. И нажмите ОК.
Шаг 5: Когда закончите, закройте окно редактора реестра.
РЕКОМЕНДУЕМ:
Как скачать образ Windows 10 напрямую без Media Creation Tool
Заключение
Это все, что вам нужно, чтобы отключить функцию удаленного помощника. В следующий раз, если вам нужна удаленная поддержка, просто включите эту функцию, повторив описанные выше шаги, и установите флажок Разрешить подключения удаленного помощника к этому компьютеру. В редакторе реестра измените значение с 1, чтобы снова включить функцию.

В этой инструкции подробно о способах отключить функцию «Удаленный рабочий стол» в Windows 11 и Windows 10 так, чтобы к вашему компьютеру нельзя было подключиться по локальной сети, а отдельных сценариях — и через Интернет. На близкую тему: Лучшие программы удаленного рабочего стола.
- Отключение удаленного рабочего стола в Параметрах и Свойствах системы
- Как отключить удаленный рабочий стол в реестре, gpedit, службах
- Видео инструкция
Отключение удаленного рабочего стола в Параметрах или свойства системы
Самый простой способ отключить возможность подключения через RDP или Удаленный рабочий стол Microsoft — использовать соответствующие Параметры:
- В Windows 11 зайдите в Параметры (можно нажать клавиши Win+I) — Система — Удаленный рабочий стол. Установите переключатель в положение «Выключено».
- В Windows 10 откройте Параметры, перейдите в раздел «Система» и откройте «Удаленный рабочий стол» слева. Измените положение переключателя «Включить удаленный рабочий стол».
Это действие запретит удаленные подключения к текущему компьютеру или ноутбуку. Но, если цель — полностью исключить такую возможность, дополнительно рекомендую выполнить следующие действия в свойствах системы:
- Нажмите Win+R на клавиатуре, введите команду sysdm.cpl и нажмите Enter.
- Перейдите на вкладку «Удаленный доступ». Обратите внимание: здесь вы тоже можете отключить удаленный рабочий стол в соответствующем разделе.
- Снимите отметку «Разрешать подключения удаленного помощника к этому компьютеру» и примените настройки.
Дополнительные методы отключить удаленный рабочий стол
Помимо описанных выше способов для обычного пользователя, вы можете использовать следующие подходы отключения:
- В реестре, в разделе
HKEY_LOCAL_MACHINE\SYSTEM\CurrentControlSet\Control\Terminal Server
установить значение 1 для параметра с именем fDenyTSConnections — это будет равносильно отключению RDP в параметрах или свойствах системы.
- В редакторе локальной групповой политики (Win+R — gpedit.msc): Конфигурация компьютера — Административные шаблоны — Компоненты Windows — Службы удаленных рабочих столов — Узел сеансов удаленных рабочих столов — Подключения. В этом разделе отключаем параметр «Разрешить пользователям удаленное подключение».
- В службах (Win+R — services.msc) можно остановить две службы и установить их тип запуска в «Отключено». Имена служб: «Службы удаленных рабочих столов» и «Перенаправитель портов пользовательского режима служб удаленных рабочих столов».
Видео инструкция
В случае если ваш вопрос касается не встроенной функции удаленного рабочего стола, а какого-то стороннего решения, то, как правило, бывает достаточно удалить соответствующую программу через Панель управления — Программы и компоненты или Параметры — Приложения.
Не все пользователи знают о наличии в операционной системе Windows функции удаленного управления компьютером, которая называется «Удаленный рабочий стол Майкрософт» (Microsoft Remote Desktop). С помощью этого инструмента другие пользователи могут просматривать, изменять или удалять файлы, выполнять другие различные действия на вашем ПК.
При использовании этого средства другой пользователь получает управление над вашим ПК и может просматривать файлы и диски или изменять параметры системы на вашем компьютере.
Содержание:
- Как отключить удаленный рабочий стол Windows 11
- Как отключить удаленный рабочий стол Windows 10
- Как запретить удаленный доступ к компьютеру
- Запрет удаленного доступа к компьютеру в групповых политиках
- Отключение функции удаленного подключения в редакторе реестра
- Запрет удаленного доступа с помощью REG-файла
- Отключение удаленного рабочего стола с помощью BAT-файла
- Выводы статьи
- Как отключить удаленный рабочий стол Windows (видео)
В локальной сети Microsoft Remote Desktop использует сетевой протокол RDP (Remote Desktop Protocol) для удаленного подключения к компьютеру. Имеются возможности для управления другим ПК через Интернет.
В некоторых случаях, такой подход оправдан для помощи в настройке Windows и приложений, для установки одинаковых параметров или в других ситуациях. В целях безопасности, пользователь может отключить удаленное управление компьютером по сети, чтобы обезопасить свои данные от посторонних лиц.
Запрет удаленного доступа поможет сохранить конфиденциальные или приватные данные от доступа к ним посторонних, повысит общую безопасность вашего ПК.
В этой статье вы найдете несколько инструкций с информацией об отключении встроенной функции удаленного управления компьютером в операционных системах Windows 10 и Windows 11. Настройки процесса запрета для удаленного доступа к устройству выполняются одинаково в обоих этих системах.
Этот функционал не относится к другим программам, предназначенных для удаленной помощи, например, TeamViewer или прочих. Чтобы исключить возможность удаленного управления ПК сторонним программным обеспечением, вам достаточно просто удалить подобное приложение с компьютера.
Как отключить удаленный рабочий стол Windows 11
Сначала рассмотрим, как отключить удаленное управление в операционной системе Windows 11. Из параметров системы вы можете воспользоваться самым простым способом, чтобы отключить функцию подключения к удаленному рабочему столу.
Выполните следующие действия:
- Нажмите на клавиши «Win» + «I».
- В окне приложения «Параметры», во вкладке «Система» найдите опцию «Удаленный рабочий стол».
- В окне открывшемся окне настроек, в параметре «Удаленный рабочий стол» установите переключатель в положение «Отключено», если данная опция включена на вашем ПК.
- Подтвердите это действие в окне с предупреждением.
Как отключить удаленный рабочий стол Windows 10
Сейчас мы попробуем запретить удаленный доступ к компьютеру Windows 10. Функция удаленный рабочий стол Windows 10 аналогично отключается в параметрах операционной системы.
Сделайте следующее:
- Щелкните правой кнопкой мыши по меню «Пуск».
- В контекстном меню выберите «Параметры».
- В окне «Параметры» нажмите на «Система».
- В параметрах системы перейдите к разделу «Удаленный рабочий стол».
- В опции «Включить удаленный рабочий стол» передвиньте переключатель в положение «Отключено».
- В окне «Отключить удаленный рабочий стол?» нажмите на кнопку «Подтвердить».
Как запретить удаленный доступ к компьютеру
В настройках Windows можно отключить удаленные подключения к своему устройству. Для этого нам понадобится войти в свойства системы.
Пройдите шаги:
- Нажмите на клавиши клавиатуры «Win» + «R».
- В диалоговом окне «Выполнить», в поле «Открыть:» введите команду «SystemPropertiesAdvanced» (без кавычек).
- Нажмите на кнопку «ОК».
- В окне «Свойства системы» откройте вкладку «Удаленный доступ».
- В группе «Удаленный рабочий стол» активируйте пункт «Не разрешать удаленные подключения к этому компьютеру», а в группе «Удаленный помощник» снимите галку в пункте «Разрешить подключения удаленного помощника к этому компьютеру».
- Нажмите на кнопку «ОК».
Запрет удаленного доступа к компьютеру в групповых политиках
Подобно предыдущим настройкам, отключить удаленное управление можно с помощью встроенного системного инструмента — Редактора локальной групповой политики, в котором можно изменить многие параметры работы Windows.
Проделайте следующее:
- Введите выражение «gpedit.msc» в диалоговое окно «Выполнить».
- Нажмите на клавишу «Enter».
- В открывшемся окне «Редактор локальной групповой политики» пройдите по пути:
Конфигурация компьютера ➜ Административные шаблоны ➜ Компоненты Windows ➜ Службы удаленных рабочих столов ➜ Узел сеансов удаленных рабочих столов ➜ Подключения
- В окне «Разрешить пользователям удаленное подключение с использованием служб удаленных рабочих столов» установите параметр «Отключено».
- Нажмите на кнопку «ОК».
Отключение функции удаленного подключения в редакторе реестра
Подобные настройки можно применить при помощи редактора реестра Windows. После внесения изменений в системный реестр, поменяются параметры операционной системы, касающиеся удаленного доступа к данному компьютеру.
Сделайте следующее:
- Откройте редактор реестра.
- Пройдите по пути:
HKEY_LOCAL_MACHINE\SYSTEM\CurrentControlSet\Control\Terminal Server
- Найдите параметр «fDenyTSConnections».
- Щелкните по нему правой кнопкой мыши.
- В контекстном меню выберите «Изменить…».
- В окне «Изменение параметра DWORD (32 бита)», в поле «Значение» укажите «1».
- Нажмите на кнопку «ОК».
- Закройте редактор реестра, а затем выполните перезагрузку ПК.
Запрет удаленного доступа с помощью REG-файла
Если вам затруднительно использовать предыдущий вариант, вручную внося изменения в реестр Windows, вы можете применить необходимые параметры с помощью готового REG-файла. Этот файл реестра применяет все необходимые изменения автоматически. Вам потребуется лишь запустить этот файл.
Данный REG-файл содержит следующие параметры:
Windows Registry Editor Version 5.00 [HKEY_LOCAL_MACHINE\SYSTEM\CurrentControlSet\Control\Terminal Server] "fDenyTSConnections"=dword:00000001
Выполните следующее:
- Скачайте ZIP-архив по ссылке с облачного хранилища.
- Распакуйте архив средствами Windows или с помощью стороннего архиватора.
- В папке находятся два файла «Disable_RDP» и «Enable_RDP».
- Щелкните правой кнопкой мыши по файлу «Disable_RDP».
- В контекстном меню нажмите на пункт «Слияние».
- Подтвердите выполнение этой операции.
- Перезагрузите компьютер.
Файл «Enable_RDP» предназначен для установки противоположного значения — включения на ПК функции удаленного рабочего стола Windows.
Отключение удаленного рабочего стола с помощью BAT-файла
Данный способ похож на предыдущий. Нам нужно запустить пакетный файл с расширением «*.bat», который изменит необходимые записи в системном реестре.
Вам потребуется пройти шаги:
- Откройте Блокнот.
- В окно программы вставьте код:
reg add "HKEY_LOCAL_MACHINE\SYSTEM\CurrentControlSet\Control\Terminal Server" /v fDenyTSConnections /t REG_DWORD /d 1 /f
- Войдите в меню «Файл», в контекстном меню нажмите на «Сохранить как…».
- В поле «Тип файла:» выберите «Все файлы».
- В поле «Имя файла:» присвойте любое название для этого файла, например, «rdp_enable.bat». Расширение у этого файла должно быть «.bat».
- Нажмите на кнопку «Сохранить».
- Запустите BAT-файл для внесения изменений на компьютере.
- Перезагрузите систему.
Выводы статьи
В операционной системе Windows имеется встроенная функция, предназначенная для удаленного управления компьютером. Другой пользователь может управлять вашим устройством по сети или через Интернет. Чтобы обезопасить свой ПК от подключения к удаленному рабочему столу, необходимо запретить удаленное подключение. Сделать это можно несколькими способами: в параметрах Windows 11 или Windows 10, в свойствах системы, в локальных групповых политиках, в редакторе реестра.
Как отключить удаленный рабочий стол Windows (видео)
Похожие публикации:
- Проверка совместимости Windows 11: системные требования
- Как изменить приоритет процесса в Windows
- Как перенести Windows на SSD-диск
- Редактирование реестра запрещено администратором — 7 способов решения проблемы
- Как включить виртуализацию на ПК в ОС Windows
В современном цифровом мире безопасность данных и личной информации – это одна из основных проблем, которым приходится сталкиваться. Особенно важно обеспечить безопасность компьютера, если у вас установлена операционная система Windows 10. Ведь именно с этой ОС работает большинство пользователей. В статье мы поговорим о том, как защитить свой компьютер от удаленного доступа и внешних угроз.
Что такое удаленный доступ и почему он может быть опасен для вашего компьютера? Удаленный доступ — это возможность подключения к вашему компьютеру извне и управления им без вашего ведома. Это может быть полезно, например, для технической поддержки или удаленного администрирования системы. Однако, в руках злоумышленника удаленный доступ может привести к утечке личной информации, установке вредоносных программ, украденных паролей и других проблем.
Какие существуют способы запретить удаленный доступ к вашему компьютеру? В Windows 10 есть несколько методов, которые позволяют усилить безопасность вашей системы и предотвратить возможность удаленного подключения. Одним из самых эффективных способов является отключение службы удаленного подключения к рабочему столу. Для этого вам нужно зайти настройки системы, выбрать «Система» и «Удаленный доступ», а затем отключить соответствующую опцию. Важно помнить, что после этого вы не сможете использовать удаленное управление компьютером в случае необходимости.
Содержание
- Как предотвратить удаленный доступ к компьютеру Windows 10?
- Почему важно защитить свой компьютер от удаленного доступа?
- Лучшие практики для защиты от удаленного доступа в Windows 10
- Как отключить удаленный доступ к компьютеру Windows 10?
Как предотвратить удаленный доступ к компьютеру Windows 10?
Компьютеры соединены с интернетом и могут быть подвержены удаленному доступу, что может представлять риск для вашей конфиденциальности и безопасности. Вот несколько полезных советов, которые помогут вам предотвратить удаленный доступ к компьютеру Windows 10:
- Установите надежную защиту паролем. Установите сложный пароль для вашего компьютера и регулярно меняйте его, чтобы предотвратить несанкционированный доступ.
- Отключите удаленный рабочий стол. Если вы не используете функцию удаленного рабочего стола, отключите ее, чтобы предотвратить потенциальный доступ.
- Обновляйте операционную систему и программное обеспечение. Регулярно обновляйте Windows 10 и устанавливайте все доступные патчи безопасности, чтобы закрыть известные уязвимости.
- Установите надежное программное обеспечение антивируса и фаервола. Используйте проверенное программное обеспечение, чтобы сканировать и защищать ваш компьютер от вредоносных программ и нежелательных соединений.
- Будьте осторожны при открытии ссылок и скачивании файлов. Избегайте сомнительных ссылок и не скачивайте файлы из ненадежных источников, чтобы не подвергать свою систему риску.
- Отключите ненужные службы и порты. Отключите все ненужные службы и закройте неиспользуемые порты, чтобы уменьшить потенциальные уязвимости.
- Включите брандмауэр Windows. Убедитесь, что брандмауэр Windows включен и настроен на блокировку нежелательных соединений.
- Постоянно контролируйте входящие и исходящие соединения. Используйте средства мониторинга и анализа сети, чтобы контролировать все входящие и исходящие соединения на вашем компьютере.
Следуя этим советам, вы можете значительно улучшить безопасность вашего компьютера и предотвратить удаленный доступ к нему.
Почему важно защитить свой компьютер от удаленного доступа?
В мире, где все больше и больше операций проводится через интернет, защита компьютера от удаленного доступа становится крайне важной. Это связано с риском для вашей конфиденциальности и безопасности. Вот несколько причин, почему важно обеспечить защиту от удаленного доступа:
1. Кража личных данных
Когда злоумышленники получают удаленный доступ к вашему компьютеру, они могут иметь доступ ко всей вашей личной информации, включая пароли, банковские данные и финансовый журнал. Это может привести к серьезным финансовым проблемам и угрозам вашей личной безопасности.
2. Повреждение или уничтожение данных
Удаленный доступ может позволить злоумышленникам изменять или удалять важные файлы на вашем компьютере. Если они получат доступ к вашему рабочему компьютеру, это может привести к потере данных и остановке работы, что обернется серьезными проблемами для вашего бизнеса или личной работы.
3. Установка вредоносного программного обеспечения
Получив доступ к вашему компьютеру, злоумышленники могут установить вредоносное программное обеспечение, такое как вирусы или троянские программы. Это может не только нанести вред вашей системе, но и использовать его как точку отсчета для атак на другие компьютеры или сети.
4. Нарушение приватности
Удаленный доступ позволяет злоумышленникам проникнуть в вашу личную жизнь. Они могут просматривать ваши личные файлы, включая фотографии и документы, и даже встраивать веб-камеру для просмотра вашего приватного пространства. Это нарушает вашу приватность и может вызвать психологический дискомфорт.
Итак, чтобы защитить свой компьютер от удаленного доступа, необходимо принимать соответствующие меры безопасности. Важно быть внимательным к своей сетевой безопасности и регулярно обновлять программное обеспечение и антивирусные программы.
Лучшие практики для защиты от удаленного доступа в Windows 10
Windows 10 обладает множеством функций и инструментов для обеспечения безопасности компьютера и защиты от удаленного доступа. Следуя нескольким простым рекомендациям, вы сможете значительно повысить уровень безопасности вашей операционной системы.
- Установите обновления системы: Регулярное обновление операционной системы является одной из самых важных мер безопасности. Установка последних обновлений поможет вам закрыть уязвимости и недостатки, которые могут быть использованы злоумышленниками для получения удаленного доступа.
- Используйте сильные пароли: Пароли являются основным способом защиты от несанкционированного доступа. Убедитесь, что ваш пароль содержит как минимум 12 символов и включает в себя буквы, цифры и специальные символы. Также рекомендуется использовать разные пароли для разных учетных записей и регулярно их изменять.
- Включите двухфакторную аутентификацию: Двухфакторная аутентификация предоставляет дополнительный уровень безопасности, требуя от пользователя предоставить не только пароль, но и дополнительный фактор, такой как код, полученный на мобильное устройство. Включите эту функцию в настройках вашей учетной записи.
- Отключите ненужные службы: Отключение ненужных служб и портов может помочь предотвратить удаленный доступ к вашей системе. Ознакомьтесь с перечнем установленных служб и отключите те, которые вам не требуются.
- Используйте брандмауэр: Включите брандмауэр Windows или установите стороннее решение для фильтрации сетевого трафика. Блокировка нежелательных подключений может значительно повысить уровень безопасности.
- Ограничьте удаленный доступ: Проверьте настройки удаленного доступа и убедитесь, что доступ предоставлен только тем пользователям, которым он реально необходим. Отключите возможность удаленного управления, если вы ее не используете.
Следуя этим лучшим практикам, вы можете обеспечить более высокий уровень безопасности для вашей системы Windows 10 и защититься от потенциально опасного удаленного доступа.
Как отключить удаленный доступ к компьютеру Windows 10?
Удаленный доступ к компьютеру Windows 10 может представлять угрозу для конфиденциальности и безопасности данных. Есть несколько способов отключить удаленный доступ и убедиться, что никто не сможет получить несанкционированный доступ к вашей системе.
Один из самых простых способов отключить удаленный доступ — это отключение функции удаленного рабочего стола. Чтобы сделать это, следуйте этим шагам:
- Откройте панель управления, нажав правую кнопку мыши на кнопке «Пуск» и выбрав «Панель управления».
- Выберите «Система и безопасность» и затем «Система».
- В левой панели выберите «Удаленный доступ к компьютеру».
- Убедитесь, что опция «Разрешить подключение к этому компьютеру» не выбрана.
- Нажмите кнопку «Применить» и затем «ОК», чтобы сохранить изменения.
Теперь удаленный доступ к вашему компьютеру Windows 10 будет отключен. Будьте осторожны при включении этой функции и давайте доступ только доверенным пользователям. Всегда следите за безопасностью своей системы и регулярно обновляйте антивирусное программное обеспечение для защиты от потенциальных угроз.
Удаленный доступ – полезная функция. Однако в ряде случаев он создает опасность для персонального компьютера. Чтобы это предотвратить, необходимо изучить вопрос о том, как отключить удаленный доступ к компьютеру Windows 10.
Содержание
- Зачем это делать, способы блокировки на ОС Windows 10
- Как отключить удаленное управление компьютером
- Отключение помощника
- Отключение соответствующих служб
- Отключение удаленного доступа из панели управления
- Отключение удаленного доступа в редакторе реестра
- Заключение
Зачем это делать, способы блокировки на ОС Windows 10
Отключение удаленного доступа Windows 10 может потребоваться для различных целей. К самым распространенным среди них относят следующие ситуации:
- если по каким-то причинам прекращено сотрудничество с тем пользователем, который управляет ПК;
- для предотвращения утечки конфиденциальной информации, просмотра личных файлов;
- чтобы исключить вероятность управления ПК третьими лицами;
- для предотвращения появления вредоносных файлов.
Поэтому, если ранее была подключена такая функция, необходимо ее отключить. Всего выделяют несколько способов блокировки – через помощника, соответствующую службу, Панель управления или Редактор реестра. Стоит подробнее остановиться на каждом из них.
Как отключить удаленное управление компьютером
Чтобы отключить удаленный доступ, необходимо изменить системные настройки персонального компьютера. Существует три пути, как это сделать:
- через создание общего запрета;
- через отключение помощника;
- через отключение системных служб.
Первый способ – один из самых простых. Он предусматривает создание запрета на подключение к рабочему столу за счет функции операционной системы Windows. Пошаговая инструкция выглядит следующим образом:
- Откройте в Проводнике корневой каталог «Этот компьютер».
- Нажмите по пустому месту (без элементов) правой кнопкой мыши.
- Откроется окно, в нем выберите «Свойства».
- Найдите надпись «Настройки удаленного доступа»
- Снимите галочку с пункта «Разрешить подключение…».
- Для нижнего параметра выберите значение «Не разрешать…».
- Нажмите «Применить».
После этих действий доступ будет отключен и другие пользователи не смогут выполнять что-то или просматривать информацию на вашем персональном устройстве.
Примечание! Если не удалось изменить настройки с первой попытки, выполните последовательность шагов снова.
Отключение помощника
Удаленный помощник – это функция, которая позволяет пассивно просматривать рабочий стол. То есть, действий никаких сделать невозможно. Только отслеживать, как пользователь открывает папки или работают различные программы.
Для этого необходимо поступить следующим образом:
- Нажмите правой кнопкой мыши на ярлык «Этот компьютер».
- Выберите пункт меню «Свойства».
- Чтобы запретить пассивный просмотр, возле «Подключение удаленного помощника» переведите переключатель в соответствующее положение.
- Нажмите «Применить».
После того как это действие будет выполнено, удастся отключиться от удаленного помощника до тех пор, пока снова не будут изменены системные настройки или не будет восстановлена точка доступа.
Отключение соответствующих служб
Предыдущие способы позволяют заблокировать доступ для удаленного доступа. Однако, злоумышленники все равно могут повлиять на некоторые настройки ПК. Чтобы этого не произошло, рекомендуется повысить уровень безопасность за счет отключения работы соответствующих служб.
Делается это так:
- В Проводнике Windows нажмите правой кнопкой мыши по ярлыку «Этот компьютер».
- Откроется меню, в котором выберите пункт «Службы».
- Отыщите графу «Службы удаленных рабочих столов» и щелкните по ней два раза ЛКМ.
- Если служба запущена, выберите тип запуска «Отключена».
- Нажмите «Применить».
В этом же разделе можно отключить и другие службы, например Telnet, которая позволяет управлять удаленным доступом с помощью консольных команд. Либо NetBIOS – протокол для обнаружения устройств в локальной сети.
Отключение удаленного доступа из панели управления
Удаленный помощник – это одна из самых полезных функций для любой операционной системы, но у нее есть и недостатки – она делает персональный компьютер очень уязвимым для атак. Чтобы закрыть ее, выполните отключение из панели управления.
Осуществляется это так:
- На рабочем столе нажмите на «Пуск».
- Наберите на клавиатуре «Панель управления» и кликните по соответствующему элементу. Никакую функцию поиска при этом включать не нужно.
- Перейдите в раздел «Система и безопасность».
- Далее, перейдите в блок опций «Система».
- В левой части экрана откроется меню, где выберите «Настройка удаленного доступа».
- Найдите надпись «Разрешить подключение удаленного помощника к этому компьютеру».
- Снимите флажок, располагающийся напротив нее.
- А нижний параметр переключите на «Не разрешать…».
- Нажмите «Применить».
- Нажмите «ОК».
Как правило, выключение удаленного доступа происходит сразу же после того, как был выполнен последний шаг. Если этого не произошло, перезагрузите компьютер. При необходимости повторите выполнение пошаговой инструкции снова.
Отключение удаленного доступа в редакторе реестра
За управление удаленным доступ к компьютеру отвечает специальный удаленный реестр, который именуется RemoteRegistry. Это полезная функция, которая позволяет менять параметры на устройстве. Изменена она может только локальными пользователями.
Чтобы убрать доступ к реестру, необходимо:
- Нажмите Win + R на клавиатуре.
- Откроется небольшое окошечко, в строке которого введите
services.msc.Картинка - Нажмите клавишу Enter.
- Найдите службу RemoteRegistry (может называться «Удаленный реестр») и откройте ее, щелкнув ПКМ и выбрав «Свойства».
- Выберите «Тип запуска» и нажмите «Отключена».
- Нажмите «ОК».
Второй способ, как остановить работу реестра – через командную строку.
- Нажмите на «Пуск», затем, перейдите на поисковую строку.
- Найдите пункт «Командная строка» и нажмите на нее правой кнопкой мыши.
- Откроется новое меню, в списке которого выберите «Запустить от имени администратора».
- Введите текстовую команду:
net stop RemoteRegistry - Нажмите клавишу Enter.
- Появится новое окно, в которое скопируйте и вставьте следующую команду:
REG add “HKLM\SYSTEM\CurrentControlSet\services\RemoteRegistry” /v Start /t REG_DWORD /d 4 /f - Снова нажмите Enter.
Это достаточно сложный, но результативный порядок действий, который однозначно приведет к положительному результату.
Заключение
Несколько действий, описанных выше, помогут вам отключить доступ, тем самым, повысить безопасность компьютера и избежать многих проблем, связанных с заражением вирусными файлами и просмотром конфиденциальной информации посторонними лицами.