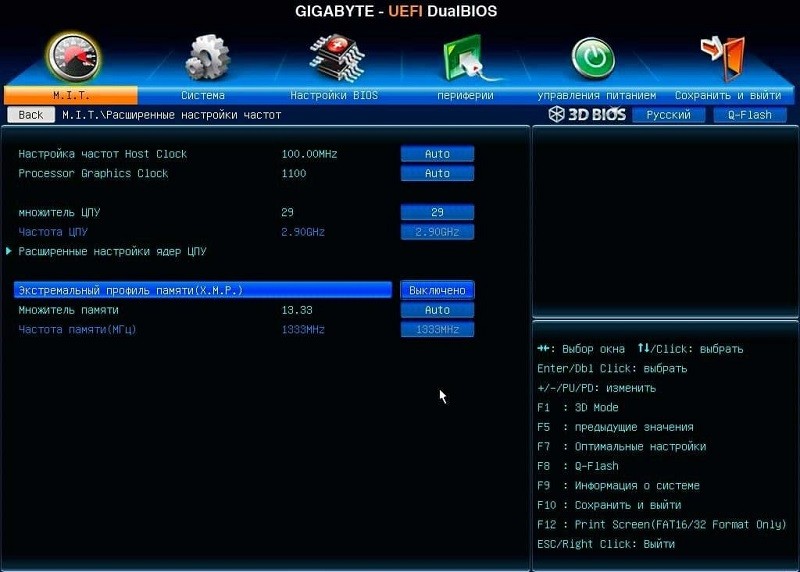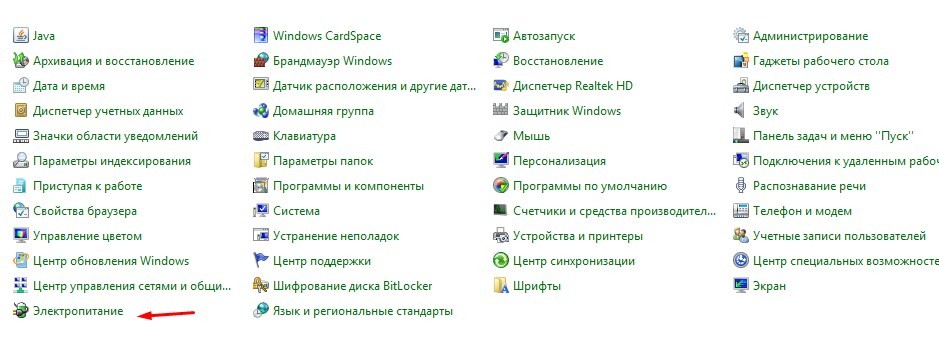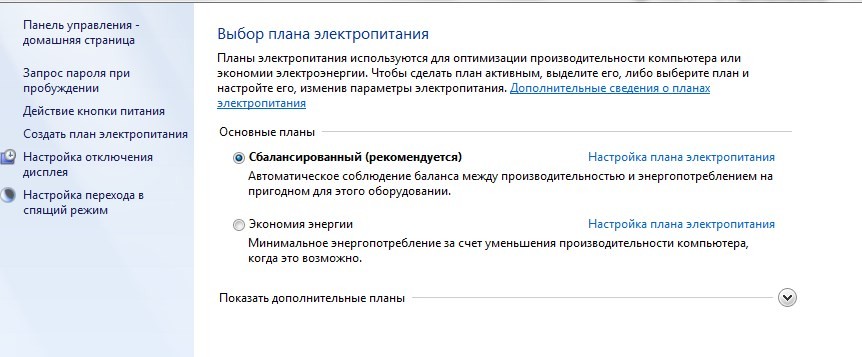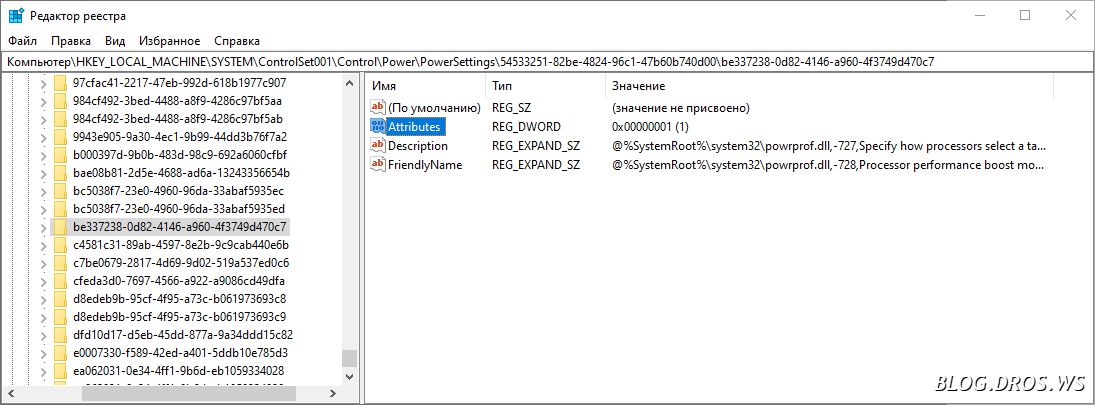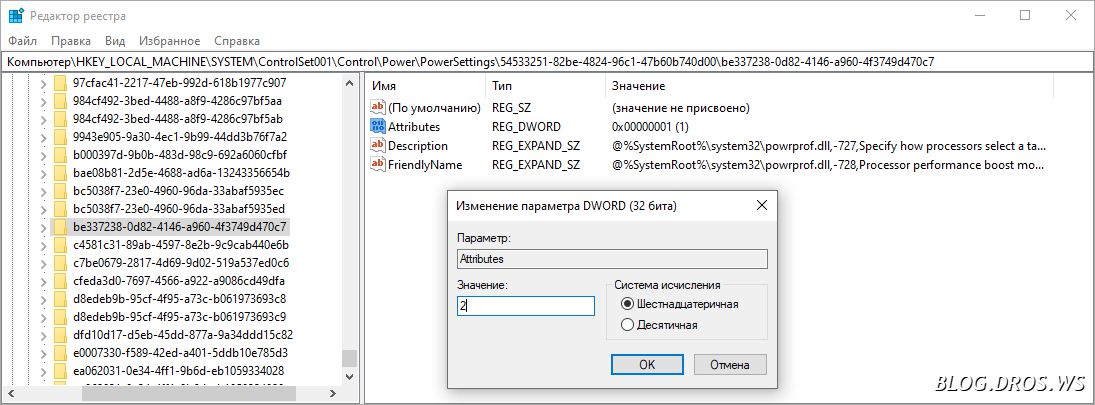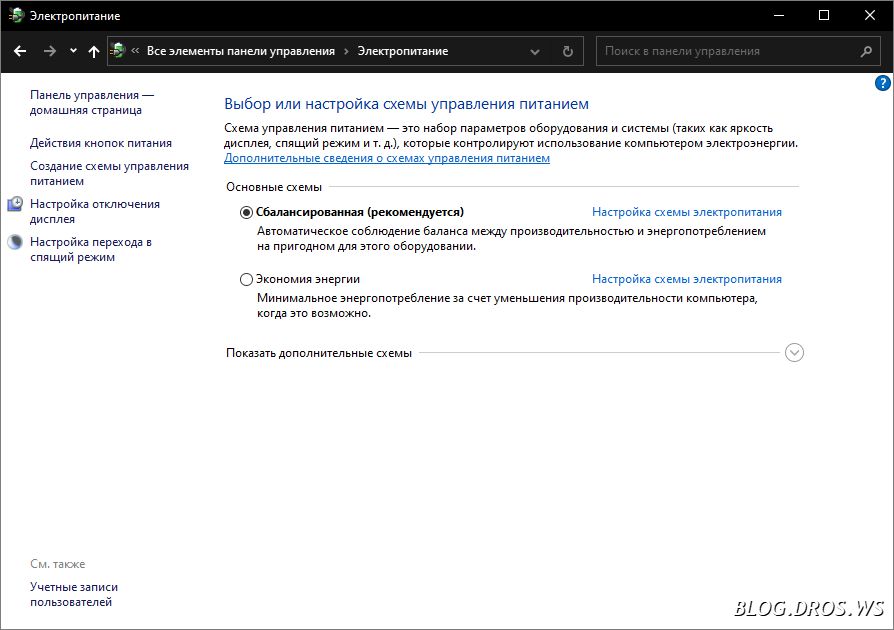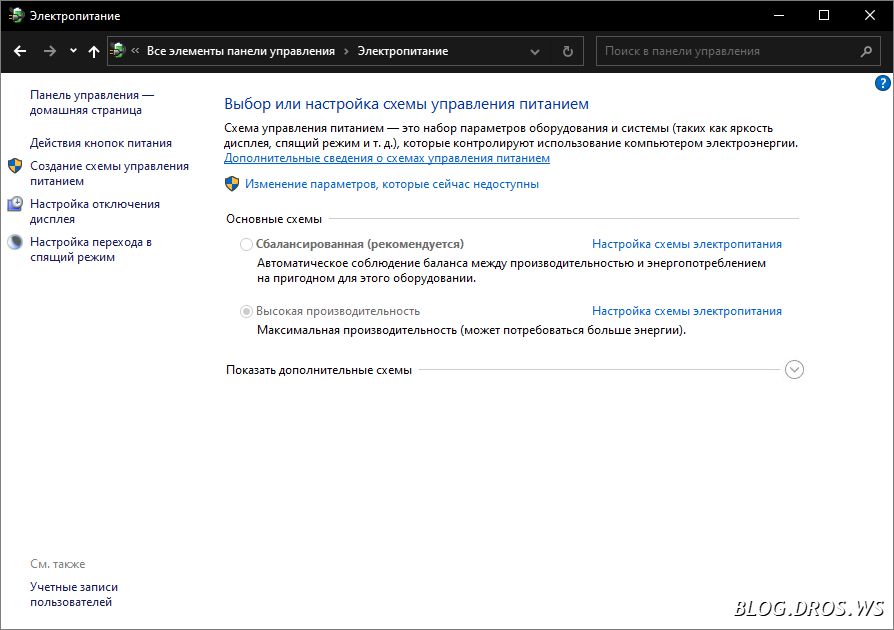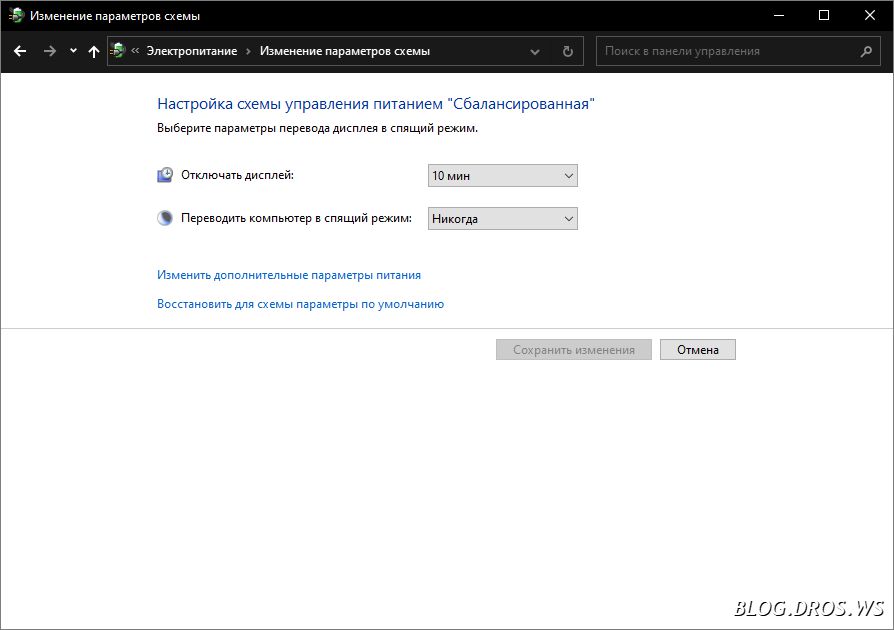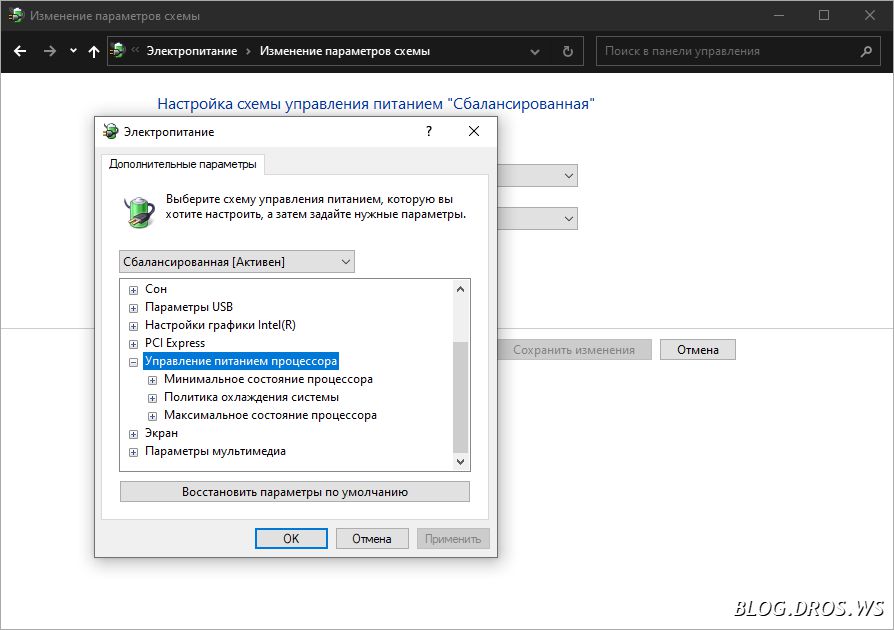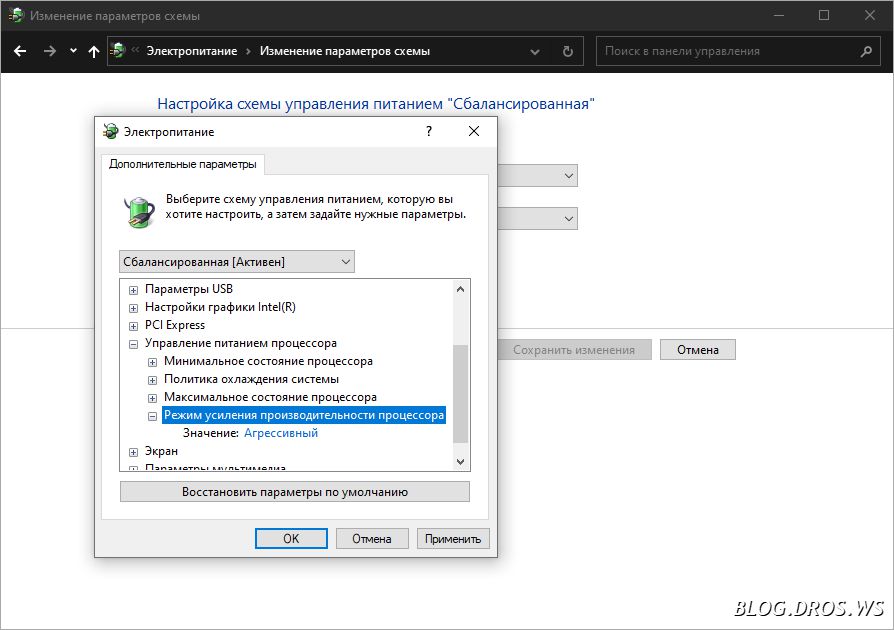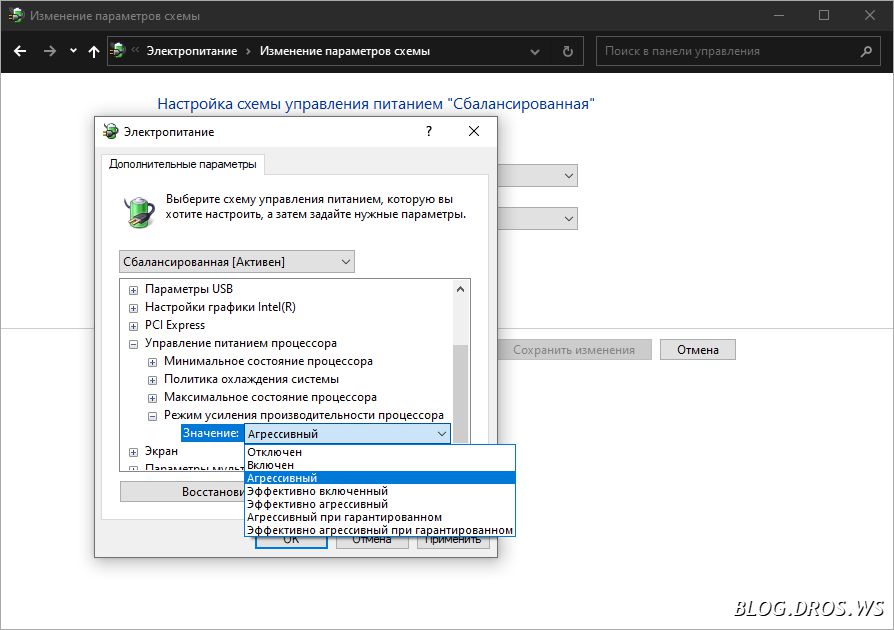Отключаем турбобуст, самый простой и надежный способ
В комментариях некоторые интересуются, как выключить турбобуст.
Всё просто.
-Идем в реестр (win+r — regedit)
-Находим ключ:
\HKEY_LOCAL_MACHINE\SYSTEM\ControlSet001\Control\Power\PowerSettings\54533251-82be-4824-96c1-47b60b740d00\be337238-0d82-4146-a960-4f3749d470c7
-Меняем Attributes на 2
В настройках схемы электропитания (в доп настройках) в управлении питания процессором появится пункт «Режим усиления производительности процессора», это и есть турбобуст, ставим «отключен» и забываем про перегревы раз и навсегда.
Несмотря на то, что в этом ноуте весьма хорошая СО, но с турбобустом температура бьет под 100 (сказывается тонкий корпус), впрочем как и в любом другом мощном ноутбуке, надо понимать, что это те ещё печки.
Турбобуст — это по сути узаконенный разгон от производителя, и в таком режиме ноута хватит аккурат на срок гарантии, а потом, как повезет. Поэтому, чтобы продлить срок жизни ноутбука, турбобуст лучше отключать.
Обсуждение товара
Для корректной работы персонального устройства десятая Винда предусматривает несколько различных функций. Некоторые можно отключать самостоятельно. Например, пользователю полезно знать, как отключить опцию Turbo Boost в операционной системе Windows 10. Юзеру необходимо проверить активность функционала, а также изучить возможные варианты действий по деактивации.
А как проверить, есть Turbo Boost в процессоре или нет?
Данный режим действует как функция дополнительного ускорения внутренних элементов ПК, если это необходимо. Техническую возможность можно проверить в технической документации компьютера.
Другой вариант:
- скачать программу HWInfo;
- открыть утилиту, перейти к разделу «System Summery»;
- в отдельном окне с левой стороны найти кнопку «Turbo».
Если данная строка выделена зеленым цветом – функционал может быть запущен, если серая – нет.
Внимание! Кроме указанного софта юзер может использовать другие. Например, программу AIDA64. Скачивание производится стандартным способом – необходимо найти установочные документы на официальном сайте разработчика нужного приложения и скачать их на ПК.
Как отключить режим
Если процесс больше не нужен, и требуется его отключение, можно использовать два варианта действий – представлены инструкции через BIOS и отдельный блок подключения электропитания.
BIOS
Чтобы выключить процесс выбранным способом, требуется выполнить следующие действия:
- перейти в нужный блок работы с операционной системы;
- перейти на экран «Системные утилиты»;
- открыть раздел «Конфигурация системы»;
- далее – подраздел корректировок платформы (RBSU) и пункт «Параметры производительности».
Выделить пункт «Технология Intel (R) Turbo Boost», нажать клавишу «Enter». После этого потребуется выбрать нужную настройку – в данном случае отключение.
Через схему электропитания
Для деактивации технологии Турбо Буст иным способом, нужно выполнить следующие пункты инструкции:
- открыть раздел «Панель управления»;
- выбрать раздел «Оборудование и звук», перейти в подраздел «Электропитание»;
- активировать окно настроек, кликнуть по пункту «Изменить дополнительные параметры питания»;
- на строке «Управление питанием процессора» проверить установленное значение.
Если в данном пункте стоит цифра «100», значит, опция включена. Если меньше – процесс деактивирован. Пользователь может установить меньший параметр самостоятельно. Например, для ноутбуков подходит 98 %.
Турбо Буст – это способ ускорить работу внутренних элементов и операционной системы. Чтобы ПК не перегревался от дополнительных нагрузок, функционал можно отключить. Способы несложные, подойдут начинающим.
Вам помогло? Поделитесь с друзьями — помогите и нам!
Чтобы отключить турбо-буст на ноутбуке через реестр Windows, следуйте этим простым шагам:
Шаг 1: Откройте редактор реестра Windows
Нажмите на клавиатуре сочетание клавиш «Win+R», чтобы открыть окно «Выполнить». Введите «regedit» и нажмите «ОК», чтобы открыть редактор реестра Windows.
Шаг 2: Найдите раздел «HKEY_LOCAL_MACHINE\SYSTEM\CurrentControlSet\Control\Power\PowerSettings»
Дважды кликните на каждом пункте, чтобы развернуть его и продвигайтесь по пути «HKEY_LOCAL_MACHINE\SYSTEM\CurrentControlSet\Control\Power\PowerSettings».
Шаг 3: Найдите параметр «TurboBoost»
Найдите параметр «TurboBoost» в списке параметров редактора реестра и щелкните по нему правой кнопкой мыши. Выберите «Modify» в выпадающем меню.
Шаг 4: Отключите параметр «TurboBoost»
В поле «Value data» измените значение на «0», чтобы отключить турбо-буст. Нажмите «OK», чтобы сохранить изменения.
Шаг 5: Перезагрузите ноутбук
Чтобы изменения вступили в силу, перезагрузите ноутбук.
Советы:
— Перед внесением изменений в реестр Windows, обязательно создайте его резервную копию. В случае ошибки вы можете восстановить систему.
— Если не знаете, что делаете, не изменяйте параметры в редакторе реестра Windows, этим можно навредить вашей системе.
Чтобы отключить турбобуст на ноутбуке через реестр, вам необходимо выполнить следующие действия:
1. Нажмите клавишу Windows + R на клавиатуре.
2. Введите regedit и нажмите Enter.
3. Откройте следующую ветку: HKEY_LOCAL_MACHINE\SYSTEM\CurrentControlSet\Control\Power.
4. Найдите параметр «PowerSettings», щелкните правой кнопкой мыши по нему и выберите «Export».
5. Сохраните экспортированный файл на рабочем столе или в любом другом удобном для вас месте.
6. Затем найдите значение «ProchotEnabled» в списке параметров и удалите его.
7. Сохраните изменения и перезагрузите компьютер.
8. Теперь турбобуст должен быть отключен на вашем ноутбуке.
Обратите внимание, что данная операция может быть опасной и может привести к сбоям системы. Поэтому перед тем, как вносить изменения в реестр, рекомендуется создать системное восстановление или резервную копию.
Отключение повышения частоты процессора под нагрузкой средствами Windows 10
Уточнение
Сразу говорю, на чем-то отличном от Windows 10 сие не проверялось!
Я знаю, что через BIOS можно в принципе запретить переход процессора в буст, но:
тема не об этом (так что не нужно об этом писать в комментариях)
есть уникальные материнки, где такой опции нет (обычно это что-то узкоспециализированное или брендовое на 146% (привет HP и DELL))
Не спрашивайте зачем нужна данная операция и почему люди в здравом уме лишают себя бОльшей производительности за те же деньги. Если Вы читаете эту статью, то с вероятностью стремящейся к 100% Вы знаете зачем все это.
Ах да, нужны будут админские права!
Процесс
Первое, что потребуется — разблокировать возможность в конфигурации электропитания ОС выбирать режим увеличения производительности с возможностью его полного отключения. Для этого нужно поменять значение одного параметра в реестре.
Жмем на клавиатуре Win + R, пишем regedit и жмем энтер.
Далее лезем вот сюда:
\HKEY_LOCAL_MACHINE\SYSTEM\ControlSet001\Control\Power\PowerSettings\54533251-82be-4824-96c1-47b60b740d00\be337238-0d82-4146-a960-4f3749d470c7
и меняем значение параметра Attributes на 2
После чего закрываем редактор реестра.
Все то же самое можно сделать запустив файлик и согласившись на внесение изменений (сбросить параметр назад можно другим файликом или редактированием реестра)
Опять жмем на клавиатуре Win + R, пишем powercfg.cpl и жмем энтер. Откроется окно управления электропитанием (можно ручками через Панель управления, но так, имхо, проще и быстрее)
Обратите внимание на то, что у Вас может быть заблокирована возможность редактирования параметров электропитания, если Вы, скажем, впервые туда полезли. Вон та строчка со щитом на скриншоте «Изменение параметров, которые сейчас недоступны» как раз разблокирует эту возможность (на последующих окнах действовать аналогично).
Выбираем актуальную схему питания (ну или можно пройтись по всем, если схемы переключаются во время работы, как это часто бывает на ноутбуках). Жмем на «Изменить дополнительные параметры электропитания».
В открывшемся окне листаем до «Управление питанием процессора», разворачиваем узел и переходим в «Режим усиления производительности процессора».
Тут доступны несколько схем работы, но т.к. пост именуется «отключение Turbo Boost» — то выбираем пункт «Отключен» и ждем ОК.
PS.
Альтернативным решением вопроса, особенно при отсутствии админских прав, можно считать изменение параметра «Максимальное состояние процессора», где показатель в 100% можно снизить на пункт или два. Но как мне кажется, это какие-то полумеры.
Приветствую! Мы уже говорили, что CPU можно разгонять, и говорили, зачем это может понадобиться. Но у CPU сегодня нередко встречается функция самостоятельного разгона, которая включается только когда нагрузка на ЦП становится значительной. Это полезная возможность, но не всех пользователей она может радовать. Поэтому стоит знать, как отключить разгон процессора, о чём я и буду говорить далее.
Нужно ли отключать Turbo Boost на стационарном компьютере
Для начала разберёмся, зачем процессору вообще авторазгон. И здесь всё просто, если CPU получает какую-то сильную нагрузку, например, вы запускаете игру, тяжёлую программу или энергозатратный процесс, ЦП увеличивает частоту обработки данных, чтобы быстрее выполнить задачу.
Да, при этом увеличивается температура CPU и он начинает потреблять больше энергии, но это происходит кратковременно, так что негативные последствия минимальны. Причём ЦП обычно не разгоняется больше TDP, так что в целом всё безопасно.
Turbo Boost перестаёт разгонять ЦП как только энергозатратный процесс завершён, так что это вполне удобно.
Но выключить саму функцию тоже можно и некоторым пользователям это бывает полезно. Например, если у вас слабая система охлаждения, потому что во время использования Turbo Boost ЦП сильно греется и чтобы обеспечить его стабильную работу, его просто необходимо охлаждать. Если такой возможности нет, то и пользоваться функцией не стоит.
При недостаточном охлаждении ваш CPU легко перегреется, и пользы от Турбо режима не будет — игры будут тормозить, программы зависать, а ЦП — пытаться сбросить температуру уменьшением тактовой частоты (троттлингом), даже несмотря на TDP.
Как отключить Turbo Boost на стационарном ПК
Отключить функцию автоматического разгона можно как через настройки ОС, так и через BIOS. Расскажу об обоих способах, а вы сами выберете, какой вам удобнее.
Через Windows
Чтобы найти нужный раздел в Windows 10:
- Забейте в поиск Пуска «Электропитание», так вы попадёте сразу к нужным настройкам.
- Выберите «Настройку плана электропитания» рядом с установленным у вас режимом.
- Нажмите на «Изменить дополнительные параметры питания».
- Найдите в списке «Управление питанием процессора».
Здесь вам пригодится «Максимальное состояние процессора».
Деактивировать функцию через BIOS
В этот раз вам не придётся долго рыскать по BIOS в поисках нужных разделов и строчек. Сначала через БИОС поищите блок с настройками ЦП, обычно его можно найти по словам CPU или Processor. Это будет зависеть от того, какой фирмы у вас материнская плата. Потому что БИОС различается у MSI и ASUS, Gigabyte и ASRock, у последних БИОС может вообще не быть, но у него есть замена UEFI, там всё примерно такое же. Турбо-режим точно найти нетрудно.
А вот дальше уже будет легче, потому что нужно просто найти название Турбо режима: у Intel он отмечен как Turbo Boost, а у AMD Ryzen, например, Precision Boost.
Там нужно выбрать Disabled вместо Enabled.
Какое значение поставить при отключении авторазгона
Когда вы попадёте в настройки электропитания, там не будет кнопки выключения режима Turbo Boost. Но ничего сложного всё равно делать не потребуется.
Вам нужно поставить в «Максимальном состоянии процессора» значение меньше 100, а в «Минимальном» — проверить, стоит ли значение меньше 100. Это и ограничит мощность CPU.
Нужно ли выключать Турбо буст на ноутбуке
ЦП с функцией Turbo Boost может быть установлен и в ноутбуке, но здесь пользователи нередко сразу её отключают. Делается это, опять же, из-за особенностей охлаждения, потому что у ноутбуков оно всегда недостаточное. Поэтому CPU на ноутбуке не рекомендуется делать разгоны, и поэтому же не рекомендуется пользоваться Турбо-режимом. Ведь он включается для ускорения ЦП, а если охлаждение будет слабым, ЦП начнёт «тормозить» и никакого ускорения не будет. Только начнут изнашиваться комплектующие от высоких температур.
Кстати, чем быстрее ЦП работает, тем больше энергии потребляет. Поэтому Турбо-режим отключают ещё и чтобы контролировать этот момент, продлевая время автономной работы переносного ПК.
Как отключить на ноутбуке
На ноутбуке отключить Турбо-режим тоже можно двумя путями, средствами ОС и BIOS. Поэтому выбирайте любой.
В Windows
Чтобы сделать всё средствами Виндовс 10, нужно пройти тот же путь:
- Найти раздел «Электропитание», это можно сделать через поиск в Пуске.
- Нажать «Настройку плана электропитания».
- Выбрать пункт «Изменить дополнительные параметры питания».
- Открыть «Управление питанием процессора».
Здесь вам пригодится «Максимальное состояние процессора», где нужно выставить значение меньше 100. Обычно не ставят ниже 90.
Также вы можете найти в дополнительных настройках электропитания «Режим усиления производительности процессора», там можно выбрать включить/выключить.
В BIOS
В БИОСе ноутбука настройки ничем не отличается от BIOS настольных ПК, поэтому здесь вам тоже нужно поискать пункт с CPU или Processor в названии, а потом — пункт с Turbo Boost или Precision Boost у АМД. Ориентируетесь на тот факт, что здесь не нужно выставлять значения, а выбирать Enabled или Disabled.
Если вы отключите Турбо-режим на своём ПК или ноутбуке, то сначала не заметите разницы. Простые задачи, вроде использования браузера или офисных программ обычно не нагружают CPU настолько, чтобы срабатывал Turbo Boost. А вот на играх и при использовании энергозатратных программ отсутствие разгона может быть заметно, так как могут быть лаги и очень длительная загрузка. Поэтому взвешенно решайте, нужна вам защита от разгона или нет.
А о других интересных функциях процессоров я расскажу в другой раз, и вы не пропустите этот момент, если подпишитесь на мои социальные сети. Удачи!
С уважением, автор блога Андрей Андреев.