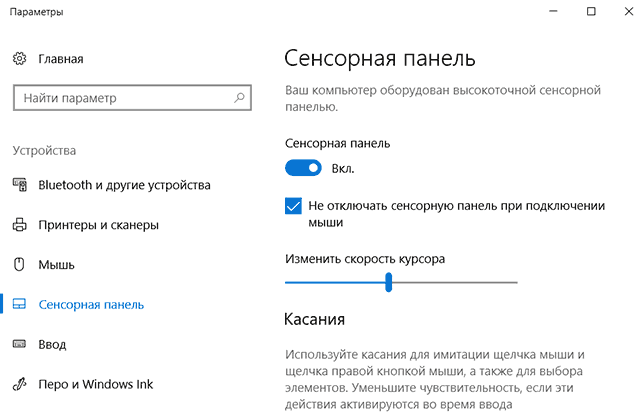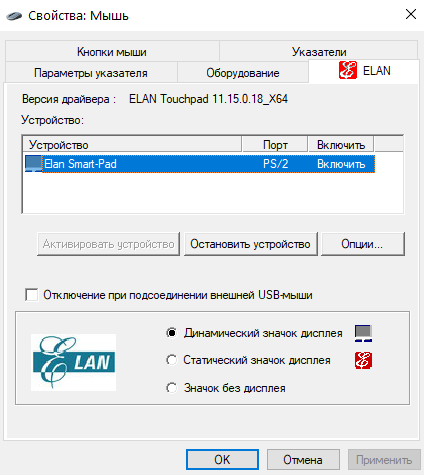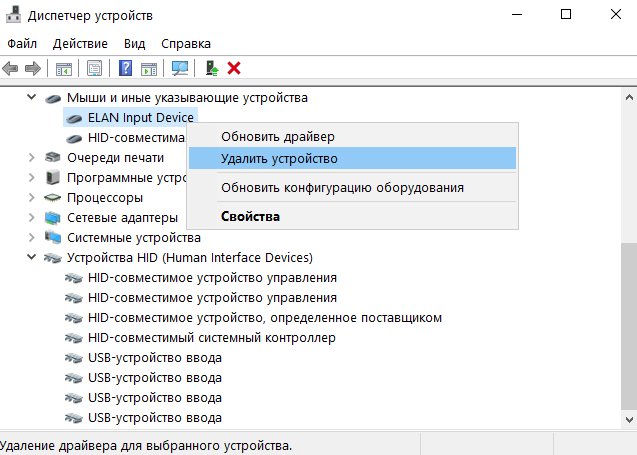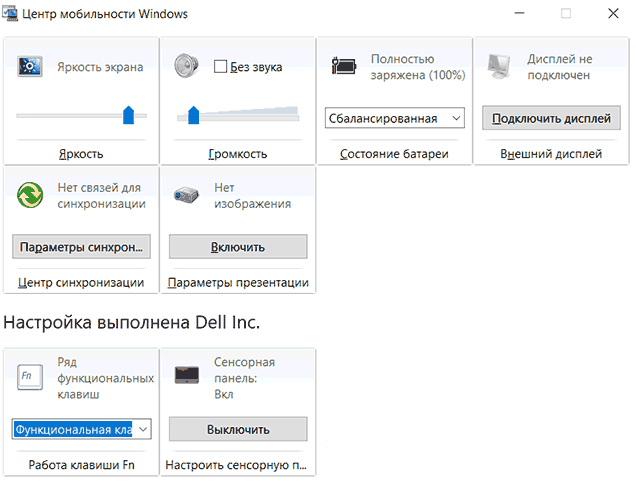-
Введите диспетчер устройств в поле поиска на панели задач и щелкните элемент Диспетчер устройств.
-
Нажмите стрелку рядом с пунктом Устройства HID и выберите HID-совместимый сенсорный экран. (Их может быть несколько.)
-
В верхней части окна выберите вкладку Действие. Выберите Отключить устройство или Включить устройство, а затем нажмите Подтвердить. Если отображается несколько HID-совместимых сенсорных экранов, выполните шаги 2–3 и для этих устройств.
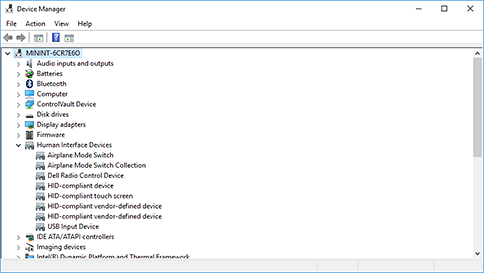
Сенсорный экран не работает? Устранение неполадок здесь.
Нужна дополнительная помощь?
Нужны дополнительные параметры?
Изучите преимущества подписки, просмотрите учебные курсы, узнайте, как защитить свое устройство и т. д.
В сообществах можно задавать вопросы и отвечать на них, отправлять отзывы и консультироваться с экспертами разных профилей.
Автор: , 11.12.2021
Рубрики: Windows 10, Windows 11, Ноутбуки
Вопрос от пользователя
Здравствуйте.
Не так давно купил новый ноутбук. Вроде с ним все хорошо, но у него сенсорный экран — поначалу думал будет полезно, но по факту — только мешается (случайно иногда задеваешь, когда переносишь со стола на диван…).
Просмотрел все функциональные кнопки на клавиатуре и корпусе — нет функции отключения сенсорного экрана! Можно ли его как-нибудь отключить (программно), т.е. сделать так, чтобы изображение на дисплее было, а касания он не воспринимал. И важно, чтобы в случае чего — можно было обратно вернуть все как было!
Заранее спасибо!
Здравствуйте.
Данный вопрос относительно-легко решается. Ниже приведу неск. способов (сам рекомендую первый — он наиболее быстрый).
Примечание: часто на ноутбуках может «мешаться» еще и тачпад (и его тоже иногда называют «сенсором»). Если вам нужно отключить и его — 📌ознакомьтесь вот с этой заметкой.
📌 Примечание!
Если вы подключили к ноутбуку внешний монитор — то его собственный можно откл. Для этого нажмите сочетание Win+P и настройте режим проецирования.
*
Содержание статьи📎
- 1 Варианты откл. сенсора у дисплея ноутбука
- 1.1 Способ 1
- 1.2 Способ 2
- 1.3 Способ 3
- 1.4 Способ 4
→ Задать вопрос | дополнить
Варианты откл. сенсора у дисплея ноутбука
Способ 1
Универсальный, подходит для большинства ноутбуков/моноблоков, работающих на Windows 7/8/10/11.
Что нужно сделать:
- запустить диспетчер устройств (самый простой способ — нажать правой кнопкой мышки по кнопке ПУСК, и в появившемся меню найти одноименную ссылку…);
- далее раскрыть вкладку «Устройства HID (Human Interface Devices)»;
- кликнуть правой кнопкой мыши по устройству «HID-совместимый сенсорный экран» (если у вас англ. версия Windows — ищите вариант с «…touch screen»);
- в меню выбрать опцию «Отключить». См. скриншот ниже. 👇
HID-совместимый сенсорный экран
Сразу после этого ваш экран перестанет воспринимать нажатия (будет только показывать изображение!). Задача решена! 😉👌
Чтобы снова включить сенсор — нужно еще раз кликнуть ПКМ по тому же устройству (обратите внимание, что значок у него будет со стрелочкой, значит, что оно выкл.) и в меню выбрать опцию «Включить». См. пример ниже. 👇
Включить устройство
*
Этот вариант хорош своей универсальностью. Однако, есть и минус — после «больших» обновлений Windows, драйверов, при откате к точке восстановления (и ряда др. операций) — сенсорный экран может включиться самостоятельно… (т.е. снова придется вручную заходить в диспетчер устройств и отключать его).
*
Способ 2
Решить «нашу» задачу можно через настройки реестра (этот вариант более «долго-живуч»).
Для этого потребуется:
- 👉 либо запустить редактор реестра, перейти в ветку «HKEY_Current_USER\Software\Microsoft\Wisp\Touch» и создать параметр DWORD с именем «TouchGate» (присвоив ему значение «0»);
- 👉 либо запустить командную строку от имени администратора и выполнить нижеприведенную команду! 👇👌
*
1) Откл. сенсор экрана: reg add «HKEY_Current_USER\Software\Microsoft\Wisp\Touch» /v TouchGate /t REG_DWORD /d 00000000 /f
2) Вкл. сенсор экрана: reg add «HKEY_Current_USER\Software\Microsoft\Wisp\Touch» /v TouchGate /t REG_DWORD /d 00000001 /f
Добавляем параметр в реестр
Далее перезагрузите ноутбук (это обязательное условие)!
*
Способ 3
Этот способ актуален только для Windows 10/11
Сначала необходимо запустить 📌PowerShell от имени админа и ввести одну из нижеприведенных команд (первая — отключает сенсорный экран, вторая -включает):
Get-PnpDevice | Where-Object {$_.FriendlyName -like ‘*touch screen*’} | Disable-PnpDevice -Confirm:$false
-//-//-//-
Get-PnpDevice | Where-Object {$_.FriendlyName -like ‘*touch screen*’} | Enable-PnpDevice -Confirm:$false
*
Далее требуется перезагрузить ноутбук — по завершении загрузки Windows, вы заметите, что сенсор отключен, и не реагирует на ваши нажатия (протестировано на ноутбуках от Asus TP420, UX 501).
*
Способ 4
Только для устройств, в которых разработчик предусмотрел данную опцию.
Если у вас установлен центр управления ноутбуком («идет» вместе с драйверами на устройство) — проверьте все вкладки в нем. У некоторых устройств есть спец. опции по «тонкой» настройки режимов перекл. планшета/ноутбука (что и позволяет откл. сенсор).
Центр управления MyAsus — показывает основные сведения о системе и позволяет настроить ноутбук под-себя!
*
Дополнения по теме — приветствуются в комментариях!
Успехов!
👋


Перейти к содержанию
Как отключить тачскрин на ноутбуке?
На чтение 2 мин Просмотров 492 Опубликовано
Здравствуйте! Иногда возникает потребность отключить сенсорный экран на ноутбуке его еще называют тачскрином. Сегодня речь пойдет о том, как это можно сделать в Windows 10.
Отключаем сенсорный экран на ноутбуке в несколько шагов
Для того чтобы выключить тачскрин на ноутбуке в Windows 10 потребуется проделать ниже описанный алгоритм действий.
- В нижнем левом углу нажимаем на значок лупы и прописываем в появившемся поле «Диспетчер устройств».
- Нажимаем на мини стрелку возле надписи HID (Human Interface Devices). Этот пункт раскроется.
- Отыщите функцию: «HID-compliant touch screen» она переводится как HID-совместимый сенсорный экран. Иначе она может назваться HID-compliant device. Эта надпись будет если ваш ноутбук на Windows 10 поддерживает тачскрин. Выполните нажатие по этому словосочетанию правой кнопкой мыши и выберите вариант «Отключить». Как только это сделаете сразу заметите кружок с обведенной стрелочкой. Она будет наклонена вниз. Это значит, что сенсорка отключилась. В списке может быть несколько HID вариантов. Чтобы нащупать нужный, просто поочередно включайте и выключайте каждый. Параллельно проверяя, а не отключился ли сенсорный экран.
Если вы выполнили все эти шаги перезагрузите компьютер и проверьте работает ли тачскрин. По идее он должен отключится.
На этом статья подошла к концу, желаю удачи!
С уважением, Максим Обухов!!!
Поделиться ссылкой:
Windows 10 поддерживает возможность сенсорного ввода информации. Эта опция актуальна для мобильных устройств и ноутбуков или компьютеров, оснащаемых дисплеем с таким функционалом. Но, как и другие процессы, данный периодически перестает работать. В зависимости от причины возникновения сбоя применяются разные варианты решения проблемы. Узнаем, как можно включить сенсорный экран на Windows 10.
Причины выключения
Сенсорный ввод на Windows 10 не работает по следующим причинам:
- экран потрескался или загрязнился;
- ошибки при установке последних обновлений и драйверов;
- конфликт между системными процессами.
Часто проблемы с работой сенсора на Windows 10 можно решить с помощью встроенной функции калибровки «Digitiser». Этот инструмент располагается в разделе «Оборудование и звук» – «Параметры планшетного ПК».
Также для устранения рассматриваемой неисправности нередко достаточно скачать новые драйверы с официального сайта производителя компьютера. Но если эта процедура не восстанавливает сенсорный ввод, то необходимо откатить Windows 10 до последней точки сохранения.
Отключение сенсорного экрана Windows 10
Функция сенсорного ввода, реализованная в Windows 10, который установлен на компьютере или ноутбуке, используется редко. При этом данная опция потребляет часть энергии, что уменьшает срок автономной работы устройства. В подобных обстоятельствах рекомендуется отключить тачскрин на ноутбуке.
Сделать это можно, воспользовавшись следующим алгоритмом:
- Запустить через основное меню Пуск Диспетчер устройств.
- Открыть ветку «Human Interface Devices».
- Выбрать раздел «HID-совместимый сенсорный экран» и с помощью правой кнопки включить параметр «Отключить устройство».
Включается сенсорный экран в обратном порядке. Но после каждой процедуры может потребоваться перезагрузка компьютера.
Автоматизируете процесс переключения
В связи с тем, что включение/выключение сенсорного ввода на Windows 10 занимает определенное время, данный процесс можно автоматизировать. Для упрощения понимания данная процедура была разделена на несколько этапов.
Настройка консоли для автоматизации процесса
Для автоматизации процесса переключения потребуется запустить Visual Studio Express, через который нужно подключить Windows Device Console. Однако данная процедура, которую обычно используют для выполнения поставленной задачи, занимает много времени. Чтобы упростить этот процесс, можно воспользоваться приложением с сайта joequery.me.
Далее нужно:
- Скачать и разархивировать приложение в подходящую для этого папку.
- Открыть папку Windows 8.1 и выбрать тип установленной на компьютере операционной системы (32 или 64bit).
- Сочетанием клавиш «Win» и «R» открыть окно «Выполнить» и прописать путь «C:\Windows\System32».
- Исполняемый файл «Devcon», расположенный по тому адресу, по которому была разархивирована загрузка, переместить в открывшуюся папку.
В завершение нужно при помощи правой кнопки мыши открыть раздел «Свойства» у исполняемого файла devcon.exe. Далее через раздел «Совместимость» необходимо запустить приложение от имени Администратора.
Настройка идентификатора
На втором этапе необходимо запустить Диспетчер устройств. Сделать это можно через «Пуск» или сочетанием клавиш «Win» и «X». Затем следует запустить правой кнопкой мыши меню настройки «HID-совместимый сенсорный экран» и открыть в выпавшем списке раздел «Свойства».
В новом окне необходимо перейти на вкладку «Подробности» и выбрать «Аппаратные идентификаторы». Данный раздел нужно на время оставить. Позднее открытое окно потребуется для завершения автоматизации процесса переключения.
Создание файла исполнения
В текстовом редакторе (подойдет даже «Блокнот») нужно прописать следующий код:
set «touchscreenid=ID_HERE»
devcon status «%touchscreenid%» | findstr «running»
if %errorlevel% == 0 (
devcon disable «%touchscreenid%»
) else (
devcon enable «%touchscreenid%»
)
В оставшемся открытом окне со свойствами нужно нажать правой кнопкой мыши на соответствующий идентификатор оборудования и скопировать название. Последнее затем необходимо вставить в приведенный выше код вместо строчки «ID_HERE».
Текстовый файл следует сохранить как «touchscreen.bat» в любой папке на компьютере. В ином случае придется вносить изменения в приведенный выше код. Место размещения не влияет на работу процесса.
Перенос ярлыка
Ярлык позволяет быстро включать и выключать сенсорный ввод. Для этого потребуется выполнить следующие действия:
- Правой кнопкой мыши нажать на созданный ранее файл и создать ярлык.
- Нажать правой кнопкой мыши на ярлык и перейти во вкладку со свойствами.
- В строчке напротив «Цели» необходимо прописать «exe/C» перед тем текстом, что здесь был ранее введен.
- В строке «Run» выбрать «Минимизация». Это делается для того, чтобы после каждого запуска процесса автоматического переключения не открывалось окно с Командной строкой. В ином случае данная процедура будет занимать больше времени.
- Открыть раздел «Дополнительно» и проставить галочку, чтобы приложение каждый раз запускалось от имени Администратора.
Размещать созданный ярлык также можно в любой папке на компьютере. Но удобнее, если файл будет находиться на Рабочем столе. Компьютер после выполнения описанных действий перезапускать не потребуется.

Сенсорная панель (тачпад) позволяет управлять ноутбуком в случае отсутствия компьютерной мыши. Используйте касания к сенсорной панели для имитации щелчка мыши и щелчка правой кнопкой мыши, а также для выбора элементов. Для удобства есть возможность выполнять действия на сенсорной панели в Windows с помощью двух, трех или четырех пальцев.
Но что делать когда сенсорная панель вызывает ложные нажатия, например в играх или в процессе набора текста. Именно поэтому нужно знать как отключить сенсорную панель на ноутбуке Виндовс 10. Способов отключения сенсорной панели есть действительно много, начиная с комбинаций клавиш для отключения тачпада и заканчивая установкой сторонних утилит.
Как отключить сенсорную панель на ноутбуке
Комбинация клавиш
Самый простой способ включения и отключения сенсорной панели на ноутбуке это использование комбинации клавиш. Каждый производитель ноутбуков добавил возможность отключения тачпада комбинацией клавиш. В большинстве случаев необходимо зажимать функциональную кнопку Fn и нажать одну с клавиш по F1-F12. Для определения нужной комбинации клавиш можно использовать нашу таблицу или же лучше поискать на клавишах рисунок перечеркнутого или перевернутого тачпада.
| Acer | Fn+F7 |
| Asus | Fn+F7 или Fn+F9 |
| Dell | Fn+F5 |
| Lenovo | Fn+F5 или Fn+F8 |
| Samsung | Fn+F5 |
| Sony | Fn+F1 |
| Toshiba | Fn+F5 |
Обратите внимание что разные производители устанавливают на свои ноутбуки разные комбинации клавиш. Ещё одной интересной особенностью некоторых ноутбуков нет необходимости использовать клавишу Fn для отключения сенсорной панели. А от чтобы использовать горячие клавиши F1-F12 уже придется зажимать клавишу Fn.
А также обратите внимание что отключение сенсорной панели на ноутбуках компании HP осуществляется с помощью иногда скрытой кнопки на самой панели (тачпаде). Двойным нажатием по этой кнопке собственно и происходит отключение сенсорной панели.
Параметры Windows 10
- Открываем новые параметры Windows используя комбинацию клавиш Win+I.
- Дальше переходим в раздел Устройства > Сенсорная панель.
- В текущем расположении перетащите ползунок пункта Сенсорная панель в положение Откл.
Текущий способ работает при наличии последних версий оригинальных драйверов для сенсорной панели (тачпада).
А также было замечено отсутствие возможности отключить тачпад используя этот способ в последней версии операционной системы Windows 10. Вместо этого доступно только изменение чувствительности сенсорной панели. При установке низкой чувствительности возможно пропадет необходимость отключать сенсорную панель полностью.
Панель управления
- Откройте стандартную панель управления выполнив команду Control panel в окне Win+R.
- Переходим в категорию Оборудование и звук и в разделе Устройства и принтеры выбираем пункт Мышь.
- В открывшимся окне свойств мыши переходим в последний раздел ELAN и нажимаем кнопку Остановить устройство.
Текущий раздел может называться по разному начиная от имени Параметры устройства и заканчивая Synaptics в зависимости от производителя и версии драйверов. Не зависимо от имени раздела возможность отключить сенсорную панель или тачпад присутствует на всех ноутбуках.
А также хотим обратить Ваше внимание на пункт Отключение при подсоединении внешней USB-мыши, активируя который сенсорная панель будет автоматически отключаться при использовании мыши. Плюсом данной возможность есть то что пользователю не придется каждый раз отключать устройство.
Диспетчер устройств
- Выполняем команду devmgmt.msc в окне Win+R.
- В окне диспетчера задач находим устройство сенсорной панели в разделе Мыши и иные указывающие устройства.
- В контекстном меню выбираем пункт Удалить устройство (если есть возможность в контекстном меню выбрать вариант Отключить, тогда отдаем ему предпочтение).
- В окне Удаление устройства необходимо подтвердить удаление нажав кнопку Удалить (а также есть возможность удалить программы драйверов для этого устройства).
При отсутствии последних драйверов возможно придется искать тачпад в разделе Устройства HID. Там уже он может называться HID-совместимая сенсорная панель.
Центр мобильности Windows
На ноутбуках некоторых производителей есть возможность выключить сенсорную панель прямо с окна центра мобильности Windows.
- С помощью поиска Win+Q находим и запускаем Центр мобильности Windows.
- В открывшимся окне находи параметр Сенсорная панель и изменяем её значение на Выкл.
Отключить тачпад программой
Существует множество бесплатных утилит, которые блокируют нажатия на сенсорную панель. Среди самых популярных есть возможность выбрать Touchpad Blocker, TouchFreeze или Touchpad Pal. Если Touchpad Blocker имеет различные настройки, то TouchFreeze и Touchpad Pal работаю сразу после запуска.
- Если же Вам необходимо полностью блокировать сенсорную панель тогда скачивайте Touchpad Blocker.
- При необходимости блокировки тачпада только в процессе набора текста тогда можно использовать TouchFreeze и Touchpad Pal.
Включение и отключение тачпада в BIOS
Для более опытных пользователей есть способ отключить сенсорную панель ноутбука в BIOS. В новых ноутбуках придется искать возможные варианты отключения уже в интерфейсе UEFI. Как открыть зайти в Биос на Вашем ноутбуке мы уже рассматривать не будем. Покажу Вам возможные расположения кнопки отвечающей за работу сенсорной панели ноутбука.
- Advanced > Internal Pointing Device > Disabled.
- Boot > Touch Pad Mouse > Disabled.
Выводы
Знать как отключить и включить сенсорную панель (тачпад) на ноутбуке просто необходимо каждому пользователю не зависимо от операционной системы. Мы же рассмотрели процесс отключения на примере операционной системы Виндовс 10. В принципе он не отличается от вариантов отключения тачпада и на предыдущих операционных системах, по исключению использования нового интерфейса управления параметры Windows 10.
(4 оценок, среднее: 4,25 из 5)
Администратор и основатель проекта Windd.pro. Интересуюсь всеми новыми технологиями. Знаю толк в правильной сборке ПК. Участник программы предварительной оценки Windows Insider Preview. Могу с лёгкостью подобрать комплектующие с учётом соотношения цены — качества. Мой Компьютер: AMD Ryzen 5 3600 | MSI B450 Gaming Plus MAX | ASUS STRIX RX580 8GB GAMING | V-COLOR 16GB Skywalker PRISM RGB (2х8GB).