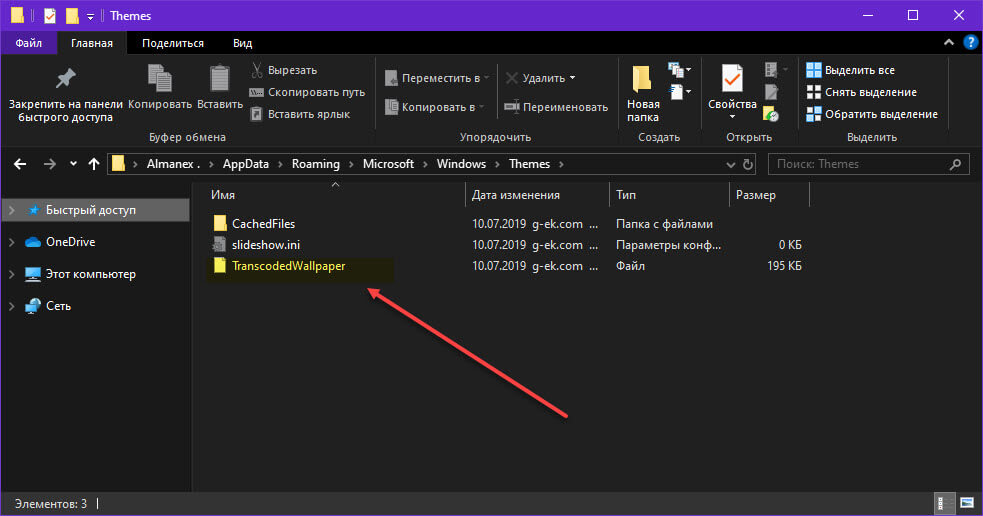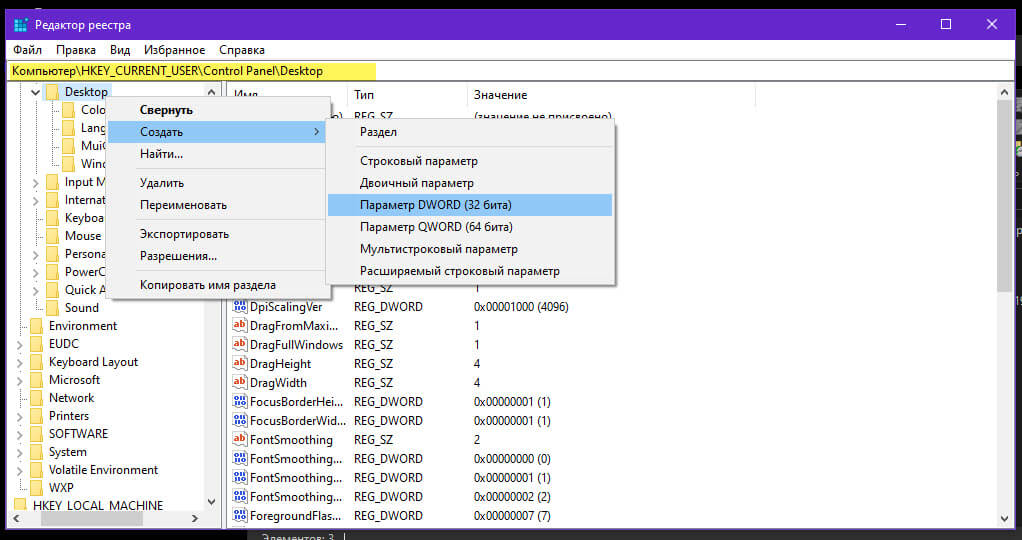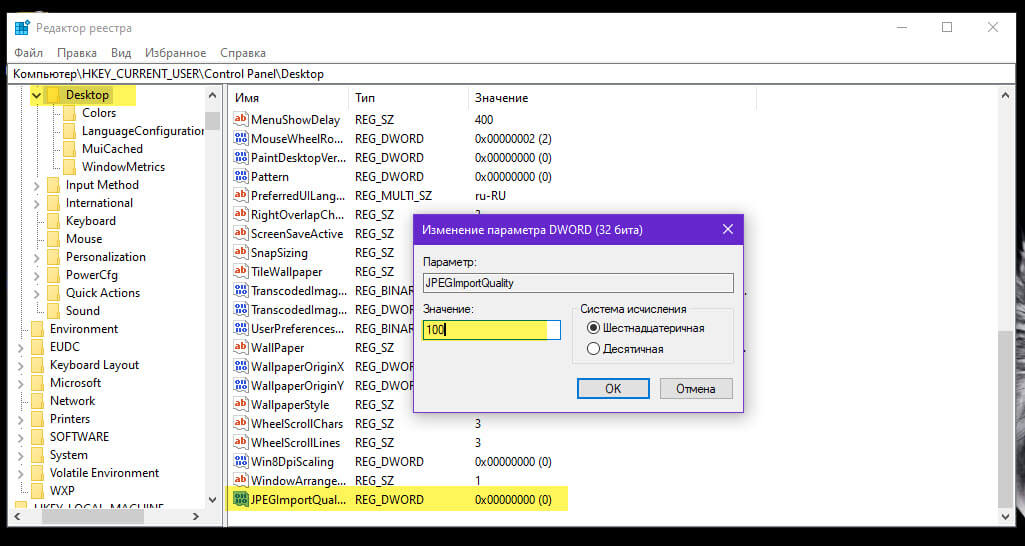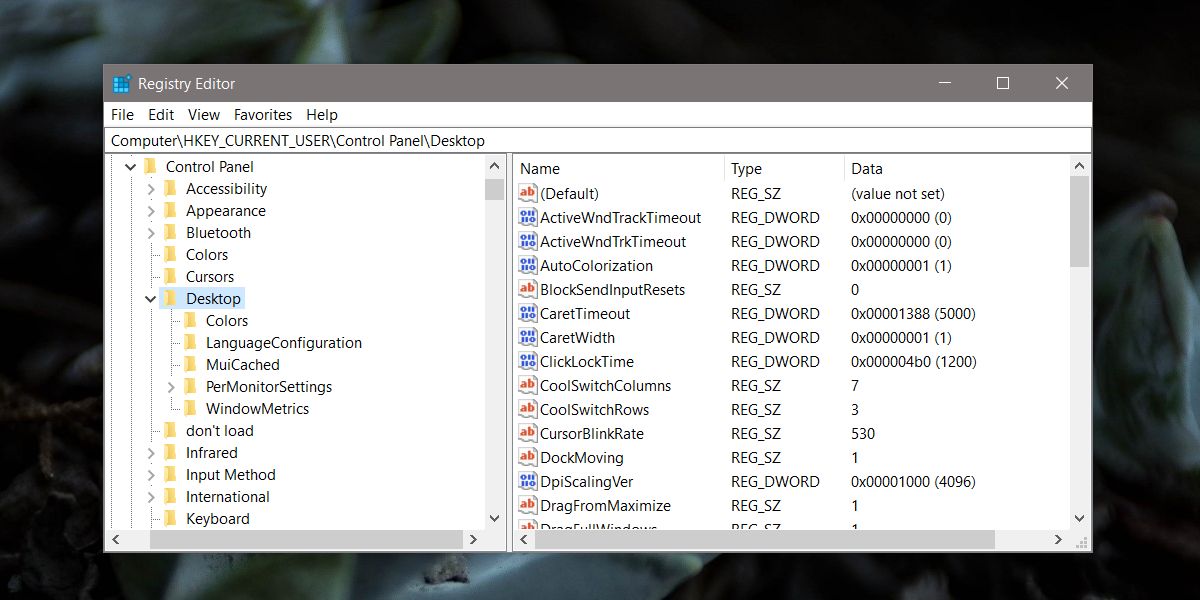Windows 10, никогда на самом деле не использует полное качество картинки при установке его в виде обоев рабочего стола. Пытаясь повысить производительности система автоматически сжимает изображение, уменьшая его размер. Windows 10 не предлагает способ отключить функцию автоматического сжатия обоев, но небольшая правка реестра может помочь вам отключить ее.
Если вы хотите сделать изображение более четким, вы можете отключить эту функцию следующим образом. Обычно изображение находится по следующему пути с именем «TranscodedWallpaper»:
C:\Users\%username%\AppData\Roaming\Microsoft\Windows\Themes\
Обратите внимание, белый файл слева без расширения, является сжатым изображением рабочего стола, сделайте резервную копию этого файла, и вручную в конце имени добавьте расширение .jpg, теперь вы можете сравнить его с несжатым изображением. При сравнении исходной картинки видно, что по качеству есть отличия. Вы можете использовать правку реестра, чтобы сохранить качество картинки на 100%.
Отключить функцию автоматического сжатия качества обоев рабочего стола с помощью реестра.
Шаг 1: Откройте редактор реестра, для этого нажмите клавиши Win + R, чтобы вызвать диалоговое окно «Выполнить».
Шаг 2: Введите regedit и нажмите Enter, чтобы открыть редактор реестра.
Шаг 3: Теперь перейдите к следующему разделу:
HKEY_CURRENT_USER\Control Panel\Desktop
Шаг 4: В разделе «Desktop» создайте новый параметр DWORD (32 бита) и назовите его «JPEGImportQuality».
Шаг 5: Измените значение «JPEGImportQuality», оно может быть между 60 и 100, по умолчанию значение равно 85 , что означает, что сжатие составляет 85%. «100» означает «100%» указывает на очень высокое качества обоев, без сжатия. Установите значение равным «100» и нажмите кнопку «ОК».
Шаг 6: Перезагрузите компьютер.
Шаг 7: Установите изображение, которое вы хотели бы сохранить в качестве обоев. Оно будет отображаться без сжатия. Это работает только в Windows 10.
Все!
Хотите иметь на рабочем столе каждый день новые, красивые обои? Приложение в Магазине — Dynamic theme новые обои Bing и Windows Spotlight.
Дотошные пользователи Windows 10 могли заметить, что при установке jpeg изображения в качестве обоев рабочего стола, качество изображения несколько ухудшается по сравнению с оригинальной картинкой. Особенно сильно увеличение количества артефактов изображения заметно на больших мониторах. Проблема, в общем, не нова и наблюдалась еще в Windows 7 и в Windows 8, в которых также качество изображения снижается на 15%. Но только в Windows 10 появилась возможность управления этим поведением системы.
При установке jpeg изображения в качестве обоев рабочего стола, Windows автоматически уменьшает его качество до 85%. Соответственно уменьшается и размер файла. Делается это для того, чтобы уменьшить количество выделяемой памяти под обои и для экономии места на диске. Таким образом, MS пытается достичь оптимального компромисса между качеством картинки, размером изображения и производительностью системы.
Система хранит сконвертированный файл в каталоге C:\Users\%username%\AppData\Roaming\Microsoft\Windows\Themes\ в файле с именем TranscodedWallpaper. Если изменить расширение данного файла на *.jpg, можно будет посмотреть используемую в качестве обоев картинку.
Управлять степенью сжатия изображения можно только через реестр.
- Откройте редактор реестра (regedit.exe)
- Перейдите в ветку HKEY_CURRENT_USER\Control Panel\Desktop
- Создайте новый параметр типа 32-bit DWORD с именем JPEGImportQuality
- Значение этого параметра может быть между 60 и 100 (в десятичной системе). Значение 100 означает использование максимального качества обоев рабочего стола (без компрессии). По-умолчанию система использует значение 85.
- Выполните выход из системы
- После входа, установите нужную картинку в качестве фона рабочего стола. Она должна отображаться без сжатия.
Примечание. В Windows 7/8 данный ключ реестра работать не будет. В качестве обходного решения можно заменить файл TranscodedWallpaper оригинальным файлом изображения (100% качество). Также нужно заменить файл в каталоге CachedFiles . Имя используемого файла фона можно определить по имени, в котором должно содержаться текущее разрешение экрана, например, CachedImage_1280_1024_POS4.jpg.
Хороший HD-дисплей или 4K-монитор заслуживают хороших HD-обоев. Дисплеи, даже если они не HD, UHD или 4K, имеют отличное качество изображения, и вы, вероятно, попытаетесь найти хорошие обои высокого качества для своего рабочего стола. В отличие от macOS, которая позиционирует себя как привлекательная, Windows 10 больше ориентирована на практичность. В попытке оптимизировать производительность системы Windows 10 сжимает обои, что означает, что вы, вероятно, не получаете наилучшего качества своих HD-обоев. Вот как можно отключить сжатие обоев в Windows 10.
Чтобы отключить сжатие обоев в Windows 10, вам необходимо отредактировать реестр Windows. Для этого требуются права администратора. Перед внесением в него каких-либо изменений рекомендуется сделать резервную копию реестра. Невозможно сбросить реестр до значений по умолчанию без сброса Windows, и вы не хотите, чтобы все это проходило.
Отключить сжатие обоев
Используйте сочетание клавиш Win + R, чтобы открыть диалоговое окно запуска. Введите regedit и нажмите клавишу Enter, чтобы открыть реестр Windows. Перейдите в следующее место (используйте строку поиска вверху, если вы используете Fall Creators Update или более позднюю версию).
ComputerHKEY_CURRENT_USERControl PanelDesktop
Щелкните правой кнопкой мыши раздел Desktop и выберите New> DWORD (32-bit) Value. Назови это;
JPEGImportQuality
Дважды щелкните новую строку и в поле «Значение» введите «100». Измените базовое значение с шестнадцатеричного на десятичное и нажмите кнопку ОК.
Закройте реестр Windows и перезагрузите систему. Теперь снова примените обои из приложения «Настройки». Чтобы отменить это изменение, просто удалите добавленное значение DWORD.
Воздействие на систему
Как уже упоминалось, Windows 10 сжимает изображение обоев, чтобы обеспечить бесперебойную работу вашей системы. Любые визуальные улучшения обычно замедляют работу системы. В графических приложениях, таких как игры, выделенный графический процессор может обрабатывать рендеринг, но то же самое не может работать с чем-то вроде обоев рабочего стола. Ваш графический процессор не будет отображать ваш рабочий стол. Это всегда будет обрабатываться встроенной видеокартой.
Возникает вопрос, какое влияние несжатые обои окажут на вашу систему. Если у вас есть хотя бы скромный бит ОЗУ и довольно новая видеокарта, вы не заметите большой разницы. Если у вас SSD, вы, вероятно, вообще не увидите разницы в производительности.
Если у вас есть дисплей HD или 4K, можно с уверенностью предположить, что спецификации вашей системы более чем способны отображать несжатые обои для вашего рабочего стола. Microsoft планировала, что Windows 10 сможет работать на старых системах с низкими характеристиками, и в ней есть функции, которые делают это возможным. Отключение некоторых из этих функций в более производительной системе не обязательно замедлит ее работу.
Мало кто из пользователей Windows 10 знает, что при установке JPEG-изображения на рабочий стол, система снижает его качество примерно на 15 процентов. Внешне это может быть незаметно, но если сравнить обои с исходным изображением с помощью лупы, то можно будет заметить, что первые имеют незначительные артефакты. Для чего это нужно, спросите вы? Ради экономии оперативной памяти, что особенно актуально при использовании режима слайд-шоу, когда «массивные» изображения постоянно сменяют друг друга.
Впрочем, проблема эта не нова – то же самое наблюдается и в Windows 7, и в Windows 8.1, но только в Windows 10 появилась функция, позволяющая сохранять оригинальное разрешение устанавливаемого на рабочий стол изображения. К слову, хранятся обработанные изображения в следующем расположении:
%USERPROFILE%/AppData/Roaming/Microsoft/Windows/Themes
В папке Themes есть файл TranscodedWallpaper, это и есть та самая оптимизированная картинка только без расширения. Если к ее названию добавить JPEG, изображение можно будет просматривать в любом вьювере. С расположением обоев мы разобрались, теперь давайте узнаем, как сделать так, чтобы Windows их не сжимала. Поможет нам в этом небольшой твик реестра.
Командой regedit откройте редактор реестра и разверните в левой колонке следующую ветку:
HKEY_CURRENT_USER/Control Panel/Desktop
Создайте в последнем подразделе новый 32-битный (даже в 64-разрядных системах) параметр типа DWORD, назовите его JPEGImportQuality, а в качестве его значения установите любое число от 60 до 100 в десятичной системе счисления. Чем выше значение, тем выше качество фона, значение 100 в данном случае означает, что сжатие к изображению применено не будет.
Вот и все, не забудьте только выйти и заново войти в систему, чтобы изменения смогли вступить в силу, а при необходимости заново установить обои.
Отличного Вам дня!