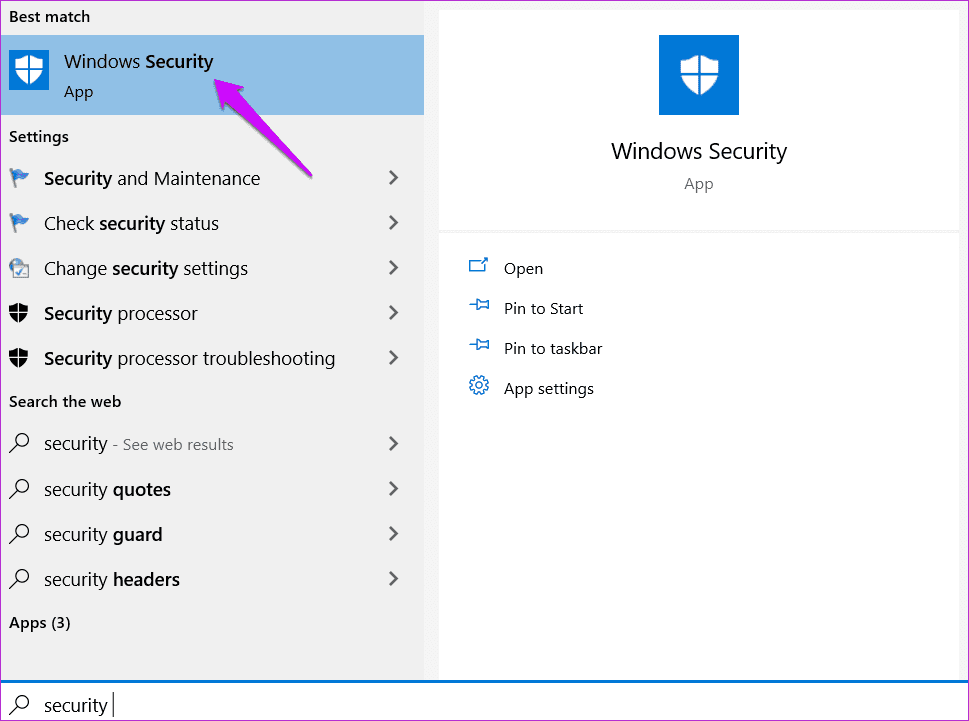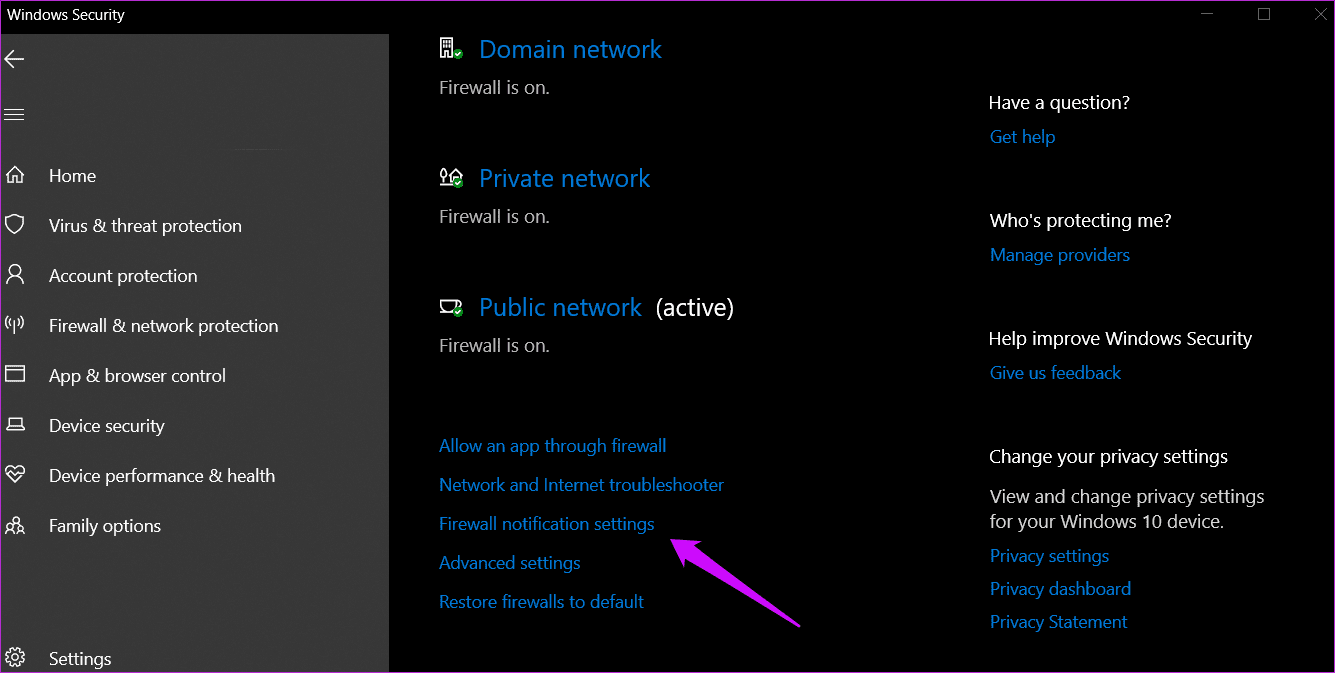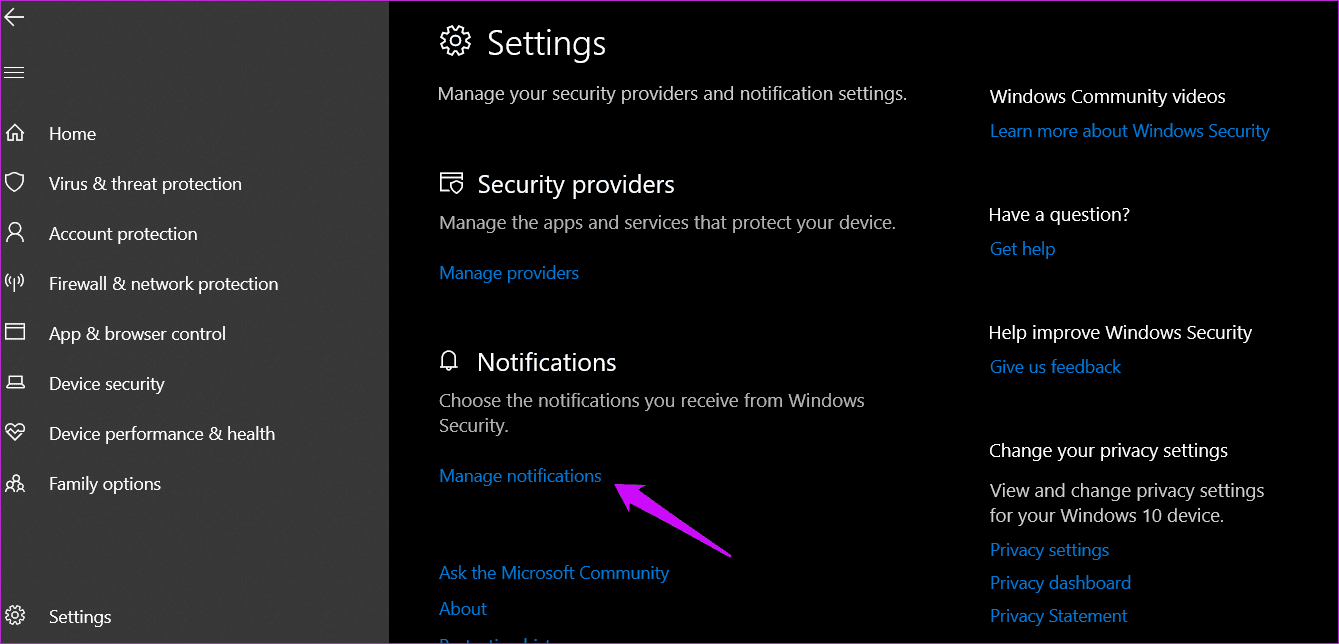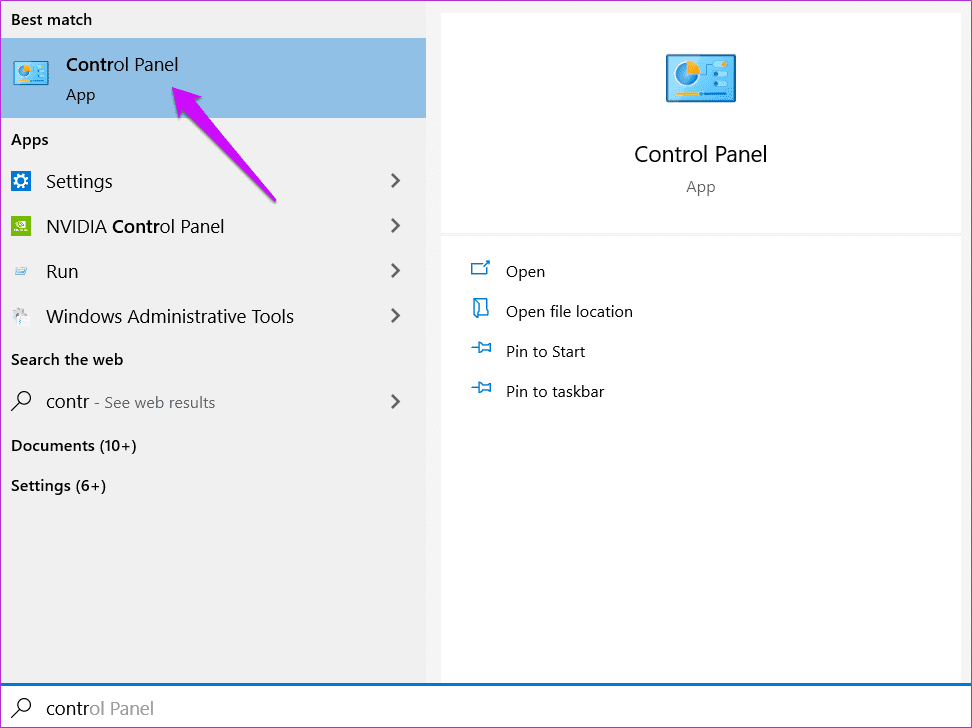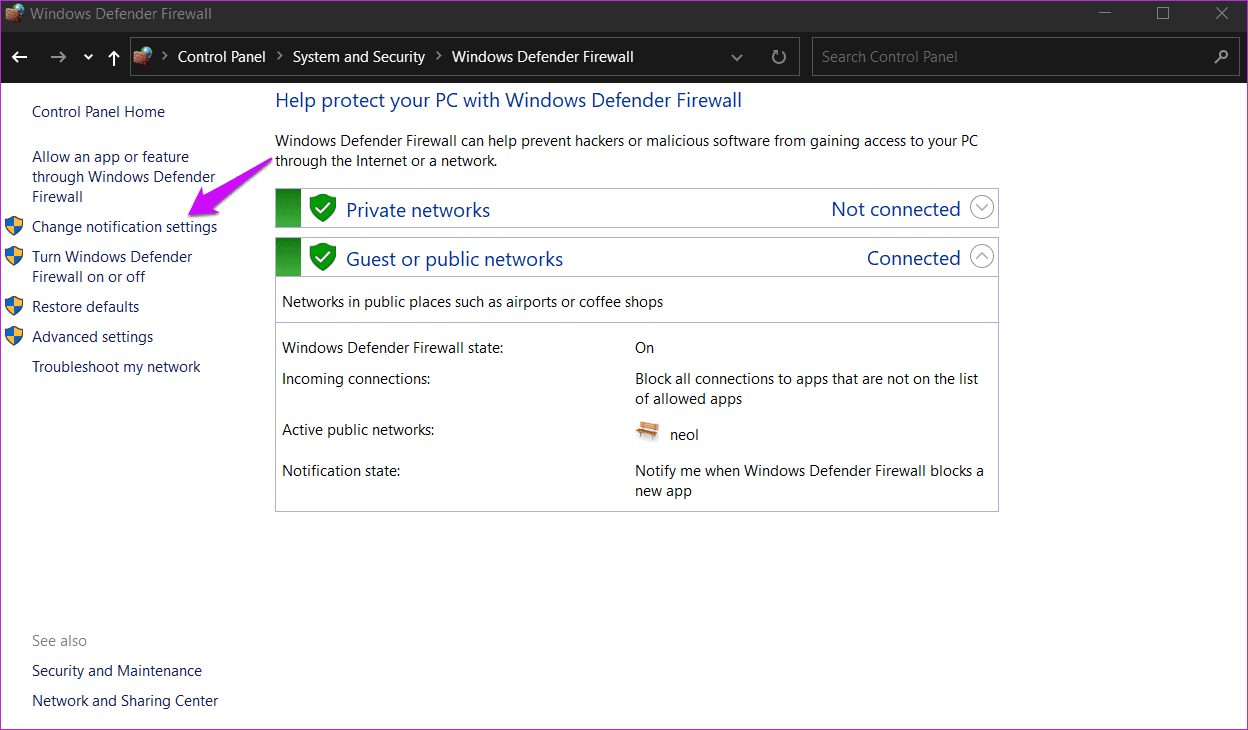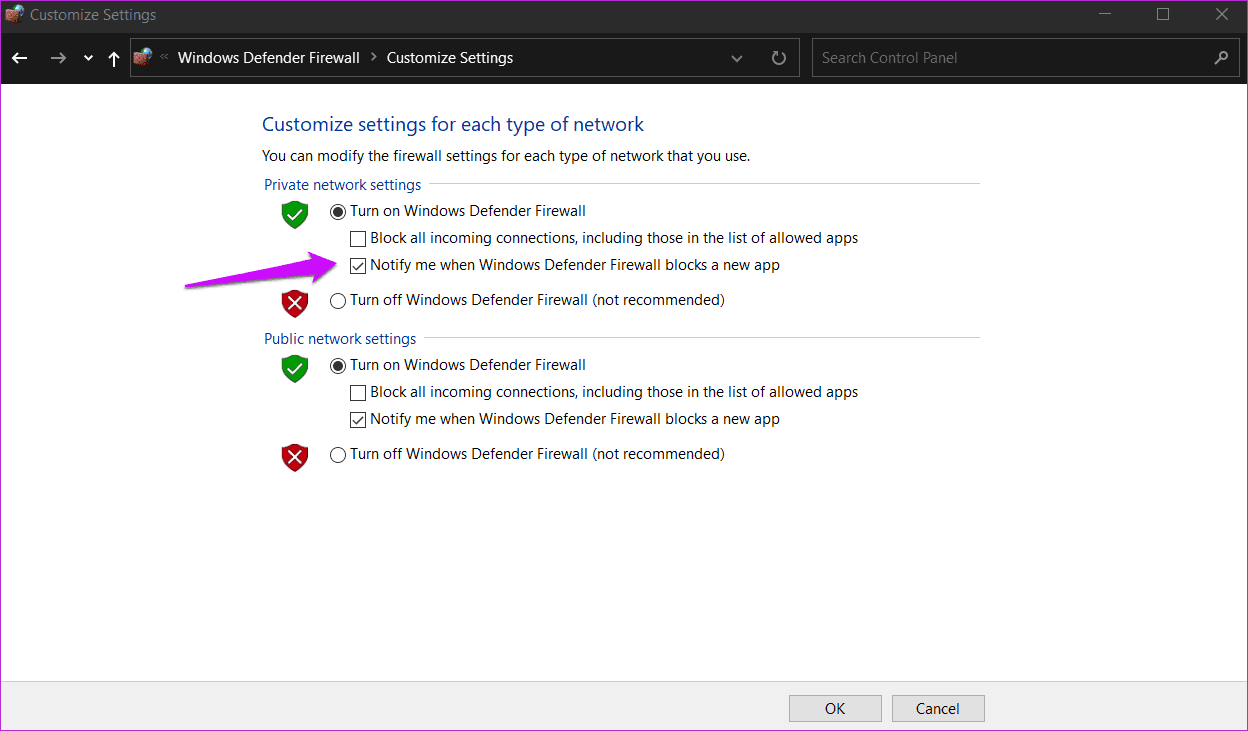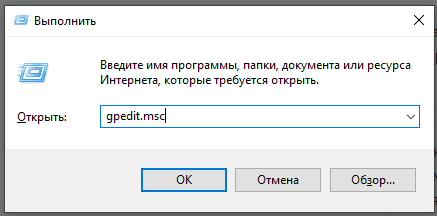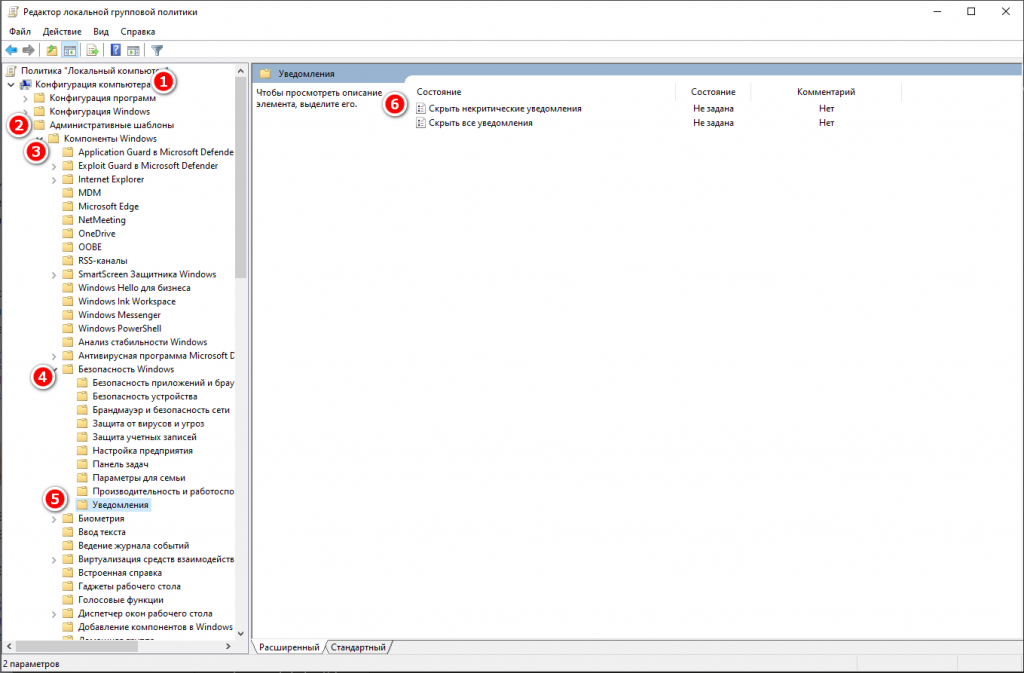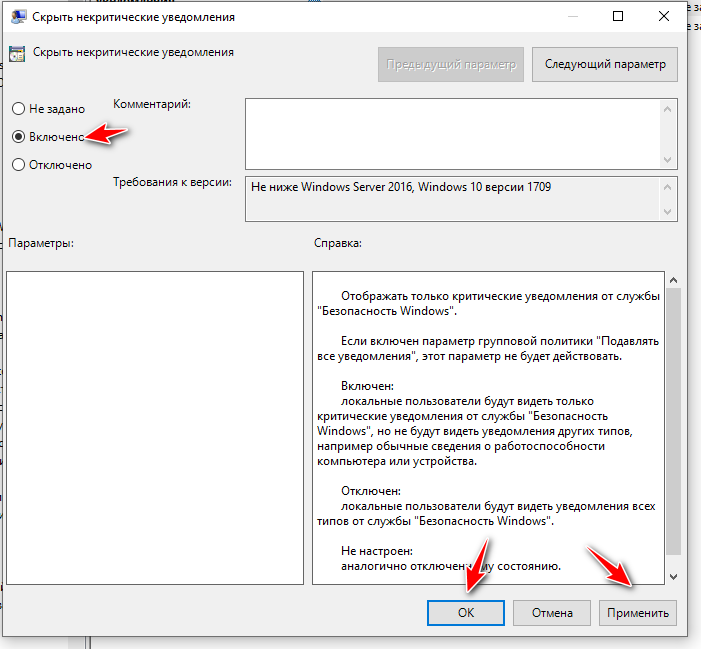В этой инструкции о том, как отключить такие уведомления и не получать их в дальнейшем, при условии, что встроенную защиту вы отключили осмысленно и вам действительно не нужны сообщения о защите от вирусов и угроз. См. также: Как отключить Защитник Windows 10, Как отключить SmartScreen в Windows 10.
Отключение всех уведомлений о Защите от вирусов и угроз и Брандмауэра и защиты сети от Центра безопасности Windows 10
Самый исправно работающий на сегодняшний день способ отключить сообщения «Защита от вирусов и угроз» — использовать соответствующие параметры уведомлений центра безопасности защитника Windows 10 в реестре:
- Нажмите клавиши Win+R, введите regedit и нажмите Enter.
- Откроется редактор реестра. В нём перейдите к разделу
HKEY_LOCAL_MACHINE\SOFTWARE\Microsoft\Windows Defender Security Center\Notifications
- В правой панели редактора реестра нажмите правой кнопкой мыши, выберите в контекстном меню «Создать» — параметр DWORD (32 бита, даже для 64-битной ОС) и задайте имя DisableNotifications для этого параметра.
- Дважды нажмите по вновь созданному параметру и задайте для него значение 1.
- Повторите то же самое в разделе
HKEY_LOCAL_MACHINE\SOFTWARE\Policies\Microsoft\Windows Defender Security Center\Notifications
Вместо ручного редактирования реестра вы можете создать и использовать следующий reg-файл:
Windows Registry Editor Version 5.00 [HKEY_LOCAL_MACHINE\SOFTWARE\Microsoft\Windows Defender Security Center\Notifications] "DisableNotifications"=dword:00000001 [HKEY_LOCAL_MACHINE\SOFTWARE\Policies\Microsoft\Windows Defender Security Center\Notifications] "DisableNotifications"=dword:00000001
Обычно, указанные параметры вступают в силу без перезагрузки вашего компьютера или ноутбука и уведомления о защите от вирусов и угроз больше не появляются.
Некоторые дополнительные уведомления о безопасности и обслуживании будут отключены, если:
- Зайти в Пуск — Параметры — Система — Уведомления и действия.
- Отключить уведомления для пункта «Центр безопасности и обслуживания».
Видео инструкция
Дополнительно, ранние версии Windows 10 (если не ошибаюсь, до 1803) поддерживали параметр реестра Enabled (DWORD) со значением 0 для отключения уведомлений о безопасности и обслуживании в разделе:
HKEY_CURRENT_USER\Software\Microsoft\Windows\CurrentVersion\Notifications\Settings\Windows.SystemToast.SecurityAndMaintenance
Однако, в актуальных версиях ОС этот параметр не работает тем образом, которым делал это ранее.
В данной статье показаны действия, с помощью которых можно включить или отключить уведомления брандмауэра Защитника Windows в операционной системе Windows.
Брандмауэр Защитника Windows в целях безопасности по умолчанию блокирует входящие подключения для определённого типа приложений, таких как медиа-серверы, игры с многопользовательскими функциями, онлайн инструменты для обмена файлами и другие серверные приложения.
В первый раз, когда брандмауэр блокирует новое приложение, пользователь получает соответствующее уведомление и затем может выбрать следует ли разрешить подключение. Это гарантирует, что подключения не будут заблокированы без ведома пользователя.
При необходимости можно включить или отключить уведомления от брандмауэра Защитника Windows для каждого типа сети
Чтобы включить или отключить уведомления брандмауэра Защитника Windows, необходимо войти в систему с правами администратора
Как включить или отключить уведомления брандмауэра в панели управления
Чтобы включить или отключить уведомления от брандмауэра Защитника Windows, нажмите на клавиатуре сочетание клавиш + R, в окне Выполнить введите (скопируйте и вставьте) firewall.cpl и нажмите кнопку OK.
В открывшемся окне нажмите на ссылку Изменение параметров уведомлений
В следующем окне, чтобы включить или отключить уведомления от брандмауэра, установите или снимите флажок опции Уведомлять, когда брандмауэр Защитника Windows блокирует новое приложение для каждого типа сети и нажмите кнопку OK.
Как включить или отключить уведомления брандмауэра в приложении «Безопасность Windows»
Данный способ включения или отключения уведомления брандмауэра Защитника Windows доступен только в операционной системе Windows 10.
Откройте приложение «Безопасность Windows» и выберите Брандмауэр и безопасность сети
Затем нажмите на ссылку Параметры уведомлений брандмауэра
Далее, в разделе «Уведомления» нажмите на ссылку Управление уведомлениями
В следующем окне, включите или отключите параметр Сообщите мне, если Брандмауэр Защитника Windows блокирует новое приложение (по умолчанию включен).
Также можно отключить или включить уведомления брандмауэра для отдельных типов сети, сняв или установив соответствующий флажок.
Используя рассмотренные выше действия, можно включить или отключить уведомления брандмауэра Защитника Windows в операционной системе Windows.
Windows Firewall feature protects your computer from the most common attacks. It is working silently behind the scenes to give us that much-needed peace of mind. I appreciate this feature and what it does but some users don’t like the pop-up notifications that it shows. In this guide, you will learn how to enable/disable Windows 10 Firewall notifications for good.
Windows Firewall will show you a pop-up notification every time it detects an app or some script trying to access your network connection in an attempt to gain access to your computer. You can then choose to allow or disallow that action based on whether you are familiar with the app in question. You may want to disable Firewall notifications if you have already configured all your apps and don’t want to be disturbed again. That’s way more convenient instead of spending seconds trying to figure out whether an Firewall access seeking app is legitimate or not.
Let’s begin.
1. Windows 10 Firewall Notifications via Security Center
The Security Center is where Microsoft houses all defensive and security features and protocols, including the earlier part of Microsoft Defender.
Step 1: Search for Windows Security in the Start menu and open it.
Step 2: Click on Firewall & network connection. Green checkmark next to each entry means everything is in order and no action on your part is needed.
Step 3: Scroll a little and towards the end, you will find Firewall notification settings.
Step 4: Click on Manage notifications.
Step 5: You can enable/disable Microsoft Firewall notifications here. Toggle the ‘Notify me when Microsoft Defender Firewall blocks a new app’.
Windows will still block apps that are not whitelisted but you will no longer receive notifications with an option to enable it. Now, when something goes wrong, you will need to dig through the firewall settings to find the blocked app first. I suggest you let it remain enabled unless you are okay and understand what happens when you disable Windows Firewall notifications.
You can also disable firewall notifications selectively right below by choosing between Public, Private, and Domain firewalls.
2. Windows 10 Firewall Notifications via Control Panel
This is how users managed Firewall settings in the olden days before Windows 10 was released to the world. You can still use it if that’s what you prefer.
Step 1: Search for and open the Control Panel from the Start menu.
Step 2: Navigate to the below folder structure. Select Change notification settings from the left window-pane.
Control Panel\System and Security\Windows Firewall
Step 2: Unselect ‘Notify me when Windows Firewall blocks a new app’ for the network type you are connected to and want to stop notifications for.
Allow or Disallow Apps Through Windows Firewall
You will no longer receive notifications when Windows OS blocks an app through the firewall. So, how do you whitelist an app or allow it now? Simple enough.
Step 1: Go back to Control Panel and again navigate to the same folder structure.
Control Panel\System and Security\Windows Firewall
Step 2: This time, select ‘Allow an app or feature through Windows Defender Firewall’ option in the right window-pane.
Step 3: You will find a list of apps and services here with both public and private network options. Click on Change settings first. This is to protect you from making unnecessary changes as it can break app/service functionality and you don’t want that. Depending on which network you are on, you can allow/disallow apps in a network now. Just check/uncheck services accordingly.
You can always come back and change settings if you feel you have allowed/disallowed something by mistake. I would advise not to mess around too much.
Fire in the Hole
The Windows Defender Firewall settings act as the first line of defense between your computer and the outside world. There are all kinds of threats on the web, looking to exploit the tiniest of mistakes you make. Don’t give them that chance. Keep the Firewall feature enabled even though you may feel like a hindrance. The same goes for the Windows Defender, which is part of the Windows Security suite, a built-in host of a services-driven system intended to protect your data and your PC.
I use Windows Security along with Malwarebytes to protect my PC. One is free and comes pre-installed, while the other follows a freemium model. I would recommend the paid version, but free is also good. Together, this setup will protect you from almost all sorts of external threats. Of course, no system is perfect, and even the most secure servers in the world have been hacked, but it’s an on-going battle. All we can do is learn the practices and try our best to follow them to the best of our ability or circumstances.
Next up: Another way to protect your computer is by using Windows Hello. Click on the link below to learn how to set up Windows Hello and why you should use this feature.
Сегодня Windows 10 все еще наиболее популярная система среди пользователей. Для защиты безопасности в ней присутствуют различные защитники и брандмауэры, что бы вирусы и другое вредоносное ПО не попало в систему. Некоторые пользователи различными средствами отключают их по различным причинам.
Брандмауэр в Windows 10 многие считают бесполезным и пытаются его отключить. После отключения пользователи начинают мучаться от постоянных уведомлений центра безопасности о просьбе его включить. В этой статье расскажу как на сегодняшний день выключить просьбу включить брандмауэр Windows.
Как отключить уведомление Включить брандмауэр Windows
Многие инструкции в интернете сводятся к тому, чтобы зайти в центр безопасности и выключить уведомления. К сожалению, в 2022 году этот трюк не работает. Windows получила множество обновлений из-за чего эта инструкция уже не актуальная. На сегодняшний день самый надежный способ отключить уведомление Включить брандмауэр Windows — это через редактор групповых политик. На словах звучит сложно, на деле все выключается в три клика.
Жмем Win+R или открываем пуск и пишем «выполнить».
В появившемся окне пишем
gpedit.msc
Дальше открываем Конфигурация компьютера — Административные шаблоны — Компоненты Windows — Безопасность Windows — Уведомления.
Справа видим два пункта: Скрыть некритические уведомления и Скрыть все уведомления.
Для отключения уведомления о включении брандмауэра Windows достаточно включить пункт Скрыть некритические уведомления. Два раза щелкамем по этому пункту.
В открывшемся окне выбираем Включено, затем Применить и Окей.
Для верности можно перезагрузить компьютер, но вроде это не обязательно.
Все, после этого сообщение Включить брандмауэр Windows больше не будет вас докучать, но если оно вдруг все еще появляется (такое бывает), то в настройках групповых политик включаем пункт «Скрыть все уведомления». Таким образом пропадут все уведомления центра безопасности, а значит, это нужно делать только на свой страх и риск.

Иногда, при запуске определенных программ (торренты, некоторые браузеры, игры и т.д.) в Windows появляется окно от брандмауэра, о том, что часть функций была ограничена (заблокирована).
Многих неискушенных пользователей «подобное» окно сильно настораживает… и появл. «лишние вопросы» (и именно поэтому сегодня решил кратко о нем «рассказать»). 😉
Почему оно появляется?
Как правило, встроенный брандмауэр «посылает» такие окна с вопросами только по тем приложениям, которые хотят действовать как сервер (т.е. принимать входящие соединения). Разумеется, в целях безопасности защитник по умолчанию блокирует такие приложения, но оповещает об этом вас (и при желании вы можете нажать кнопку «разрешить»).
Само собой, разрешать входящие соединения стоит только тем приложениям, которые вам известны: например, игра, торрент-клиент и пр.
*
Ниже пару слов о том, как отключить эти окна, и как «запретить»/»разрешить» доступ программе, если вы неправильно сделали выбор при появл. подобного окна. 👇
*
Брандмауэр защитника Windows заблокировал некоторые функции этого приложения // Скриншот сегодняшней «проблемы»
*
Настройка брандмауэра (откл. «это окно»)
И так, предполагаю, что большинство пользователей интересует вопрос либо по откл. встроенного брандмауэра, либо скрытию этих окон (чтобы они не отвлекали). Мне в этом плане нравится третий вариант — установка 👉 альтернативного антивирусного ПО (в этом случае оно автоматически отключит защитника Windows + это не в ущерб безопасности системы).
Если устанавливать ничего не планируете — приведу ниже пару способов, как скрыть эти «всплывающие окна с разрешениями».
*
👉 Способ 1
В Windows 10 для изменения настроек брандмауэра достаточно открыть параметры ОС (сочетание Win+i) и перейти во вкладку «Обновление и безопасность / Безопасность Windows / Брандмауэр и защита сети». Пример на скриншоте ниже. 👇
Безопасность Windows
Далее нужно перейти по ссылке «Параметры уведомлений брандмауэра».
Безопасность Windows- настройка брандмауэра
После, открыв ссылку «Управление уведомлениями», вы можете их выключить (чтобы при блокировки тех или иных программ на экране ничего не появлялось). Пример на 2-х скриншотах ниже. 👇
Примечание: разумеется, в этом случае давать разрешение нужным программам потребуется в ручном режиме.
Уведомления
Уведомлять, когда брандмауэр блокирует приложение
*
👉 Способ 2
Универсальный способ (для Windows 7/8/10) открыть брандмауэр Windows — нажать Win+R, и в окне «выполнить» использовать команду firewall.cpl (👇).
firewall.cpl — открываем брандмауэр
После, в боковом меню следует перейти по ссылке «Изменение параметров уведомлений».
Изменение параметров уведомлений
В открывшемся окне можно будет отключить уведомления, или вовсе остановить работу брандмауэра.
Брандмауэр защитника Windows
Кстати, в панели управления в ручном режиме можно отметить галочками те программы, которым вы разрешаете обмен данными в частных и публичных сетях. 👇
Разрешение обмена данными…
*
PS
Если с помощью вышеприведенных способов вы не смогли отключить брандмауэр — то рекомендую воспользоваться советами из одной моей предыдущей заметки (ссылку на нее оставляю ниже).
👉 В помощь!
Как отключить брандмауэр в Windows 10: 4 способа (или почему не работают сетевые игры, не загружаются файлы и пр.)
*
Дополнения по теме — были ли бы весьма кстати!
Успехов!
👋