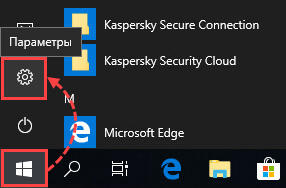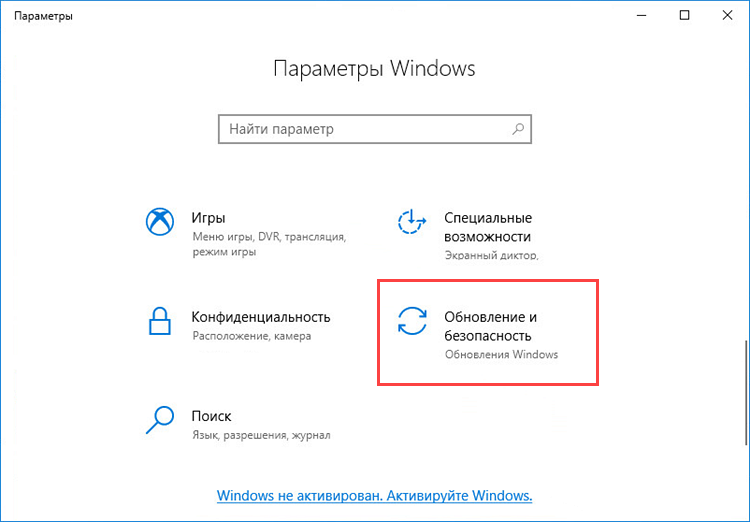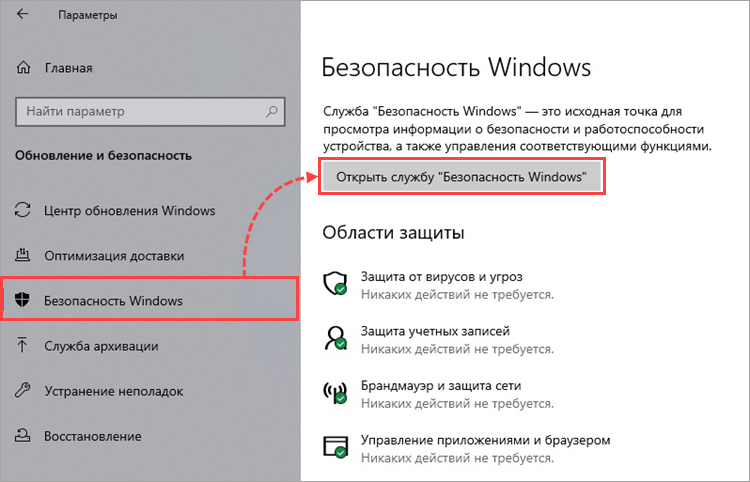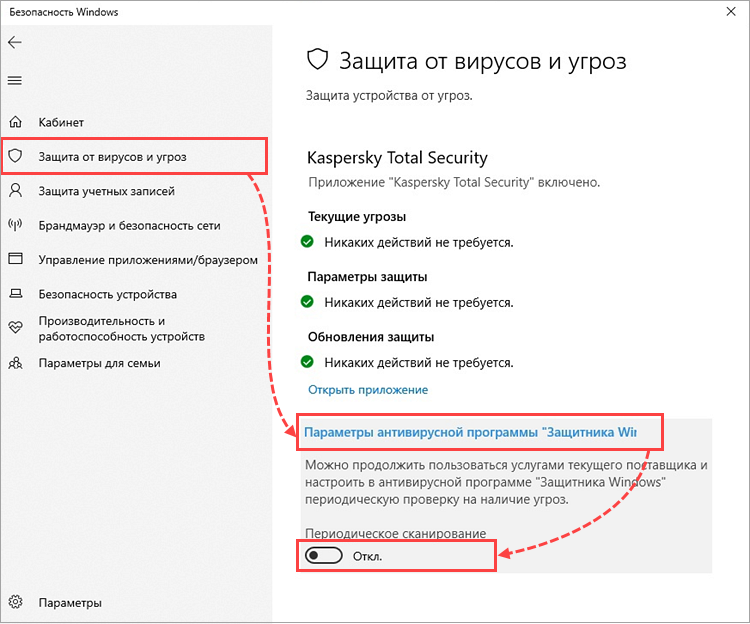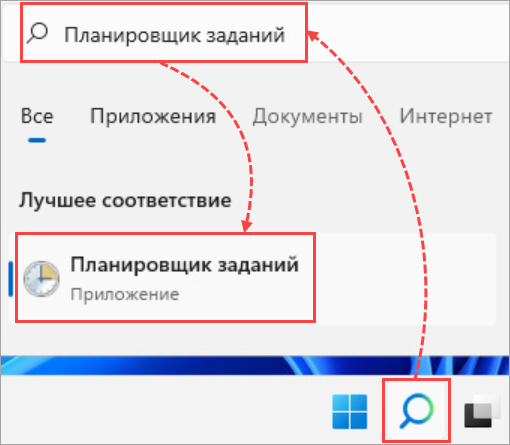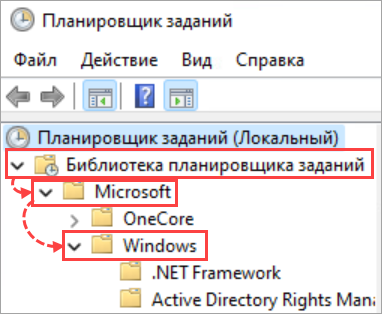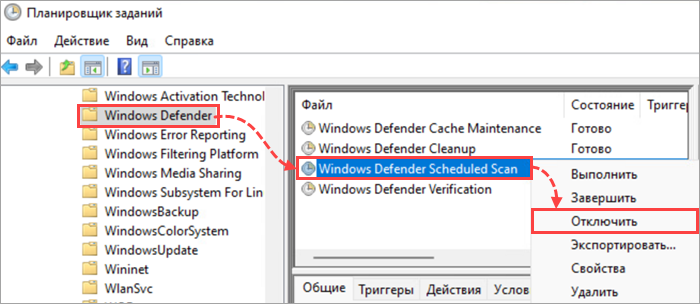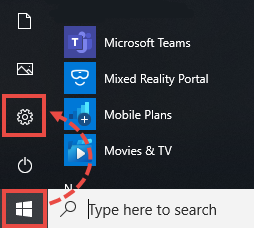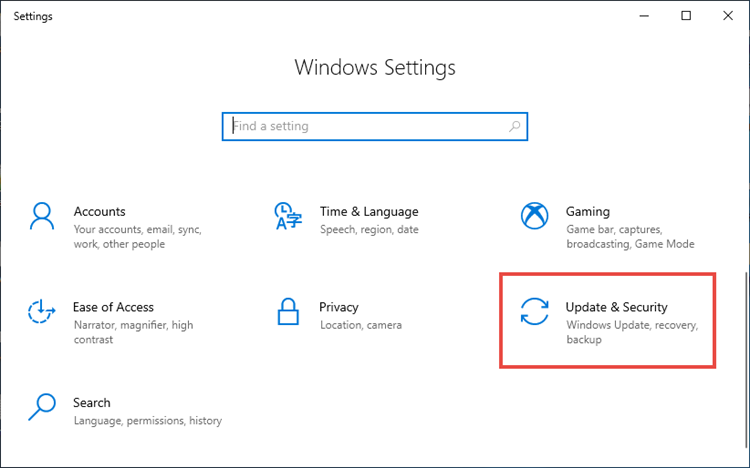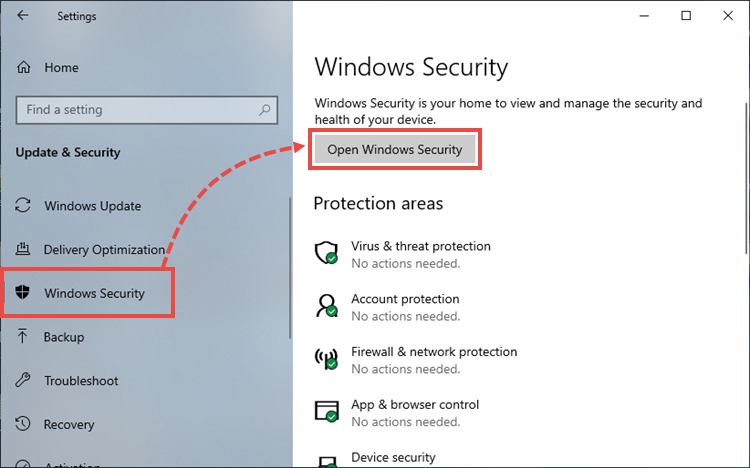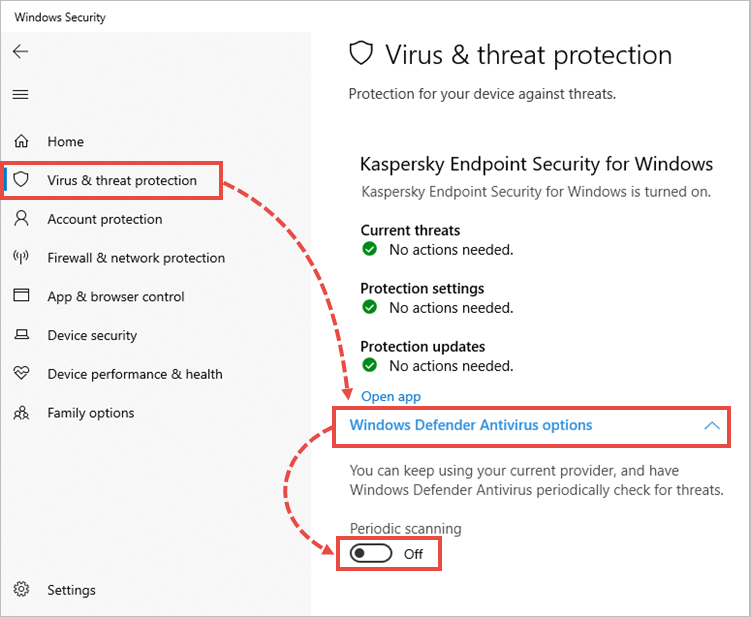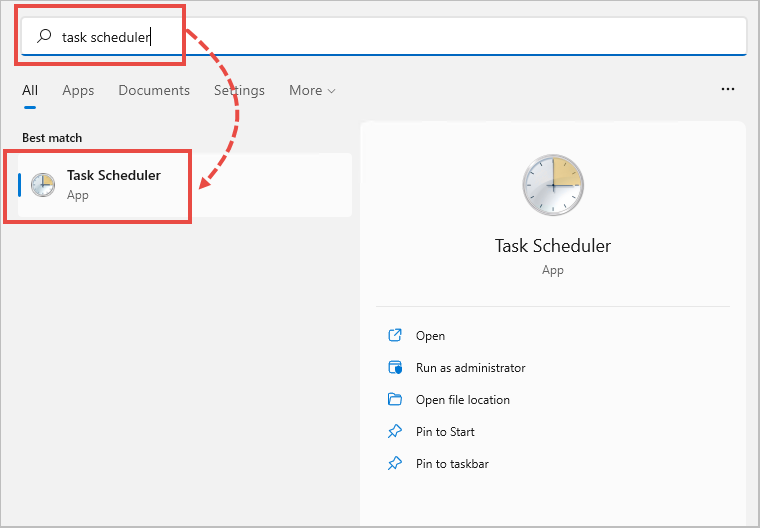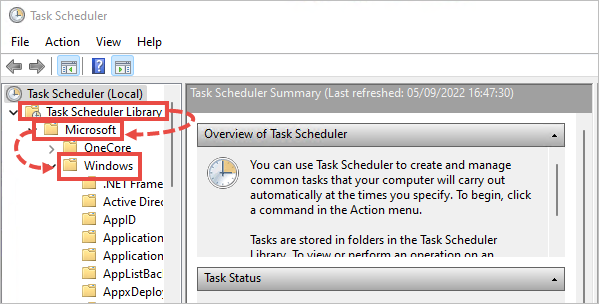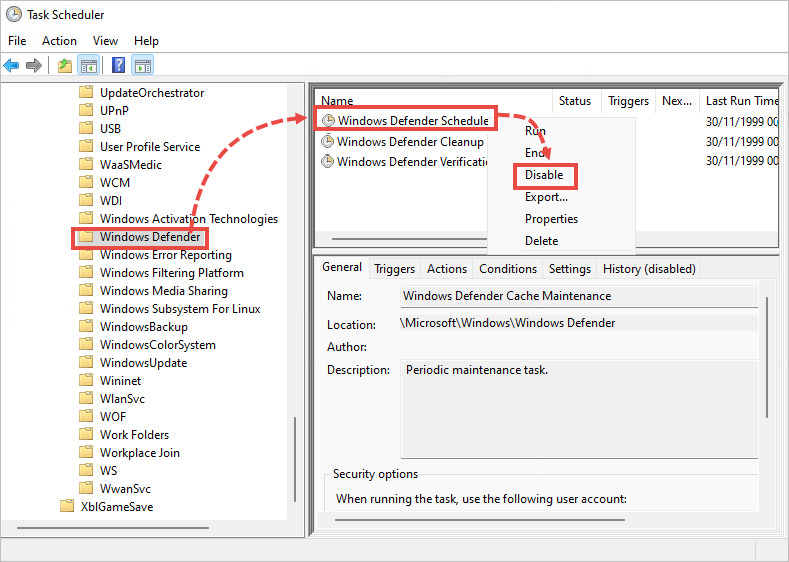Статья обновлена: 25 мая 2023
ID: 13341
Как отключить запланированные проверки Защитника Windows на Windows 10
- В левом нижнем углу рабочего стола нажмите Пуск → Параметры.
- Выберите Обновление и безопасность.
- Перейдите в раздел Безопасность Windows и нажмите Открыть службу «Безопасность Windows».
- Перейдите в раздел Защита от вирусов и угроз, нажмите Параметры антивирусной программы «Защитника Windows» и установите переключатель Периодическое сканирование
в выключенное положение.
Запланированные проверки Защитника Windows будут отключены на Windows 10.
Как отключить запланированные проверки Защитника Windows на Windows 11
- Нажмите на значок поиска в панели задач Windows.
- Введите в поле поиска Планировщик заданий и выберите Планировщик заданий.
- Перейдите в папку Библиотека планировщика заданий → Microsoft → Windows.
- Перейдите в папку Windows Defender.
- Откройте контекcтное меню файла Windows Defender Scheduled Scan и выберите Отключить.
Запланированные проверки Защитника Windows будут отключены на Windows 11.
Как удалить Защитник Windows
Для Windows 10
Вы можете удалить программу стандартными средствами Microsoft Windows. Инструкция на сайте поддержки Microsoft в разделе Удаление Defender.
Если стандартными средствами удалить программу не удалось, воспользуйтесь утилитой Microsoft для устранения проблем, препятствующих установке или удалению программ.
Если утилита не помогла, удалите программу с помощью файла mseremoval.bat:
- Скачайте и распакуйте архив mseremoval.zip.
- Нажмите правой кнопкой мыши на файл mseremoval.bat, выберите Запустить от имени администратора и введите данные учетной записи администратора.
Откроется окно командной строки. - Удалите файл mseremoval.bat, когда нужные действия будут выполнены и окно командной строки закроется.
Программа Защитник Windows будет удалена.
Для Windows 11
Вы можете отключить Защиту в режиме реального времени. Инструкция на сайте поддержки Microsoft.
На чтение 3 мин Опубликовано Обновлено
Защитник Windows 10 – это встроенный антивирус и системный инструмент безопасности, который выполняет регулярное сканирование вашего компьютера на наличие вредоносных программ и других угроз. Однако некоторым пользователям может потребоваться временно или полностью отключить автосканирование защитника Windows 10.
Отключение автосканирования защитника Windows 10 может быть полезным, если вы работаете с программами или файлами, которые по ошибке могут быть определены как подозрительные или вредоносные. Также отключение автосканирования может повысить производительность компьютера, освободив ресурсы системы.
Чтобы отключить автосканирование защитника Windows 10, следуйте этим простым шагам:
- Шаг 1: Запустите «Центр управления защитником Windows».
- Шаг 2: В правом верхнем углу окна выберите «Настройки».
- Шаг 3: Прокрутите вниз до раздела «Настройка антивирусных уведомлений и определения», затем нажмите на «Уведомления и действия».
- Шаг 4: В разделе «Защита от вредоносного программного обеспечения» выключите опцию «Автоматическое сканирование папок, в которые открываете файлы».
- Шаг 5: Нажмите «Назад» и закройте «Центр управления защитником Windows».
Если вы хотите повторно включить автосканирование защитника Windows 10 в будущем, повторите указанные выше шаги и включите опцию «Автоматическое сканирование папок, в которые открываете файлы».
Обратите внимание, что отключение автосканирования защитника Windows 10 может повысить риск заражения вашего компьютера вредоносными программами. Поэтому рекомендуется полностью отключать автосканирование только в том случае, когда вы уверены в надежности и безопасности всех файлов и программ на вашем компьютере.
Теперь вы знаете, как отключить автосканирование защитника Windows 10 и включить его обратно, если необходимо. Управление защитником Windows 10 может помочь вам достичь оптимальной производительности и безопасности вашего компьютера.
Почему нужно отключить автосканирование защитника Windows 10
Вот несколько наиболее распространенных причин, почему пользователи решают отключить автосканирование защитника Windows 10:
|
1. Другое антивирусное программное обеспечение |
Если на вашем компьютере уже установлено другое антивирусное программное обеспечение, включая платное или бесплатное, автосканирование защитника Windows 10 может создавать конфликты. Это может приводить к значительному замедлению работы компьютера или даже блокировать другое антивирусное программное обеспечение. |
|
2. Ресурсоемкость |
Автосканирование защитника Windows 10 может потреблять значительные ресурсы вашего компьютера, особенно во время сканирования. Если у вас старый или слабый компьютер, это может привести к снижению производительности и замедлению работы системы. |
|
3. Частые ложные срабатывания |
Некоторые пользователи могут столкнуться с проблемой ложных срабатываний защитника Windows 10, когда программа считает безопасный файл или программу за вредоносное ПО. Это может приводить к неудобству и частому прерыванию работы. |
|
4. Личный выбор |
Некоторые пользователи просто предпочитают использовать другое антивирусное программное обеспечение или полностью контролировать процесс сканирования и защиты своего компьютера. Для этого им может потребоваться отключить автосканирование защитника Windows 10. |
Независимо от причины, отключение автосканирования защитника Windows 10 может быть полезным для людей, которые предпочитают или обязаны использовать другое антивирусное программное обеспечение, имеют ресурсоемкий компьютер или столкнулись с проблемой ложных срабатываний. Однако следует учитывать, что отключение защитника Windows 10 позволит вашему компьютеру быть более уязвимым для вредоносных программ и угроз, поэтому перед отключением оцените все риски и преимущества.
Как отключить автосканирование защитника Windows 10
| Шаг | Действие |
|---|---|
| 1 | Откройте меню «Пуск» и выберите «Настройки». |
| 2 | В настройках выберите «Обновление и безопасность». |
| 3 | Выберите «Защитник Windows» в левой панели. |
| 4 | Нажмите на кнопку «Открыть центр защиты Windows Defender». |
| 5 | В центре защиты Windows Defender выберите «Настройки» в верхнем меню. |
| 6 | Прокрутите вниз до раздела «Настройки режима сканирования» и отключите опцию «Включать режим сканирования в реальном времени». |
После выполнения этих шагов автосканирование защитника Windows 10 будет отключено, и вы сможете выполнять задачи на компьютере без его нежелательного вмешательства. Однако, следует помнить, что отключение автосканирования может снизить общий уровень защиты вашей системы, поэтому будьте осторожны и регулярно проверяйте компьютер на наличие вредоносных программ вручную.
Защитник Windows 10 – это встроенное антивирусное программное обеспечение, которое защищает компьютер от вредоносного ПО и других угроз. Однако, сканирование системы может замедлять работу компьютера, особенно если вы установили другую антивирусную программу. Если вы хотите отключить сканирование защитника Windows 10, это можно сделать несколькими простыми шагами.
Шаг 1: Откройте настройки защитника Windows 10. Для этого нажмите правой кнопкой мыши на значок «Центр обновления и безопасности» в панели задач и выберите «Настройки».
Шаг 2: В открывшемся окне выберите «Защитник Windows» из списка слева.
Шаг 3: Пролистайте вниз и нажмите на ссылку «Открыть центр обеспечения безопасности».
Шаг 4: В окне Центра обеспечения безопасности выберите «Защитник Windows» и щелкните по ссылке «Настройки защитника Windows».
Шаг 5: Найдите вкладку «Расширенные настройки» и прокрутите вниз до раздела «Опасности онлайн». Здесь можно отключить сканирование защитника Windows 10, а также другие функции, если это необходимо.
Шаг 6: Щелкните по переключателю рядом с «Защитником в реальном времени» и «Облачной защитой», чтобы отключить их.
После завершения этих шагов сканирование защитника Windows 10 будет отключено, и вы можете использовать другую антивирусную программу без дополнительных нагрузок на систему.
Содержание
- Что такое защитник Windows 10?
- Зачем отключать сканирование защитника Windows 10?
- Шаг 1: Открытие настроек защитника Windows 10
- Шаг 2: Выключение сканирования в реальном времени
- Шаг 3: Отключение автоматического сканирования
- Шаг 4: Перезагрузка компьютера
Что такое защитник Windows 10?
Защитник Windows 10 — это встроенная антивирусная программа, разработанная Microsoft, которая обеспечивает базовую защиту компьютера от вредоносных программ и других угроз. Он работает в фоновом режиме и автоматически сканирует файлы, программы и документы на наличие вредоносных элементов.
Защитник Windows 10 предлагает такие функции, как:
- Сканирование в режиме реального времени. Защитник автоматически сканирует все файлы и программы при их открытии, чтобы предотвратить вредоносные действия.
- Автоматические обновления. Защитник регулярно обновляется, чтобы иметь последние определения вредоносных программ и обеспечить максимальную эффективность.
- Защита от вредоносных ссылок и вложений в электронных письмах. Защитник анализирует почтовые вложения и ссылки, чтобы предотвратить загрузку и запуск потенциально опасных файлов.
- Защита от сетевых атак и вредоносных программ. Защитник анализирует сетевой трафик и блокирует подключения к известным вредоносным сайтам и серверам.
- Персональный брандмауэр. Защитник включает в себя функцию брандмауэра, который контролирует сетевые соединения и блокирует подозрительные активности.
Защитник Windows 10 является важной частью безопасности операционной системы и помогает защитить компьютер от различных угроз в сети. Однако в некоторых случаях пользователи могут захотеть отключить сканирование защитника Windows, чтобы использовать другую антивирусную программу или из-за других причин.
Зачем отключать сканирование защитника Windows 10?
Windows Defender — это встроенный антивирусный программный комплекс для операционных систем Windows 10 и Windows Server 2016. Он обеспечивает защиту пользователей от вредоносных программ и других угроз безопасности. Однако иногда может возникнуть необходимость отключить сканирование защитника Windows 10 по разным причинам. Рассмотрим некоторые из них.
-
Использование альтернативного антивирусного ПО. Если вы установили стороннюю антивирусную программу на свой компьютер, вам может потребоваться отключить сканирование защитника Windows 10, чтобы избежать конфликтов между двумя антивирусными продуктами. Два работающих одновременно антивирусных программы могут замедлить работу компьютера и вызвать проблемы совместимости.
-
Ресурсоемкость сканирования. Одной из причин отключения сканирования защитника Windows 10 может быть ресурсоемкость процесса сканирования. Если ваш компьютер старый или не очень мощный, работа антивируса может замедлить его и вызвать проблемы при выполнении других задач. Отключение сканирования может помочь повысить производительность компьютера.
-
Контроль над системой. Некоторым пользователям может потребоваться полный контроль над системой без вмешательства защитника Windows 10. В этом случае можно отключить все функции антивирусной программы на период работы с компьютером, чтобы избежать нежелательных вмешательств и ограничений.
Важно помнить, что отключение сканирования защитника Windows 10 может повысить уязвимость вашей системы перед различными угрозами безопасности. Поэтому перед отключением следует установить стороннюю антивирусную программу или принять другие меры для обеспечения безопасности компьютера.
Шаг 1: Открытие настроек защитника Windows 10
Если вы хотите отключить сканирование защитника Windows 10, вам понадобится открыть настройки этой программы. Для этого выполните следующие действия:
- Нажмите правой кнопкой мыши на значке «Защитник Windows» в системном трее, который находится в правом нижнем углу экрана.
- В открывшемся контекстном меню выберите пункт «Настройки».
Защитник Windows 10 будет открыт в новом окне с различными вкладками и опциями.
Шаг 2: Выключение сканирования в реальном времени
Чтобы отключить сканирование в реальном времени в защитнике Windows 10, следуйте этим простым инструкциям:
- Откройте защитника Windows 10, нажав на значок в системном лотке или в поисковой строке.
- Перейдите во вкладку «Вирусы и угрозы».
- Нажмите на ссылку «Настройка защиты от вирусов и угроз».
- В разделе «Настройки угроз» найдите опцию «Сканирование в реальном времени» и переключите ее в положение «Выкл».
- Закройте защитника Windows 10.
Теперь сканирование в реальном времени в защитнике Windows 10 будет отключено. Обратите внимание, что отключение этой функции может увеличить риск заражения вашего компьютера вредоносным программным обеспечением, поэтому будьте осторожны при работе в интернете и при скачивании файлов.
Шаг 3: Отключение автоматического сканирования
1. Откройте Защитник Windows. Для этого щелкните правой кнопкой мыши на значке Центра управления защитой Windows, который находится в системном трее (рядом с часами) и выберите «Открыть Защитник Windows». Также, можно найти «Защитник Windows» через меню «Пуск» в списке программ.
2. В открывшемся окне Защитника Windows, перейдите на вкладку «Настройки».
3. В разделе «Защита от вирусов и угроз» найдите опцию «Обновления и проверка». Щелкните на ссылке «Настроить проверки».
4. В окне «Настроить проверки» найдите раздел «Автоматическая проверка». Выключите переключатель «Включить автоматическую проверку всего компьютера», чтобы отключить автоматическое сканирование.
5. После отключения автоматического сканирования, вы можете настроить ручные проверки, которые будут выполняться по вашему желанию. Для этого щелкните на ссылке «Добавить или удалить проверку» и выберите нужные опции из списка.
6. После настройки ручных проверок, нажмите кнопку «Применить», чтобы сохранить изменения.
Шаг 4: Перезагрузка компьютера
После внесения изменений в настройках защитника Windows 10 необходимо перезагрузить компьютер, чтобы изменения вступили в силу. Перезагрузка компьютера поможет применить все новые настройки и избавиться от дальнейшего сканирования защитником Windows.
Чтобы перезагрузить компьютер, следуйте этим простым шагам:
-
Закройте все открытые программы и приложения на вашем компьютере.
-
Нажмите на кнопку «Пуск» в левом нижнем углу экрана.
-
В появившемся меню выберите опцию «Выключить» или «Перезагрузить».
-
Подождите несколько секунд, пока компьютер полностью выключится или перезагрузится.
После перезагрузки компьютера изменения в настройках защитника Windows 10 вступят в силу, и сканирование будет отключено. Чтобы убедиться, что сканирование отключено, вам достаточно открыть окно защитника Windows и проверить статус сканирования.
Latest update: May 26, 2023
ID: 13341
How to disable Windows Defender in Windows 10
- In the lower left corner, click Start → Settings.
- Select Update & security.
- Go to the Windows Security section and click Open Windows Security.
- Go to the Virus & threat protection section, expand the Windows Defender Antivirus options and disable Periodic scanning.
Windows Defender will be disabled on Windows 10.
How to disable Windows Defender scheduled scan in Windows 11
- Click the search icon in the Windows panel.
- Type «task scheduler» and click Task Scheduler in search results.
- Click Task Scheduler Library → Microsoft → Windows.
- Open the Windows Defender folder.
- Right-click Windows Defender Scheduled Scan and select Disable.
Windows Defender Scheduled Scan will be disabled.
How to remove Windows Defender
In Windows 10
You can delete the application using standard Windows tools. See the instructions on the Microsoft support website in the To uninstall Defender section.
If you cannot remove the application using the standard tools, use the Microsoft tool for solving installation and removal issues.
If the tool did not help, remove the application using the mseremoval.bat file:
- Download and unpack the mseremoval.zip archive.
- Right-click the mseremoval.bat file and select Run as administrator. Enter the login and password for the administrator account.
The command line window will appear. - When the necessary actions are completed, the command line window will close. After that, you can delete the mseremoval.bat file.
Windows Defender will be removed.
In Windows 11
You can disable Windows Defender in the real-time mode. For instructions, see Microsoft support site.
Время на прочтение
3 мин
Количество просмотров 953K
В Windows 10 имеется встроенный антивирус Windows Defender («Защитник Windows»), защищающий компьютер и данные от нежелательных программ: вирусов, шпионских программ, программ-вымогателей и многих других типов вредоносных программ и действий хакеров.
И хотя встроенного решения для защиты достаточно для большинства пользователей, бывают ситуации, в которых вы можете не захотеть пользоваться этой программой. К примеру, если вы настраиваете устройство, которое не будет выходить в сеть; если вам необходимо выполнить задачу, блокируемую этой программой; если вам нужно уложиться в требования политики безопасности вашей организации.
Единственная проблема связана с тем, что полностью удалить или отключить Windows Defender у вас не выйдет – эта система глубоко интегрирована в Windows 10. Однако есть несколько обходных путей, при помощи которых вы можете отключить антивирус – это использование локальной групповой политики, реестра или настроек Windows в разделе «Безопасность» (временно).
Как отключить Защитник Windows через настройки безопасности Windows
Если вам нужно выполнить определённую задачу, и не нужно отключать Защитника полностью, вы можете сделать это временно. Для этого при помощи поиска в кнопке «Пуск» найдите раздел «Центр безопасности Защитника Windows», и выберите в нём пункт «Защита от вирусов и угроз».
Там перейдите в раздел «Параметры защиты от вирусов и других угроз» и кликните по переключателю «Защита в режиме реального времени».
После этого антивирус отключит защиту компьютера в реальном времени, что позволит вам устанавливать приложения или выполнять определённую задачу, которая была недоступна вам из-за того, что антивирус блокировал необходимое действие.
Чтобы снова включить защиту в реальном времени, перезапустите компьютер или заново пройдите все этапы настроек, но на последнем шаге включите переключатель.
Это решение не является постоянным, но лучше всего подходит для отключения антивируса Windows 10 для выполнения определённой задачи.
Как отключить Защитник Windows через групповые политики
В версиях Windows 10 Pro и Enterprise вам доступен редактор локальных групповых политик, где можно навсегда отключить Защитника следующим образом:
Через кнопку «Пуск» запустите исполняемый скрипт gpedit.msc. Откроется редактор политик. Перейдите по следующему пути: Конфигурация компьютера > Административные шаблоны > Компоненты Windows > Антивирусная программа «Защитник Windows».
Двойным нажатием откройте пункт «Выключить антивирусную программу „Защитник Windows“». Выберите настройку «Включено» для включения этой опции, и, соответственно, отключения Защитника.
Нажмите «ОК» и перезапустите компьютер.
После этого антивирус будет навсегда отключён на вашем устройстве. Но вы заметите, что иконка со щитом останется в панели задач – так и должно быть, поскольку эта иконка принадлежит к приложению «Безопасность Windows», а не самому антивирусу.
Если вы передумаете, вы всегда можете заново включить Защитника, повторив эти шаги, и на последнем шаге выбрав вариант «Не задано», после чего снова нужно будет перезагрузить компьютер.
Как отключить Защитник Windows через реестр
Если у вас нет доступа к редактору политик, или у вас установлена Windows 10 Home, вы можете отредактировать реестр Windows, отключив тем самым Защитника.
Напоминаю, что редактировать реестр рискованно, и ошибки в этом деле могут нанести непоправимый ущерб текущей установленной копии Windows. Лучше сделать резервную копию системы перед тем, как начинать редактирование.
Чтобы полностью отключить Защитиника через реестр, запустите через кнопку «Пуск» программу regedit, и перейдите в ней по следующему пути:
HKEY_LOCAL_MACHINE\SOFTWARE\Policies\Microsoft\Windows Defender
Совет: этот путь можно скопировать и вставить в адресную строку редактора реестра.
Затем правой клавишей нажмите на ключ (каталог) Windows Defender, выберите «Новый» и DWORD (32-bit) Value. Назовите новый ключ DisableAntiSpyware и нажмите «Ввод». Затем двойным щелчком откройте редактор ключа и задайте ему значение 1.
Нажмите ОК, и перезапустите компьютер.
После этого Защитник Windows уже не будет защищать вашу систему. Если вы захотите отменить эти изменения, повторите все шаги, но в конце удалите этот ключ или назначьте ему значение 0.
Рекомендации
Несмотря на наличие нескольких методов отключения Защитника Windows, мы не рекомендуем использовать компьютер вообще без антивирусных программ. Однако вы можете столкнуться с ситуациями, в которых отключение этой функции будет лучшим вариантом. А если вы устанавливаете стороннюю программу-антивирус, вам не нужно отключать Защитника вручную, поскольку во время установки он отключится автоматически.