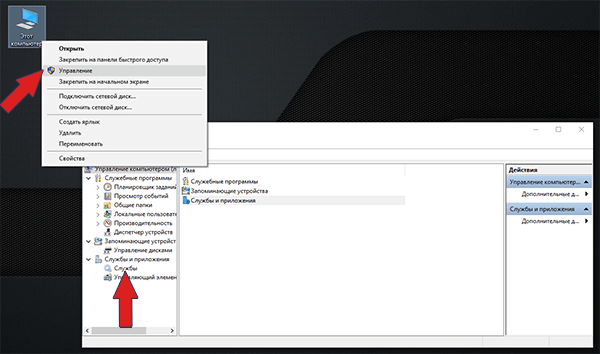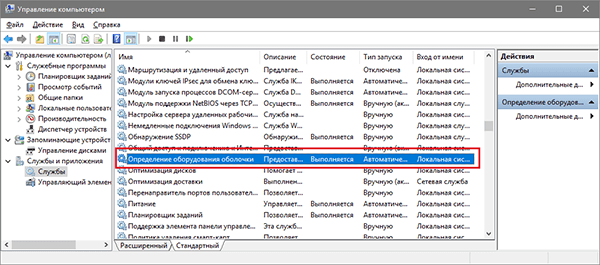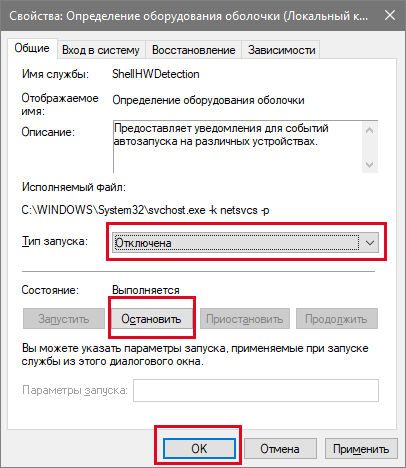Как отключить проверку на ошибки при подключении USB флешки
При подключении USB флешек в Windows 7 часто выскакивает сообщение «Хотите выполнить проверку и исправление ошибок на флешке». Можно выполнить проверку, но через некоторое время окно с предложением появится снова. Рассмотрим как отключить это уведомление.
В интернете предлагают 3 способа. Два связаны с изменением параметров ключей системного реестра и один — с отключением службы. Последний способ самый надёжный, поэтому рассмотрим именно его.
-
Вызываем контекстное меню правой кнопкой мыши на значке «Мой компьютер» и нажимаем «Управление».
-
В левом меню окна «Управление компьютером» раскрываем список «Службы и приложения». Нажимаем «Службы».
-
Ищем службу «Определение оборудования оболочки». Нажимаем на неё два раза.
-
В открывшихся свойствах останавливаем её. Устанавливаем тип запуска «Отключена». Нажимаем кнопку «ОК».
При отключении службы автоматически может завершиться служба с обработкой WIA изображений.
После этого сообщение о выполнении проверки больше не должно появляться. Также при отключении этой службы отключается автозапуск программ с флешек, что препятствует заражению компьютера вирусами.
Windows 7 имеет встроенную функцию проверки подключаемых устройств, включая флешки. Это может быть полезным с точки зрения безопасности, но иногда такая проверка может быть неприятной или мешать в работе. Если вы хотите отключить проверку флешки в Windows 7, вам потребуется следовать нескольким простым шагам.
Шаг 1: Откройте «Панель управления»
Первым шагом для отключения проверки флешки в Windows 7 является открытие «Панели управления». Вы можете найти ее, просто нажав кнопку «Пуск» в левом нижнем углу экрана, а затем выбрав «Панель управления» в списке доступных программ.
Шаг 2: Выберите «Администрирование»
В «Панели управления» найдите раздел «Администрирование». Обычно он находится внизу списка и может потребоваться прокрутка экрана. Щелкните на нем, чтобы открыть доступные параметры администрирования.
Шаг 3: Откройте «Локальные политики»
В окне администрирования найдите и откройте раздел «Локальные политики». Он может находиться в разделе «Администрирование» или быть доступным вверху окна. Щелкните на «Локальные политики», чтобы просмотреть все доступные параметры.
Примечание: для доступа к разделу «Локальные политики» вам может потребоваться права администратора.
Шаг 4: Настройте «Проверку компьютера»
В разделе «Локальные политики» найдите параметр «Проверка компьютера». В зависимости от вашей текущей конфигурации, он может быть доступен в разных разделах или подразделах. Откройте соответствующую вкладку или раздел, чтобы настроить параметры проверки.
Содержание
- Почему нужно отключить проверку флешки в Windows 7?
- Какая проблема возникает при подключении флешки к компьютеру?
- Метод 1: Изменение политики безопасности
- Шаг 1: Открыть «Локальная групповая политика»
- Шаг 2: Найти раздел «Административные шаблоны» и «Система»
- Шаг 3: Найти опцию «Включить автоматическое воспроизведение» и отключить ее
- Метод 2: Изменение ключей в реестре
Почему нужно отключить проверку флешки в Windows 7?
Проверка флешки в Windows 7 может быть достаточно медленной и времязатратной процедурой. Установленные по умолчанию антивирусные программы будут внимательно сканировать флешку при каждом подключении к компьютеру, что может замедлить работу и вызвать дискомфорт для пользователя.
Кроме того, зачастую пользователи подключают флешки, которые они используют только для хранения и передачи своих файлов, которые уже были проверены антивирусом на другом устройстве. Поэтому дополнительная проверка при подключении флешки к компьютеру может быть излишней и неоправданной.
Отключение проверки флешки в Windows 7 также может помочь избежать ложных срабатываний антивирусного программного обеспечения, когда безопасный файл или программа может быть недопустимо помечен в качестве угрозы, что может привести к непредсказуемым проблемам и ограничениям в работе с флешкой.
Но важно помнить, что отключение проверки флешки может представлять риск безопасности, если вы подключаете флешки, на которых могут находиться вредоносные программы. Поэтому перед отключением проверки флешки в Windows 7 важно убедиться, что вы доверяете источнику флешки и что она не содержит вирусы или другие вредоносные файлы.
Какая проблема возникает при подключении флешки к компьютеру?
При подключении флешки к компьютеру под управлением Windows 7, может возникнуть проблема, связанная с автоматической проверкой и сканированием устройства на наличие вредоносных программ или ошибок. Встроенный антивирусный и антишпионский софт операционной системы может замедлить процесс открытия флешки или даже блокировать доступ к ней.
Это может быть особенно раздражающе, если вы знаете, что флешка безопасна и не содержит вирусов. Установленные антивирусные программы могут давать ложные срабатывания или просто занимать значительное время на сканирование каждого файла на диске.
Кроме того, повторное сканирование флешки при каждом подключении может быть невозможно или нецелесообразно в случае больших объемов данных. В таких случаях удобно знать, как отключить проверку флешки и ускорить доступ к ее содержимому.
Метод 1: Изменение политики безопасности
Следуйте этим простым шагам, чтобы отключить проверку флешки в Windows 7, изменяя политику безопасности:
- Откройте меню «Пуск» и введите «gpedit.msc» в строку поиска.
- Нажмите правой кнопкой мыши на «gpedit.msc» в списке результатов поиска и выберите «Запуск от имени администратора».
- Откроется окно «Редактор локальной групповой политики».
- Перейдите к следующему пути: «Конфигурация компьютера» > «Административные шаблоны» > «Система» > «Доступ к съемным носителям».
- В правой части окна найдите опцию «Отключить использование всех съемных носителей» и дважды кликните на нее.
- Выберите «Включено», чтобы отключить проверку флешки и других съемных носителей.
- Нажмите кнопку «Применить» и затем «ОК», чтобы сохранить изменения.
- Закройте «Редактор локальной групповой политики».
Теперь проверка флешек и других съемных носителей должна быть отключена в Windows 7. Обратите внимание, что этот метод требует прав администратора для доступа к редактору локальной групповой политики.
Шаг 1: Открыть «Локальная групповая политика»
1. Нажмите кнопку «Пуск» в нижнем левом углу экрана.
2. В поле поиска введите «gpedit.msc» и нажмите клавишу Enter.
3. В открывшемся окне «Локальная групповая политика» перейдите к следующим пунктам:
- Компьютерная конфигурация
- Административные шаблоны
- Система
4. В списке доступных настроек найдите и выберите опцию «Отключить проверку флешки».
5. Дважды щелкните на этой опции, чтобы открыть ее настройки.
6. В открывшемся окне выберите вариант «Включено» и нажмите кнопку «ОК».
7. Закройте окно «Локальная групповая политика».
Теперь проверка флешки должна быть отключена в вашей системе Windows 7.
Шаг 2: Найти раздел «Административные шаблоны» и «Система»
1. Нажмите на кнопку «Пуск» и выберите «Панель управления».
2. В окне «Панель управления» найдите и откройте раздел «Система и безопасность».
3. В разделе «Система и безопасность» найдите и откройте раздел «Административные инструменты».
4. В открывшемся окне «Административные инструменты» найдите и откройте раздел «Локальные политические настройки».
5. В разделе «Локальные политические настройки» найдите и откройте раздел «Административные шаблоны».
6. В разделе «Административные шаблоны» найдите и откройте раздел «Система».
7. В разделе «Система» вы найдете различные настройки, связанные с функциями системы Windows 7.
8. В нем вы сможете найти настройку, которая отвечает за проверку флешки.
Шаг 3: Найти опцию «Включить автоматическое воспроизведение» и отключить ее
1. Щелкните по кнопке «Пуск» в левом нижнем углу экрана и выберите «Панель управления».
2. В окне «Панель управления» найдите и выберите раздел «Аппарат и звук».
3. В разделе «Аппарат и звук» найдите и щелкните по ссылке «Автозапуск».
4. В открывшемся окне «Автозапуск» найдите опцию «Включить автоматическое воспроизведение» и щелкните по ней, чтобы снять флажок.
5. Щелкните по кнопке «Сохранить» или «ОК», чтобы применить изменения.
Теперь автоматическое воспроизведение флешек будет отключено на вашем компьютере.
Метод 2: Изменение ключей в реестре
Если вы предпочитаете ручную настройку, вы можете изменить ключи реестра, чтобы отключить проверку флешки в Windows 7. Только будьте осторожны и следуйте этим инструкциям внимательно:
- Нажмите на клавишу «Windows» + «R», чтобы открыть окно «Выполнить».
- Введите «regedit» и нажмите «ОК» для открытия редактора реестра.
- Перейдите к следующему пути в редакторе реестра:
HKEY_LOCAL_MACHINE\SYSTEM\CurrentControlSet\Control\StorageDevicePolicies. - Если по пути отсутствует ключ «StorageDevicePolicies», вы можете его создать. Для этого кликните правой кнопкой мыши на «Control», выберите «Новый» — «Ключ» и назовите его «StorageDevicePolicies».
- Щелкните правой кнопкой мыши на «StorageDevicePolicies», выберите «Новый» — «Значение DWORD (32-разрядное)» и назовите его «WriteProtect».
- Дважды щелкните на «WriteProtect» и установите его значение на «0», чтобы отключить проверку флешки, или на «1», чтобы включить проверку.
- Нажмите «ОК» и закройте редактор реестра.
Теперь, когда вы изменили ключи в реестре, проверка флешки должна быть отключена или включена в зависимости от выбранного значения. Помните, что изменение реестра может повлиять на системные настройки, поэтому будьте осторожны и создайте резервную копию реестра перед внесением изменений.

Недавно «копошился» с одной флешкой (нужно было достать с нее ряд файлов) и Windows очень настойчиво предлагала мне проверить ее и исправить ошибки (разумеется, при каждом подключении приходилось мыкаться и любезно отказываться от этого предложения (иначе данные могли бы быть затерты…)).
Собственно, в этой небольшой заметке решил привести простой способ отключить такую проверку (да и вообще автозапуск флешки). Кстати, это рекомендуется сделать и с точки зрения безопасности — ведь если флешка будет заражена вирусом, то он не будет запущен автоматически (что уже не плохо) …
Отмечу, что предложенные ниже рекомендации актуальны для ОС Windows 7/8/10. 👌
*
Отключение авто-запуска и проверки накопителей
👉 Вариант 1
Сначала необходимо открыть окно настройки служб. Для этого нужно нажать Win+R (чтобы появилось меню «Выполнить») и ввести команду services.msc. Кстати, если у вас Windows 10 — «службы» можно найти и через поиск. 👇
Открываем службы — services.msc (универсальный способ)
Поиск — службы (Windows 10)
Далее среди списка служб нужно найти и открыть «Определение оборудования оболочки» (она предоставляет уведомления для событий авто-запуска).
Определение оборудования оболочки
После ставим тип запуска в режим «Отключена» и останавливаем службу.
Остановка службы
Далее необходимо перезагрузить ПК/ноутбук, чтобы изменения ступили в силу. Теперь сообщения о необходимости проверки и исправления ошибок появляться не должны! 👌
Альтернативный способ
Кстати, отключить эту службу можно и другим путем… Нажать также Win+R, и использовать команду msconfig. После, в списке служб найти «Определение оборудования оболочки» и снять с нее галочку. Настройки сохранить и перезагрузить ПК…
Конфигурация системы
*
👉 Вариант 2
Если по какой-то причине вы не можете зайти в службы (или вдруг еще что…) — этот вопрос можно решить с помощью спец. антивирусной 👉 утилиты AVZ. Она, кстати, сможет помочь, даже если ваш ПК был заражен вирусами и часть возможностей в Windows была заблокирована (или отключена).
После запуска AVZ — зайдите в меню «Файл / Мастер поиска и устранения проблем».
Мастер поиска и устранения проблем (AVZ)
Далее отметьте, что вас интересуют все системные проблемы и проведите сканирование (кнопка «Пуск»). В найденных проблемах отключите авто-запуск с HDD, сетевых дисков, флешек и пр. 👇
AVZ автоматически изменит все системные настройки и почистит вашу систему от рекламы и вирусов (если таковые будут препятствовать…).
Найденные проблемы / Разрешен автозапуск / AVZ
После такой проверки рекомендуется перезагрузить ПК. В общем-то, задача на этом должна быть решена. 👌
👉 Также в помощь!
После перезагрузки Windows 10 стартуют автоматически многие программы. Как их отключить
*
Дополнения по теме — приветствуются!
Удачи!
👋




Многие наверняка сталкивались с появлением загадочного окна, когда при подключении флешки Windows предлагает пользователю произвести проверку тома на наличие ошибок.
Причиной появления подобного окна может быть несколько. Одна из самых распространенных – это некорректное отключение флешки. Очень много пользователей не утруждают себя безопасному отключению устройства, а просто «выдергивают» флешку из разъема USB. В таком случае на флешке могут оставаться временные или поврежденные файлы. Все это говорит системе, о том, что устройство было извлечено некорректно, и необходимо сделать его проверку на наличие ошибок. К тому же причиной может являться и сама операционная система. Нередко «глюки» системы приводят к появлению окон проверки даже при подключении вполне исправных и корректно извлеченных накопителях, если вы хотите купить домен то стоит проверять все свои носители.
Выполнив проверку накопителя на наличие ошибок, предложенную системой вы гарантированно не избавитесь от появления подлобных окон в дальнейшем. При новом подключении окно проверки может появиться вновь. Это связано с тем, что на флешке остались те самые поврежденные и временные файлы, например $RECYCLE.BIN. Обычно такие файлы скрыты и располагаются в корне диска или в корне одной из папок. Чтобы избавится от появления окон проверки Windows, следует удалить все эти файлы. Также всегда используйте безопасное извлечение устройства, а при появлении окна проверки выполните сканирование диска на наличие ошибок.
Можно и вовсе отключить возможность системы сканировать и проверять диск на наличие ошибок. За это отвечает служба «Определение оборудования оболочки», которую следует отключить. Зайдите в «Панель управления» и откройте папку «Администрирование». Запустите ярлык «Службы» и отыщите необходимую службу. Двойной клик по службе откроет окно ее свойств, где следует изменить «Тип запуска» на «Отключена» и остановите службу, нажав на кнопку «Остановить». После чего сохраните изменение, кликнув по кнопке «ОК». Теперь при подключении флешки с наличием ошибок Windows не будет пытаться просканировать диск и вы больше не увидите подобных окон.
Читайте другое :
Как отключить проверку и исправление ошибок съемных дисков windows 7
Очень часто в Windows 7/ Vista при вставке флешки возникает окно проверки съемного диска и исправления ошибок. Согласие на данные действия приводит к достаточно длительному процессу проверки, но в дальнейшем при вставке другой флешки и даже этой, данное окно выскакивает снова.
Причины появления окна сканирования флешки на ошибки :
— Несанкционированное изъятие флешки из USB. Т.е., если не нажать — изъять флешку, могут возникать ошибки, что и вынуждает Windows 7 их проверять.
— Глюки самой Windows.
— Новая flash для операционной системы, и она пытается ее проверить.
Способы решения проблемы :
1. Радикальный и самый действенный способ:
Пуск — Панель управления — Администрирование — Службы — Находим службу «Определение оборудования оболочки» — ПКМ, Свойства — тип запуска ставим «отключена», и отключаем саму службу.
или
Пуск — Выполнить — вводим msconfig — закладка Службы — ищем службу «Определение оборудования оболочки» — снимаем галочку — жмем ОК и перезагружаем компьютер.
2. Поменять ключ реестра:
HKEY_LOCAL_MACHINE\SOFTWARE\Microsoft\Windows\CurrentVersion\Explorer\Advanced\Folder\AutoCheckSelect CheckedValue = 0
Источник
Отключить сканирование флешки windows 7
Сообщения: 231
Благодарности: 1
| Конфигурация компьютера | ||||||||||
| Материнская плата: ASUS M5A78L-M LX3 | ||||||||||
| HDD: Диск #1 — WDC WD10EFRX-68PJCN0 (931 ГБ) | Диск #2 — WDC WD20EARS-00MVWB0 (1863 ГБ) | Диск #3 — WDC WD10EZRX-00A8LB0 (931 ГБ) | ||||||||||
|
HKEY_LOCAL_MACHINE\SOFTWARE\Microsoft\Windows\CurrentVersion\Explorer\Advanced\Folder\AutoCheckSelec t CheckedValue = 0 » Эту службу проверки флешки надо просто отключить Заметил всегда так, сначала не читая инструкций пытаемся разобраться, при этом вскидывая руку кричим что мы великие админы, а потом когда всё угробили, начинаем тщательно перечитывать мануалы по восстановлению. Комики. ——-
|