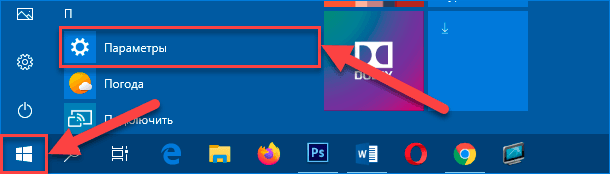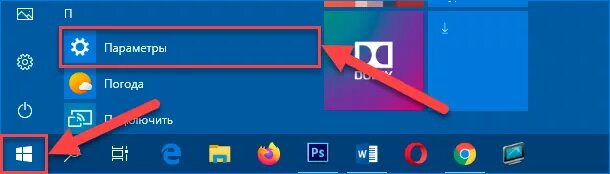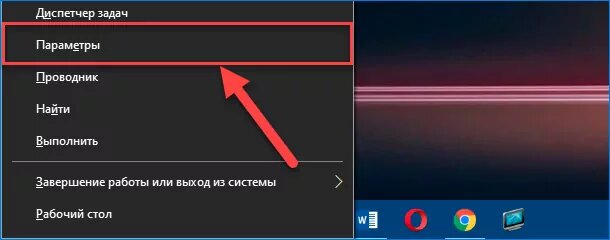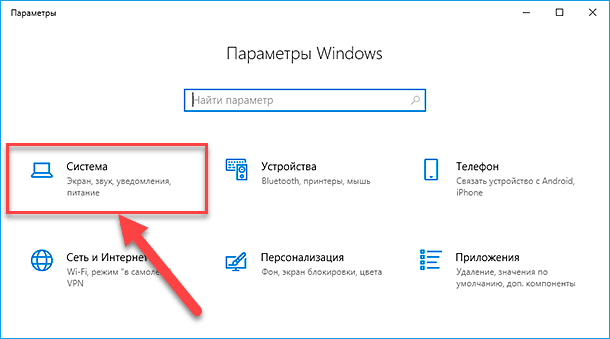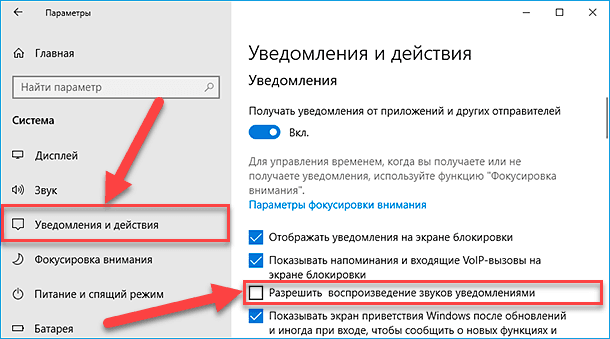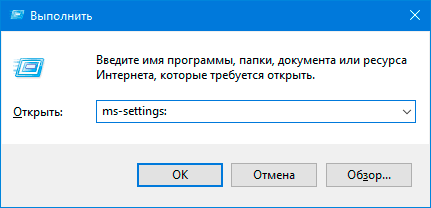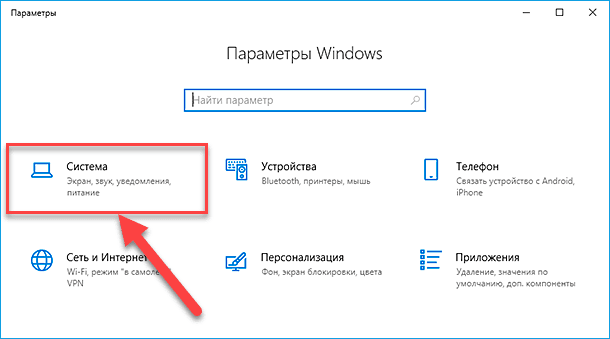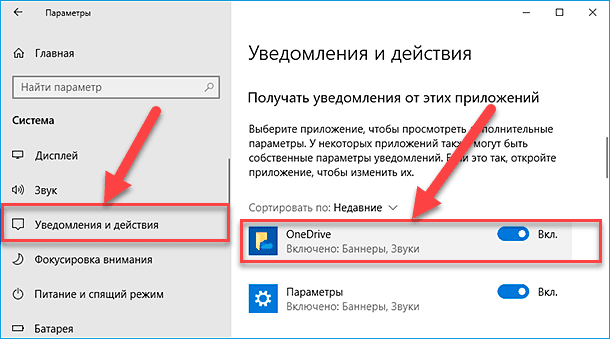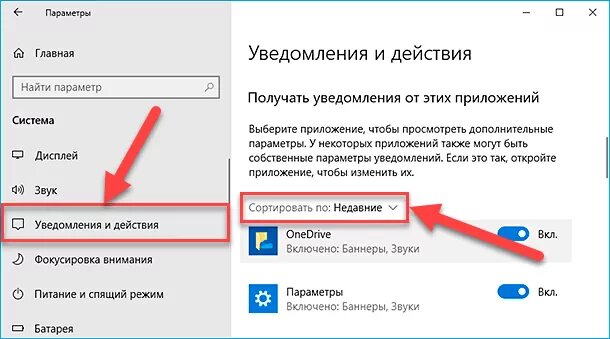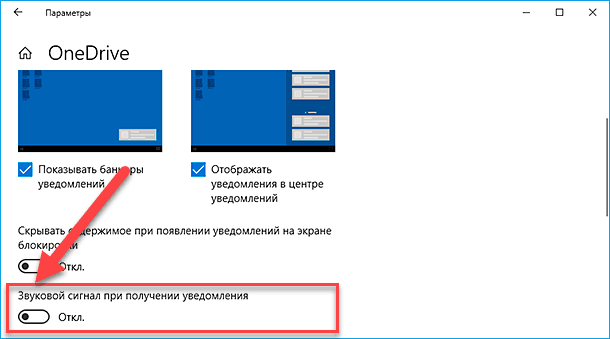В таких случаях можно полностью убрать уведомления, а можно просто отключить звук уведомлений Windows 10, без отключения их самих, о чем и пойдет речь далее в инструкции.
- Как отключить звук уведомлений Windows 10 в Параметрах
- С помощью панели управления
- Видео инструкция
Отключение звука уведомлений в параметрах Windows 10
Первый способ позволяет использовать «Параметры» Windows 10 для отключения звука уведомлений, при этом, если есть такая необходимость, возможно убрать звуковые оповещения только для определенных приложений магазина и программ для рабочего стола.
- Зайдите в Пуск — Параметры (или нажмите клавиши Win+I) — Система — Уведомления и действия.
- В последних версиях Windows 10 на этой странице вы можете отключить звук сразу для всех уведомлений, для этого просто снимите отметку «Разрешить воспроизведение звуков уведомлениями». В ранних версиях ОС такого пункта нет.
- Ниже в разделе «Получать уведомления от этих отправителей» вы увидите список приложений, для которых возможны настройки уведомлений Windows 10, вы можете отключить уведомления целиком. Если требуется отключить только звуки уведомлений, нажмите по имени приложения.
- В следующем окне отключите пункт «Звуковой сигнал при получении уведомления».
Для того, чтобы не воспроизводились звуки для большинства системных уведомлений (как приведенный в качестве примера отчет о проверке Защитником Windows), отключите звуки для приложения «Центр безопасности и обслуживания».
Примечание: некоторые приложения, например, мессенджеры, могут иметь собственные настройки звуков уведомлений (в этом случае проигрывается не стандартный звук Windows 10), для их отключения изучите параметры самого приложения.
Изменение параметров звука стандартного уведомления в панели управления
Еще один способ отключить стандартный звук уведомлений Windows 10 для сообщений операционной системы и для всех приложений — использовать настройки системных звуков в панели управления.
- Зайдите в панель управления Windows 10, убедитесь, что в поле «Просмотр» справа вверху установлено «Значки». Выберите пункт «Звук».
- Откройте вкладку «Звуки».
- В списке звуков «Программные события» найдите пункт «Уведомление» и выберите его.
- В списке «Звуки» вместо стандартного звука выберите пункт «Нет» (находится вверху списка) и примените настройки.
После этого все звуки уведомлений (опять же, речь идет именно о стандартных уведомлениях Windows 10, для некоторых программ настройки необходимо производить в параметрах самого ПО) будут отключены и не должны будут вас внезапно побеспокоить, при этом сами сообщения о событиях продолжат появляться в центре уведомлений.
Как отключить звук уведомлений Windows 10 — видео инструкция
Надеюсь, инструкция оказалась полезной. Если же остаются вопросы, буду рад ответить на них в комментариях.
В Windows 11 в Центре уведомлений можно найти уведомления приложений и быстрые Параметры, которые дают быстрый доступ к часто используемым настройкам и приложениям.

Вы можете в любое время изменить параметры уведомлений в Параметры приложении.
-
Выберите Начните , а затем Параметры .
-
Перейдите в > системных уведомлений.
-
Выполните одно из следующих действий.
-
Включите или выключите уведомления, баннеры и звуки для некоторых или всех приложений, отправляющих уведомления. Чтобы увидеть все параметры, разорите область уведомлений.
-
Включите или выключите советы и Windows оWindows.

В центре уведомлений Windows 10 вы найдете уведомления и быстрые действия.
Вы можете в любой момент изменить параметры, чтобы настроить время и способ отображения уведомлений, а также добавить приложения и параметры в строку быстрых действий.
-
Выберите Начните .
-
Выберите Параметры > системные> уведомления & действия.
-
Чтобы изменить параметры уведомлений для всех отправителей, в области Уведомления включите или выключите все уведомления, а также управляйте их просмотром.
-
Чтобы изменить параметры уведомлений для отдельных отправителей, в области Получать уведомления от этих отправителей включите или выключите отправитель уведомлений либо выберите имя отправителей, а затем включите или отключите баннеры уведомлений, конфиденциальность экрана блокировки, включите или отключите звуки уведомлений и задайте приоритет уведомлений.
-
Чтобы выбрать и переустановить быстрые действия, которые вы видите в центре действий, в области Быстрыедействия выберите Изменить быстрые действия. Затем перетащите быстрые действия, чтобы расположить их. В этом порядке быстрые действия будут отображаться в нижней части центра уведомлений.
Многие пользователи помнят, как в более ранних версиях Windows при запуске компьютера операционная система издавала довольно громкий звук, и это даже отвлекало от работы, особенно в тесных офисных помещениях. Звук при запуске ОС также был доступен в Windows 8 (Windows 8.1) и Windows 10, но Microsoft отключила его по умолчанию.
Этот звук снова вернулся в Windows 11, но операционная система получила новую звуковую схему с довольно мягкими приглушенными звуками. Звуки Windows по-прежнему могут раздражать при интенсивном использовании ПК или при совместной командной работе, поэтому некоторым пользователям необходимо выключить системные звуки.
Содержание:
- Как отключить звук запуска Windows 11
- Как отключить системные звуки в Windows 11
- Как изменить системные звуки Windows 11 и Windows 10
- Как включить звук запуска Windows 10
- Как отключить системные звуки в Windows 10
- Как выключить системные звуки уведомлений на Windows 10
- Как включить системные звуки при выключении в Windows 10 и Windows 11
- Выводы статьи
- Как изменить системные звуки Windows 10 и Windows 11 (видео)
Для этого нам нужно разобраться, как отключить системные звуки в Windows, чтобы не использовать звуковые эффекты совсем или только в некоторых случаях.
С помощью нескольких щелчков мыши вы можете отключить или изменить системные звуки Windows. Об этом мы расскажем в этом руководстве, в том числе и о том, как снова вернуть системные звуки при запуске, если они были отключены в операционных системах Windows 11 и Windows 10.
Во время работы на компьютере пользователя сопровождают различные звуки, относящиеся к событиям в операционной системе Windows. Вы услышите звуковой сигнал при подключении нового устройства к ПК, при появлении ошибки, в момент получения уведомления или в других подобных ситуациях.
Пользователь имеет возможности убрать системные звуки, относящихся к функциям и событиям Windows. Это не относится к звукам, которые вы слышите от стороннего программного обеспечения и игр, потому что подобные сигналы контролируется самими приложениями, а не системой.
Обратите внимание на то, что компьютер также может издавать некоторые сигналы, похожие на гудки. Это диагностические сигналы, которые информируют о состоянии оборудования или о неполадках. Их нельзя отключить методами, используемыми в инструкциях этой статьи.
Как отключить звук запуска Windows 11
Во время запуска операционной системы Windows 11 на компьютере вы услышите звуковой сигнал. При необходимости вы можете отключить эту мелодию, чтобы включение ПК сопровождалось тишиной.
Чтобы отключить только звуковой сигнал запуска в Windows 11, сделайте следующее:
- Щелкните правой кнопкой мыши по меню «Пуск».
- В раскрывшемся контекстном меню откройте «Параметры».
- Во вкладке «Система» щелкните справа по параметру «Звук».
- Прокрутите колесиком мыши в самый низ окна, и там нажмите «Дополнительные параметры звука».
- В открывшемся окне «Звук» войдите во вкладку «Звуки».
- Снимите флажок в пункте «Проигрывать мелодию запуска Windows».
- Нажмите на кнопки «Применить» и «ОК».
Если вам понадобится включить мелодию запуска Windows 11, снова активируйте этот пункт в параметрах звуковой темы.
Как отключить системные звуки в Windows 11
Вы можете отключить или изменить другие звуки в операционной системе Windows 11, настроив звуковую схему или программные события. Сейчас мы вам расскажем, как убрать системные звуки в Windows 11.
Пройдите несколько шагов:
- Нажмите на клавиши «Win» + «I».
- В окне приложения «Параметры» откройте раздел «Система».
- Нажмите справа на «Звук».
- В новом окне щелкните по опции «Дополнительные параметры звука».
- В окне «Звук» во вкладке «Звуки» в разделе «Звуковая схема» выберите опцию «Без звука».
- Щелкните по кнопкам «Применить» и «ОК».
Как изменить системные звуки Windows 11 и Windows 10
Вы можете изменить звуковое сопровождение для конкретных программных событий в настройках звуковой схемы. Например, чтобы изменить звуковые эффекты для какого-нибудь события, нажмите на него в разделе «Программные события», а затем откройте список доступных звуков в разделе «Звуки:».
Нажмите на кнопку «Проверить», чтобы воспроизвести установленный звук. Если вас это устаивает, сохраните настройки с помощью кнопки «ОК».
Многие события по умолчанию не имеют связанного с ними звука, поэтому они «тихие». Чтобы изменить это, выберите конкретное программное событие, у которого нет звука, а в списке «Звуки:» задайте подходящий звук.
В качестве звукового сопровождения можно использовать свой собственный аудио файл. При изменении звука программного события нажмите кнопку «Обзор…», а потом добавьте файл в формате «WAV».
Чтобы сохранить настройки в виде новой звуковой схемы, нажмите кнопку «Сохранить как…» в верхней части окна и укажите имя. Затем вы можете выбрать сохраненную звуковую тему из списка для применения на компьютере.
В случае необходимости, вы всегда можете установить звуковую схему по умолчанию, чтобы восстановить звуковые эффекты Windows.
Как включить звук запуска Windows 10
Если вы хотите включить мелодию запуска, которая отключена в Windows 10 по умолчанию, то вы можете изменить эту настройку в операционной системе из параметров управления звуком.
Выполните следующие действия:
- Щелкните левой кнопкой по меню «Пуск» и нажмите «Параметры».
- Из окна «Параметры» перейдите в раздел «Система».
- В окне «Система» откройте вкладку «Звук».
- В окне «Звук» перейдите в раздел «Сопутствующие параметры», а там нажмите «Панель управления звуком».
- В открывшемся окне «Звук» войдите во вкладку «Звуки», а затем поставьте галку в опции «Проигрывать мелодию запуска Windows».
- Нажмите «Применить» и «ОК».
Как отключить системные звуки в Windows 10
Вы можете изменить параметры звуковых эффектов на компьютере, чтобы полностью отключить системные звуки Windows 10.
Сделайте следующее:
- Щелкните правой кнопкой мыши по свободному месту на рабочем столе Windows.
- В раскрывшемся контекстном меню нажмите «Персонализация».
- В окне приложения «Параметры» откройте вкладку «Темы».
- В окне «Темы» щелкните по опции «Звуки».
- В окне «Звук» во вкладке «Звуки» в параметре «Звуковая схема:» установите «Без звука».
- Нажмите на кнопки «Применить» и «ОК».
В результате на вашем ПК произошло отключение системных звуков в Windows 10.
Как выключить системные звуки уведомлений на Windows 10
Если на вашем компьютере установлено много приложений, то вы можете отключить звук для всех уведомлений в операционной системе Windows 10.
Действуйте по этой инструкции:
- Откройте «Параметры» с помощью клавиш «Win» + «I».
- Перейдите в раздел «Система».
- Откройте вкладку «Уведомления и действия».
- В опции «Уведомления» снимите флажок в параметре «Разрешить воспроизведение звуков уведомлениями».
После того, как вы выполните эти шаги, вы продолжите получать всплывающие уведомления, а Центр уведомлений Windows будет продолжать работать в обычном режиме. Но, теперь вы не будете слышать звук каждый раз, когда приходит новое уведомление.
Как включить системные звуки при выключении в Windows 10 и Windows 11
До выхода версии Windows 7, операционная система воспроизводила системные звуки, когда пользователь завершает работу и выходит из системы. Затем Майкрософт сочла эти опции лишними и заблокировала их.
Но, вы можете снова включить звуковое сопровождение для этих действий на компьютере, изменив соответствующие значения в системном реестре Windows.
Проделайте следующее:
- В поле поиска Windows введите «regedit», а затем откройте приложение на ПК.
- В окне «Редактор реестра» пройдите по пути:
HKEY_CURRENT_USER\AppEvents\EventLabels
- Откройте «SystemExit», а там щелкните правой кнопкой мыши по параметру «ExcludeFromCPL».
- В окне «Изменение параметра DWORD (32 бита)» задайте значение «0» вместо «1» и подтвердите изменения с помощью «OK».
- Повторите эти действия с ключами реестра «WindowsLogoff» и «WindowsLogon», изменив там значение параметра «ExcludeFromCPL» на «0».
- Перезагрузите компьютер.
Выводы статьи
В операционной системе Windows используются звуковые эффекты, связанные с работой и событиями в операционной системе. Некоторых пользователей раздражает подобная назойливость звуковой схемы на компьютере, поэтому они ищут ответ на вопрос о том, как убрать системные звуки в Windows.
Вы можете включить или отключить мелодию при включении компьютера, полностью отключить или изменить системные звуки в настройках Windows 11 или Windows 10. У пользователя есть возможность снова включить звуковой сигнал во время завершения работы ПК или выхода из системы.
Как изменить системные звуки Windows 10 и Windows 11 (видео)
Похожие публикации:
- Как убрать экран блокировки Windows 11 — 5 способов
- Обмен с устройствами поблизости в Windows 11 и Windows 10
- Запрещенные имена файлов и папок в Windows
- Как убрать строку поиска Windows 11 — 3 способа
- Как посмотреть расширение файла в Windows
После выпуска ноябрьского обновления операционной системы Windows 10 пользователи могут отключить звуки уведомлений для всех приложений, и далее в данном руководстве мы подробнее покажем, как этого достичь.

Содержание
- Введение
- Как отключить звуки уведомлений для всех приложений в «Windows 10»?
- Как отключить звуковое сопровождение всплывающих уведомлений для определенного приложения в «Windows 10»?
- Заключение
- Вопросы и ответы
- Комментарии
Введение
Операционная система «Windows 10», выступающая главным и основным связующим программным инструментом управления персональными компьютерными устройствами, контроля, запущенных пользователями, исполняемых процессов и полноценного коммуникационного взаимодействия, является одной из самых распространенных компьютерных оболочек.
Высокую популярность и востребованность система получила, во многом, благодаря разработке и внедрению новых функциональных приложений и усовершенствованию существующих, а также универсальной способности осуществлять свою деятельность на разно платформенных устройствах.
Все доступные улучшения, дополнительные системные возможности и внутренние настройки «Windows 10» получает пакетным способом в виде выпуска официальных обновлений. Не стало исключением и осеннее обновление операционной системы, представленное в ноябре «2019 года», содержащее, в том числе, измененные настройки звуковых уведомлений.
В Windows 10 система уведомлений является важной функцией, которая позволяет пользователям не пропустить важные события и информирует о любых ситуациях, требующих внимания пользователей и соответствующей реакции. Однако частые всплывающие сообщения могут существенно усложнить работу пользователям и снизить уровень производительности, заставляя каждый раз отвлекаться на уведомления о получении нового электронного письма, обновлении веб-сайта, подключении дополнительного устройства и т.д.
Конечно, пользователи всегда могут настроить параметры для каждого приложения, но, если возникла необходимость отключить звук для всех уведомлений, процесс может быть довольно длительным. Поэтому, начиная с ноябрьского обновления, в операционной системе «Windows 10» предусмотрена возможность отключать звук сразу для всех уведомлений, без необходимости полностью отключать функцию оповещений или разбираться в настройках каждого приложения в отдельности.
В данном руководстве, освещающем отдельные возможности «Windows 10», мы подробнее расскажем, как быстро произвести операцию отключения звука уведомлений при соответствующей необходимости.
Как отключить звуки уведомлений для всех приложений в «Windows 10»?
Чтобы снизить отвлекающий фактор, вызванный звуковым сигналом, сопровождающим отображение всплывающих уведомлений, пользователям, в операционной системе «Windows 10», получившей официальное обновление от «10 ноября 2019», предстоит выполнить следующий упорядоченный алгоритм простых пошаговых действий.
-
Запустите системное приложение «Параметры», обеспечивающее пользователям прямой доступ ко всем основным функциональным настройкам операционной системы «Windows 10». Востребованный универсальный программный инструмент можно открыть многими способами. Например, в нижнем левой углу рабочего стола на «Панели задач» нажмите левой кнопкой мыши на кнопку «Пуск» и откройте главное пользовательское меню «Windows». В левой закрепленной боковой панели дополнительного меню наведите курсор на значок «сложной шестеренки» и, во всплывающей открывшейся добавочной панели, щелкните раздел «Параметры».
Или выберите из доступного содержимого главного пользовательского меню, содержащего перечень установленных в операционной системе служебных приложений и сторонних программ, раздел «Параметры», задействуя для его поиска колесо вращения компьютерной мыши или ползунок полосы прокрутки, и востребованное одноименное приложение будет незамедлительно открыто.
Также можно воспользоваться следующим вариантом и открыть приложение «Параметры» из меню «Опытного пользователя». Нажмите совместно комбинацию горячих клавиш «Windows + X» или щелкните правой кнопкой мыши по кнопке «Пуск», расположенной на «Панели задач» в нижнем левом углу экрана, и, в представленном перечне системных инструментов всплывающего меню, щелкните левой кнопкой мыши раздел «Параметры» для мгновенного запуска приложения.
-
На странице основных системных настроек «Windows 10» отыщите, из набора предлагаемых вариантов, ответственную вкладку «Система» и осуществите переход к востребованному содержимому, щелкнув по ее названию левой кнопкой мыши.
-
В левой боковой панели новой открывшейся страницы выберите раздел «Уведомления и действия».
Подсказка. В операционной системе «Windows 10», включающей ноябрьские обновления «2019 года» или более поздние версии улучшений, пользователи могут получить быстрый доступ к настройкам системных уведомлений, задействуя доступные возможности приложения «Центр уведомлений Windows». Нажмите на текстовую ссылку «Управление уведомлениями» в правом верхнем углу всплывающей боковой панели центра, и переход в искомый раздел приложения «Параметры» будет выполнен сразу напрямую.
-
В правой боковой панели, применяя стандартные способы перемещения по доступному содержимому, отыщите среди предложенных вариантов раздел «Уведомления» и снимите индикатор выбора («галочку») в связанной ячейке параметра «Разрешить воспроизведение звуков уведомлениями».
После того, как пользователи исполнят представленный упорядоченный алгоритм простых пошаговых действий, в правом нижнем углу экрана по-прежнему будут всплывать разнообразные уведомления, но отвлекать пользователей дополнительным звуковым сигналом они уже не будут.
Как отключить звуковое сопровождение всплывающих уведомлений для определенного приложения в «Windows 10»?
Если, из доступного многообразия установленных в операционной системе приложений, только одно, два или несколько программных инструментов (небольшое ограниченное число программ) являются слишком навязчивыми и отвлекают пользователей частыми всплывающими персональными уведомлениями, то можно произвести отключение звука непосредственно для данных образцов, оставив настройки уведомлений для других приложений без изменений.
Чтобы отключить звуковой сигнал при отображении уведомления в операционной системе «Windows 10» для определенного конкретного приложения, пользователям потребуется выполнить простой пошаговый алгоритм упорядоченных последовательных действий.
-
Как и в предыдущем разделе, внести соответствующие изменения в настройки службы всплывающих уведомлений пользователи смогут из системного приложения «Параметры». Воспользуйтесь описанными ранее способами и откройте востребованное приложение. Или задействуйте другие, доступные в системе, действенные методы. Например, нажмите совместно комбинацию горячих клавиш «Windows + R» и откройте всплывающее диалоговое окно «Выполнить». В поле «Открыть» введите исполняемую команду «ms-settings:» и нажмите на кнопку «ОК» или клавишу «Ввод» на клавиатуре. Нужное приложение «Параметры» будет моментально открыто.
Или примените самый быстрый и простой способ добиться отображения искомого приложения, все действия которого заключаются лишь в совместном нажатии сочетания горячих клавиш «Windows + I», мгновенно открывающих окно приложения «Параметры»
-
На основной странице параметров операционной системы отыщите и выберите вкладку «Система».
-
На новой связанной странице системных настроек в левой боковой панели щелкните левой кнопкой мыши раздел «Уведомления и действия».
-
В правой боковой панели окна, используя для перемещения по вложенным элементам выбранного раздела колесо вращения компьютерной мыши или ползунок полосы прокрутки, отыщите раздел «Получать уведомления от этих приложений».
-
Из вложенного списка доступных для настройки программ выберите искомое приложение, для последующего отключения в нем звукового сопровождения, нажав левой кнопкой мыши на соответственно озаглавленный исполняемый раздел управления.
Совет. Начиная с версии операционной системы «Windows 10», включающей пакеты обновления от «ноября 2019 года» и последующие, пользователи могут использовать функцию упорядоченного представления доступных на компьютере приложений «Сортировать по», чтобы быстро найти востребованную программу по имени или отыскать самое последнее приложение, которое создало уведомление, для последующего перехода к настройкам искомого элемента, требующего внесения соответствующих изменений.
-
На новой открывшейся странице настроек выбранного приложения отыщите, используя стандартные методы перемещения по доступному содержимому, параметр «Звуковой сигнал при получении уведомления» и установите связанный с ним переключатель в положение «Откл.» (индикативная окраска графического тумблера будет изменена с активного синего на нейтральный белый цвет).
После выполнения описанного пошагового алгоритм упорядоченных действий, пользователи продолжат слышать звуковой сигнал при получении уведомлений, за исключением сообщений от тех приложений, которые предварительно были отключены.
Наряду с возможностью отключать звуки для уведомлений, в операционной системе «Windows 10», начиная с версии сборки «1909», пользователи теперь могут отключить оповещения или получить доступ к настройкам уведомлений, нажав на кнопку «Настройки (шестеренка)» в тесте сообщения.
Заключение
Операционная система «Windows 10», равно как и другие схожие платформы управления персональными компьютерными устройствами сторонних разработчиков, нацелена не только на предоставление пользователям расширенного программного функционала и безошибочного обслуживания любых запущенных процессов, но и стремиться повысить общее удобство использования.
И поэтому регулярно производит выпуск собственных версий пакетных обновлений системы, дополняющих «Windows 10» новыми функциями и устанавливающих определенные системные настройки.
После выпуска ноябрьского обновления, пользователям операционной системы «Windows 10» предоставлена возможность производить отключение звукового сопровождения всплывающих уведомлений при желании как для всех приложений, так и выборочно для отдельных, особо надоедливых, программ.
Используя представленное руководство, пользователи смогут настроить звуковой сигнал уведомлений в соответствии с личными персональными предпочтениями и, при необходимости, отключить звук особо отвлекающих приложений.