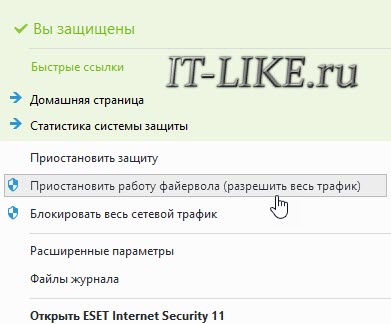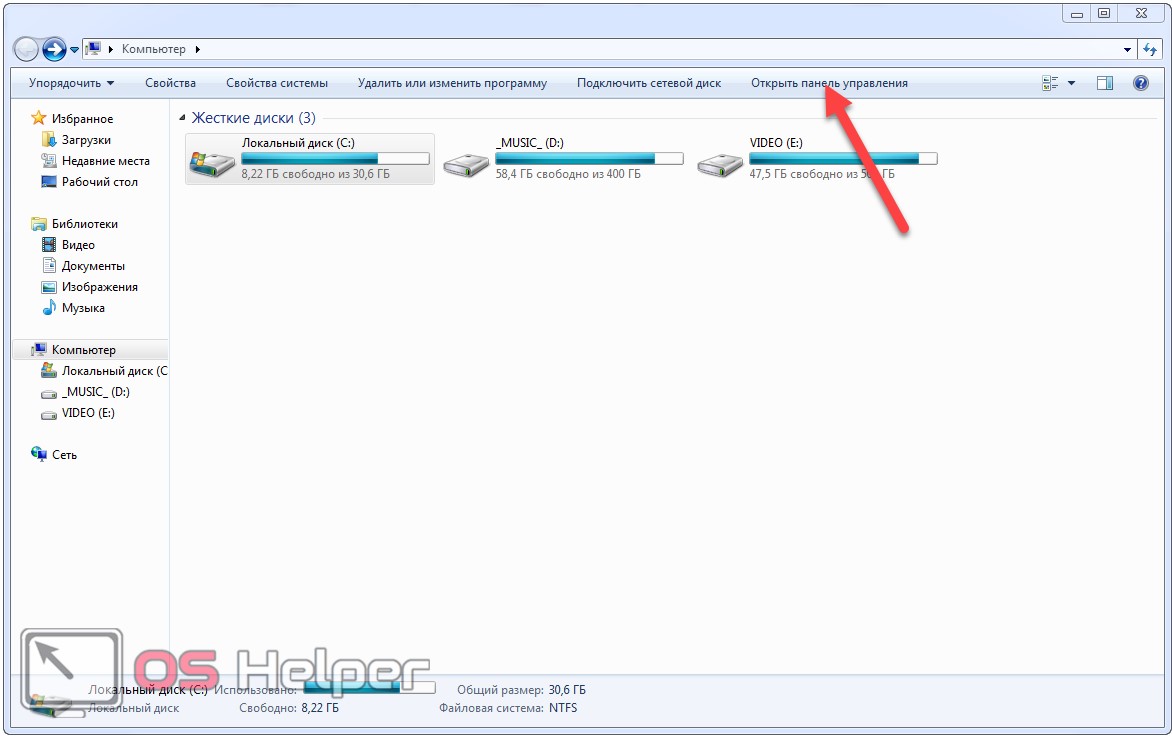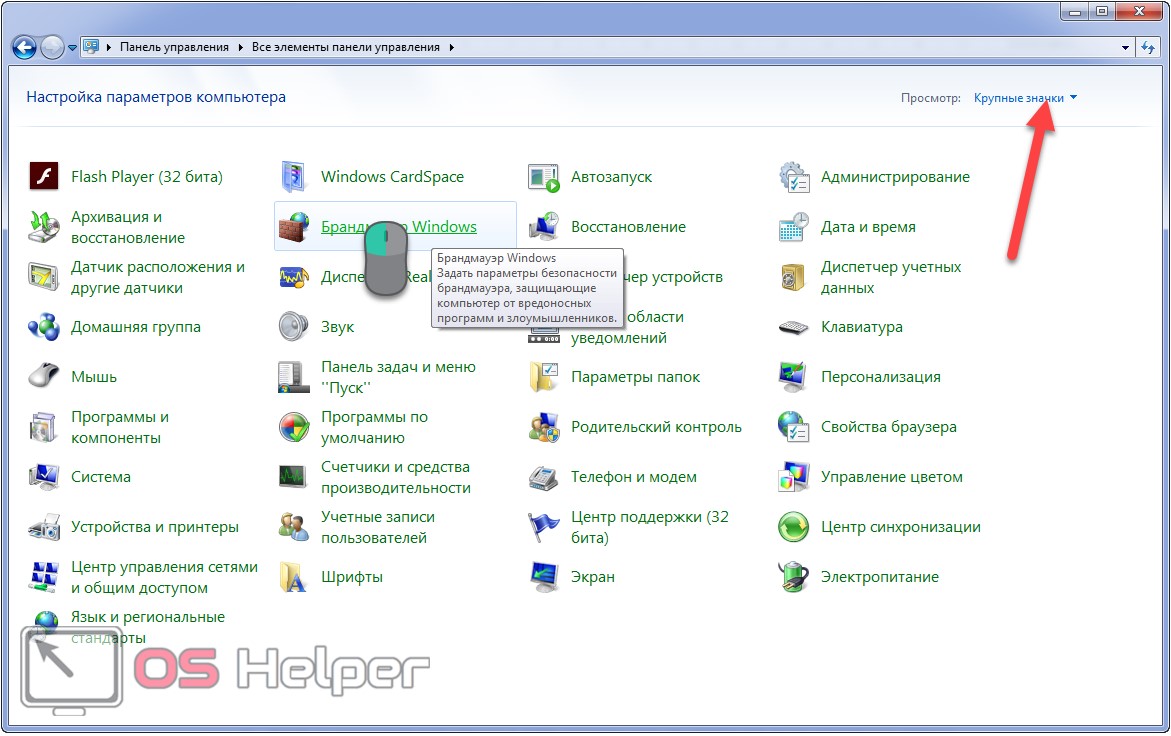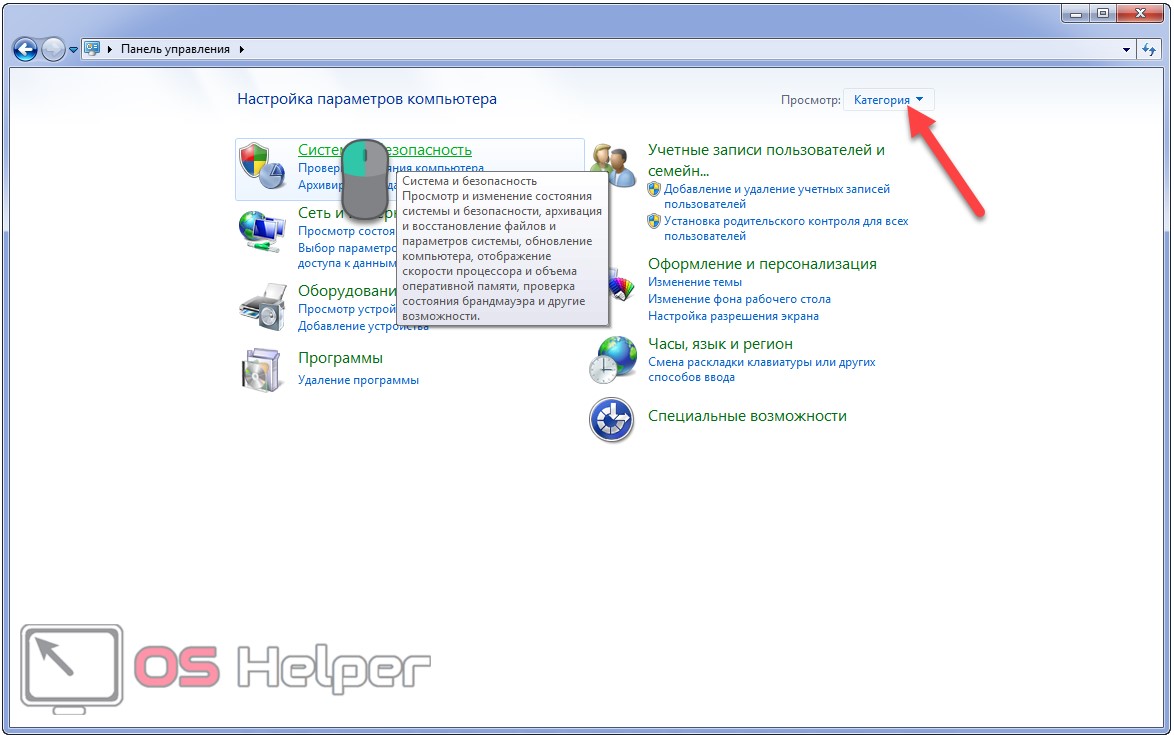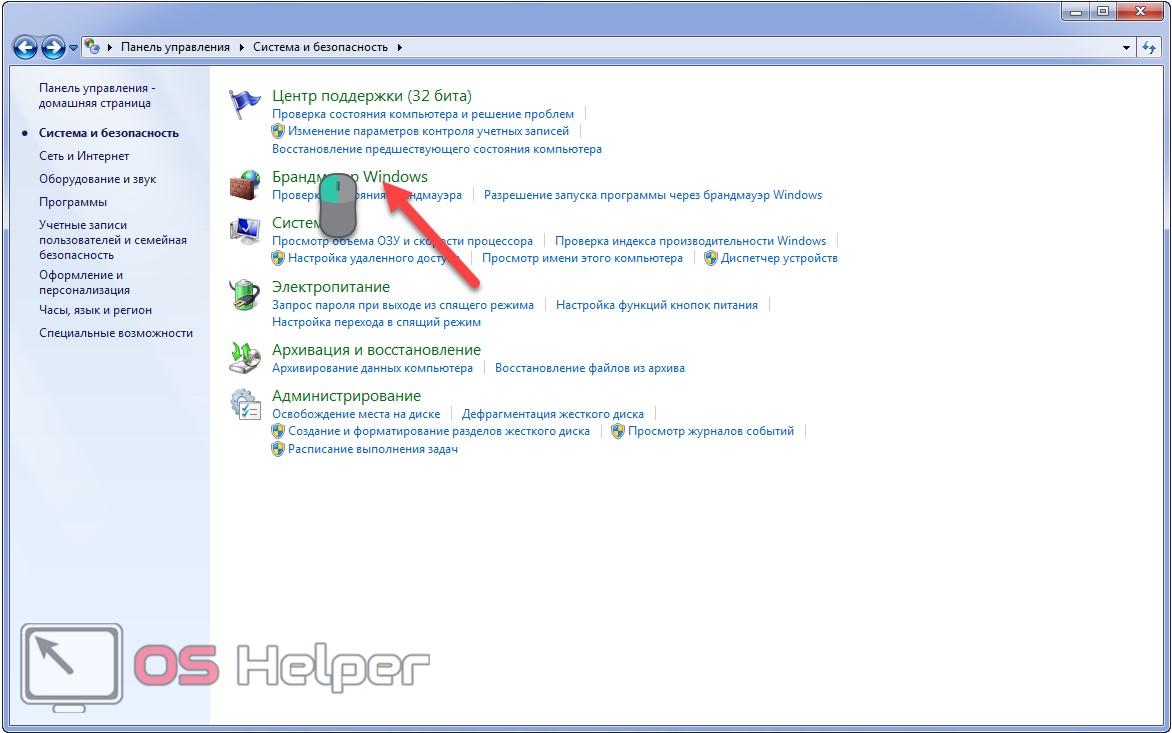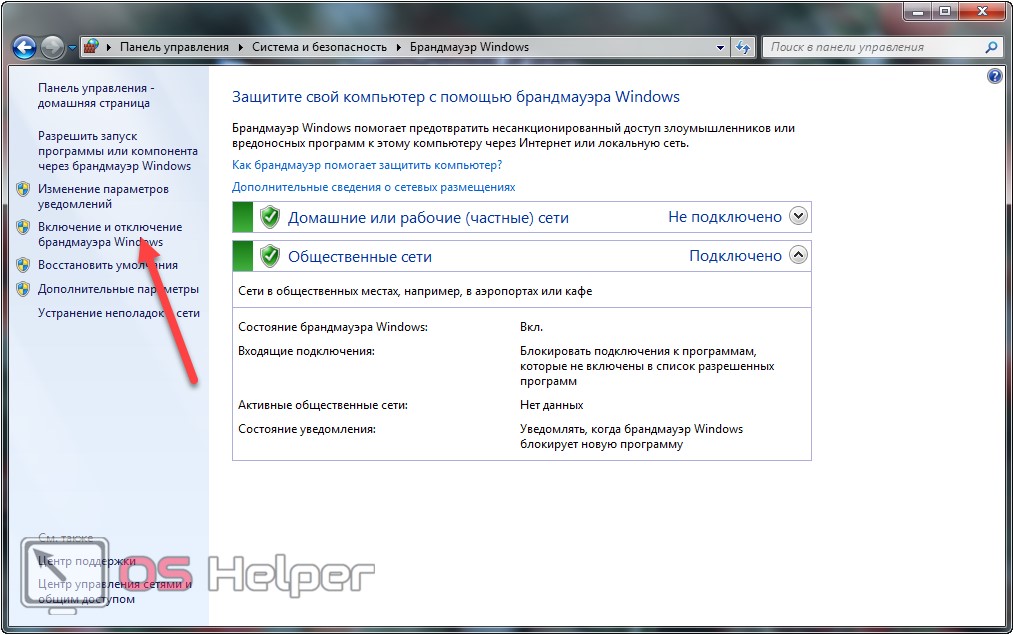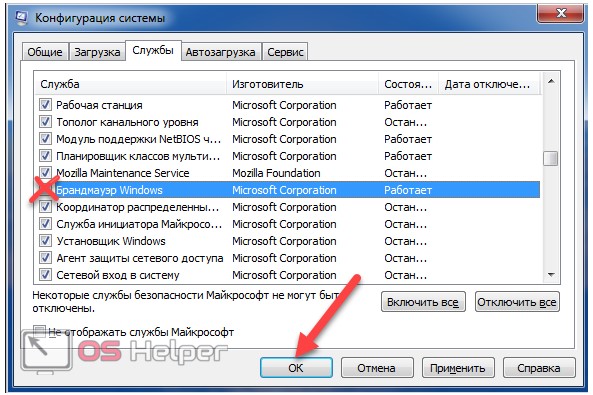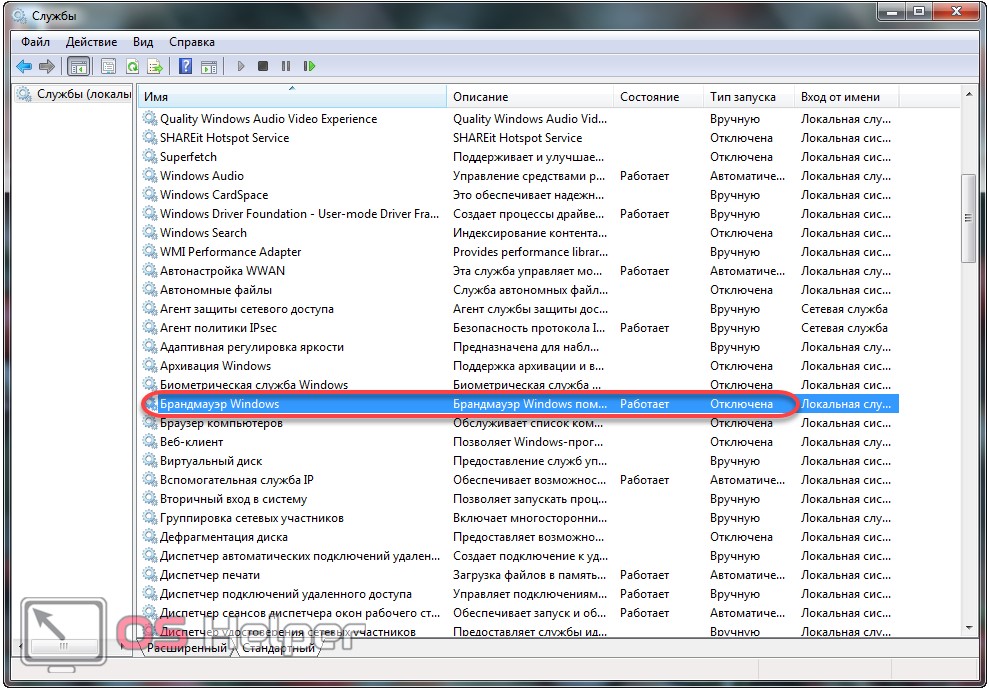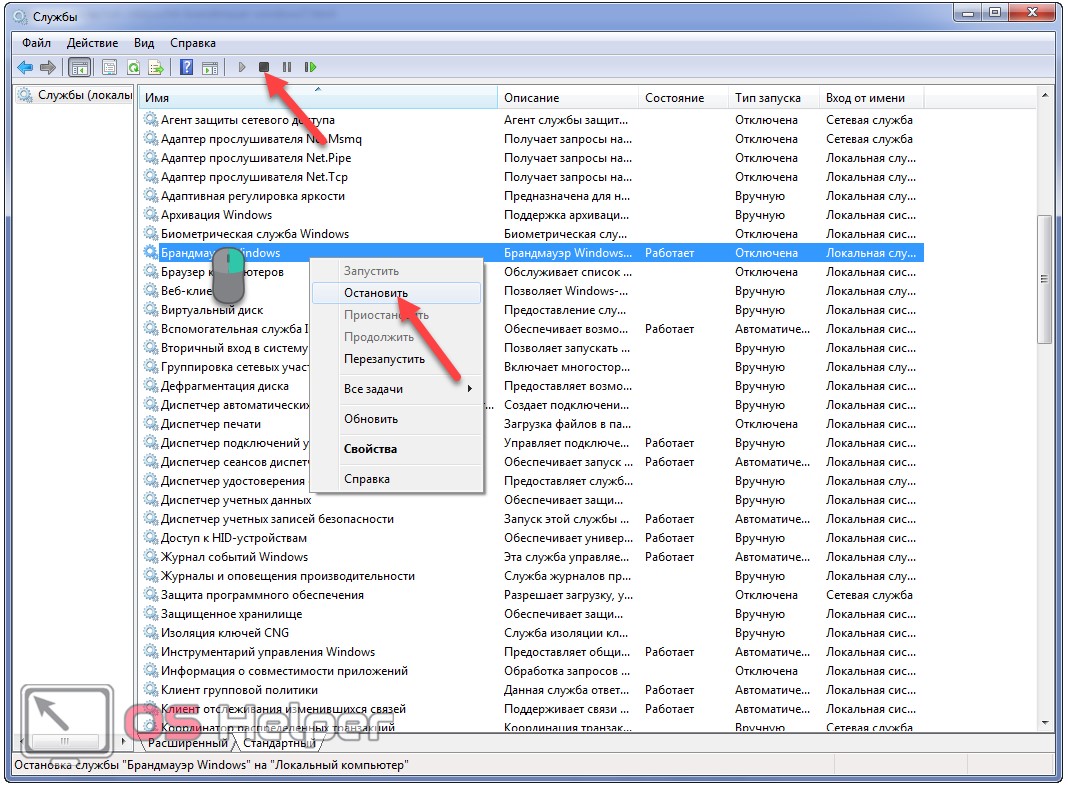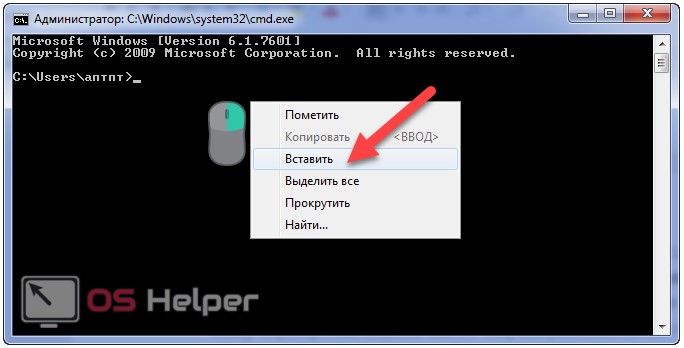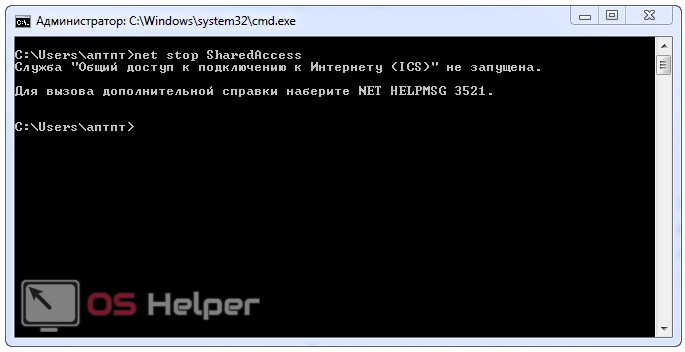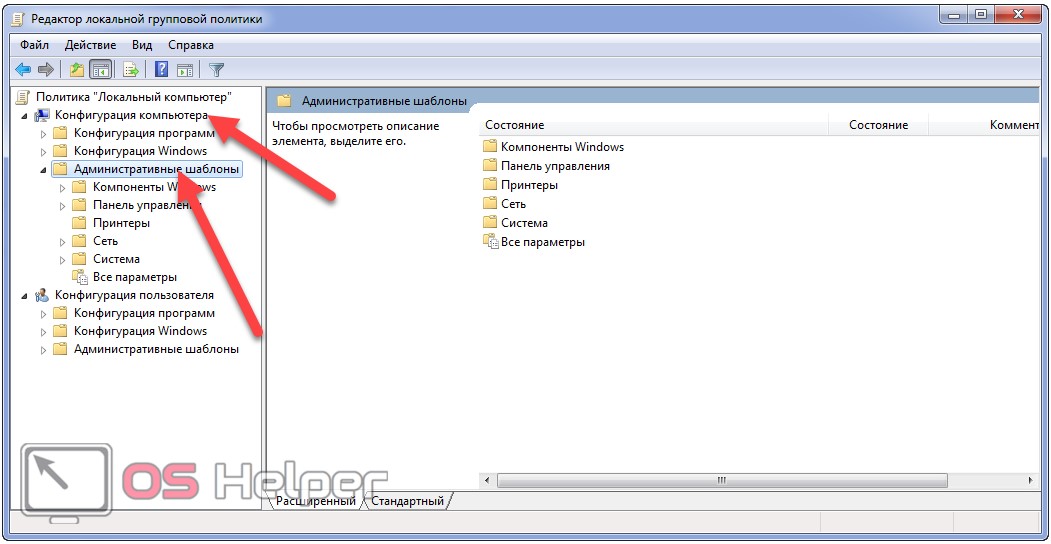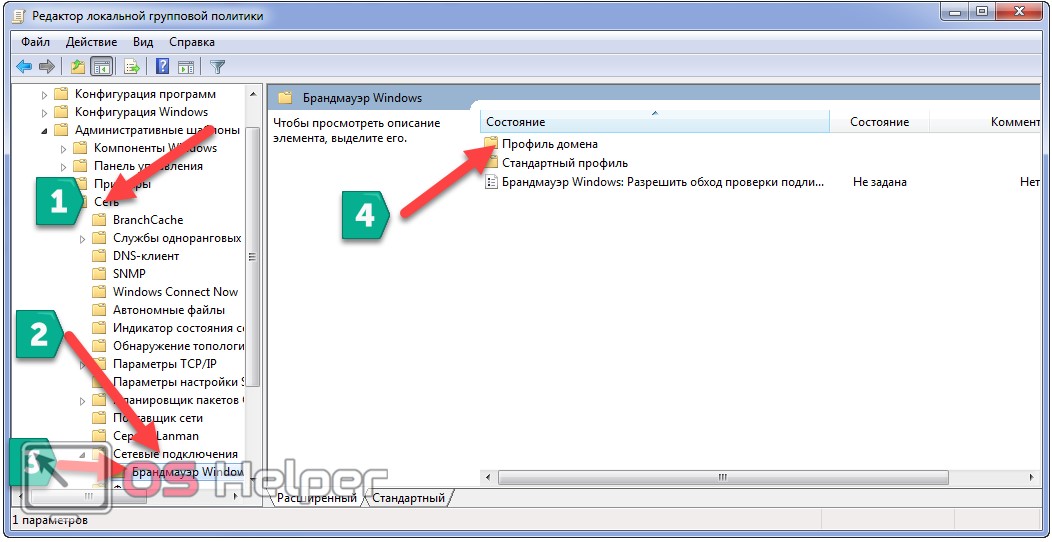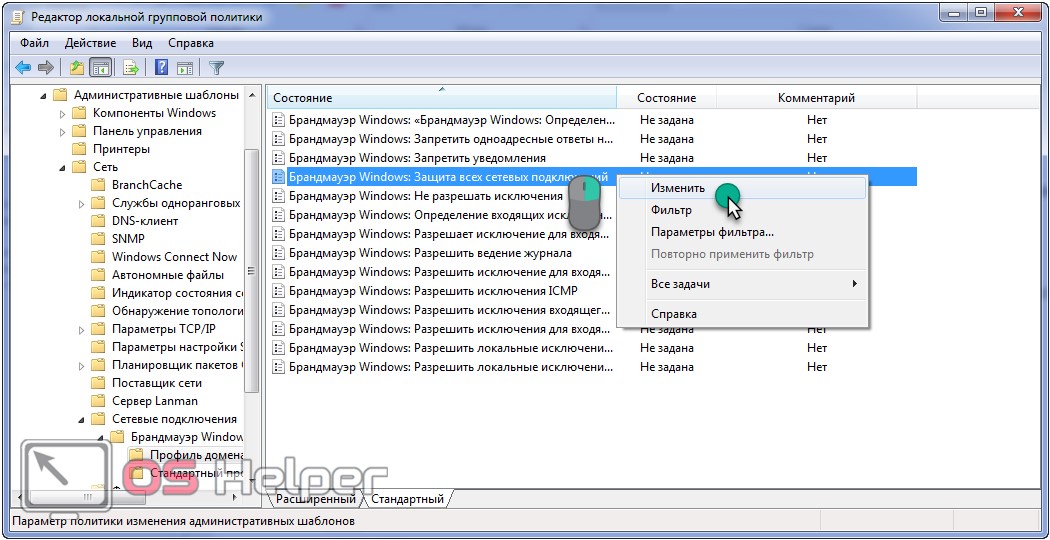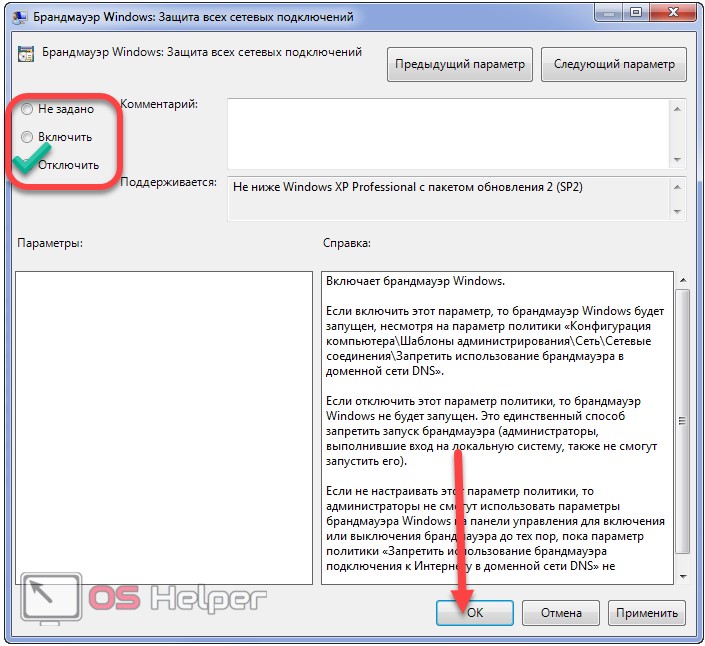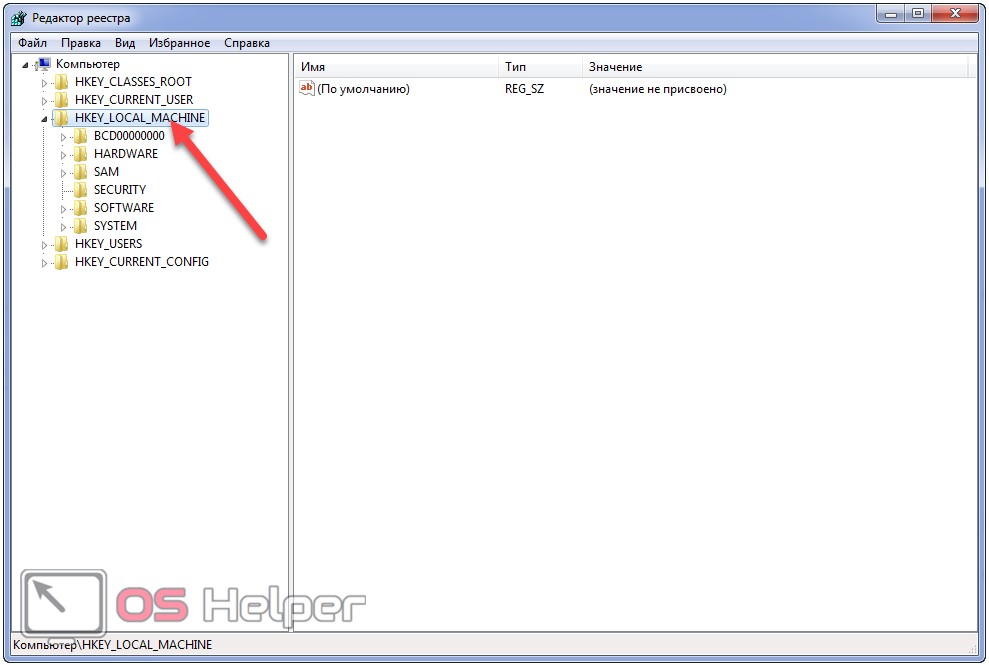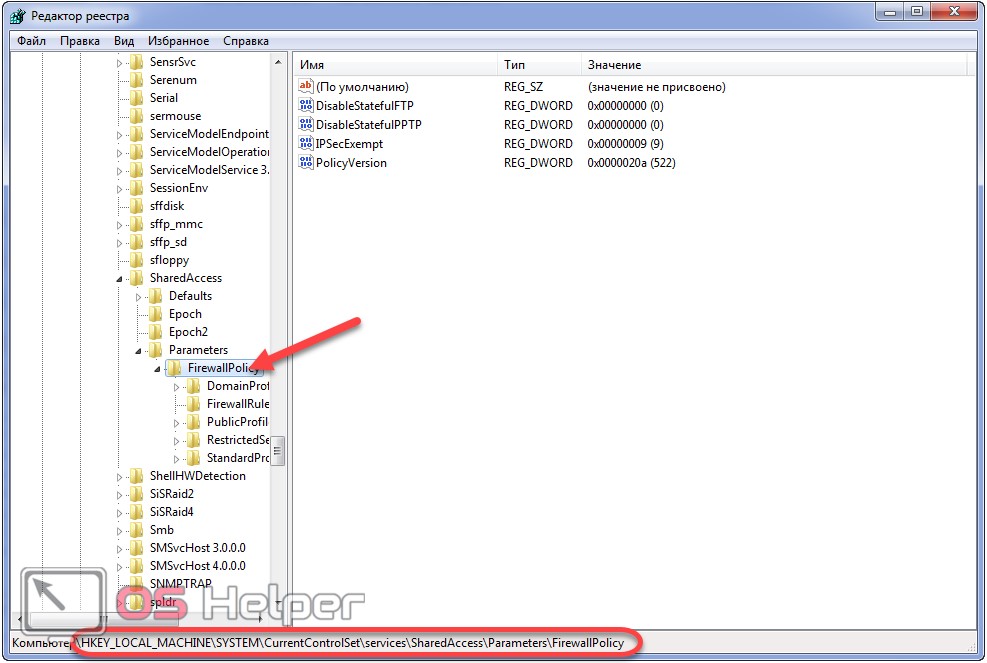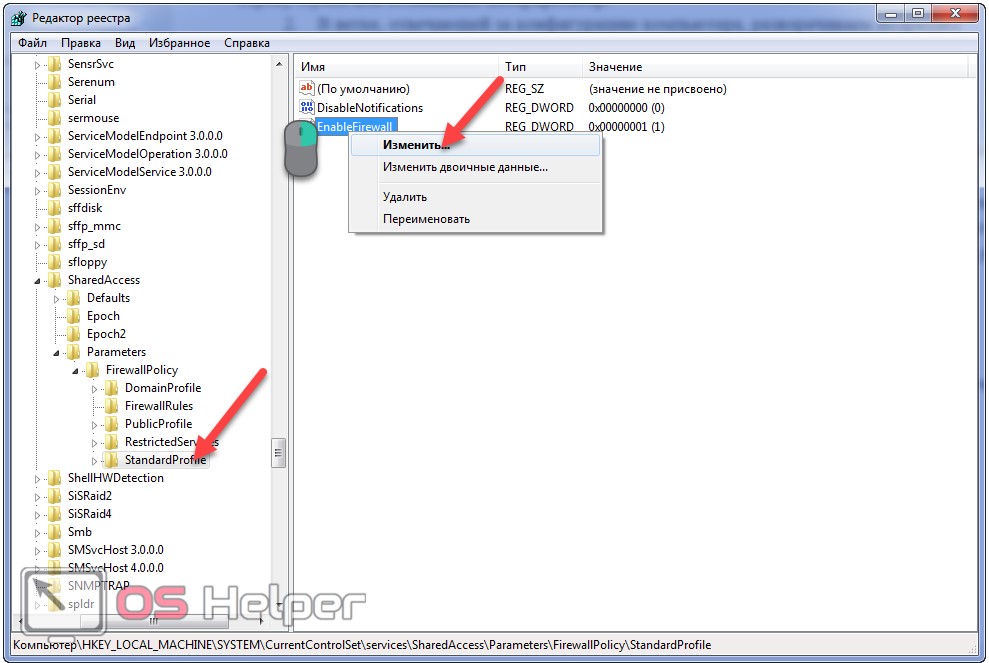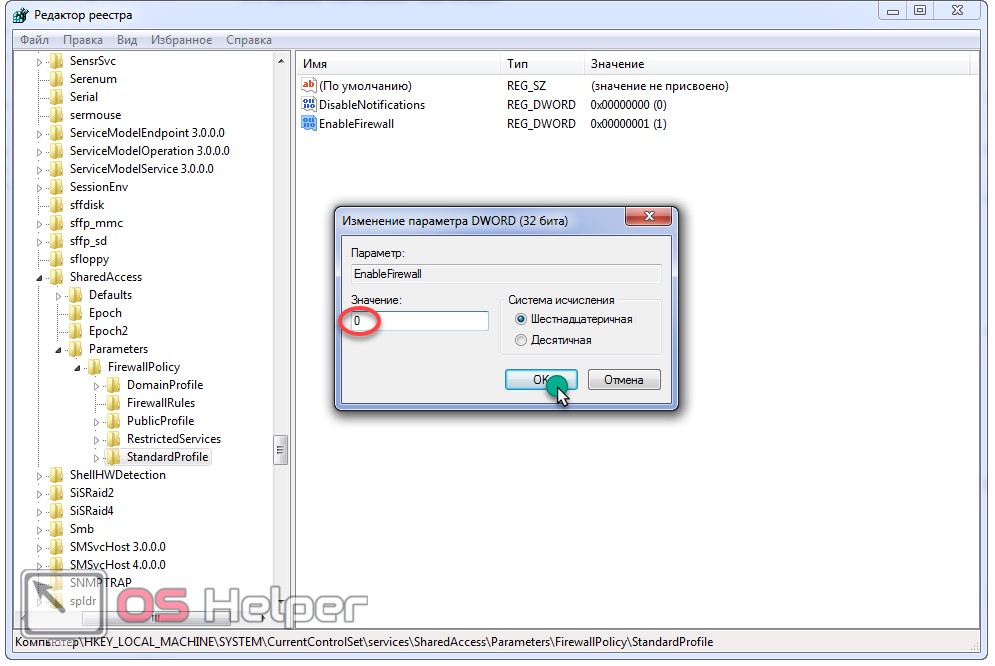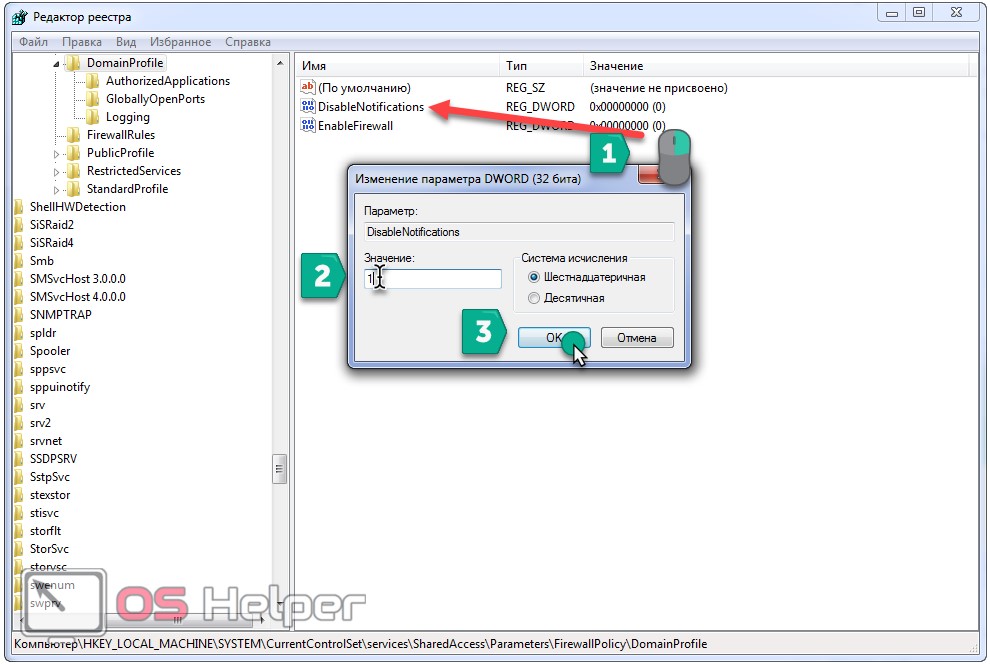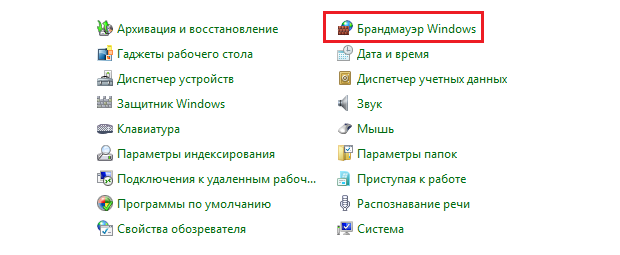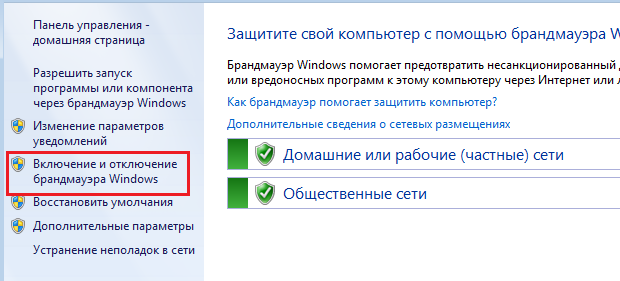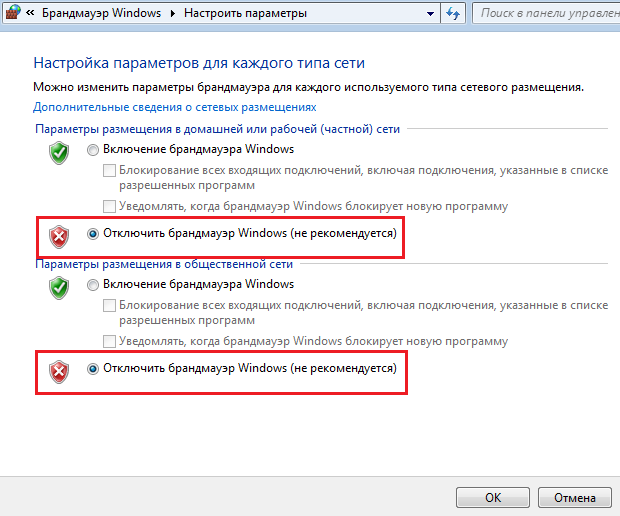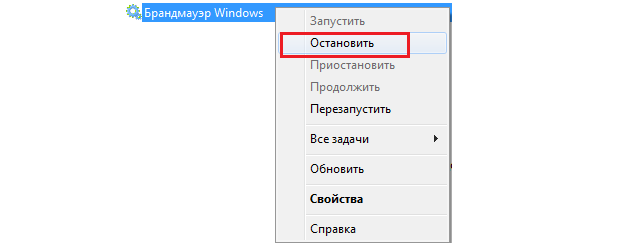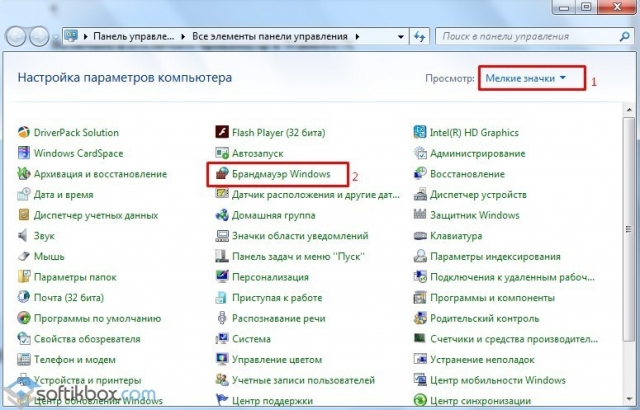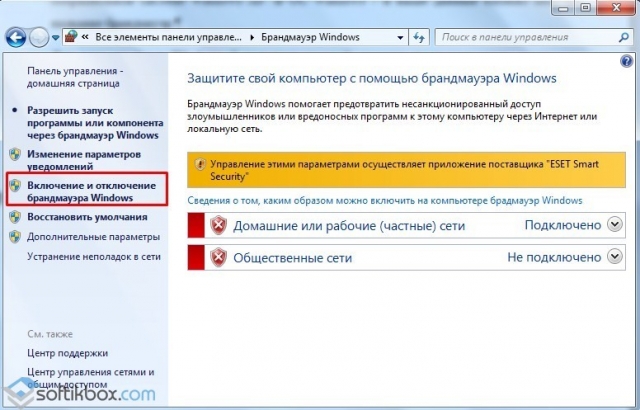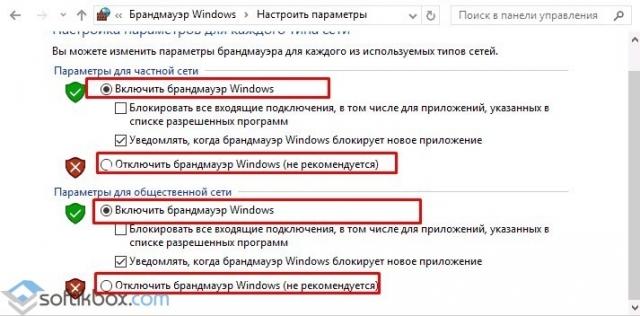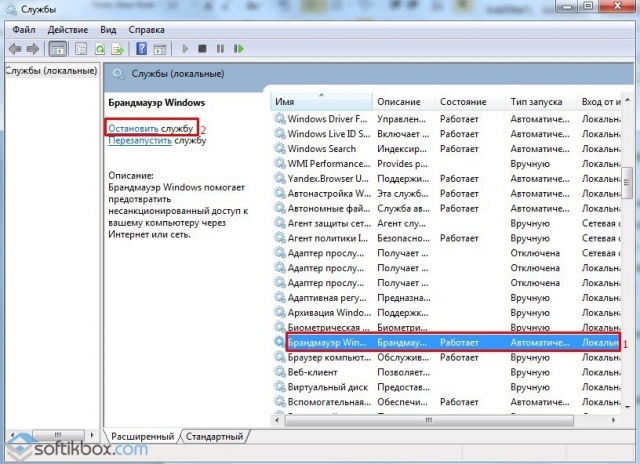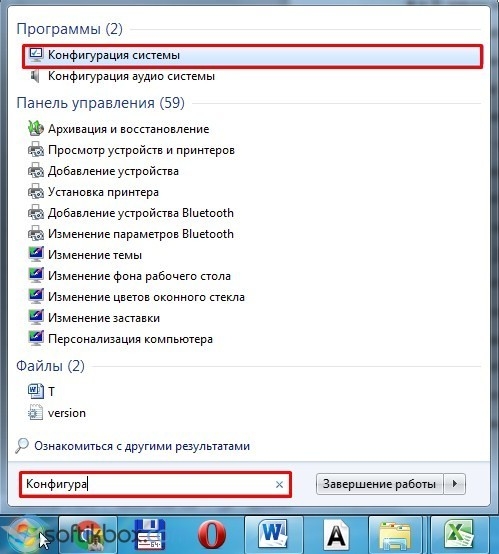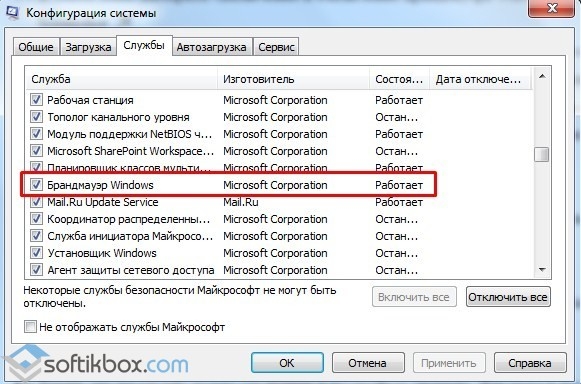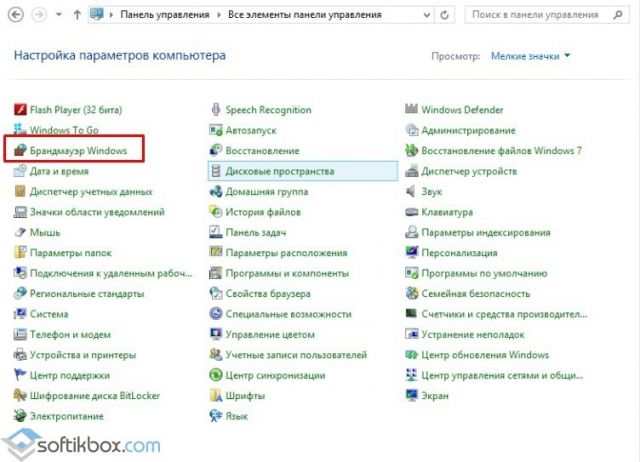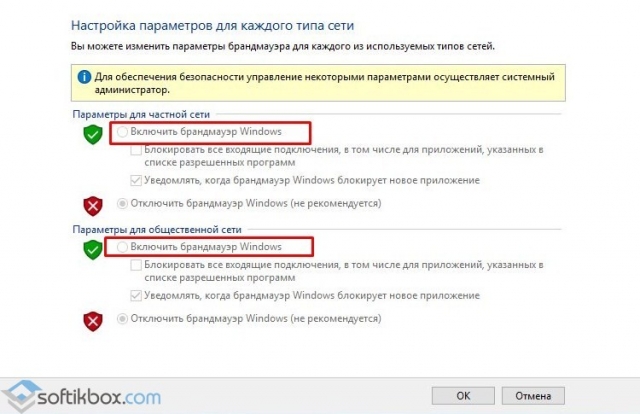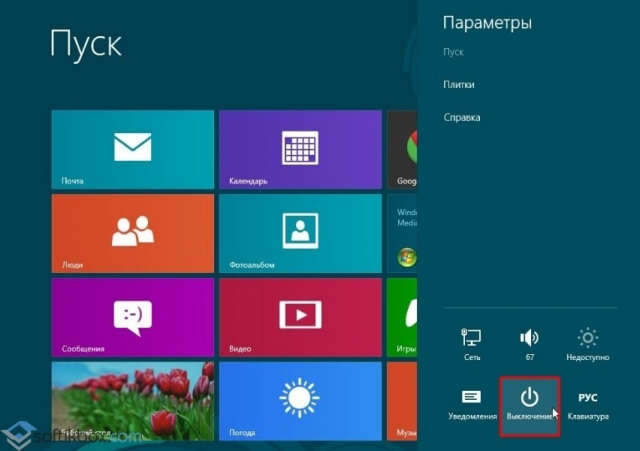Что такое брандмауэр и зачем его отключать?
Брандмауэр, он же firewall (фаервол), он же межсетевой экран (далее эти слова будут употребляться как синонимы) защищает наш компьютер от вторжений из вне и от утечки информации в сеть. Вообще, слово firewall в переводе с английского означает «стена от огня», а брандмауэр это тоже самое, только на немецком, если я не ошибаюсь.
По нормальному, это должен быть отдельный программный продукт, мощная программа! Например Outpost Firewall, Comodo Firewall или Norton Internet Security. Но сторонние программы, как правило, громоздкие, отнимают много системных ресурсов и требуют немало знаний и нервов для настройки. Поэтому большинство пользователей устраивает встроенный в Windows брандмауэр. Сразу скажу, что разбирать эти программы не входит в тему статьи, чтобы получать больше информации подпишитесь на обновления блога.
Тем не менее, почти все популярные антивирусы имеют встроенный межсетевой экран. Так вот, если вы поставили такой антивирус, то у вас может появиться вполне законное желание отключить встроенный брандмауэр в Windows. Также при различных проблемах с доступом программ к интернету или наоборот – с доступом из интернета к компьютеру можно попробовать отключить брандмауер, чтобы проверить ни в нём ли дело. В некоторых случаях фаервол может влиять на скорость интернет-соединения.
Отключение брандмауэра Windows 7/8/10
Сразу скажу, что по сравнению с фаерволом Windows XP, в семёрке достаточно надёжная защита, и отключать её стоит только если вы точно знаете на что её променяли и что вам с этого будет.
Если вы всё же решили отключить брандмауэр Windows, то я вам покажу как это просто сделать по шагам:
Здесь требуется небольшое отступление. Дело в том, что Windows 7-10 различает Домашние (Рабочие) сети и Общественные сети. Несложно догадаться, что домашние и рабочие сети – это локальные сети под вашим управлением, а общественные – это интернет. Для домашних сетей обычно не включают фаервол, даже если нет альтернативы, просто чтобы не иметь проблем с доступом. Например, если у вас есть компьютер или медиаплеер, подключённый к домашней сети, то чтобы не было проблем с доступом к ресурсам компьютера брандмауэр лучше отключить применительно к домашним сетям.
Если же вы поставили другую программу или антивирус с встроенным фаерволом, то отключать брандмауэр Windows 7 обязательно для всех сетей! Это необходимо потому что на компьютере не должны одновременно работать два фаервола, точно так же как не следует устанавливать два антивируса. Иначе, они будут конфликтовать друг с другом, что может привести к сильному торможению компьютера или даже зависанию. Это всё равно что пустить свекровь и невестку на одну кухню 🙂
Однако, большинство программ с встроенным фаерволом заменяют фаервол виндовса и в окошке так и будет написано «Управление этими параметрами осуществляет приложение поставщика ESET Internet Security», т.е. указывается программа, которая установлена у вас.
В этом случае из панели управления вы ничего не сможете отключить, для этого нужно открывать настройки программы. Например, у меня стоит NOD32, и чтобы отключить защиту нужно просто кликнуть правой кнопкой по иконке приложения в системном трее и выбрать «Приостановить работу фаервола (разрешить весь трафик)»
В большинстве других антивирусов делается аналогично.
А как просто выключить службу?
В принципе, после проделанных действий защита уже не работает. Но некоторые просто отключают службу в Windows под названием «Брандмауэр». При этом все функции фаервола отключаются вне зависимости от его настроек. Чтобы отключить службу:
- Пройдите в и найдите в списке «Брандмауэр Windows».
- Нажмите по нему правой кнопкой и выберите «Стоп»
- Чтобы фаервол не включился после перезагрузки, нажмите ещё раз правой кнопкой и выберите «Свойства», а там поменяйте тип запуска на «Отключено»
Теперь брандмауэр отключён и при следующей загрузке включаться не будет. Соответственно, чтобы включить брандмауэр Windows 7,8,10 все действия проводить в обратной последовательности 🙂
Помните! Что отключая брандмауэр насовсем, не имея другой альтернативы, вы подвергаете свой компьютер и все данные на нём риску!
Если есть какие-то проблемы с доступом, которые пропадают после отключения фаервола, то лучше один раз разобраться и правильно настроить сервис, чем отключать его насовсем.
Из этой статьи вы узнали что такое брандмауэр Windows 7, как его правильно отключить, зачем это вообще нужно и чем может быть чревато. Включить брандмауэр можно в обратном порядке. Поделись статьёй с друзьями, они тебе скажут спасибо!
А это десерт на сегодня, пёсик Норман научился ездить на велосипеде!
На чтение 5 мин Просмотров 361 Опубликовано
Брандмауэр (файрвол или межсетевой экран) – программа, отвечающая за сетевую безопасность. С её помощью можно контролировать выход приложений в сеть: одним запрещать это делать, иным – разрешать. В Windows, начиная с XP, такая программа интегрирована по умолчанию. В связи с этим у пользователей возникает вопрос: как отключить встроенный в Windows 7 брандмауэр, когда он не нужен или используется его совершенный аналог. В статье приведено несколько инструкций по решению данного вопроса.
Внимание: во избежание проблем отключение межсетевого экрана следует выполнять только в следующих случаях:
- на компьютере установлен антивирус со встроенным брандмауэром или файрвол, как отдельное приложение;
- ПК не подключён к сети и функционирование на нём подобной программы не нужно;
- компьютер или ноутбук работает только в локальной сети.
Содержание
- Варианты отключения файрвола
- Графическая среда
- Командная строка
- Редактор групповой политики
- Редактор реестра
- Инструкция в видео
Варианты отключения файрвола
Рассмотрим все варианты деактивации сетевого экрана.
Графическая среда
Выключить межсетевой экран в Windows 7 можно посредством панели управления. Делается это по следующему алгоритму, при наличии администраторских привилегий, естественно:
- Открываем «Панель управления» удобным способом. Без лишних телодвижений её можно открыть через «Проводник»: зажимаем [knopka]Win [/knopka] + [knopka]E[/knopka] и кликаем по кнопке «Открыть панель управления» под адресной строкой.
- Если её элементы выводятся в виде мелких или крупных значков, вызываем элемент «Брандмауэр Windows».
- В случае группировки иконок окна по категориям кликаем по первой ссылке «Система и безопасность».
- Дальше жмём по знакомой надписи.
Ещё попасть в открывшееся окно можно через поиск в «Пуск»: в поисковой строке начинаем писать «брандмауэр» и выполняем щелчок по ссылке с его иконкой.
- В меню, расположенном вертикально слева, щелкаем по ссылке «Включение и отключение брандмауэра Windows».
- Переносим чекбоксы для обеих сетей в последнее положение «Отключить…» и кликаем «ОК» для применения настроек.
Если аналога файрволу нет, для общественных сетей его лучше не отключать.
В результате может появиться оповещение, что межсетевой экран не активен и лучше бы его включить. За ним стоит служба, отвечающая за функционирование сетевого защитника. Чтобы отключить брандмауэр полностью и удалить это оповещение, необходимо убрать из автозапуска отвечающий за него системный сервис.
- Выполняем «msconfig» в окне командного интерпретатора (вызывается посредством сочетания клавиш [knopka]Win[/knopka] + [knopka]R[/knopka] или одноимённой кнопкой в «Пуск») или поисковой строке.
- Идём во вкладку со службами, листаем список сервисов, убираем флажок, который возле пункта «Брандмауэр Windows», и щелкаем «ОК».
- Выбираем нужный параметр, а если не хотим видеть это окно вновь, то активируем и опцию, которая уберёт его навсегда.
Учтите, что межсетевой экран не отключается до перезагрузки компьютера и Windows 7 будет надоедать назойливыми уведомлениями, что межсетевой защитник не активен. Избавиться от них, не перезагружаясь, поможет остановка службы, которая выводит оповещения.
- Выполняем «services.msc» в командном интерпретаторе (сочетание кнопок [knopka]Win[/knopka]+[knopka]R[/knopka]) для запуска окна консоли MMC. В нём находится инструментарий для управления службами.
Здесь сортируем список служб по алфавиту, кликнув по полю (столбцу) «Имя» и находим нашу. Как видим, тип её запуска установлен как «Отключена», но в статусе написано: «Работает». Отключите службу.
- Вызываем контекстное меню элемента и кликаем «Остановить» или щелкаем по аналогичной кнопке в панели инструментов.
На этом брандмауэр будет окончательно отключён без перезагрузки ПК и дополнительных танцев с бубном.
Командная строка
Через командную строку сетевой защитник выключается ещё проще и быстрее.
- Выполняем команду «cmd» в окне командного интерпретатора.
- В чёрном окне печатаем длинную команду «NetSh Advfirewall set allprofiles state off» и жмём [knopka]Enter[/knopka] (регистр букв команды не важен).
Кстати, чтобы не набирать весь этот текст, его можно скопировать, а затем вставить в командную строку через контекстное меню.
- Дальше перезагружаем ПК или останавливаем службу, как и ранее, но с помощью командной строки: вводим и выполняем «net stop SharedAccess».
- Закрываем черное окно.
Редактор групповой политики
Есть в Windows 7 инструмент для управления всеми гранями её функционирования – редактор локальной групповой политики.
- Зайти в него можно посредством команды «gpedit.msc», выполненной через поисковую строку Пуска или командный интерпретатор.
- В ветке, отвечающей за конфигурацию компьютера, разворачиваем подраздел «Административные шаблоны».
- Следуем по пути «Сеть» -> «Сетевые подключения», где находим каталог «Брандмауэр…».
- В нём открываем «Профиль домена».
- Здесь вызываем меню редактирования значения элемента «Брандмауэр Windows: Защита всех сетевых подключений».
- Отмеченный переключатель переносим в последнее положение «Откл» и кликаем «ОК».
Деактивация опции «Отключить уведомления» поможет избавиться от назойливых оповещений, не останавливая службу. Остальные параметры позволяют настроить политику работы межсетевого экрана.
Редактор реестра
Суть того, что мы проделывали раньше, сводится к редактированию нескольких ключей реестра. Повторим всё напрямую, через редактор того самого реестра.
- Открывает его команда «regedit».
- Разворачиваем ветку «HKLM».
- Переходим в каталог «System», где следуем по пути, отображенному на скриншоте.
- Идём в раздел «StandardProfile» и через контекстное меню параметра «EnableFirewall» вызываем команду «Изменить».
- Вводим «0» (ноль) в качестве нового значение и кликаем «ОК».
- Изменяем значение ключа «DisableNotifications» на «1», чтобы отключить оповещения, периодически появляющиеся в трее.
- То же самое (шаги 5-7) проделываем для подраздела «DomainProfile».
На этом всё. Не забудьте обзавестись надёжным межсетевым экраном.
Инструкция в видео
Напоследок предлагаем посмотреть видео, где показано, как быстро отключить брандмауэр в Windows 7.
Сегодня я продолжаю рассматривать вопросы, периодически возникающие у пользователей ПК и расскажу о том, как самостоятельно отключить брандмауэр в операционной системе Windows 7. Ну а для начала вы узнаете, что это вообще такое.
Брандмауэр (также именуется Firewall, «фаервол») — межсетевой экран в операционной системе Windows. Используется для контроля доступа программ в сеть. Впервые появился в операционной системе XP и назывался Internet Connection Firewall, правда, изначально был отключен из-за проблем со совместимостью. Пользователь сам мог настроить фаервол, однако зачастую просто не мог найти его настройки, потому что они находились в конфигурации сети.
После того, как в 2003 году один из мощных вирусов успешно атаковал компьютеры, оснащенные Internet Connection Firewall, в Microsoft решено было пересмотреть работу брандмауэра. Новая версия вышла в составе XP SP2. В ней по умолчанию фильтруются все проводные и беспроводные соединения.
С каждым годом встроенная в ОС утилита модернизировалась и сегодня поддерживает удаленное администрирование, фильтрацию исходящего трафика, а не только входящего, позволяет задавать правила для определенных портов или IP-адресов и так далее.
Многие создатели антивирусных систем считают, что встроенный в операционную систему сетевой экран справляется с атаками достаточно посредственно, поэтому предлагает использовать собственный брандмауэр. Более того, при установке антивируса на компьютер последний отключает встроенный фаервол и включает собственный, например, тот же Avast! Но несмотря на все заявления, большинство специалистов сходится во мнении, что брандмауэр от «Майкрософт» вполне неплохо справляется со своими прямыми обязанностями.
Работу сетевого экрана можно регулировать через панель управления. Зайдите в «Пуск» — «Панель управления» — «Брандмауэр Windows».
Перед вами открылось окно с настройками домашней, частной или общественных сетей. Смотрим в левую часть окна и кликаем по надписи «Включение и отключение брандмауэра Windows».
В следующем окне выключаем фаервол, для чего ставим галочки рядом с пунктами «Отключить брандмауэр Windows», как это показано на скриншоте. Нажимаем ОК.
Почему на скриншоте изображено две различных сети? Дело в том, что ОС Windows различает общественные и домашние сети. В первом случае речь идет об интернете, то есть фаервол для этой сети должен быть включенным всегда, дабы избежать атак на компьютер. А вот что касается домашней сети (читай — локальной), то в сетевом экране особого смысла нет, потому что его включение может привести к проблемам с доступом к ресурсам ПК.
На этом можно было бы закончить наше виртуальное общение, однако я покажу вам еще один способ, который позволит отключить брандмауэр полностью для всех сетей, то есть происходит полное отключение данной службы.
Для этого найдите на рабочем столе значок «Компьютер», наведите на него курсор мышки, нажмите на правую клавишу и выберите подраздел «Управление».
В новом окне выберите «Службы и приложения» — «Службы». Здесь вы увидите все службы, в том числе и незапущенные. Найдите среди них «Брандмауэр Windows» и остановите его, выбрав пункт «Остановить» из меню.
*****
Хотелось бы напомнить о том, что фаервол — это ни в коем случае не антивирус и не является его альтернативой! Поэтому ни в коем случае его нельзя отключать, если вы установили антивирус без встроенного брандмауэра.
Без надобности старайтесь не отключать сетевой экран, так как это может грозить атаками и последующими проблемами.
Если вы работаете через роутер и испытываете проблемы с доступом в сеть, в этом может быть виноват фаервол роутера, который присутствует во многих устройствах. Отключается он через меню настроек девайса.
Брандмауэр Windows — бесплатный и встроенный в ОС инструмент защиты. Но иногда его приходится отключать, и сделать это довольно просто.
Пользователю доступно несколько вариантов деактивации защитника. Все они доступны для любой версии операционной системы, отличаются только действия, которые необходимо выполнять.
Это самый простой способ, для обычных пользователей.
Наберите в поисковой строке «Брандмауэр Защитника Windows». Или пройдите по пути: Панель управления\Система и безопасность\Брандмауэр Защитника Windows.
В левой колонке будет пункт «Включение и отключение брандмауэра». Откроется меню настроек, в котором требуется отключить его для общедоступной сети (выбрать вариант) и применить изменения. Утилита будет деактивирована.
Как отключить брандмауэр на Windows 7 и 8.1 — инструкция:
- откройте меню «Пуск»,
- в правом нижнем углу откройте панель управления;
- перейдите в настройки защитника;
- деактивируйте брандмауэр для общедоступной сети и сохраните изменения.
Через командную строку
Нажмите ПКМ по значку «Пуск» и в строке введите «Командная строка». В результатах уже по самой утилите кликните ПКМ и запустите ее от имени администратора. Этот вариант удобен для Windows 10 и 8.1.
Пользователям Windows 7 необходимо нажать сочетание клавиш «Win + R», выбрать вкладку «Выполнить», ввести cmd и нажать ОК.
В окне командной строки введите: netsh advfirewall set allprofiles state off, и нажмите Enter. Ответное сообщение «Ok» оповестит об успешной деактивации брандмауэра. Если вы захотите в будущем включить его, введите эту же строку, изменив off на on.
Совет! Для удобства вы можете включить вставку в командной строке из буфера обмена. Для этого щёлкните ПКМ по окну утилиты, перейдите в «Свойства». Откройте вкладку «Общие» и в окне «Правка» отметьте галочкой пункт «Быстрая вставка». Нажмите ОК и перезапустите утилиту. Теперь можно вставлять скопированный текст через ПКМ.
Через службы
Меню со списком служб можно открыть двумя способами:
- Ввести в поиске services.msc;
- Перейти в «Панель управления» => «Администрирование» => «Локальные службы».
В новом окне появится большой список всех доступных служб для вашей операционной системы. В нем найдите строку «Брандмауэр Защитника Windows» и перейдите. В новом окне возле строки «Тип загрузки» выберите команду «Отключена», примените изменения, и нажмите «Остановить».
Через реестр
Открываем поиск и вводим regedit — попадаем в редактор реестра. Уже в нем вызываем поиск (Ctrl + F) и вводим firewall. Кнопкой «Найти далее» пропускаем все варианты, пока не появится строка EnableFirewall. Щёлкните по ней дважды, выставите в поле «Значение» 0 и брандмауэр отключится. Для последующей активации нужно изменить цифру на 1.
Этот способ работает для отключения брандмаэра для Windows 10 и всех более ранних версий, для которых он установлен.
Как удалить брандмауэр
Описанные выше способы помогут отключить его лишь на время, до загрузки пакета обновлений Windows. После этого установки обычного сбрасываются на базовые, и файрвол снова дает знать о себе. Отсюда пользователь задается вопросом — как отключить брандмауэр Windows навсегда?
Сама утилита существует совместно с системными файлами, которые являются ядром операционной системы. Поэтому удалить брандмауэр без фатальных последствий для своего Виндовс невозможно.
Но это не мешает удалить его библиотеки, которые отвечают за службу фаервола. Для этого вызовите командную строку, и пропишите в ней: sc delete mpsscv. Нажмите Enter и перезагрузите компьютер. Брандмауэр никуда не денется, но он перестанет блокировать сеть или конфликтовать с другими программами. Более того, часть ненужных служб не будет нагружать систему. Это повысит отзывчивость всего ПК с малым объемом ОЗУ (4 — 8 ГБ).
Как добавить исключения
Вам нужен файрвол и нет другого защитного ПО, но он не мешает в конкретном случае? Тогда вместо деактивации правильнее добавить используемую программу в исключения.
Перейдите в брандмауэр через панель управления. В левом сайдбаре выберите раздел взаимодействия программ и компонентов с защитником Windows. Нажмите «Изменить параметры» и откроется список. В нем найдите приложение или компонент и поставьте рядом галочки.
Если программы нет, жмите на «Разрешить другое приложение» и добавьте его. По завершению нажмите ОК.
Советы перед отключением брандмауэра
Деактивации не рекомендуется по умолчанию, поэтому ее нужно выполнять взвешенно:
- Лучше отключить файрвол только для конкретной операции, и старайтесь не выполнять в этот момент иных действий (особенно, например, установке дистрибутивов файлов с сомнительных сайтов).
- Не всегда брандмауэр является проблемой, по которой происходит фильтрация. Современные программы также имеют некоторые защитные функции. Возможно, именно они блокируют трафик при запуске.
- Если файрвол заблокировал недавно установленный браузер или плеер, вероятно, он закачан уже заражённым и с ним запускается вредоносное ПО. Увидеть это можно в диспетчере задач.
- При добавлении программ в исключения будьте внимательны с поставленными задачами. Например, для просмотра IPTV многие советуют отключить фильтр трафика через незашифрованный протокол HTTP (по которому и идёт трансляция). Если добавить именно этот компонент в исключения брандмауэра — безопасность резко снижается. Фильтр трафика через HTTP-протокол будет отключен для сетевого подключения всех приложений (мессенджеры, браузеры, почтовые сервисы). Необходимо добавить в исключения именно приложение (плеер или другой сервис IPTV). В этом случае для остальных программ разрешенным останется только протокол HTTPS.
На самом деле, брандмауэр более полезен, чем назойлив. Продвинутые юзеры знают все особенности и предпочитают отключить его. Но он рассчитан именно на обычного пользователя, и старается оградить его и компьютер от взлома и вредоносного ПО.
Ну а если вы отключили брандмауэр, а антивирус вас не спас и вы все-таки «поймали» на свой компьютер рекламное и вредоносное ПО, воспользуйтесь нашими советами по удалению программ-вредителей.
15.09.2016
Просмотров: 3337
Брандмауэр Windows – это встроенный в операционную систему межсетевой экран, часть Центра обеспечения безопасности, что отвечает за доступ программ в сеть. Иногда брандмауэр может блокировать выход программы в интернет или вовсе мешать нормальной работе в системе. Поэтому может возникнуть необходимость его отключить. Конечно, можно внести программу в список исключений защитника, однако, если это действие не решает проблему, стоит ознакомиться с методами отключения данного элемента.
Читайте также: Как включить и отключить защитник Windows 10?
Содержание:
- Включаем и отключаем брандмауэр в Windows 7
- Способы включения и отключения защитника в Windows 8 и 8.1
Включаем и отключаем брандмауэр в Windows 7
Часто можно встретить ошибку с обозначением «файрвол нужно отключить…или включить». Пользователи начинают искать в сети, что же такое файрвол.
Файрвол – это также название межсетевого экрана, которое употребляется в операционной системе Windows XP и выше. Этот элемент в сети часто называют «брандмауэр».
Для того, чтобы в Windows 7 включить данный элемент стоит выполнить следующие действия:
- Жмём «Пуск», «Панель управления». Откроется новое окно. Выставляем режим «Мелкие значки» и ищем в списке «Брандмауэр Windows».
- В левом меню выбираем «Включение и отключение Брандмауэра Windows».
ВАЖНО! Если в левом меню раздела ссылки неактивные, значит, у вас нет прав администратора и нужно войти в систему под учётной записью с повышенными правами. Или же, если у вас стоит антивирус, то его нужно остановить или удалить.
- Если у вас установлен антивирус, то вы увидите, что все функции межсетевого экрана переданы под управление стороннего антивируса. В случае, когда антивирус не установлен или не включён, увидите следующее окно. Здесь нужно выставить отметки «Включить брандмауэр Windows» во всех пунктах. Или же, если нужно отключить защитника, то выставляет противоположные отметки.
- На этом включение и отключение файрвола не закончено. Теперь нужно отключить службы. Для этого жмём «Win+R» и вводим «services.msc».
- Откроется новое окно. Ищем среди служб «Брандмауэр Windows». Нажимаем «Остановить».
- Теперь эту же службу нужно отключить в настройках системы. Для этого в поисковой строке вводим запрос «Конфигурация системы».
- В открывшемся окне переходим во вкладку «Службы» и снимает отметку возле «Брандмауэра Windows». Жмём «Применить», «Ок».
- После внесения всех этих изменений стоит перезагрузить компьютер. Брандмауэр будет отключен. Чтобы его включить, стоит обратно активировать все те службы, что были остановлены.
Читайте также: Outpost Firewall Free – файервол для защиты ПК от хакерских атак
Способы включения и отключения защитника в Windows 8 и 8.1
Отключение файрвола в операционных системах Windows 8 и 8.1 осуществляется точно так же, как и в Windows 7.
- Жмём «Пуск», «Панель управления», «Брандмауэр Windows», «Включение и отключение Брандмауэр Windows».
- Проставляем все отметки, которые касаются активации службы или её отключения.
- После, точно так же как в Windows 7 отключаем службы. Перезагружаем компьютер.
В Windows 8 выключение и перезагрузка компьютера выполняется с помощью бокового меню.
После нажатия на кнопку «Выключить» появятся варианты действия: «перезагрузка», «выключение», « сон». Выбираем нужное действие и ПК выключится.
Как отключить брандмауэр смотрите в видео-инструкции: