-
Введите диспетчер устройств в поле поиска на панели задач и щелкните элемент Диспетчер устройств.
-
Нажмите стрелку рядом с пунктом Устройства HID и выберите HID-совместимый сенсорный экран. (Их может быть несколько.)
-
В верхней части окна выберите вкладку Действие. Выберите Отключить устройство или Включить устройство, а затем нажмите Подтвердить. Если отображается несколько HID-совместимых сенсорных экранов, выполните шаги 2–3 и для этих устройств.
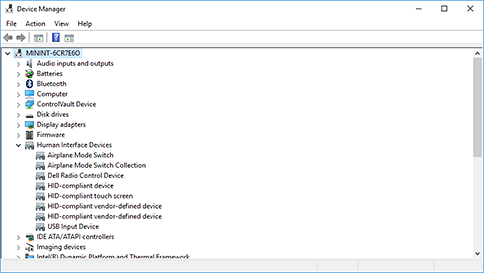
Сенсорный экран не работает? Устранение неполадок здесь.
Нужна дополнительная помощь?
Нужны дополнительные параметры?
Изучите преимущества подписки, просмотрите учебные курсы, узнайте, как защитить свое устройство и т. д.
В сообществах можно задавать вопросы и отвечать на них, отправлять отзывы и консультироваться с экспертами разных профилей.
На чтение 4 мин Опубликовано Обновлено
Сенсорный экран в Windows 10 представляет собой удобную функцию, которая позволяет вам взаимодействовать с устройством при помощи прикосновений. Однако, в некоторых случаях может возникнуть необходимость отключить сенсорный экран. Например, если вы используете периферийные устройства, несовместимые с сенсорным вводом, или просто предпочитаете работать с мышью и клавиатурой.
В этой подробной инструкции мы расскажем вам о нескольких способах отключить сенсорный экран в Windows 10. Вам придется выполнить несколько простых шагов, чтобы достичь желаемого результата. Не беспокойтесь, эти изменения можно будет легко отменить или изменить в любое время.
Важно: Обратите внимание, что для выполнения некоторых из описанных ниже действий вам может потребоваться учетная запись администратора.
Первый способ отключить сенсорный экран в Windows 10 – это использование настроек устройства. Для этого откройте «Панель управления», найдите раздел «Устройства и принтеры» и выберите нужное устройство с сенсорным экраном. Щелкните по нему правой кнопкой мыши и выберите «Отключить». Это действие приведет к временной деактивации сенсорного экрана, при этом ваши периферийные устройства будут продолжать работать нормальным образом.
Содержание
- Почему может понадобиться отключение сенсорного экрана?
- Проверка наличия сенсорного экрана
- Способ 1: Отключение сенсорного экрана через Панель управления
Почему может понадобиться отключение сенсорного экрана?
Отключение сенсорного экрана может быть полезным во многих случаях. Вот некоторые причины, по которым вы можете пожелать отключить сенсорный экран на устройстве под управлением Windows 10:
|
1. Нежелательные случайные нажатия: Сенсорные экраны могут быть чувствительными к случайным касаниям, особенно при использовании пальцем или ручкой. Если вы часто случайно нажимаете на экран, отключение сенсорного экрана может предотвратить нежелательные действия и сохранить ваше время и энергию. |
2. Возможность использования только клавиатуры и мыши: Некоторым пользователям может быть более удобно работать с компьютером, используя только клавиатуру и/или мышь. Отключение сенсорного экрана позволяет полностью исключить управление с помощью касаний и сосредоточиться на использовании традиционных методов ввода и управления. |
|
3. Экономия заряда батареи: Сенсорные экраны могут потреблять дополнительную энергию от батареи, особенно если настройки яркости и чувствительности экрана выставлены на максимум. Если у вас есть возможность использовать компьютер без сенсорного экрана, вы можете продлить время работы от аккумулятора, отключив его. |
4. Предотвращение случайных действий детьми или другими пользователями: Если ваше устройство подвержено случайным действиям детей или других пользователей, которые могут пользоваться сенсорным экраном без вашего разрешения или знания, его отключение может предотвратить нежелательные изменения и повреждения. |
Проверка наличия сенсорного экрана
Перед тем как отключить сенсорный экран в Windows 10, необходимо убедиться, что у вашего устройства имеется сенсорная панель. Для этого можно провести простую проверку:
| Шаг | Действие |
|---|---|
| 1 | Нажмите правую кнопку мыши на рабочем столе и выберите пункт «Вывод экрана» или «Настройка разрешения экрана». |
| 2 | В открывшемся окне прокрутите список доступных дисплеев и найдите пункт, в котором указано наличие сенсорного экрана. |
| 3 | Если такой пункт присутствует, то ваше устройство обладает сенсорным экраном. Если же такого пункта нет, то ваше устройство не поддерживает сенсорную панель. |
После проверки наличия сенсорного экрана вы можете приступить к отключению функциональности сенсорного экрана в операционной системе Windows 10.
Способ 1: Отключение сенсорного экрана через Панель управления
Если вы хотите отключить сенсорный экран на компьютере с операционной системой Windows 10, вы можете воспользоваться Панелью управления. Следуйте этим шагам:
- Откройте Панель управления, нажав правой кнопкой мыши на кнопку «Пуск» в левом нижнем углу экрана и выбрав «Панель управления».
- В окне Панели управления найдите и выберите «Аппаратное оборудование и звук».
- В разделе «Устройства и принтеры» найдите и выберите «Устройства планшета и сенсорные экраны».
- Снимите флажок с опции «Включить ввод сенсорного экрана или планшета», чтобы отключить сенсорный экран.
После выполнения этих шагов сенсорный экран будет отключен, и вы больше не сможете использовать его для ввода. Если вы захотите снова включить сенсорный экран, просто повторите эти шаги и поставьте флажок обратно.
Автор: , 11.12.2021
Рубрики: Windows 10, Windows 11, Ноутбуки
Вопрос от пользователя
Здравствуйте.
Не так давно купил новый ноутбук. Вроде с ним все хорошо, но у него сенсорный экран — поначалу думал будет полезно, но по факту — только мешается (случайно иногда задеваешь, когда переносишь со стола на диван…).
Просмотрел все функциональные кнопки на клавиатуре и корпусе — нет функции отключения сенсорного экрана! Можно ли его как-нибудь отключить (программно), т.е. сделать так, чтобы изображение на дисплее было, а касания он не воспринимал. И важно, чтобы в случае чего — можно было обратно вернуть все как было!
Заранее спасибо!
Здравствуйте.
Данный вопрос относительно-легко решается. Ниже приведу неск. способов (сам рекомендую первый — он наиболее быстрый).
Примечание: часто на ноутбуках может «мешаться» еще и тачпад (и его тоже иногда называют «сенсором»). Если вам нужно отключить и его — 📌ознакомьтесь вот с этой заметкой.
📌 Примечание!
Если вы подключили к ноутбуку внешний монитор — то его собственный можно откл. Для этого нажмите сочетание Win+P и настройте режим проецирования.
*
Содержание статьи📎
- 1 Варианты откл. сенсора у дисплея ноутбука
- 1.1 Способ 1
- 1.2 Способ 2
- 1.3 Способ 3
- 1.4 Способ 4
→ Задать вопрос | дополнить
Варианты откл. сенсора у дисплея ноутбука
Способ 1
Универсальный, подходит для большинства ноутбуков/моноблоков, работающих на Windows 7/8/10/11.
Что нужно сделать:
- запустить диспетчер устройств (самый простой способ — нажать правой кнопкой мышки по кнопке ПУСК, и в появившемся меню найти одноименную ссылку…);
- далее раскрыть вкладку «Устройства HID (Human Interface Devices)»;
- кликнуть правой кнопкой мыши по устройству «HID-совместимый сенсорный экран» (если у вас англ. версия Windows — ищите вариант с «…touch screen»);
- в меню выбрать опцию «Отключить». См. скриншот ниже. 👇
HID-совместимый сенсорный экран
Сразу после этого ваш экран перестанет воспринимать нажатия (будет только показывать изображение!). Задача решена! 😉👌
Чтобы снова включить сенсор — нужно еще раз кликнуть ПКМ по тому же устройству (обратите внимание, что значок у него будет со стрелочкой, значит, что оно выкл.) и в меню выбрать опцию «Включить». См. пример ниже. 👇
Включить устройство
*
Этот вариант хорош своей универсальностью. Однако, есть и минус — после «больших» обновлений Windows, драйверов, при откате к точке восстановления (и ряда др. операций) — сенсорный экран может включиться самостоятельно… (т.е. снова придется вручную заходить в диспетчер устройств и отключать его).
*
Способ 2
Решить «нашу» задачу можно через настройки реестра (этот вариант более «долго-живуч»).
Для этого потребуется:
- 👉 либо запустить редактор реестра, перейти в ветку «HKEY_Current_USER\Software\Microsoft\Wisp\Touch» и создать параметр DWORD с именем «TouchGate» (присвоив ему значение «0»);
- 👉 либо запустить командную строку от имени администратора и выполнить нижеприведенную команду! 👇👌
*
1) Откл. сенсор экрана: reg add «HKEY_Current_USER\Software\Microsoft\Wisp\Touch» /v TouchGate /t REG_DWORD /d 00000000 /f
2) Вкл. сенсор экрана: reg add «HKEY_Current_USER\Software\Microsoft\Wisp\Touch» /v TouchGate /t REG_DWORD /d 00000001 /f
Добавляем параметр в реестр
Далее перезагрузите ноутбук (это обязательное условие)!
*
Способ 3
Этот способ актуален только для Windows 10/11
Сначала необходимо запустить 📌PowerShell от имени админа и ввести одну из нижеприведенных команд (первая — отключает сенсорный экран, вторая -включает):
Get-PnpDevice | Where-Object {$_.FriendlyName -like ‘*touch screen*’} | Disable-PnpDevice -Confirm:$false
-//-//-//-
Get-PnpDevice | Where-Object {$_.FriendlyName -like ‘*touch screen*’} | Enable-PnpDevice -Confirm:$false
*
Далее требуется перезагрузить ноутбук — по завершении загрузки Windows, вы заметите, что сенсор отключен, и не реагирует на ваши нажатия (протестировано на ноутбуках от Asus TP420, UX 501).
*
Способ 4
Только для устройств, в которых разработчик предусмотрел данную опцию.
Если у вас установлен центр управления ноутбуком («идет» вместе с драйверами на устройство) — проверьте все вкладки в нем. У некоторых устройств есть спец. опции по «тонкой» настройки режимов перекл. планшета/ноутбука (что и позволяет откл. сенсор).
Центр управления MyAsus — показывает основные сведения о системе и позволяет настроить ноутбук под-себя!
*
Дополнения по теме — приветствуются в комментариях!
Успехов!
👋


Just because it shipped that way doesn’t mean you need to keep it
What to Know
- Enter Device Manager in the Windows Search box > choose Device Manager > Human Interface Devices.
- Next, select HID-compliant touch screen > Action > Disable Device.
- Important: Don’t disable the touchscreen if it’s the only input method for your device.
This article explains how to disable the touchscreen in Windows 10.
Do not disable your touchscreen if it is the only input method for your device. If the keyboard and mouse aren’t working on your laptop or 2-in-1 device or if you have a tablet without a keyboard accessory, do not disable the touchscreen. You won’t be able to re-enable it without connecting another type of input device.
How to Disable Your Touchscreen in Windows 10
Touchscreens can be disabled in Windows 10 through the Device Manager, which you can access through the Control Panel or directly from the search box on your taskbar.
The device manager is where Windows 10 keeps track of all your devices, and it’s also where you can disable or enable any device that’s connected to your computer.
-
Select the search box on your taskbar.
-
Type Device Manager in the search box.
-
Select Device Manager in the list of search results.
-
Select Human Interface Devices.
-
Select HID-compliant touch screen.
-
Select Action in the upper-left corner.
-
Select Disable Device in the drop-down menu.
-
Select Yes if this warning displays: Disabling this device will cause it to stop functioning. Do you really want to disable it?
-
Verify that your touchscreen is disabled.
To turn the touchscreen back on, follow the same steps as above and choose Enable in the Action drop-down menu in the Device Manager window.
Reasons to Turn off a Touchscreen
Touchscreen inputs are the most useful on tablets and 2-in-1 devices. If you find that the touchscreen on your traditional laptop is more of a headache than anything else, disable it.
Another reason to disable a touchscreen is to prevent children from touching the screen when you’re trying to watch a video or get some work done. Also, in some cases, screens malfunction and behave as if you’re touching them when you aren’t.
The procedure for disabling a touchscreen in Windows 10 works the same way on all types of devices, including laptops, desktops, tablets, 2-in-1 devices, and computers from manufacturers such as HP and Dell.
Thanks for letting us know!
Get the Latest Tech News Delivered Every Day
Subscribe
О LENOVO
+
О LENOVO
-
Наша компания
-
Новости
-
Контакт
-
Соответствие продукта
-
Работа в Lenovo
-
Общедоступное программное обеспечение Lenovo
КУПИТЬ
+
КУПИТЬ
-
Где купить
-
Рекомендованные магазины
-
Стать партнером
Поддержка
+
Поддержка
-
Драйверы и Программное обеспечение
-
Инструкция
-
Инструкция
-
Поиск гарантии
-
Свяжитесь с нами
-
Поддержка хранилища
РЕСУРСЫ
+
РЕСУРСЫ
-
Тренинги
-
Спецификации продуктов ((PSREF)
-
Доступность продукта
-
Информация об окружающей среде
©
Lenovo.
|
|
|
|




