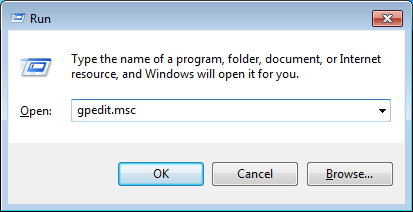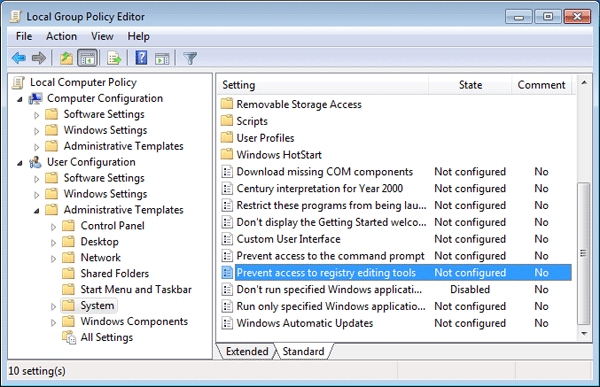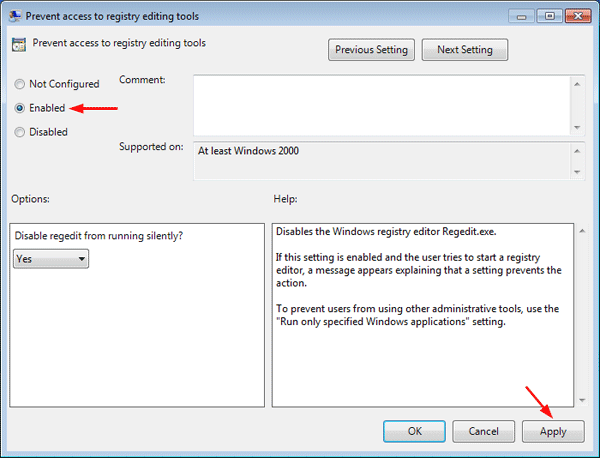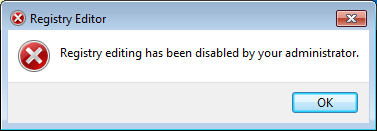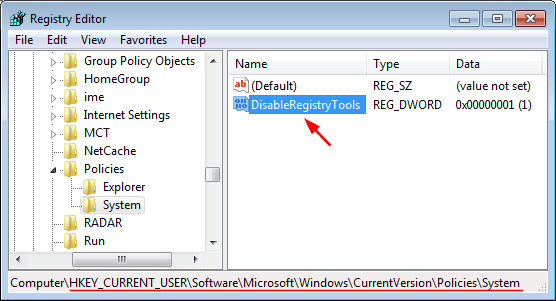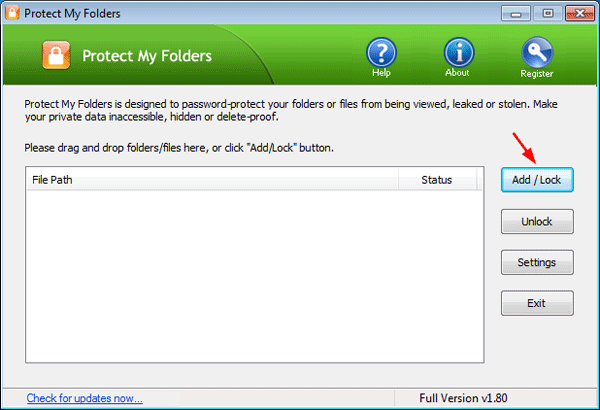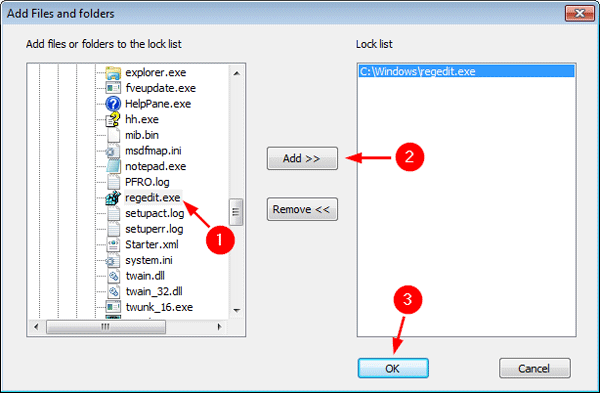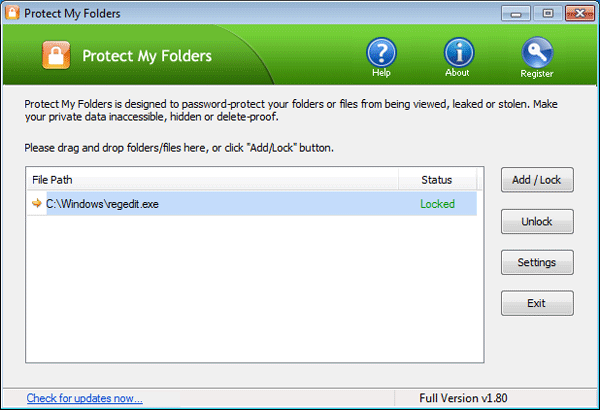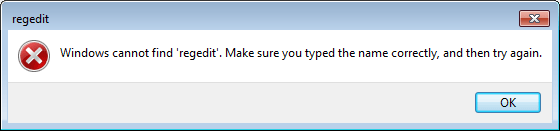В данной статье показаны действия, с помощью которых можно запретить использование редактора реестра (regedit.exe).
Редактор реестра — инструмент, предназначенный для просмотра и изменения параметров в системном реестре, в котором содержится информация и настройки для аппаратного обеспечения, программного обеспечения, профилей пользователей, и различные настройки интерфейса операционной системы. В целях безопасности, Вы можете запретить использование редактора реестра.
Содержание
- Как запретить использование редактора реестра в редакторе локальной групповой политики
- Как запретить использование редактора реестра с помощью файла реестра
- Как разблокировать редактор реестра в редакторе локальной групповой политики
- Как разблокировать редактор реестра используя утилиту AVZ
Как запретить использование редактора реестра в редакторе локальной групповой политики
Редактор локальной групповой политики доступен в Windows 10 редакций Pro, Enterprise, Education.
Чтобы запретить использование редактора реестра, откройте редактор локальной групповой политики, для этого нажмите сочетание клавиш + R и в открывшемся окне Выполнить введите gpedit.msc и нажмите клавишу Enter ↵ или воспользуйтесь поиском в Windows.
В окне редактора локальной групповой политики разверните следующие элементы списка:
Конфигурация пользователя ➯ Административные шаблоны ➯ Система
Далее, в правой части окна дважды щелкните левой кнопкой мыши по параметру политики с названием Запретить доступ к средствам редактирования реестра
В окне «Запретить доступ к средствам редактирования реестра» установите переключатель в положение Включено и нажмите кнопку OK.
Изменения вступают в силу сразу, и теперь при попытке запуска редактора реестра или при применении файла реестра (reg-файла), вы увидите окно с информацией о том, что:
Редактирование реестра запрещено администратором системы.
Также при попытке внесения изменений в реестр с помощью командной строки, вы увидите сообщение:
Ошибка. Изменение реестра запрещено администратором.
При попытке внесения изменений в реестр с помощью команд пакетного файла (*.bat, *.cmd файла), изменения в реестре не будут выполнены и никаких предупреждений вы не увидите.
Как запретить использование редактора реестра с помощью файла реестра
Данный способ актуален для Windows 10 Домашняя, так как в ней отсутствует редактор локальной групповой политики, но также подходит для всех редакций операционной системы Windows 10.
Данный способ позволяет запретить использование редактора реестра с помощью внесения изменений в системный реестр Windows посредством файла реестра.
Прежде чем вносить какие-либо изменения в реестр, настоятельно рекомендуется создать точку восстановления системы
Все изменения производимые в реестре отображены ниже в листинге файла реестра.
Чтобы запретить использование редактора реестра, создайте и примените файл реестра следующего содержания:
Windows Registry Editor Version 5.00.
[HKEY_CURRENT_USER\\Software\\Microsoft\\Windows\\CurrentVersion\\Policies\\System].
«DisableRegistryTools»=dword:00000002
После применения файла реестра, изменения вступают в силу сразу.
Как разблокировать редактор реестра в редакторе локальной групповой политики
Если при попытке запуска редактора реестра вы увидите окно с информацией о том, что Редактирование реестра запрещено администратором системы., то попробуйте разблокировать редактор реестра способом показанным ниже.
Для того чтобы разблокировать редактор реестра, откройте редактор локальной групповой политики и разверните следующие элементы списка:
Конфигурация пользователя ➯ Административные шаблоны ➯ Система
Далее, в правой части окна дважды щелкните левой кнопкой мыши по параметру политики с названием Запретить доступ к средствам редактирования реестра
В окне «Запретить доступ к средствам редактирования реестра» установите переключатель в положение Не задано или в положение Отключено и нажмите кнопку OK.
После выполненных действий, изменения вступают в силу сразу.
Как разблокировать редактор реестра используя утилиту AVZ
Также разблокировать доступ к редактору реестра можно с помощью бесплатной антивирусной утилиты AVZ.
Скачайте архив с утилитой по ссылке ниже.
Архив с утилитой AVZ4.
Извлеките файлы из архива и запустите утилиту AVZ.
Затем нажмите меню Файл и выберите Восстановление системы.
В окне «Восстановление настроек системы», установите флажок в пункте Разблокировка редактора реестра и нажмите кнопку Выполнить отмеченные операции.
В окне «Подтверждение» нажмите кнопку Да.
Далее вы увидите окно с информацией о том что Восстановление системы выполнено.
После этого редактор реестра будет разблокирован.
Используя рассмотренные выше действия, можно запретить использование редактора реестра (regedit.exe) или разблокировать редактор реестра в операционной системе Windows.
Редактирование реестра запрещено администратором системы — как исправить?

В этой инструкции подробно о том, что делать, если редактор реестра не запускается с сообщением «редактирование реестра запрещено» и нескольких сравнительно простых способах исправить проблему — в редакторе локальной групповой политики, с помощью командной строки, .reg и .bat файлов. Однако, есть одно обязательное требование для того, чтобы описанные шаги были возможны: ваш пользователь должен иметь права администратора в системе.
Разрешение редактирования реестра с помощью редактора локальной групповой политики
Самый простой и быстрый способ отключить запрет на редактирование реестра — использовать редактор локальной групповой политики, однако он доступен только в Профессиональной и Корпоративной редакциях Windows 10 и 8.1, также в Windows 7 максимальная. Для Домашней редакции используйте один из следующих 3-х методов включить редактор реестра.
Для того, чтобы разблокировать редактирование реестра в regedit с помощью редактора локальной групповой политики, выполните следующие шаги:
- Нажмите кнопки Win + R и введите gpedit.msc в окне «Выполнить» и нажмите Enter.
- Зайдите в Конфигурация пользователя — Административные шаблоны — Система.
- В рабочей области справа выберите пункт «Запретить доступ к средствам редактирования реестрам», дважды нажмите по нему, либо кликните правой кнопкой мыши и выберите «Изменить».
- Выберите пункт «Отключено» и примените сделанные изменения.
Разблокировка редактора реестра
Обычно этого достаточно, чтобы редактор реестра Windows стал доступен. Однако, если этого не произошло, перезагрузите компьютер: редактирование реестра станет доступным.
Как включить редактор реестра с помощью командной строки или bat файла
Этот способ подойдет для любой редакции Windows, при условии, что командная строка также не заблокирована (а такое случается, в этом случае пробуем следующие варианты).
Запустите командную строку от имени администратора (см. Все способы запустить командную строку от Администратора):
- В Windows 10 — начните набирать «Командная строка» в поиске на панели задач, а когда результат будет найден, нажмите по нему правой кнопкой мыши и выберите «Запуск от имени администратора».
- В Windows 7 — найдите в Пуск — Программы — Стандартные «Командная строка», кликните по ней правой кнопкой мыши и нажмите «Запустить от имени Администратора»
- В Windows 8.1 и 8, на рабочем столе нажмите клавиши Win + X и выберите в меню «Командная строка (Администратор)».
В командной строке введите команду:
reg add "HKCU\Software\Microsoft\Windows\CurrentVersion\Policies\System" /t Reg_dword /v DisableRegistryTools /f /d 0
и нажмите Enter. После выполнения команды вы должны получить сообщение о том, что операция успешно завершена, а редактор реестра будет разблокирован.
Может случиться так, что использование командной строки также отключено, в этом случае можно поступить несколько иначе:
- Скопируйте код, написанный выше
- В блокноте создайте новый документ, вставьте код и сохраните файл с расширением .bat (подробнее: Как создать .bat файл в Windows)
- Кликните правой кнопкой мыши по файлу и запустите его от имени Администратора.
- На мгновение появится окно командной строки, после чего исчезнет — это означает, что команда была выполнена успешно.
Использование файла реестра для снятия запрета на редактирование реестра
Ещё один метод, на случай, если .bat файлы и командная строка не работают — создать .reg файл реестра с параметрами, которые разблокируют редактирование, и добавление этих параметров в реестр. Шаги будут следующими:
- Запустите Блокнот (находится в стандартных программах, также можно использовать поиск на панели задач).
- В блокнот вставьте код, который будет указан далее.
- В меню выберите Файл — Сохранить, в поле «Тип файла» укажите «Все файлы», а затем укажите любое имя файла с обязательным расширением .reg
- «Запустите» этот файл и подтвердите добавление сведений в реестр.
Код .reg файла для использования:
Windows Registry Editor Version 5.00 [HKEY_CURRENT_USER\SOFTWARE\Microsoft\Windows\CurrentVersion\Policies\System] "DisableRegistryTools"=dword:00000000
Обычно, для того, чтобы изменения начали действовать, перезагрузка компьютера не требуется.
Включение редактора реестра с помощью UnHookExec.inf от компании Symantec
Производитель антивирусного программного обеспечения, компания Symantec, предлагает скачать небольшой inf файл, который позволяет снять запрет на редактирование реестра парой кликов мыши. Многие трояны, вирусы, шпионское ПО и другие вредоносные программы изменяют системные настройки, которые могут повлиять в том числе и на запуск редактора реестра. Данный файл позволяет сбросить эти настройки к стандартным для Windows значениям.
Для того, чтобы воспользоваться этим способом — скачайте и сохраните себе на компьютер файл UnHookExec.inf, после чего установите его, кликнув правой кнопкой мыши и выбрав «Установить» в контекстном меню. Во время установки не будет появляться никаких окон или сообщений.
Также, средства включения редактора реестра вы можете встретить в сторонних бесплатных утилитах для исправления ошибок Windows 10, например, такая возможность есть в разделе System Tools в программе FixWin for Windows 10.
На этом все: надеюсь, один из способов позволит вам успешно решить проблему. Если же включить доступ к редактированию реестра не удается, опишите ситуацию в комментариях — я постараюсь помочь.
Редактор реестра представляет собой полезную утилиту, которая позволяет менять дополнительные настройки Windows, но иногда при попытке открыть реестр в Виндовс 7, 8, мы видим ошибку «редактирование реестра запрещено администратором системы». Она вызывается вследствие атак вирусного ПО или запрета администратором системы.
Перед проделыванием руководства просканируйте ПК на наличие вирусов. Войдите в качестве администратора, чтобы выполнить рекомендации ниже.
Включение реестра через редактор групповой политики
Примечание: компьютеры под управлением Windows 7 Домашняя и начальных редакций 8 не имеют доступа к групповой политики (gpedit.msc). Если Вы используете данные ОС, пропустите этот метод и приступайте к следующему.
Чтобы включить редактор реестра на Windows 7, 8 проделайте следующую комбинацию шагов:
1. Вызовите окно ввода команд «выполнить», для этого нажмите клавиши Win + R. Введите или скопируйте в соответствующую область gpedit.msc и кликните OK.
2. В редакторе групповой политики в ветке «конфигурация пользователя» переместитесь в раздел «административные шаблоны», а затем «система». В правой стороне окна найдите опцию, отвечающую за доступ к реестру, и дважды кликните на нее. Для быстрого поиска обратите внимание на скриншот ниже.
3. В новом окошке выберите «не задано» или «отключить» и нажмите OK. После проделанных действий, попробуйте запустить редактор реестра Windows 8, 7 и вносите необходимые изменения.
Использование VBA скрипта
Если Вы не в силах воспользоваться способом выше из-за отсутствия gpedit.msc и попрежнему редактирование реестра запрещено администратором системы, тогда используйте скрипт. Если Regedit был отключен перед запуском скрипта VBS, то он будет включен и наоборот.
1. Нажмите здесь, чтобы загрузить скрипт. Извлеките его из архива, поместите на рабочий стол.
2. Запустите командную строку (cmd) от имени администратора. Скопируйте в нее такой код и кликните Enter:
cd /d %userprofile%\desktop
После чего скопируйте код, запускающий сам скрипт, который выглядит так:
wscript.exe reestr-script.vbs
3. После нажатия Энтера у Вас на дисплее отобразится сообщение. Enable означает включен редактор реестра Windows, соответственно Disable – отключен. Щелкните OK и проверьте результат.
Включение Regedit с помощью UHE.inf
INF-файл удаляет ограничения на изменения ключей реестра одним щелчком мыши. Большинство вирусов, шпионских программ, троянов, червей обычно влияют на раздел Shell\Open\Command, который позволяет им запускаться каждый раз, когда выполняется файл определенного типа. Как правило, они связывают исполнение с расширением exe файлов. UHE.inf позволяет не только разрешить редактирование реестра, но также удаляет такие ассоциации.
1. Скачайте UHE.inf здесь и разархивируйте.
2. Нажмите на INF-файл правой кнопкой, из меню выберите «установить». После чего отменится запрет администратора системы на редактирование реестра.
Использование пакетного файла
Чтобы использовать данный вид включения реестра на Windows 7, 8 Вы можете использовать элементы командной строки. Сделайте ряд простых шагов для создания bat-файла.
1. Создайте новый текстовый документ (.txt), задайте имя и откройте его.
2. Скопируйте в него строки ниже и сохраните:
REG ADD «HKCU \ Software \ Microsoft \ Windows \ CurrentVersion \ Policies \ System» / т REG_DWORD / V DisableRegistryTools / F / D 0
3. Измените тип файла Windows на расширение (.bat).
4. Кликните по батнику правой кнопкой и произведите запуск от имени администратора. CMD будет мигать в течение секунды, а затем исчезнет. Это указывает на успешное выполнение.
5. Выйдите из системы и снова войдите.
На этом все один из способов поспособствует исчезновению сообщения «редактирование реестра запрещено администратором системы» и восстановит полноту функционирования Windows. Если ОС позволяет использовать групповую политику, в первую очередь воспользуйтесь ей. Иначе пробуйте один из других методов включения Regedit.
Вы можете пропустить чтение записи и оставить комментарий. Размещение ссылок запрещено.
June 13, 2023 updated by
Leave a reply »
Making improper changes to the Registry can cause Windows to become unusable or unbootable. To prevent, restrict or block anyone from accessing Registry Editor in Windows 11, 10, 8 and 7, you can disable Registry Editor using group policy, registry trick or third-party software.
Method 1: Disable Registry Editor Using Group Policy
- Press the Windows key + R to bring up the Run box. Type gpedit.msc and press Enter.
- When Group Policy Editor opens, navigate to User Configuration > Administrative Templates > System. Double-click on Prevent access to registry editing tools on the right panel.
- Select the radio button next to Enabled, click Apply and then OK, then close out of Group Policy Editor and reboot your computer.
- When a user tries to access Registry Editor, they will get an error message saying “Registry editing has been disabled by your administrator“.
This method will prevent all users from accessing Registry Editor, including yourself. To regain access to Registry Editor, you have to open Group Policy Editor again, and change the policy to Disabled or Not Configured.
Method 2: Disable Registry Editor Using Registry Trick
- Press the Windows key + R to bring up the Run box. Type regedit and press Enter.
- When Registry Editor opens, navigate to:
HKEY_CURRENT_USER > SOFTWARE > Microsoft > Windows > CurrentVersion > Policies > SystemIf the System key doesn’t exist, you need to create it.
- In the right pane, right-click on any empty space and select New > DWORD (32-bit) Value. Name it DisableRegistryTools and set its value to 1.
- When you try to access Registry Editor, you’ll also get the same error message “Registry editing has been disabled by your administrator“.
This method will prevent your current user from accessing Registry Editor. To regain access, you have to log on as another administrator account and delete the registry value DisableRegistryTools.
Method 3: Disable Registry Editor Using Third Party Software
Using Protect My Folders you can lock & protect Registry Editor with a password. Anyone can’t access Registry Editor without knowing your password.
- Download and install Protect My Folders program on your computer. The first time you launch this program it will prompt your to set a password. Don’t forgot it as you’ll need it next time you run it.
- When Protect My Folders starts, click on Add/Lock button.
- The File/Folder selection dialog should open, choose the C:\Windows\regedit.exe file and click Add, next click OK.
- Now you’ll see the regedit application is locked. Close Protect My Folders program.
- When you try to access Registry Editor, you’ll receive the following error message:
This method will block all users from accessing Registry Editor. To regain access you have to relaunch Protect My Folders, enter your password and unlock the regedit.exe app.
- Previous Post: 3 Simple Ways to Find Windows 10 Product Key
- Next Post: 9 Ways to Open Control Panel in Windows 10
В этом посте мы увидим, как отключить, ограничить или запретить доступ к редактору реестра или инструментам редактирования реестра с помощью редактора групповой политики или путем настройки реестра Windows в Windows 10/8/7. Мы также покажем вам, что вы можете сделать, если Вы не можете получить доступ к реестру в Windows 10.
Содержание
- Запретить доступ к редактору реестра
- Запретить доступ к инструментам редактирования реестра с помощью GPEDIT
- Отключить доступ к редактору реестра с помощью REGEDIT
- Редактирование реестра было отключено вашим администратором
- Windows 10 regedit не открывается
Запретить доступ к редактору реестра
На общем компьютере вы можете разрешить доступ к реестру для некоторых пользователей. Всегда можно использовать редактор групповой политики, который доступен только в некоторых версиях Windows 8, Windows 7 или Windows Vista, или можно настроить параметры реестра, чтобы сделать это.
Запретить доступ к инструментам редактирования реестра с помощью GPEDIT
Для этого введите gpedit.msc в строке поиска Windows Start и нажмите Enter, чтобы открыть редактор групповой политики.

Нажмите Открыть конфигурацию пользователя> Административные шаблоны> Система. Теперь дважды щелкните параметр Запретить доступ к инструментам редактирования реестра . Установите Включено . Нажмите ОК.
Этот параметр отключает редактор реестра Windows или Regedit.exe. Если вы включите этот параметр политики и пользователь попытается запустить Regedit.exe, появится сообщение, объясняющее, что параметр политики предотвращает действие. Если этот параметр политики отключен или не настроен, пользователи могут запускать Regedit.exe в обычном режиме. Чтобы пользователи не могли использовать другие инструменты администрирования, используйте параметр политики «Запускать только указанные приложения Windows».
Однако этот процесс блокирует ВСЕХ пользователей, включая вас. Возможно, вы не сможете использовать редактор реестра, но вы все равно можете использовать его в режиме без вывода сообщений с помощью ключа/s. Чтобы восстановить доступ, необходимо снова посетить редактор объектов групповой политики, когда это необходимо, и изменить политику на Отключено или Не настроено.
Чтобы снова включить его, измените настройку обратно на Не настроено .
Отключить доступ к редактору реестра с помощью REGEDIT
Для этого с помощью редактора реестра вы должны иметь права администратора. Затем убедитесь, что учетная запись пользователя является учетной записью администратора, если нет, измените ее на нее.
Теперь откройте Regedit и перейдите к следующему ключу:
HKEY_CURRENT_USER \ SOFTWARE \ Microsoft \ Windows \ CurrentVersion \ Policies \ System

На правой панели измените значение DisableRegistryTools и установите для него 1 .
Выход.
Верните тип учетной записи обратно, если вы изменили его ранее. Сделав это, этот пользователь не сможет теперь запускать regedit или объединять файлы .reg. Если какой-либо пользователь попытается отредактировать реестр, он или она получит сообщение:
Редактирование реестра было отключено вашим администратором
В таком случае пользователь без прав администратора не сможет вносить изменения в систему с помощью Regedit.
Чтобы включить его снова, измените значение обратно на 0 .
Windows 10 regedit не открывается
Если по какой-то странной причине вы не можете получить доступ к реестру Windows 10/8/7, сделайте следующее:
Откройте окна командной строки с повышенными правами, введите следующее и нажмите Enter:
REG add HKCU \ Software \ Microsoft \ Windows \ CurrentVersion \ Policies \ System/v DisableRegistryTools/t REG_DWORD/d 0/f
Вы также можете добавить его с помощью поля «Выполнить».
Вы также можете использовать наше бесплатное Ultimate Windows Tweaker для включения или отключения редактора реестра на лету.
Смотрите этот пост, если хотите отключить командную строку.