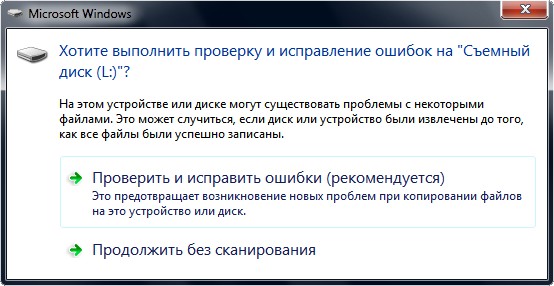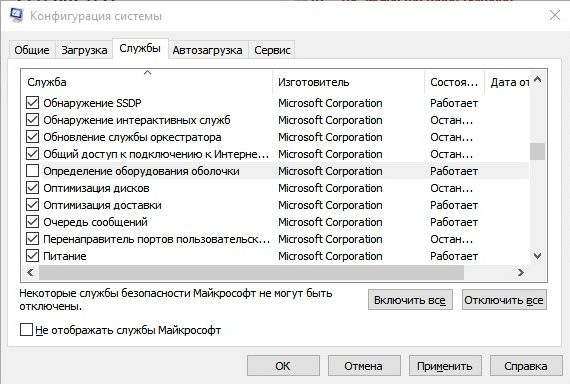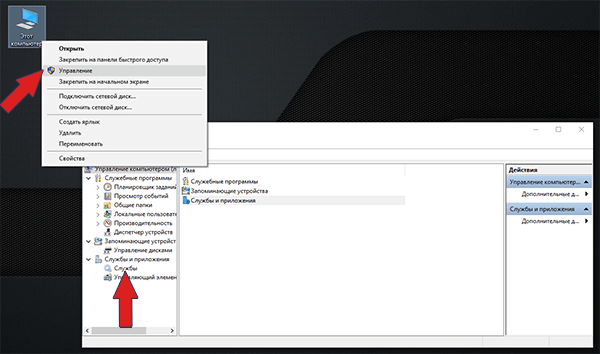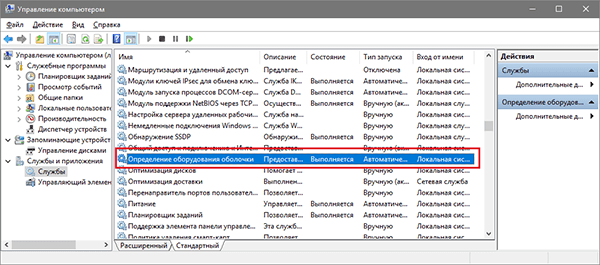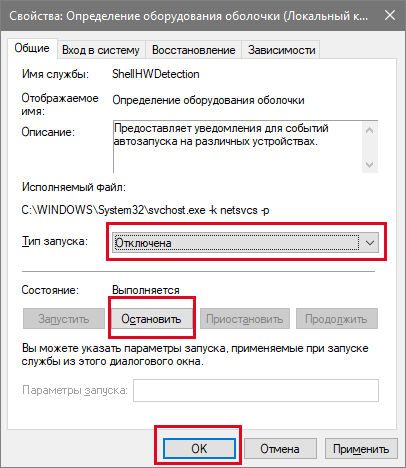Недавно «копошился» с одной флешкой (нужно было достать с нее ряд файлов) и Windows очень настойчиво предлагала мне проверить ее и исправить ошибки (разумеется, при каждом подключении приходилось мыкаться и любезно отказываться от этого предложения (иначе данные могли бы быть затерты…)).
Собственно, в этой небольшой заметке решил привести простой способ отключить такую проверку (да и вообще автозапуск флешки). Кстати, это рекомендуется сделать и с точки зрения безопасности — ведь если флешка будет заражена вирусом, то он не будет запущен автоматически (что уже не плохо) …
Отмечу, что предложенные ниже рекомендации актуальны для ОС Windows 7/8/10. 👌
*
Отключение авто-запуска и проверки накопителей
👉 Вариант 1
Сначала необходимо открыть окно настройки служб. Для этого нужно нажать Win+R (чтобы появилось меню «Выполнить») и ввести команду services.msc. Кстати, если у вас Windows 10 — «службы» можно найти и через поиск. 👇
Открываем службы — services.msc (универсальный способ)
Поиск — службы (Windows 10)
Далее среди списка служб нужно найти и открыть «Определение оборудования оболочки» (она предоставляет уведомления для событий авто-запуска).
Определение оборудования оболочки
После ставим тип запуска в режим «Отключена» и останавливаем службу.
Остановка службы
Далее необходимо перезагрузить ПК/ноутбук, чтобы изменения ступили в силу. Теперь сообщения о необходимости проверки и исправления ошибок появляться не должны! 👌
Альтернативный способ
Кстати, отключить эту службу можно и другим путем… Нажать также Win+R, и использовать команду msconfig. После, в списке служб найти «Определение оборудования оболочки» и снять с нее галочку. Настройки сохранить и перезагрузить ПК…
Конфигурация системы
*
👉 Вариант 2
Если по какой-то причине вы не можете зайти в службы (или вдруг еще что…) — этот вопрос можно решить с помощью спец. антивирусной 👉 утилиты AVZ. Она, кстати, сможет помочь, даже если ваш ПК был заражен вирусами и часть возможностей в Windows была заблокирована (или отключена).
После запуска AVZ — зайдите в меню «Файл / Мастер поиска и устранения проблем».
Мастер поиска и устранения проблем (AVZ)
Далее отметьте, что вас интересуют все системные проблемы и проведите сканирование (кнопка «Пуск»). В найденных проблемах отключите авто-запуск с HDD, сетевых дисков, флешек и пр. 👇
AVZ автоматически изменит все системные настройки и почистит вашу систему от рекламы и вирусов (если таковые будут препятствовать…).
Найденные проблемы / Разрешен автозапуск / AVZ
После такой проверки рекомендуется перезагрузить ПК. В общем-то, задача на этом должна быть решена. 👌
👉 Также в помощь!
После перезагрузки Windows 10 стартуют автоматически многие программы. Как их отключить
*
Дополнения по теме — приветствуются!
Удачи!
👋


В операционной системе Windows 10 автоматическая проверка и исправление ошибок на флешках может вызывать определенные проблемы. При подключении флешки к компьютеру, Windows автоматически проверяет наличие ошибок на диске и предлагает исправить их. Это может быть полезным, если на флешке действительно есть ошибки, однако, в некоторых случаях, это может быть нежелательным.
Например, если у вас есть флешка, содержащая программы или файлы с автозапуском, то автоматическая проверка и исправление ошибок может привести к некорректной работе этих программ или потере данных. Кроме того, процесс проверки может занять довольно много времени, особенно если на флешке большой объем данных.
Чтобы отключить автоматическую проверку и исправление ошибок на флешках в Windows 10, необходимо выполнить несколько простых шагов. В данной статье мы рассмотрим эти шаги подробно и покажем, как можно отключить автоматическую проверку и исправление ошибок для конкретной флешки или для всех флешек в системе.
Содержание
- Причины и способы отключить
- Почему автоматическая проверка флешки может быть нежелательной в Windows 10?
- Как отключить автоматическую проверку флешки в системе Windows 10?
- Пользовательский опыт и рекомендации
- Опыт пользователей: как отключить автоматическую проверку флешки и исправление ошибок в Windows 10?
- Рекомендации для пользователей Windows 10: как избежать автоматической проверки и исправления ошибок флешки?
Причины и способы отключить
Автоматическая проверка и исправление ошибок флешки, также известная как функция «Проверка и исправление ошибок» или «CHKDSK», установлена в операционной системе Windows 10 по умолчанию. Она предназначена для обнаружения и исправления возможных проблем, которые могут возникнуть на флешках, таких как повреждение файловой системы или секторов данных.
Однако, автоматическая проверка и исправление ошибок флешки может вызвать некоторые проблемы или задержки, особенно когда флешка подключается к компьютеру. Некоторые из основных причин, по которым пользователи хотят отключить эту функцию, включают:
- Длительность проверки и исправление ошибок, особенно при большом объеме данных на флешке или при наличии ошибок;
- Возможность потери данных, если при проверке что-то пойдет не так;
- Частое подключение и отключение флешки может вызывать повторную проверку каждый раз;
- Снижение производительности системы при выполнении автоматической проверки.
Чтобы отключить автоматическую проверку и исправление ошибок флешки в Windows 10, можно воспользоваться несколькими способами:
- Использовать командную строку. Вам потребуется открыть командную строку от имени администратора и выполнить следующую команду:
chkntfs /X [буква_флешки]:. Здесь [буква_флешки] — это буква, присвоенная вашей флешке. Например,chkntfs /X E:. - Использовать реестр. Вам нужно открыть редактор реестра (нажмите Win + R и введите «regedit») и перейти к следующему пути:
HKEY_LOCAL_MACHINE\SYSTEM\CurrentControlSet\Control\Session Manager\BootExecute. Затем удалите значение «autocheck autochk *» и сохраните изменения. - Использовать групповую политику. Вы можете открыть редактор локальной групповой политики (нажмите Win + R и введите «gpedit.msc») и перейти к следующему пути:
Конфигурация компьютера -> Административные шаблоны -> Система -> Отключение автоматической проверки при подключении съемных носителей. Включите эту опцию и сохраните изменения.
После выполнения одного из указанных способов, Windows 10 больше не будет автоматически проверять и исправлять ошибки на вашей флешке при подключении к компьютеру.
Почему автоматическая проверка флешки может быть нежелательной в Windows 10?
В операционной системе Windows 10 автоматическая проверка и исправление ошибок на флешке может быть нежелательной по нескольким причинам:
| 1. |
Длительность процесса: автоматическая проверка и исправление ошибок на флешке может занимать продолжительное время, особенно если на носителе хранится большое количество данных. Это может привести к задержке работы компьютера или замедлению доступа к информации. |
| 2. |
Потеря данных: в процессе проверки и исправления ошибок на флешке существует риск потери данных. Несмотря на то, что Windows 10 обычно предупреждает о возможной потере файлов, иногда это может произойти без предупреждения. Если на носителе хранится важная информация, потеря данных может иметь серьезные последствия. |
| 3. |
Временное решение проблемы: автоматическая проверка и исправление ошибок на флешке часто предлагается как временное решение проблемы. Если флешка постоянно требует проверки и исправления, это может указывать на более серьезные проблемы с носителем или портом USB в компьютере. В таких случаях лучше обратиться к специалисту для более детального анализа и решения проблемы. |
Как отключить автоматическую проверку флешки в системе Windows 10?
Автоматическая проверка флешки при подключении к компьютеру может быть полезной, однако в некоторых случаях она может вызывать задержки и неудобства. Если вы хотите отключить автоматическую проверку флешки в системе Windows 10, следуйте указанным ниже шагам:
1. Подключите флешку к компьютеру.
2. Откройте проводник (например, нажмите на значок папки на панели задач).
3. В левой панели проводника найдите раздел «Этот компьютер» и щелкните по нему правой кнопкой мыши.
4. В контекстном меню, которое откроется, выберите пункт «Свойства».
5. В открывшемся окне свойств флешки перейдите на вкладку «Инструменты».
6. В разделе «Проверка ошибок» нажмите кнопку «Проверить».
7. Снимите флажок напротив пункта «Автоматически восстанавливать…».
8. Нажмите кнопку «ОК», чтобы сохранить изменения.
После выполнения этих действий автоматическая проверка флешки при подключении к компьютеру будет отключена. В дальнейшем вы сможете проверить флешку на наличие ошибок вручную, используя кнопку «Проверить» на вкладке «Инструменты» свойств флешки.
Пользовательский опыт и рекомендации
Отключение автоматической проверки и исправления ошибок флешки в Windows 10 может быть полезным для пользователей, которые предпочитают самостоятельно управлять процессом обслуживания флеш-накопителей. Вот несколько советов и рекомендаций, которые помогут вам получить наилучший пользовательский опыт при отключении этой функции.
1. Будьте внимательны при использовании флеш-накопителей.
Поскольку автоматическая проверка и исправление ошибок флешки является одной из защитных функций Windows 10, отключение этой функции может привести к потере данных, если возникнут проблемы с файловой системой флеш-накопителя. Поэтому будьте внимательны при использовании флешки, особенно если у вас есть подозрения на наличие каких-либо ошибок. Регулярно делайте резервные копии важных данных.
2. Используйте альтернативные программы для проверки и исправления ошибок.
Если вы отключите автоматическую проверку и исправление ошибок флешки в Windows 10, рекомендуется использовать альтернативные программы для проверки и исправления ошибок на вашем флеш-накопителе, такие как chkdsk (Check Disk) или сторонние утилиты. Это поможет вам обеспечить целостность и сохранность данных на флеш-накопителе.
3. Регулярно проводите самостоятельную проверку флеш-накопителя.
Одной из мер предосторожности, в случае отключения автоматической проверки и исправления ошибок, является регулярная самостоятельная проверка флеш-накопителя на предмет наличие ошибок. Вы можете делать это вручную с помощью вышеупомянутых программ, а также следить за физическим состоянием флеш-накопителя (например, целостность корпуса, выводы и т.д.), чтобы своевременно выявить потенциальные проблемы.
4. Обращайтесь к производителю флеш-накопителя.
В случае возникновения проблем с флешкой или вопросов по ее обслуживанию, рекомендуется обращаться к производителю флеш-накопителя для получения поддержки и рекомендаций по оптимальной работе с устройством, особенно если вы отключили автоматическую проверку и исправление ошибок.
Следуя этим рекомендациям, вы сможете получить наилучший пользовательский опыт при отключении автоматической проверки и исправления ошибок флешки в Windows 10. Однако помните, что это решение требует осознанности и аккуратности при использовании и обслуживании вашего флеш-накопителя.
Опыт пользователей: как отключить автоматическую проверку флешки и исправление ошибок в Windows 10?
Windows 10 имеет встроенную функцию автоматической проверки и исправления ошибок на подключаемых устройствах, таких как флешки и внешние жесткие диски. Это может быть полезно в некоторых случаях, но некоторым пользователям это может быть неприятно или мешать. Здесь пользователи предлагают несколько способов, как отключить эту функцию:
Метод 1: Отключение через Проводник Файлов
1. Подключите флешку к компьютеру и откройте Проводник Файлов.
2. Найдите флешку в списке устройств и щелкните правой кнопкой мыши по ней.
3. В выпадающем меню выберите «Свойства».
4. В открывшемся окне перейдите на вкладку «Общие».
5. Нажмите кнопку «Изменить» рядом с «Автопроверка».
6. Снимите флажок с пункта «Автоматически восстанавливать при обнаружении ошибок».
7. Нажмите «ОК» для сохранения изменений.
Метод 2: Отключение через Реестр
1. Нажмите комбинацию клавиш Win + R на клавиатуре, чтобы открыть окно «Выполнить».
2. Введите «regedit» и нажмите «ОК», чтобы открыть Редактор реестра.
3. Перейдите к следующему пути: HKEY_LOCAL_MACHINE\SYSTEM\CurrentControlSet\Control\Session Manager\.
4. Найдите ключ «BootExecute» в правой части окна и дважды щелкните по нему.
5. Удалите значение «autocheck autochk *».
6. Нажмите «ОК» для сохранения изменений.
Следуя этим методам, вы можете отключить автоматическую проверку и исправление ошибок на ваших флешках в Windows 10 и иметь больше контроля над процессом.
Рекомендации для пользователей Windows 10: как избежать автоматической проверки и исправления ошибок флешки?
Вот несколько рекомендаций, которые помогут вам избежать автоматической проверки и исправления ошибок на флешке в Windows 10:
| 1. | Отключите автоматическую проверку флешки |
| 2. | Используйте команду CHKDSK для проверки флешки вручную |
| 3. | Избегайте использования флешки на разных компьютерах |
| 4. | Форматируйте флешку, если она постоянно вызывает ошибки |
| 5. | Используйте антивирусное ПО для проверки флешки на вирусы |
Следуя этим рекомендациям, вы сможете избежать автоматической проверки и исправления ошибок на флешке в Windows 10, а также увеличить безопасность ваших данных.

В последнее время на компьютере при подключении карты памяти формата SD или USB-флешки появляется окно с предложением проверить диск из-за того, что возникли какие-то проблемы. В таком случае можно проверить флеш-накопитель или, на худой конец, отформатировать его. После этого проблема обычно исчезает. Но в моем случае окно с ошибкой появлялось каждый раз при подключении карт-памяти. Мне это надоело…
Если у вас Windows 7 или Windows 8, заходим в меню «Пуск > Выполнить», вводим msconfig и в закладке «Службы» ищем строку «Определение оборудования оболочки». Здесь снимаем галочку и перезагружаем компьютер. Если у вас Windows 10, то вводим msconfig в меню «Поиск в Windows» (справа от меню «Пуск»).
Данная служба отвечает за автоматический запуск содержимого компакт-дисков или подключенного флеш-накопителя. Поэтому данные диски перестанут автозапускаться. Но это и к лучшему, так как вирусы также не могут автоматически запускаться.
Как отучить флешку сообщать о несуществующих проблемах при каждом подключении
Операционная система полна сообщениями об ошибках, но мало какие из них столь надоедливы, как сообщения, появляющиеся при подключении флешки к USB-разъёму. Например, сообщение There’s a problem with this drive. Scan the drive now and fix it.
В первый раз пользователь решает проверить диск на ошибки, найти их и исправить, однако затем он вставляет флешку снова и сообщение об ошибке повторяется. Как это исправить?
Типичной причиной появления этого сообщения об ошибке является необходимость правильно завершать работу с флешкой: сначала отключить её программно, затем вынимать из разъёма. Впрочем, обычно и простое физическое отключение не приводит ни к каким последствиям. Однако бывают случаи, когда Windows требует правильного отключения.
Есть два правильных способа отключения флешки. В Windows в трее в нижней правой части экрана нажимаем на стрелку, открывая список иконок. Выбираем иконку USB с зелёной пометкой, щёлкаем по ней правой клавишей мыши, находим и выбираем диск, который хотим отключить. Далее должно появиться сообщение о том, что теперь оборудование может быть извлечено, после чего можно вынимать флешку. Если делать так постоянно, сообщение о необходимости сканирования диска перестанет появляться, если провести это сканирование в последний раз.
Правильное отключение диска должно выполняться на любой операционной системе. Если неправильно отключить флешку, например, от платы Raspberry Pi на операционной системе Linux, а потом подключить флешку к компьютеру на Windows, снова появится сообщение о необходимости проверить диск.
Если вы не хотите постоянно проводить процедуру правильного отключения, нужно отключить механизм кеширования при записи на диск, однако при работе с важными данными делать этого не рекомендуется.
Кеширование записи позволяет Windows сохранять в памяти команды записи, а потом сохранять все данные на флешку одним большим блоком. Эта функция по умолчанию включена для защиты от потери необходимых данных при незапланированном отключении питания.
В Windows 8.1 при подключенной флешке правой клавишей мыши нужно нажать на кнопку «Пуск» и выбрать «Диспетчер Устройств». Выбираем строку «Дисковые устройства», правой кнопкой кликаем на флешку, выбираем «Свойства». Открываем вкладку «Политика», активируем поле «Быстрое удаление».
Теперь можно будет вынимать флешку в Windows без предварительных манипуляций, однако есть небольшой, но риск повреждения записываемых на флешку данных. На других операционных системах, чтобы не было ошибки, по-прежнему нужно отключать флешку программно.
- Распечатать
Оцените статью:
- 5
- 4
- 3
- 2
- 1
(3 голоса, среднее: 1 из 5)
Поделитесь с друзьями!
Как отключить проверку на ошибки при подключении USB флешки
При подключении USB флешек в Windows 7 часто выскакивает сообщение «Хотите выполнить проверку и исправление ошибок на флешке». Можно выполнить проверку, но через некоторое время окно с предложением появится снова. Рассмотрим как отключить это уведомление.
В интернете предлагают 3 способа. Два связаны с изменением параметров ключей системного реестра и один — с отключением службы. Последний способ самый надёжный, поэтому рассмотрим именно его.
-
Вызываем контекстное меню правой кнопкой мыши на значке «Мой компьютер» и нажимаем «Управление».
-
В левом меню окна «Управление компьютером» раскрываем список «Службы и приложения». Нажимаем «Службы».
-
Ищем службу «Определение оборудования оболочки». Нажимаем на неё два раза.
-
В открывшихся свойствах останавливаем её. Устанавливаем тип запуска «Отключена». Нажимаем кнопку «ОК».
При отключении службы автоматически может завершиться служба с обработкой WIA изображений.
После этого сообщение о выполнении проверки больше не должно появляться. Также при отключении этой службы отключается автозапуск программ с флешек, что препятствует заражению компьютера вирусами.