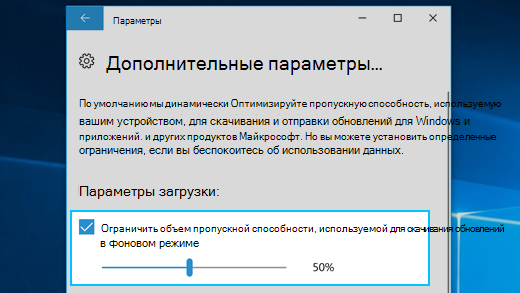В статье рассмотрим, как настроить зарезервированную пропускную способность в Windows 10. По умолчанию Windows резервирует 20% общей пропускной способности Интернета.
Да, да, операционная система Windows 10 резервирует определенный процент пропускной способности вашего интернет соединения для качества обслуживания ( QoS ).
Согласно Microsoft:
QoS может включать в себя критически важные системные операции, такие как обновление системы Windows, управление статусом лицензирования и т. Д. Концепция зарезервированной полосы пропускания применима ко всем программам, работающим в системе. Обычно планировщик пакетов ограничивает систему до 80% от пропускной способности связности. Это означает, что Windows резервирует 20% пропускной способности вашего Интернета исключительно для QoS.
В случае, если вы хотите получить этот зарезервированный процент пропускной способности, эта статья для вас. Ниже рассмотрим два способа настройки зарезервированной полосы пропускания в операционной системе Windows 10.
ПРИМЕЧАНИЕ: Если вы отключите всю зарезервированную полосу пропускания для вашей системы, то есть установите ее на 0%, это повлияет на действия операционной системы, особенно на автоматические обновления.
Как настроить резервируемую пропускную способность в Windows 10 с помощью реестра.
Отказ от ответственности: дальнейшие шаги будут включать правку реестра. Ошибки при редактировании реестра могут отрицательно повлиять на вашу систему. Поэтому будьте осторожны при редактировании записей реестра и сначала создайте точку восстановления системы.
Шаг 1: Откройте редактор реестра (если вы не знакомы с редактором реестра нажмите здесь ).
Шаг 2: В левой панели окна редактора реестра перейдите к следующему разделу:
HKEY_LOCAL_MACHINE\SOFTWARE\Policies\Microsoft\Windows\Psched
Примечание: Если раздел и параметр «NonBestEffortLimit» не существуют просто создайте их.
Шаг 3: Теперь на правой панели раздела реестра «Psched» найдите параметр DWORD (32 бита) с именем NonBestEffortLimit. Дважды кликните на нем, чтобы изменить его значения:
По умолчанию параметр имеет значение 50 в шестнадцатеричной или 80 в десятичной системе исчисления.
Шаг 4: Выберите десятичную систему и установите значение равное проценту требуемой резервируемой полосы пропускания.
Для примера, если вы установите значение равным 0, зарезервированная полоса пропускания для вашей операционной системы Windows будет полностью отключена, то есть равна 0%. Нажмите кнопку «OK» и закройте редактор реестра.
Шаг 5: Перезагрузите ПК, чтобы изменения вступили в силу.
Настроить зарезервированную пропускную способность в Windows 10 с помощью параметра групповой политики.
Если вы хотите настроить или ограничить резервируемую пропускную способность на нескольких компьютерах в вашей организации / на рабочем месте, вы можете развернуть соответствующий параметр объекта групповой политики.
Шаг 1: Откройте Редактор локальной групповой политики (смотри как)
Шаг 2: Перейдите в раздел: «Конфигурация компьютера» → «Административные шаблоны» → «Сеть» → «Планировщик пакетов Qos»
Шаг 3: В правом окне двойным кликом откройте политику «Ограничить резервируемую пропускную способность».
По умолчанию эта политика не задана и система резервирует 20% пропускной способности интернет подключения. Вам необходимо ее включить, установите для параметра «Ограничить резервируемую пропускную способность» значение «Включено».
Шаг 4: Ниже установите «Ограничение пропускной способности» как 0%.
Шаг 5: Нажмите кнопку «Применить» → «ОК» и перезагрузите ПК.
Это ограничит совокупную пропускную способность, резервируемую всеми программами, которые запущены в Windows 10.
При задании в реестре ограничения пропускной способности для конкретного сетевого адаптера групповая политика при настройке адаптера игнорируется.
Все!
Имея ограниченные возможности подключения или другие сетевые ограничения, можно лимитировать использование полосы пропускания для службы оптимизации доставки в случае фоновых загрузок.
Нажмите кнопку » Пуск «, а затем выберите Параметры > Обновить & безопасность > Дополнительные параметры> доставки. Выберите раздел Дополнительные параметры.
Выберите параметр Установить предельное использование полосы пропускания для скачивания обновлений в фоновом режиме. Затем используйте ползунок, чтобы установить процент доступной полосы пропускания для скачивания в фоновом режиме. При более низких значениях полоса пропускания используется меньше, но и обновления доставляются более медленно.
Предельные значения для использования полосы пропускания применяются только к автоматическим обновлениям службы оптимизации доставки, которые скачиваются в фоновом режиме. Если загрузка начинается вручную (например, при обновлении Windows в разделе параметры > Обновление & безопасность > центра обновления Windows или с помощью загрузки приложения из Магазина Windows), заданные ограничения пропускной способности не применяются.
Нужна дополнительная помощь?
Нужны дополнительные параметры?
Изучите преимущества подписки, просмотрите учебные курсы, узнайте, как защитить свое устройство и т. д.
В сообществах можно задавать вопросы и отвечать на них, отправлять отзывы и консультироваться с экспертами разных профилей.
In general, bandwidth is the rate at which data travels to and fro from your computer. In other words, bandwidth is the range covered for data transmission between an upper range and a lower range. Bandwidth is usually controlled by your Internet Service Provider (ISP). However, there exist some settings in Windows, by configuring which you limit the reservable bandwidth for your system.
Primarily, Windows reserves a certain amount of bandwidth for its application requirements and operation purposes. By configuring its setting in the Group Policy, you can easily limit the reservable bandwidth. This article will show you stepwise, how to access or open up the reservable bandwidth on your Windows 11/10/8.
1. Press Windows Key + R combination, type put gpedit.msc in Run dialog box and hit Enter to open the Local Group Policy Editor. The Group Policy Editor, incidentally, is not available in Windows Home version. It is available only in Windows Pro, Enterprise, etc., versions,
2. Navigate here:
Computer Configuration -> Administrative -> Network -> Qos Packet Scheduler
3. In the right pane of this window, look for the settings named Limit reservable bandwidth, it must be showing a Not Configured status by default. Double click on the same setting to modify it:
This policy setting determines the percentage of connection bandwidth that the system can reserve. This value limits the combined bandwidth reservations of all programs running on the system. By default, the Packet Scheduler limits the system to 80 percent of the bandwidth of a connection, but you can use this setting to override the default. If you enable this setting, you can use the “Bandwidth limit” box to adjust the amount of bandwidth the system can reserve. If you disable this setting or do not configure it, the system uses the default value of 80 percent of the connection. If a bandwidth limit is set for a particular network adapter in the registry, this setting is ignored when configuring that network adapter.
4. Now, in the above-shown window, select Enabled and in the Options section; you could input the percentage for limiting the bandwidth. If you input 0 percent here, you can gain the reserved bandwidth reserved by the system. UPDATE: Do read the note below.
Click Apply, followed by OK then. You may now close the Local Group Policy Editor and reboot the system with gained bandwidth.
If your version of Windows does not ship with Gpedit, then you may open Regedit and navigate to the following registry key:
HKEY_LOCAL_MACHINE\SOFTWARE\Policies\Microsoft\Windows\Psched
Give it Value Data 0. If Psched does not exist, create it.
Hope you find the tip useful!
NOTE BY ADMIN:
The claim that Windows always reserves a percentage of the available bandwidth for QoS is incorrect. One hundred percent of the network bandwidth is available to be shared by all programs unless a program specifically requests priority bandwidth. This “reserved” bandwidth is still available to other programs unless the requesting program is sending data. If the program that reserved the bandwidth is not sending sufficient data to use it, the unused part of the reserved bandwidth is available for other data flows on the same host, says KB316666.
So what will happen if you change the limit of the reservable bandwidth to zero?
Here is what Microsoft has to say:
The Windows Operating System reserves a fixed percentage of the total Internet bandwidth for the QoS or Quality of Service usage like Windows update, license renewal, etc. Thus, when you limit the Reservable Bandwidth of the operating system to 0, this will affect the operating system activities like Automatic Windows Updates. If a QoS-aware application reserves more bandwidth than it uses, then the unused, reserved bandwidth is available for use by other applications. The reservation does not ensure that the bandwidth will be available to the QoS-aware application because applications that are not QoS-aware might consume too much bandwidth.
More details on TechNet.
What is using my bandwidth in Windows 11?
If you want to check bandwidth usage by devices in Windows 11, then you can track bandwidth usage with the help of your router. Log in with your credentials to access router settings and check for the option or setting that provides detailed data usage. You will be able to see a list of devices including sent packets, received packets, and other information. If you want, you can also use some best free bandwidth monitoring tools (like ISP Monitor, Cucusoft Net Guard, etc.) for Windows PC to check bandwidth and internet usage.
How do I fix limited bandwidth problems?
The best option to get rid of the limited bandwidth problem is by upgrading your internet plan to get a higher bandwidth limit. So, you need to contact your ISP for that. If you don’t want that, then you can increase your internet speed by limiting the connected devices, allowing your computer to receive more data with a Registry hack, performing a virus and malware scan, using an Ethernet cable, upgrading your router, etc.
Hope this helps.
От скорости интернет-соединения напрямую зависит комфорт пользователя во время веб-серфинга, просмотра видео, игровых баталий и скачивания файлов. Практически все провайдеры позволяют выполнять эти действия быстро и без каких-либо проблем. Но некоторые пользователи даже на шустром тарифе испытывают ряд неудобств, и в таком случае нужно разобраться, как убрать ограничение скорости интернета на операционной системе Windows 10.
Основные причины низкой скорости интернета на Windows 10
Ситуации, когда интернет тормозит, проявляются сплошь и рядом. Причем самое удивительное, что даже самый дорогой тариф не готов гарантировать стабильное соединение.
Если вы столкнулись с проблемой медленного интернета, то, скорее всего, на его скорость повлияли следующие факторы:
- поврежденный кабель (в случае использования проводного подключения);
- устаревшие драйверы оборудования;
- активация ограничителя скорости;
- неправильные настройки файлообменника;
- отсутствие оптимизации при открытии страниц в браузере.
На заметку. Беспроводное подключение Wi-Fi априори медленнее проводного соединения. Поэтому людям, желающим выжать максимум из своего тарифа, рекомендуется использовать интернет по кабелю.
Важно отметить, что у каждого человека свое определение «медленного» интернета. Кроме того, низкая скорость проявляется по-разному. Бывает, в браузере соединение проявляет себя безукоризненно, а при скачивании файлов заставляет ждать долгие часы до окончания загрузки.
Как ускорить интернет
Низкая скорость соединения обусловлена не только настройками оптимизации, но и аппаратными особенностями оборудования. Далее будут рассмотрены способы, позволяющие ускорить интернет за счет изменения параметров. Но перед этим вам необходимо изучить информацию о своем тарифном плане, уточнить характеристики и проверить целостность оборудования, а также обновить драйверы через Диспетчер устройств. Только после этого можно переходить к решительным действиям. В противном случае ни одна из предложенных рекомендаций не принесет пользы.
Оптимизация скорости файлообмена на устройстве
Чаще всего пользователи жалуются на низкую скорость при скачивании файлов. Скорее всего, подобная ситуация обусловлена ограничениями, установленными на компьютере. Чтобы их снять, сделайте следующее:
- Кликните ПКМ по иконке файлообменника, расположенного в панели задач (например, uTorrent).
- Перейдите во вкладку «Ограничение приема».
- Установите максимальное значение или параметр «Не ограничено».
Таким образом, у вас получится максимально задействовать ресурсы своего оборудования и конкретного тарифа для скачивания файлов. В то же время указанные изменения не повлияют на скорость загрузки через браузер. Для веб-обозревателя предусмотрена отдельная инструкция.
Отключение ограничения скорости QoS
Если вы сталкиваетесь с медлительностью интернета при загрузке информации через браузер, а не отдельный файлообменник, не исключено, что скорость ограничивает QoS. Прежде чем снять ограничитель для проводной или беспроводной сети, необходимо проверить активацию пакета:
- Откройте «Параметры», используя меню «Пуск».
- Перейдите в раздел «Сеть и интернет».
- Откройте вкладку со своим типом соединения и нажмите на кнопку «Настройка параметров адаптера».
- Кликните ПКМ по названию используемого подключения.
- Перейдите в свойства.
- Проверьте наличие флажка рядом с пунктом «Планировщик пакетов QoS».
Наличие флажка говорит о том, что планировщик действительно вмешивается в процесс загрузки информации. Теперь нам нужно снять ограничения через Редактор групповой политики:
- Откройте окно «Выполнить» через комбинацию клавиш «Win» + «R».
- Введите запрос «gpedit.msc» и нажмите на кнопку «ОК».
- Перейдите по пути «Конфигурация компьютера/Административные шаблоны/Сеть/Планировщик пакетов QoS».
- Двойным щелчком ЛКМ откройте настройки параметра «Ограничить резервируемую пропускную способность».
- Установите отметку возле пункта «Включено» и пропишите значение «0» для выбранного параметра.
- Сохраните обновленные настройки.
Настройки вступят в силу только после перезагрузки компьютера, так как после завершения процесса редактирования многие пользователи отмечают отсутствие положительных изменений. После перезапуска Windows 10 ситуация должна выправиться.
Турборежим в браузерах
Если проблема заключается не в низкой скорости загрузки файлов, а в медленном открытии страниц в браузере, то стоит закрыть лишние вкладки. При отсутствии положительной динамики рекомендуется активировать функцию «Турбо» в своем веб-обозревателе. Она доступна в большинстве современных браузеров, включая следующие:
- Opera;
- Яндекс.Браузер;
- Chrome;
- Firefox и других.
Важно. Турборежим не предусмотрен стандартным браузером Edge, а также не работает при посещении сайтов, использующих протокол «https».
Принцип функционирования режима «Турбо» заключается в том, что он заставляет веб-обозреватель открывать облегченные версии сайтов. Благодаря подобному подходу компьютер загружает меньше данных, а медленный интернет становится чуть более быстрым. Рассмотрим принцип активации опции на примере Opera:
- Запустите браузер.
- Перейдите в «Настройки», кликнув по иконке с тремя полосками.
- Выберите «Показать дополнительные настройки».
- Во вкладке «Браузер» пролистайте страницу вниз.
- Отметьте галочкой пункт «Включить Opera Turbo».
Аналогичным образом функция включается и в других браузерах. Правда, в некоторых из них она доступна исключительно в виде дополнительного расширения. Поэтому перед попыткой ускорения интернета рекомендуется проверить наличие поддержки столь полезной технологии.
Увеличение скорости на Wi-Fi
При использовании беспроводного соединения пользователь должен позаботиться о покупке маршрутизатора, способного работать на повышенных скоростях. Это должна быть модель, поддерживающая частоту 5 ГГц. Разумеется, соответствующей поддержкой должен обладать и адаптер компьютера. В противном случае никакой пользы от продвинутого роутера не будет.
Кроме того, рекомендуется обновить драйверы беспроводного адаптера, чтобы увеличить скорость:
- Кликните ПКМ по иконке «Пуск».
- Перейдите в «Диспетчер устройств».
- Раскройте вкладку «Сетевые адаптеры».
- Щелкните ПКМ по названию беспроводного устройства и нажмите на кнопку «Обновить драйвер».
Также не забывайте, что на скорость соединения будет влиять то, на каком расстоянии располагается компьютер относительно маршрутизатора. А еще на стабильность подключения влияет наличие препятствий в виде стен.
Специальные утилиты для ускорения интернета в Windows 10
Как мы уже выяснили, на скорость интернета влияют два основных фактора:
- аппаратный;
- программный.
Первый подразумевает наличие современного оборудования, а второй – установку оптимальных настроек без ограничений. Если самостоятельно оптимизировать интернет вам оказалось затруднительно, вы можете скачать на компьютер специальную программу для ускорения интернета. Ниже рассмотрим самые лучшие примеры.
Advanced System Care
Утилита, на главной странице которой находится опция «Интернет ускорение». Если вы решите сделать соединение более быстрым, действуйте по инструкции:
- Запустите Advanced System Care.
- Поставьте галочку напротив пункта «Интернет ускорение».
- Нажмите на кнопку «Пуск».
- Дождитесь окончания проверки.
- Ознакомьтесь с результатами и нажмите на кнопку «Исправить».
Advanced System Care проверит, что мешает выбранному типу подключения работать быстро, и самостоятельно исправит проблему. Также при помощи этого софта можно избавиться от лишнего мусора и почистить реестр.
Ashampoo Internet Accelerator
Еще одна программа, которая занимается увеличением пропускной способности интернет-подключения. Для исправления проблем со скоростью нужно запустить Ashampoo Internet Accelerator, выбрать свое соединение по названию, а затем нажать на кнопку «Начать». Так вы запустите проверку, которая завершится исправлением выявленных недочетов.
NetScream
Это приложение способно отключить параметр Windows «Ограничить резервируемую пропускную способность», а также улучшить соединение. Работает NetScream по схожему с Ashampoo Internet Accelerator принципу.
CFosSpeed
Хорошая программа, которая поможет выжать максимум из сетевой карты. Для оптимизации соединения понадобится отрегулировать приоритеты во вкладке «Протоколы». Так вы снизите нагрузку сети на лишние процессы и сможете с комфортом смотреть потоковые видео и скачивать файлы.
В общем, пропускная способность – это скорость, с которой данные передаются туда и обратно с вашего компьютера. Другими словами, полоса пропускания – это диапазон, охватываемый для передачи данных между верхним и нижним диапазоном. Пропускная способность обычно контролируется вашим Интернет-провайдером (ISP). Однако в Windows существуют некоторые параметры, настраивая которые вы ограничиваете зарезервированную пропускную способность для вашей системы.
Прежде всего, Windows резервирует определенную пропускную способность для требований своего приложения и рабочих целей. Настраивая его параметры в групповой политике, вы можете легко ограничить резервируемую пропускную способность. Эта статья покажет вам пошагово, как получить доступ к резервируемой пропускной способности на вашей Windows 10/8 или открыть ее.
Ограничение резервируемой пропускной способности в Windows
1. Нажмите сочетание клавиш Windows + R , введите gpedit.msc в диалоговом окне Выполнить и нажмите Enter, чтобы откройте редактор локальной групповой политики .

2. Перейдите сюда:
Конфигурация компьютера -> Административный -> Сеть -> Планировщик пакетов Qos

3. На правой панели этого окна найдите параметры с именем Ограничить резервируемую пропускную способность , по умолчанию должен отображаться статус Не настроен . , Дважды щелкните на том же параметре, чтобы изменить его:

Этот параметр политики определяет процент пропускной способности соединения, которую система может зарезервировать. Это значение ограничивает общее резервирование пропускной способности всех программ, работающих в системе. По умолчанию планировщик пакетов ограничивает систему до 80 процентов пропускной способности соединения, но вы можете использовать этот параметр, чтобы переопределить значение по умолчанию. Если вы включите этот параметр, вы можете использовать поле «Ограничение пропускной способности» для настройки количества пропускной способности, которое система может зарезервировать. Если вы отключите этот параметр или не настроите его, система использует значение по умолчанию 80 процентов соединения. Если в реестре установлено ограничение полосы пропускания для определенного сетевого адаптера, этот параметр игнорируется при настройке этого сетевого адаптера.
4. Теперь в показанном выше окне выберите Включено и в разделе Параметры ; Вы можете ввести процент для ограничения пропускной способности. Если вы введете здесь 0 процентов , вы можете получить зарезервированную пропускную способность, зарезервированную системой. ОБНОВЛЕНИЕ . Прочтите примечание ниже.
Нажмите Применить , затем нажмите ОК . Теперь вы можете закрыть Редактор локальной групповой политики и перезагрузить систему с увеличенной пропускной способностью.
Если ваша версия Windows не поставляется с Gpedit , вы можете открыть Regedit и перейти к следующему разделу реестра:
HKEY_LOCAL_MACHINE \ SOFTWARE \ Policies \ Microsoft \ Windows \ Psched
Дайте ему ценность данных 0 . Если Psched не существует, создайте его.
Надеюсь, вы найдете этот совет полезным!
ПРИМЕЧАНИЕ АДМИНА, опубликованное 09 января 2014 г .:
Утверждение о том, что Windows всегда резервирует процент доступной пропускной способности для QoS, неверно. Сто процентов пропускной способности сети доступны для всех программ, если программа не запрашивает приоритетную пропускную способность. Эта «зарезервированная» полоса пропускания по-прежнему доступна для других программ, если только запрашивающая программа не отправляет данные. Если программа, зарезервировавшая пропускную способность, не отправляет достаточно данных для ее использования, неиспользуемая часть зарезервированной пропускной способности доступна для других потоков данных на том же хосте, говорит KB316666.
Так что же произойдет, если вы измените предел резервируемой полосы пропускания на ноль?
Вот что говорит Microsoft:
Операционная система Windows резервирует фиксированный процент от общей пропускной способности Интернета для использования QOS или качества обслуживания, таких как обновление Windows, обновление лицензии и т. Д. Таким образом, когда вы ограничиваете Reservable Bandwidth операционной системы до 0, это будет определенно влияет на действия операционной системы, такие как автоматическое обновление Windows . Если приложение, поддерживающее QoS, резервирует большую полосу пропускания, чем использует, то неиспользуемая, зарезервированная полоса пропускания доступна для использования другими приложениями. Резервирование не гарантирует, что полоса пропускания будет доступна приложению, поддерживающему QoS, поскольку приложения, не поддерживающие QoS, могут потреблять слишком большую полосу пропускания.
Подробнее о TechNet.