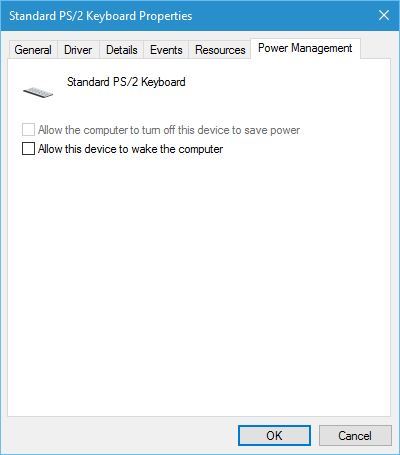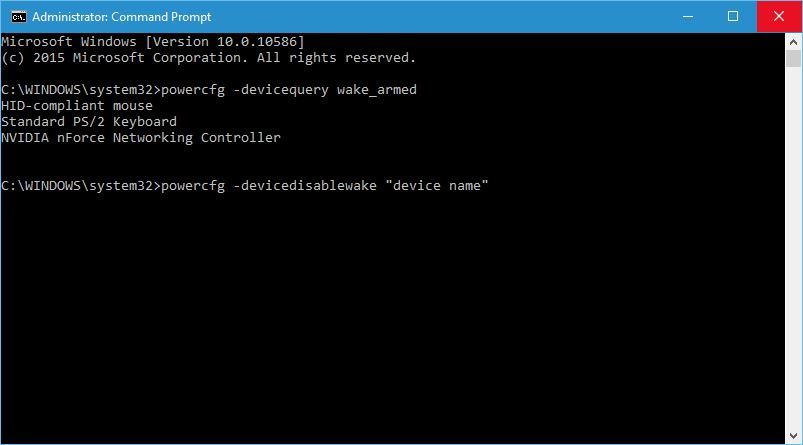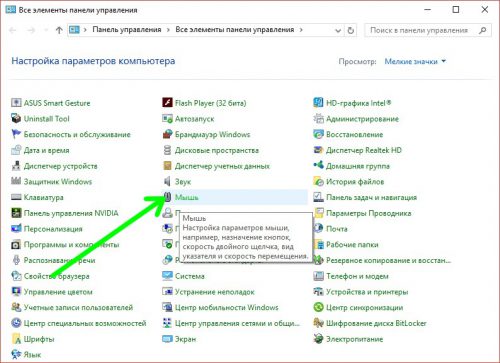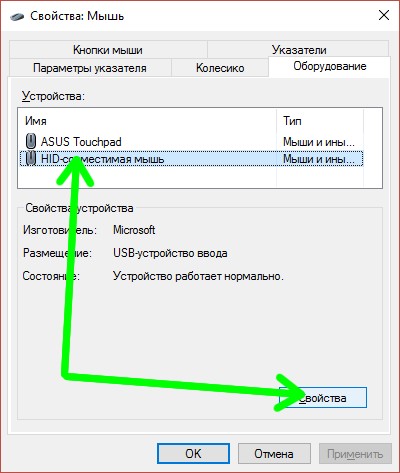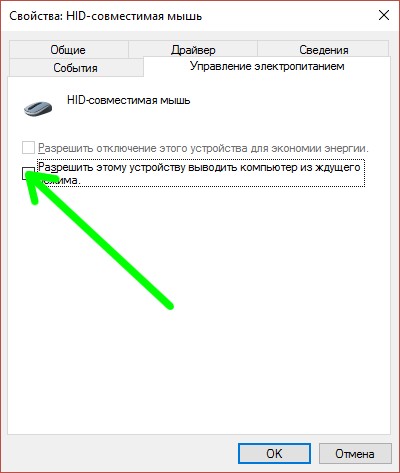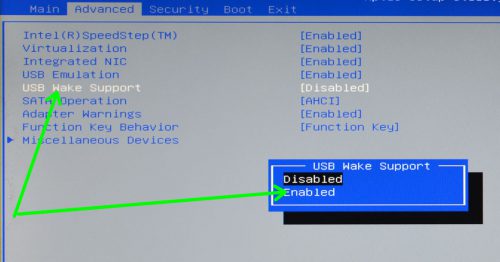Содержание
- Способ 1: Параметры управления питанием
- Способ 2: «Командная строка»
- Способ 3: BIOS
- Вопросы и ответы
Способ 1: Параметры управления питанием
Чтобы предотвратить пробуждение Windows 10 от мыши, можно попробовать настроить соответствующие параметры питания для указывающего устройства. Для этого нужно перейти в свойства оборудования:
- Кликните правой кнопкой мыши по кнопке «Пуск» и выберите «Диспетчер устройств».
- Отыщите раздел «Мыши и иные указывающие устройства» и разверните его. В списке отобразится название подключенного оборудования. Дважды кликните ЛКМ по названию используемой мышки.
- В новом окне перейдите на вкладку «Управление электропитанием». Уберите галочку у опции «Разрешить этому устройству выводить компьютер из ждущего режима», затем нажмите на кнопку «ОК», чтобы подтвердить настройку.

В некоторых случаях мышь и клавиатура могут отображаться в списке оборудования «Диспетчера устройств» как одно устройство. Некоторые пользователи писали, что в нем есть сразу несколько клавиатур, одна из которых и является указывающим устройством. Объяснить такую ситуацию сложно, но есть предположение, что такое поведение вызвано некорректными драйверами.
Если в списке «Мыши и иные указывающие устройства» нет названия вашей мышки, попробуйте отыскать ее в разделе «Клавиатуры», затем проделать то же самое, что в инструкции.
Также следует отметить, что на ноутбуках устройство под названием типа «pointing device» или «touchpad» — это тачпад.
Способ 2: «Командная строка»
Если вы не уверены, что в «Диспетчере задач» клавиатура на самом деле является мышью, то можно воспользоваться другим способом настройки пробуждения ОС – консолью «Командная строка», через которую можно получить список периферии, затем запретить ей пробуждать компьютер:
- Используя системный поиск, запустите «Командную строку» от имени администратора, прописав
cmdи выбрав соответствующий пункт. - В окне вставьте команду
powercfg -devicequery wake_armedи нажмите на клавишу «Enter». Таким образом, после выполнения консоль покажет все идентификаторы устройств, которые могут выводить систему из спящего режима. - После изучения оборудования напишите команду
powercfg -devicedisablewake "Устройство", где в конце в кавычках необходимо ввести название мыши. Затем нажмите на клавишу ввода, чтобы отключить пробуждение этим оборудованием.

То же самое можно проделать и с другими устройствами, например тачпадом или клавиатурой.
Чтобы вернуть возможность выводить Windows 10 из режима сна, нужно использовать команду
powercfg -deviceenablewake "Устройство".
Способ 3: BIOS
Если ни один способ не помог, можно попытаться настроить конфигурацию подключенного указывающего USB-устройства через BIOS. Для этого нужно зайти в него и выбрать соответствующее значение («Enabled») для параметра «USB Wake Support», который отвечает за пробуждение системы через порт USB. Стоит отметить, что у ноутбуков БИОС часто урезан в настраиваемости, поэтому искомая опция может отсутствовать.
Подробнее: Как попасть в BIOS на компьютере / на ноутбуке
Нужный нам параметр обычно располагается на вкладке «Advanced», но вы можете поискать и в других разделах. Перед выходом из BIOS не забудьте выбрать сохранение настроек («Exit & Save Changes» или похожий пункт в зависимости от версии БИОС).
Еще статьи по данной теме:
Помогла ли Вам статья?

В этой пошаговой инструкции подробно о том, как запретить мыши, сенсорной панели и/или клавиатуре выводить компьютер из спящего режима. Также может быть полезным: Что делать, если компьютер или ноутбук сам просыпается даже без действий со стороны пользователя.
Отключение возможности вывода из спящего режима в свойствах мыши и клавиатуры
Первый способ отключить пробуждение компьютера мышью и клавиатурой — использование свойств соответствующих устройств в диспетчере устройств. Достаточно выполнить следующие шаги:
- Откройте диспетчер устройств. В Windows 10 и Windows 11 для этого можно нажать правой кнопкой мыши по кнопке Пуск и выбрать соответствующий пункт контекстного меню, во всех версиях Windows можно нажать клавиши Win+R на клавиатуре, ввести devmgmt.msc и нажать Enter.
- Найдите клавиатуру (она будет представлена в разделе «Клавиатуры») и мышь или тачпад (в разделе «Мыши и иные указывающие устройства»). Также устройства ввода могут находиться в разделе «Устройства HID». Нажмите правой кнопкой мыши по нужному устройству и выберите пункт «Свойства».
- Перейдите на вкладку «Управление электропитанием» при её наличии.
- Снимите отметку «Разрешить этому устройству выводить компьютер из ждущего режима» и нажмите кнопку «Ок».
Готово — теперь это устройство не сможет выводить компьютер или ноутбук из режима сна.
Если вам не удается разобраться, какие устройства в диспетчере устройств за что отвечают, почему вы видите клавиатуры и мыши в более чем одном экземпляре или возникают иные проблемы, можно использовать следующий способ.
Отключение вывод из режима сна с помощью подключенных устройств в командной строке
Командная строка позволяет получить список всех периферийных устройств, которым разрешено пробуждение компьютера и запретить им это делать. Как это сделать:
- Запустите командную строку от имени администратора (как это сделать).
- Введите команду
powercfg -devicequery wake_armed
и нажмите Enter. Команда выдаст список идентификаторов устройств с возможностью вывода Windows из спящего режима.
- Введите команду
powercfg -devicedisablewake "имя_устройства"
Имя устройства следует взять в кавычки.
- Повторите это для других устройств, которые не должны выводить компьютер из спящего режима.
Обратная команда, включающая возможность пробуждения, будет иметь вид
powercfg -deviceenablewake "имя_устройства"
Надеюсь, инструкция была полезной. Если же остаются вопросы или неясности, жду ваших комментариев к статье, постараемся разобраться.
Change your power settings to prevent mouse wake up
by Milan Stanojevic
Milan has been enthusiastic about technology ever since his childhood days, and this led him to take interest in all PC-related technologies. He’s a PC enthusiast and he… read more
Updated on
- To prevent the mouse from waking the computer, adjust your mouse power settings accordingly.
- You can use the command line to quickly enable or disable mouse wake up.
XINSTALL BY CLICKING THE DOWNLOAD
FILE
Sometimes your mouse can accidentally wake up the entire PC, and many are wondering how to disable mouse wake up on Windows 10.
This can be a problem, because the PC wakes up by itself, and that can cause issues in the long run. Luckily, there are ways to fix that, and today we’re going to show you how to do that.
What is USB wake?
- This is a BIOS feature available on many motherboards.
- It allows you to wake up your PC using a USB device.
- Keep in mind that this feature doesn’t work on battery power.
How can I disable mouse wake up on Windows 10?
1. Change Power Management options for your mouse
- Press Windows key + X and select Device Manager from the list.
- When Device Manager opens, navigate to Mouse section, locate your mouse and double click it.
- Go to Power Management tab and uncheck Allow this device to wake the computer.
- Click Apply and OK to save changes.
Few users reported that Allow this device to wake the computer is missing or grayed for them.
This is usually related to USB devices, and in order to change that, you need to enter BIOS and enable USB Wake Support or set ACPI Suspend Type to any value higher than S3.
How we test, review and rate?
We have worked for the past 6 months on building a new review system on how we produce content. Using it, we have subsequently redone most of our articles to provide actual hands-on expertise on the guides we made.
For more details you can read how we test, review, and rate at WindowsReport.
For detailed instructions, we strongly advise that you check your motherboard manual.
This is the easiest way to disable mouse wake up on Windows 10, so be sure to try it.
2. Disable your keyboard from waking up your computer
- In some cases, your USB keyboard and mouse might be shown as a single device in Device Manager.
- Go to Device Manager and repeat the steps from the previous solution but this time for the keyboard.
- After you’re done, close Device Manager.
In fact, some users reported that they have several keyboards available in Device Manager and that one of those keyboards actually represents their mouse.
If you have multiple keyboards available in Device Manager, you’ll have to find the one that represents your mouse by trial and error method.
- How to Delete Documents in Microsoft 365
- Microsoft Teams Halloween Backgrounds: 10 Best to Get
- Google Earth for Windows 10: How to Download & Install
- Protected: How to Download Video from Facebook on PC
- Microsoft Authenticator App: Download & Install
3. Use Command Prompt
- Press Windows Key + X and select Command Prompt (Admin) from the menu.
- Once Command Prompt opens, enter the following:
powercfg -devicequery wake_armed - You should see the list of all devices that are allowed to wake up your computer.
- Enter the following command with the quotation marks:
powercfg -devicedisablewake "device name" - Optional: To enable the device to wake up your PC use this command:
powercfg -deviceenablewake “device name”
These are just a couple of methods you can use if you want to disable mouse wake up on Windows 10.
In case you have further problems, we have a great guide on how to fix a laptop that wakes up from sleep on its own, so be sure to check it out.
Did you find a different solution? Share it with us in the comments section below.
How can I disable wake by mouse?
unchecking device manager did not solve problem
asked May 10, 2020 at 20:58
10
Windows 10 64-bit
How to disable wake by mouse: Device Manager — Mice and other pointing devices — «your mouse» right click — Properties — Power Management — uncheck «Allow this device to wake the computer»
If that fails disable wake by mouse in the BIOS.
answered May 11, 2020 at 0:20
somebadhatsomebadhat
1,1722 gold badges9 silver badges24 bronze badges
3
In your screenshot, there are two HID Mouse devices, did you try to disable wakeup for both of them using the method suggested by @somebadhat ?
Even in below screenshot there are 3 HID devices, my guess is one being KB and other two with (001) and (002) are two mouses.
answered May 11, 2020 at 16:48
PrabathPrabath
771 silver badge3 bronze badges
1
You must log in to answer this question.
Not the answer you’re looking for? Browse other questions tagged
.
Not the answer you’re looking for? Browse other questions tagged
.
Как разрешить и запретить мыши выводить ноутбук из ждущего режима
7.06.2016 — 21:08
18
26454+
размер текста
Когда нужно оставить компьютер на некоторое время, пользователи обычно используют просто перевод в ждущий режим. Однако, как показывает практика, вопрос насчет использования мыши для вывода компьютера в обычный режим мнения разделились: одни только ей и пользуются, другим (как и мне) не нравится, что от проходящего рядом со столом кота компьютер может «проснуться» от случайного движения мыши. Рассмотрим, как выполнить необходимые настройки для разрешения этой ситуации.
Как правильно настроить мышь?
Открываем классическую «Панель управления»в ней переходим в раздел «Мышь».
На вкладке «Оборудование» находим нашу мышь, выбираем ее и нажимаем «Свойства».
В следующем окне на открываемой по умолчанию вкладке «Общие» нажимаем «Изменить параметры».
Открывается новое окно, в нем на вкладке «Электропитание» находим необходимый параметр. В зависимости от своих предпочтений устанавливаем либо снимаем отметку на чекбоксе.
Что делать, если не помогло изменение настроек
В случаях, когда описанные в предыдущем пункте действия не привели к должному результату, необходимо найти и изменить соответствующую установку в BIOS, которая переопределяет системную настройку подключенного USB-устройства (мыши).
Для этого запускаем настройки BIOS и переходим в раздел «Advanced». В нем нужно найти параметр «USB Wake Support», отвечающий за пробуждение компьютера через USB-порт. Для того, чтобы разрешить мыши выводить ноутбук из сна, выставляем его в положение «Enabled».
Сохраняем настройки, перезагружаемся и проверяем установки, как описано в предыдущем пункте.
Вместо послесловия
Настраивайте выход из спящего режима как удобно, и пусть компьютерный грызун не мешает вам в этом.