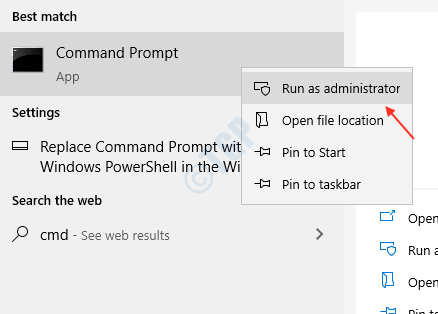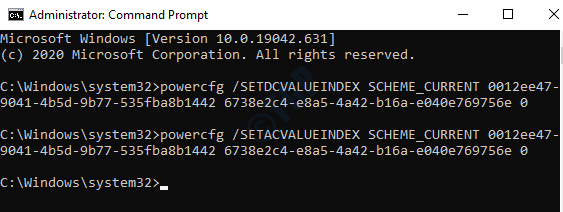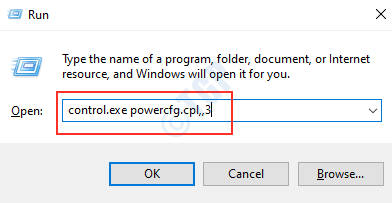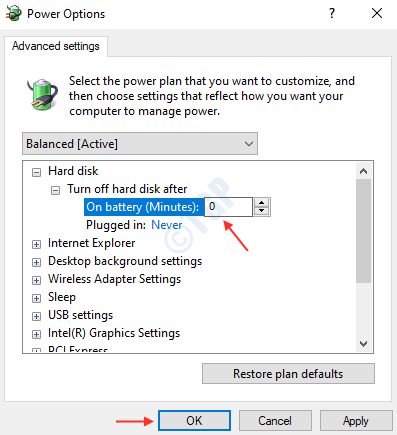- Remove From My Forums
-
General discussion
-
Здравствуйте. У меня SSD и второй жёсткий диск который должен спать, но Windows примерно каждые 10 минут пробуждает его. С помощью Process Monitor мне удалось узнать вот что:
Explorer.EXE
CreateFile
Desired Access: Synchronize
Disposition: Open
Options: Directory, Synchronous IO Non-Alert, Open For Free Space Query
Attributes: n/a
ShareMode: None
AllocationSize: n/a
OpenResult: Openedпотом:
QueryFullSizeInformationVolume
TotalAllocationUnits: 122 094 847
CallerAvailableAllocationUnits: 109 442 327
ActualAvailableAllocationUnits: 109 442 327
SectorsPerAllocationUnit: 8
BytesPerSector: 512и затем:
CloseFile
Так при каждом пробуждении. Мне кажется что проводник зачем-то проверяет количество свободного места? Как это отключить?
-
Changed type
Wednesday, September 27, 2017 5:44 AM
Обсуждение
-
Changed type
Часто пользователи компьютеров сталкиваются с проблемой остановки жесткого диска в операционной системе Windows 10. Это может происходить, когда пользователь не использует компьютер в течение определенного времени, и система переводит жесткий диск в спящий режим для экономии энергии. Однако, для некоторых пользователей это может быть неудобно, особенно если они работают с большими файлами или осуществляют длительные операции на жестком диске.
В этой статье мы рассмотрим простые шаги, которые помогут отключить остановку жесткого диска в Windows 10. Это позволит вам работать без прерываний и предотвратить потерю данных.
Первым шагом является открытие меню «Пуск» и выбор «Параметры». Затем откройте раздел «Система» и выберите «Питание и спящий режим». В этом разделе вы найдете опцию «Настройки питания», которую следует выбрать.
Настройки питания содержат ряд параметров, связанных с энергопотреблением вашего компьютера. Один из таких параметров — «Заставить жесткий диск перейти в спящий режим». Если эта опция включена, вы можете отключить ее, сняв флажок.
Нажмите «Сохранить изменения» и закройте окно. Теперь ваш жесткий диск не будет останавливаться автоматически, и вы сможете работать без прерываний и потери данных, сохраняя активность жесткого диска во время неактивности компьютера.
Содержание
- Почему может быть нужно отключить остановку жесткого диска в Windows 10?
- Как проверить, включена ли функция автоматической остановки диска?
- Простой способ отключить остановку жесткого диска в Windows 10
- Какие дополнительные настройки можно изменить для управления остановкой диска?
- Важные моменты, которые следует учитывать при отключении остановки диска
- Вопрос-ответ
- Как отключить остановку жесткого диска в Windows 10?
- Можно ли отключить остановку жесткого диска только во время работы на батарее?
- Что произойдет, если я отключу остановку жесткого диска в Windows 10?
Почему может быть нужно отключить остановку жесткого диска в Windows 10?
Жесткий диск (Hard Disk Drive, HDD) является одним из основных устройств хранения данных в компьютере. В операционной системе Windows 10 предусмотрена функция автоматического остановки HDD с целью экономии энергии и повышения срока службы диска. Однако, в некоторых случаях может возникнуть необходимость отключить данную функцию.
Остановка жесткого диска может быть полезной в ситуациях, когда:
- Вы планируете выполнить длительные операции с жестким диском, такие как сканирование на вирусы, дефрагментация или копирование больших объемов данных. В этом случае, остановка диска может вызвать задержки и замедлить выполнение этих операций.
- Вам требуется постоянный доступ к данным на жестком диске без лишних задержек. Если диск останавливается автоматически, то его включение может занять время.
- Ваш компьютер работает в режиме сервера или используется для непрерывной работы. В этом случае остановка диска может вызвать проблемы с обращением к данным и повлиять на стабильность работы системы.
Отключение остановки жесткого диска позволяет избежать этих проблем и обеспечить постоянный доступ к данным на диске. Однако, следует учитывать, что постоянная работа жесткого диска может привести к его быстрому износу и сократить срок его службы.
Таким образом, принятие решения об отключении остановки жесткого диска в Windows 10 должно основываться на конкретных потребностях пользователя, а также на состоянии и характеристиках самого диска. Рекомендуется проконсультироваться с профессионалом, прежде чем принимать такое решение.
Как проверить, включена ли функция автоматической остановки диска?
Для того чтобы проверить, включена ли функция автоматической остановки жесткого диска в Windows 10, выполните следующие шаги:
- Нажмите на кнопку «Пуск» в левом нижнем углу экрана.
- Выберите пункт «Настройки».
- В открывшемся окне «Настройки» выберите раздел «Система».
- В левой части окна выберите пункт «Энергосбережение и сон».
- В правой части окна найдите раздел «Дополнительные параметры питания» и нажмите на ссылку «Изменить параметры плана».
- В открывшемся окне выберите пункт «Изменить дополнительные параметры плана».
- Прокрутите список параметров вниз и найдите раздел «Жесткий диск».
- Разверните раздел «Жесткий диск» и проверьте значение параметра «Остановка жесткого диска через». Если значение равно «Никогда», то функция автоматической остановки диска выключена. Если значение не равно «Никогда», то функция включена и указано через сколько минут неактивности происходит остановка диска.
Если функция автоматической остановки диска включена и вы хотите отключить ее, выберите значение «Никогда» для параметра «Остановка жесткого диска через». После этого нажмите на кнопку «Применить», чтобы сохранить изменения.
Простой способ отключить остановку жесткого диска в Windows 10
Остановка жесткого диска в Windows 10 может быть полезной функцией для экономии энергии и продления срока службы диска. Однако в некоторых случаях вы можете захотеть отключить эту функцию, чтобы избежать задержек при работе с файлами и приложениями, которые требуют постоянного доступа к диску. В этой статье мы рассмотрим простой способ отключения остановки жесткого диска в Windows 10.
Чтобы отключить остановку жесткого диска в Windows 10, выполните следующие шаги:
- Нажмите правой кнопкой мыши на кнопке «Пуск» в левом нижнем углу экрана и выберите пункт «Командная строка (администратор)».
- В командной строке введите следующую команду и нажмите клавишу Enter: powercfg -h off.
- После выполнения команды закройте командную строку.
Теперь остановка жесткого диска будет отключена в Windows 10. Это означает, что диск будет оставаться включенным в течение всего времени работы компьютера, и вы не будете испытывать задержек при доступе к файлам или приложениям.
Обратите внимание, что отключение остановки жесткого диска может привести к повышенному энергопотреблению компьютера. Если вы заметите, что уровень заряда батареи быстро уменьшается или компьютер становится слишком горячим, вы можете вернуться к стандартной настройке, повторив первые два шага и вместо команды powercfg -h off вводя команду powercfg -h on.
Какие дополнительные настройки можно изменить для управления остановкой диска?
В операционной системе Windows 10 вы можете настроить различные параметры для управления остановкой жесткого диска. Некоторые из этих настроек включают:
- Таймер остановки диска: Вы можете указать через какое время бездействия системы должен быть произведен автоматический останов диска. Это особенно полезно, если вам нужно сохранить энергию или увеличить срок службы диска. Чтобы изменить эту настройку, откройте «Панель управления», выберите «Параметры питания» и нажмите на «Изменить план питания». Затем выберите «Изменить дополнительные настройки питания» и найдите опцию «Жесткий диск».
- Отключение остановки для определенных дисков: Если вы хотите предотвратить остановку конкретного диска, вы можете изменить его свойства. Щелкните правой кнопкой мыши на символе диска в проводнике и выберите «Свойства». Затем перейдите на вкладку «Оборудование», выберите ваш диск и нажмите «Свойства». В открывшемся окне перейдите на вкладку «Политика» и выберите «Не проверять».
- Управление отключением USB-устройств: Если вам необходимо предотвратить отключение USB-устройств, вы можете изменить настройки USB в системе. Откройте «Устройства и принтеры» из «Панели управления», щелкните правой кнопкой мыши на вашем устройстве и выберите «Свойства». Затем перейдите на вкладку «Оборудование», выберите устройство и нажмите «Свойства». В открывшемся окне перейдите на вкладку «Политика» и выберите «Не разрешать компьютеру выключать это устройство для экономии энергии».
Изменяя эти настройки, вы можете контролировать остановку жесткого диска и предотвратить его отключение при необходимости.
Важные моменты, которые следует учитывать при отключении остановки диска
Когда речь идет о настройках энергосбережения в операционной системе Windows 10, отключение остановки жесткого диска может быть полезным решением в определенных ситуациях. Однако перед тем, как отключить остановку диска, следует учитывать несколько важных моментов.
- Потребление энергии: Остановка диска в режиме простоя позволяет существенно снизить потребление энергии компьютером. Если вы отключите эту функцию, ваш компьютер будет потреблять больше электричества в режиме простоя. Это может привести к увеличению счетов за электроэнергию.
- Шум: Остановка диска в режиме простоя также позволяет снизить количество шума, создаваемого компьютером. В случае отключения этой функции, вы можете услышать постоянный работающий шум жесткого диска, что может быть раздражающим, особенно для людей, работающих в тихих условиях.
- Износ: Когда диск не используется, его остановка способствует уменьшению износа и повышению срока службы. Если жесткий диск не останавливается, он может работать непрерывно и быть подвержен более интенсивному износу, особенно при выполнении задач, требующих высокой производительности и постоянного доступа к данным.
Таким образом, перед отключением остановки жесткого диска в Windows 10, стоит взвесить все плюсы и минусы. Если вы не используете компьютер в режиме простоя, не беспокоитесь о потреблении энергии или шуме, и желаете получить максимальную производительность, то отключение остановки диска может быть разумным решением.
| Потребление энергии | Шум | Износ |
|---|---|---|
| Снижение энергопотребления | Снижение шума | Уменьшение износа |
| Потеря энергосбережения | Повышение шума | Увеличение износа |
Вопрос-ответ
Как отключить остановку жесткого диска в Windows 10?
Чтобы отключить остановку жесткого диска в Windows 10, вам необходимо выполнить несколько простых шагов. Сначала откройте Панель управления и выберите «Параметры питания». Затем выберите план питания, который вы используете, и нажмите на «Изменить параметры плана». Далее перейдите к «Дополнительные настройки питания» и найдите «Остановка жесткого диска». Установите значение «Никогда» для всех типов активности и нажмите «ОК». Теперь ваш жесткий диск будет работать непрерывно без остановок.
Можно ли отключить остановку жесткого диска только во время работы на батарее?
Да, вы можете отключить остановку жесткого диска только во время работы на батарее в Windows 10. Для этого выполните следующие шаги: откройте Панель управления и выберите «Параметры питания». Затем выберите план питания, который вы используете, и нажмите на «Изменить параметры плана». В разделе «Дополнительные настройки питания» найдите «Остановка жесткого диска». Установите значение «Никогда» только для пункта «Питание от батарей», оставив значения по умолчанию для других типов активности. Нажмите «ОК» для сохранения изменений. Теперь ваш жесткий диск не будет автоматически останавливаться при работе на батарее.
Что произойдет, если я отключу остановку жесткого диска в Windows 10?
Если вы отключите остановку жесткого диска в Windows 10, то ваш жесткий диск будет работать непрерывно без остановок. Это может быть полезно, если вы заметили задержки или замедление работы системы при остановке жесткого диска. Однако следует учитывать, что непрерывная работа жесткого диска может потреблять больше энергии и привести к увеличению его нагрева. Поэтому перед отключением остановки жесткого диска рекомендуется регулярно резервировать данные и следить за его температурой.
Сообщения: 127
Благодарности: 3
В Windows 7 в Настройках ноутбука есть опция—Отключать жёсткий диск через. и указано по умолчанию 20 минут. (это значение можно менять)
1. Что происходит после выключения жёсткого диска? Перестают ли работать запущенные процессы на компьютере? Например прерывается ли загрузка с инета?
2.И что за 20 минут? 20 минут после прекращения движения мышкой или как?
3. Может лучше внести в параметры чтобы жёсткий диск никогда не отключался? Вроде это надо делать так—поставить значение 0 там где вводят время, после перезагрузки компьютера, там появится слово НИКОГДА.
Стоит ли отключать hdd spindown?
Как отключить жёсткий диск компьютера на время? Такое действие может потребоваться, например, при установке второй EFI-системы Windows.
Если на второй носитель компьютера, работающего в режиме BIOS UEFI, установить Windows, у неё не будет своего загрузочного EFI-раздела. И она будет зависимой от загрузчика системы на первом носителе.
Но если первый диск с системными разделами отсоединить, вторая Windows в процессе своей установки создаст себе все разделы, необходимые для автономного запуска.
И без проблем сможет запуститься при повреждении загрузчика первой системы. А, возможно, жёсткий диск необходимо сделать временно невидимым только в среде текущей операционной системы, чтобы к нему не было доступа кому ненужно.
Рассмотрим ниже, как решаются эти и подобного рода вопросы.
1. Диспетчер устройств
Чтобы носитель с пользовательскими данными временно не отображался в среде операционной системы, его можно отключить в системном диспетчере устройств. Выбираем его в разделе «Дисковые устройства», в контекст-меню указываем отключение.
Всё – теперь оперируемый SSD или HDD больше не будет отображаться ни в проводнике Windows, ни в сторонних программах с доступом к данным. Систему можно выключать, перезагружать — отключённый носитель без нашего непосредственного участия сам не включится.
Включить его можно обратным способом.
2. Управление дисками
- В среде Windows есть ещё одно место, где можно деактивировать устройства информации, чтобы они не отображались в среде операционной системы, и к ним не было доступа с помощью программ.
- Это консоль управления дисками.
Как отключить жёсткий диск вне среды операционной системы? Так, чтобы, как упоминалось выше, при установке второй Windows у неё был свой загрузчик на, соответственно, втором носителе. А, возможно, речь идёт об экспериментах с установкой Mac OS или Chrome OS, когда лучше убрать лишние устройства информации с ценными данными, чтобы ошибочно не отформатировать их или не удалить их разметку вместе с содержимым. В таком случае потребуется отключение либо в BIOS, либо аппаратное.
3. BIOS
Возможность отключения любого из устройств информации компьютера может быть реализована в BIOS. А может и не быть реализована. Здесь нужно разбираться в каждом отдельном случае.
Если такая возможность в BIOS присутствует, она обычно находится в разделах настройки периферии – SATA— или IDE-устройств.
Необходимо выбрать нужный носитель среди подключённых устройств и выставить его значение в положение «Отключено».
4. Аппаратное отсоединение
100%-но рабочий, он же универсальный способ деактивации SSD или HDD – отсоединение SATA-шлейфа или кабеля питания (на выбор) внутри системного блока ПК или корпуса ноутбука.
Отключение дополнительного жесткого диска компьютера
Необходимость отключения на компьютере одного из жестких дисков, если их несколько, может стать по разным причинам. Естественно, имеется в виду не тот жесткий диск, на котором установлена Windows, а дополнительный, используемый как файлохранилище.
Если речь идет о сохранности каких-то важных файлов, хранящихся на одном из жестких дисков, в качестве альтернативы можно просто сделать разделы такого диска невидимыми, чтобы, например, ограничить доступ к важной информации детям или сотрудникам на работе.
В таком случае с помощью функционала штатной утилиты управления дисками или сторонних программ убираются буквы нужных разделов диска, чтобы такие разделы больше не отображались в проводнике Windows или файловых менеджерах.
Конечно, это не столь надежная защита данных, как их шифрование, но это более простой метод, который не добавит головной боли в случае утери пароля блокировки диска.
Но бывают и ситуации, когда жесткий диск необходимо отключить не по причине сохранности данных, а, например, из-за появления раздражающих щелчков и скрипов во время работы. Или другой пример – если HDD перегревается. В подобных случаях, когда есть вероятность, что дальнейшая работа может нанести жесткому диску вред, его нужно отключить, покуда по нему не будет вынесен вердикт специалиста сервисного центра.
Как отключить жесткий диск? Отключить проблемный HDD можно несколькими способами: на уровне Windows, на уровне BIOS и аппаратно.
1. Отключение HDD внутри Windows
Чтобы отключить HDD, в работающей Windows необходимо запустить диспетчер устройств. В его окне раскрываем ветку «Дисковые устройства», делаем клик правой клавишей мыши на проблемном HDD и выбираем пункт меню «Отключить».
Вам может быть интересно: Windows 10 не видит флешку
Если отключенный таким образом жесткий диск в дальнейшем понадобится включить снова, проделываем обратную операцию. В диспетчере устройств Windows на отключенном HDD вызываем контекстное меню и кликаем пункт «Задействовать».
2. Отключение HDD в BIOS
Способ отключения HDD в BIOS компьютерных устройств разный, соответственно, из-за разных версий BIOS.
Свойства жестких дисков с возможностью их отключения можно поискать в разделах «Standard», «Advanced» или прочих, посвященных настройке комплектующих.
В свойствах проблемного HDD необходимо установить активной опцию его отключения – «Disable», «None», «Not present», «Not installed» и т.п.
3. Аппаратное отключение HDD
Если в BIOS нет возможности отключения отдельного HDD без выключения его контроллера, этот диск можно отключить аппаратно. Аппаратное отключение жестких дисков проводится в выключенном состоянии компьютера. Для отключения проблемного жесткого диска достаточно отсоединить его шлейф питания.
При перегреве жесткого диска, при появлении щелчков, скрипов и подобного рода проблем рекомендуется сразу же осуществить резервное копирование важных данных.
Если HDD выйдет из строя, в сервисном центре можно будет оговорить только вопрос возможного восстановления диска, но не восстановления данных. Во-первых, эта процедура оплачивается дополнительно.
Во-вторых, восстановление данных в полном объеме не всегда возможно, даже если за дело берутся опытные специалисты.
x200s. HDD Spin down
(Продолжение. Начало статьи)
- Вреден ли для HDD режим spin down?
- В ThinkPad x200s используется HDD Hitachi Travelstar 5K320 HTS543225L9SA00.
- Нужно ли останавливать диск?
Этот диск обеспечивает не менее 600 000 нормальных циклов load/unloads. В среднем ноутбук работает от батареи до 6 часов в сутки.
Если считать, что диск останавливается/раскручивается 1 раз в минуту, значит его ресурса хватит не менее, чем на 600 000/(1*60*6*365) = 4,57 года. Нечего париться по поводу ограниченного ресурса HDD. Ведь никто же не возмущается, что ресурс батареи всего 250 циклов заряд/разряд.
А это вообще меньше года.
Вопрос запутан. Разработчики и сопровожденцы Gnome Power Manager утверждают, что не нужно. Якобы современные диски имеют такой хороший режим powersave, что и останавливать их смысла нет.
Вот данные взятые из той же спецификации на Hitachi Travelstar 5K320.
| Watts (RMS Typical) | |
| Performance Idle average | 1,7 |
| Active Idle average | 0,8 |
| Low Power Idle average | 0,55 |
| Read average | 1,8 |
| Write average | 1,8 |
| Seek average | 2,2 |
| Standby | 0,2 |
| Sleep | 0,1 |
| Startup (maximum peak) | 5,0 |
| Average from power on toready | 3,8 |
На основании приведенных данных видно, что разница между Low Power Idle average и Standby составляет 0,35 Вт.
Простой расчет показывает, что перевод диска в режим Standby начинает давать экономию энергии на 12-й секунде, что наглядно показано на графике:
- Кто раскручивает диск?
- Чтобы проверить какие программы обращаются к диску легче всего запустить программу iotop,
$ iotop -bod 30 > /tmp/iodisk.log
которая в реальном времени это покажет. Или собрать статистику в файл и проанализировать, кто чаще образался к диску:
В таблицу сведены основные источники, вызывающие регулярные раскрутки HDD, и методы борьбы борьбы с ними.
Ubuntu 9.04: Я перенёс каталоги /tmp и /var/tmp в RAM и отключил логгирование в режиме работы от батареи с помощью настройки laptop-mode
Ubuntu 10.04 и выше: Для логирования в этой версии применена программа rsyslog. При работе от батарей я просто отключаю (в скрипте pm-utils) все логирование командой
$ service rsyslog stop
Что с ней делать пока не придумал. Может кто подскажет?
После применения указанных мер, диск в моем ноутбуке, когда он находится в состоянии idle, просыпается примерно 1 раз за 3 минуты.
Отключаем парковку головок на жестких дисках Western Digital. Решаем проблему с периодическими подвисаниями игр на пол секунды, секунду
Проблема была следующая: В игре (в игре Smite) наблюдались периодические лаги (примерно раз в 15 секунд), подвисание буквально на пол секунды, секунду лаги. По отзывам, такие же лаги наблюдаются у во многих играх, таких как Call of Duty, Call of Duty ww2, Вattlefield 1, Вattlefield 3, Вattlefield 4 и многих других.
Обычно советуют проверить интернет, понизить настройки графики, отключить антивирус, это конечно все может помочь, но если это не помогает и у вас ультра хороший компьютер, который явно по системным требованиям должен спокойно тащить игру, та вот решение.
Проблема состоит в следующем: на жестких дисках есть такая технология – под названием парковка головки, которая убирает считывающую головку диска в безопасную область, чтобы не создавать завихрения над диском при простое и уменьшить износ диска.
Но порой диск «простаивает» всего лишь несколько секунд, например, пока вы бежите в игре по области, которая уже прогрузилась и не требует запроса информации с жесткого диска, но как только вы попадаете в новую, не подгруженную в оперативную память зону, компьютеру требуется информация и он обращается к жесткому диску. И вот именно в этот момент, если у вас головка уже отправилась в безопасную зону, она должна вернуться оттуда, на что и уходит примерно пол секунды, из-за чего и возникает лаг.
1. Если у Вас есть другой жесткий диск, попробуйте переставить игру на него.
Но если нет или у вас все диске компании Western Digital (WD), как это было у меня, то переходим ко второму пункту.
2. И так, у Вас Western Digital (WD) (обязательно убедитесь в этом)
— Первым делом, то, что нужно сделать – это зайти в биос и поменять режим работы диска с AHCI на IDE.
— Смотрим S.M.A.R.T. вашего жесткого диска, любой программой, умеющей это делать, например, AIDA64, Everest, Victoria и т.п.
Нас интересует параметр 193 Load/Unload Cycle count, он показывает количество парковок головки. Сравниваем цифру на против этого параметра с цифрой напротив параметра 12 Power Cycle Count (количество циклов отключения питания).
Если значения отличаются в десятки или сотни раз, то это наш случай!
— Нам потребуется утилита что бы сделать загрузочную флешку, такая как HP USB Disk Storage Tool и MS-DOS
— Далее Скачиваем программу WDIdle3.
— Далее: делаем загрузочную флешку DOS, распаковываем туда архив с нашей программой, перезагружаем компьютер, загружаемся с флешки, путем нажатия клавиши F8, при перезагрузке компьютера и у нас появится командная строка для работы с жесткими дисками.
— В эту строку мы вводим следующие команды.
— Первым делом команда wdidle3 /r она покажет текущее значение таймера в секундах. Т.е. через сколько времени бездействия головка паркуется. Вот там то обычно и стоит 12,8 – 15 секунда. Те 15 секунда через которые вы наблюдали лаги!
— Что бы совсем отключить парковку головки вводим команду wdidle3 /d.
— Что бы установить какое-либо значение, нам потребуется команда wdidle3 /s50, где s50 – будет число, отвечающее за колчество секунд, через которое головка будет парковаться.
Тут помните, что значения от 8 до 12,7 секунд можно устанавливать с точностью 0,1 с. Значения от 12,8 до 30 таймер ставится только на 30. Значения от 30 до 300 – с точностью по 30 с. Максимальное значение 300. Нажимаем enter.
— Проверяем, установилось ли значение wdidle3 /r
— Выходим перезагружаемся, проверяем в игре, лагов должно не быть! Ура!
Низкоуровневый ремонт. Чиним жесткий диск с MHDD — «Хакер»
Содержание статьи
Disk boot failure, insert system disk and press enter. Надпись, от которой по спине начинается шествие легионов мурашек, каждая сама размером с жесткий диск.
По закону подлости происходит это, когда ничто не предвещает беды. Но не спеши судорожно перезапускать систему — это игра в русскую рулетку. Лучше загрузиться с другого носителя и взяться за тщательную проверку.
Поможет в этом испытанный инструмент — MHDD.
Если SMART показывает проблемы, чаще всего это означает одно: диск вот-вот начнет сыпаться, и повлиять может даже лишняя загрузка ОС. Следующее, что нужно понять, — это софтверные на нем «бэды» или хардварные. Если хардварных не так много, то диск еще можно попытаться вернуть к жизни.
Думаю, ты слышал о таких продуктах, как MHDD и Victoria. Они незаменимы для низкоуровневой работы с жестким диском и помогут тебе совершить великие подвиги в восстановлении и диагностике. О Victoria «Хакер» уже писал пару выпусков назад, теперь настало время разобраться со второй — архаичной, но по-прежнему мегаполезной утилитой.
MHDD — это небольшая, но мощная бесплатная программа, которая предназначена для работы с накопителями на самом низком уровне (насколько это возможно). Первая версия была выпущена Дмитрием Постриганем в 2000 году. Она могла сканировать поверхность накопителя с интерфейсом IDE в режиме CHS.
Сейчас MHDD — это значительно больше, чем диагностика.
С MHDD ты можешь делать все что угодно: диагностировать накопители, выполнять чтение и запись произвольных секторов, управлять системой SMART, парольной системой, системой управления шумовыми характеристиками, а также изменять размер накопителя.
Несмотря на то что работа с MHDD возможна и через установленную Windows, я крайне рекомендую записать образ на флешку или внешний (или второй загрузочный) диск и загрузить оттуда голый DOS. Поверь, в хардварном вопросе лучше максимально исключить все звенья цепи, которые могут привести к глюкам или зависанию компьютера во время работы.
Не каждый интерфейс может корректно распознаваться программой.
Интерфейс SATA. Есть вероятность, что диск не определится в MHDD. Причина может заключаться в режиме работы SATA-контроллера (IDE и AHCI) в BIOS. MHDD, увы, не поддерживает режим AHCI. Необходимо менять настройки BIOS. Хуже всего то, что нынче не все матплаты поддерживают этот режим. Выходом может стать только использование машины с подходящей материнкой или отказ от MHDD.
Интерфейс IDE. Для данного интерфейса характерно распределение устройств на шлейфе — master/slave. По умолчанию MHDD скрывает все устройства в режиме slave. Исправить это можно двумя способами.
Первый — изменить расположение жесткого диска (переключить перемычку на master) и проверить соответствие настройки в BIOS. Второй способ — попробовать в MHDD сменить номер диска на 2 или 4. Ну и не забывай про конфигурационный файл mhdd.cfg, который лежит в папке CFG.
В данном случае важен параметр PRIMARY_ENABLED=TRUE.
Интерфейс SCSI. Может не определиться драйвер SCSI-контроллера.
Интерфейс USB. Подключить диск через USB теоретически возможно с помощью дополнительного драйвера и настройки программы. Драйвер эмулирует режим работы через SCSI. Также необходимо отключить все лишние USB-накопители. Целевой диск должен быть подключен до загрузки MHDD. В config.sys потребуется прописать: device=X:USBASPI.SYS /w /v, где X: — путь к диску.
Итак, я беру с полки один из сломанных дисков (я обычно клею на них этикетку broken) и сейчас попробую воскресить его, чтобы показать тебе, как это работает на практике. У меня на руках оказался винт WDC WD7500BPVX-60JC3T0 с винегретом вместо системы и всех файлов на нем.
SMART подопытного диска
Раз уж ситуация настолько печальна, я могу с чистой совестью форматировать диск вдоль и поперек, что заметно упрощает мою задачу. Но для начала давай разберемся с небольшой теорией и планом восстановления.
Первоначально диск должен инициализироваться программой, что вполне логично. После этого производится сканирование поверхности, которое дает понимание текущего положения дел: MHDD покажет состояние поверхности харда.
Затем нужно будет отформатировать диск и провести проверку еще раз. Обычно на этом этапе софт-бэды пропадают, и остаются только хардварные.
Далее можно будет выполнить процедуру REMAP, чтобы бэд-блоки переназначить в служебную область.
Главная проблема в том, что служебная область не резиновая, и даже после всех операций за диском нужно смотреть. Если бэд-блоки продолжают появляться, то диск, как ни старайся, уже не жилец.
Но в более удачных случаях этот способ должен помочь. Как показывает практика, после ремапа диск может проработать еще очень много времени и даже пережить соседей по корзине.
В другие разы он умирает сразу же после перезагрузки — тут уж как повезет, и предсказать эффект практически невозможно.
Угробить диск значительно проще, чем восстановить его. К примеру, каждому известно (или должно быть известно), что к печальным последствиям ведет отсоединение шлейфа во время работы. Также крайне не рекомендуем бездумно переключать флаги и выполнять команды в MHDD. Внимательно читай документацию и не начинай что-то делать, если до конца не понимаешь, к чему это может привести.
Что ж, можно приступать к делу! Для начала создаем загрузочную флешку. Для этого я рекомендую USB Tools — полная инструкция и сам DOS есть вот здесь. Когда носитель готов, остается только бросить в его корень MHDD, чтобы лишний раз не лазить по директориям из командной строки.
Чтобы диск, подключенный на первый канал, точно отображался, нужно подредактировать конфиг mhdd.cfg, который лежит в папке CFG.
PRIMARY_ENABLED=TRUE
USB Tools
Как я уже говорил, сканирование любого устройства возможно, только если оно определяется командами ID или EID (или нажатием F2).
Определяем наш жесткий диск
Чтобы выполнить сканирование, набираем SCAN и жмем ENTER или используем F4. Появится меню, из которого можно изменить часть настроек. По умолчанию начальный сектор равен нулю (стартовый сектор). Конечный сектор равен максимально возможному (конец диска). Все деструктивные по отношению к пользовательским данным функции (Remap, Erase Delays) по умолчанию выключены.
Давай пройдемся по параметрам сканирования.
- Start LBA — начальный сектор для сканирования, по дефолту 0, то есть начало диска.
- End LBA — сектор завершения сканирования, по дефолту конец диска. Иногда удобнее сканировать не всю поверхность (особенно когда объем диска переваливает за несколько терабайт), а только рабочую область, где лежит ОС. К примеру, диск С равен 50 Гбайт, тогда конечная область будет равна 2 * 50 * 1024 * 1024 = 104 857 600-й сектор. Можно посчитать проще: (объем * 2) * 1 000 000, итого 100 000 000.
- Remap помечает сектор как сбойный в специальной служебной области, после чего диск к нему не обращается.
- Timeout — время задержки на чтение сектора, после которого проверка переходит к следующему сектору.
- Spindown after scan — остановить жесткий диск после сканирования.
- Loop test/repair — проводить сканирование или проверку циклично.
- Erase Delays — стирать сектора, в которых обнаружены задержки чтения.
Снова нажимаем F4 для запуска сканирования. MHDD сканирует накопители блоками. Для накопителей IDE/SATA один блок равен 255 секторам (130 560 байт).
Вот как работает сканирование:
- MHDD посылает команду VERIFY SECTORS с номером LBA (номер сектора) и номером секторов в качестве параметров.
- Накопитель поднимает флаг BUSY.
- MHDD запускает таймер.
- После того как накопитель выполнил команду, он опускает флаг BUSY.
- MHDD вычисляет затраченное накопителем время и выводит соответствующий блок на экран. Если встретилась ошибка (bad block), программа выводит букву, которая описывает ошибку.
MHDD повторяет шаги 1–5 до конечного сектора. Если нужен протокол сканирования, его всегда можно найти в файле log/mhdd.log. Во время сканирования ты можешь увидеть много прямоугольников разного цвета. Чтобы ты не сильно пугался, привожу выдержку из справки:
Наличие красных (>500 ms) блоков на полностью здоровом накопителе недопустимо. Если они есть, необходимо произвести стирание (erase) всей поверхности диска и, если это не помогло, избавиться от задержек, можно делать выводы, что данный накопитель перестал быть достаточно надежным. Буквенно-символьные блоки, например x, S и т.п., недопустимы: они говорят о наличии bad-блоков на поверхности.
Первое, что должно быть сделано, — это полная очистка поверхности командой erase. Если это не помогло, то scan с включенной опцией EraseWaits. Если bad-блоки так и не исчезли, следует запустить scan с включенной опцией Remap.
Если сканирование выявило ошибки, первое, что необходимо сделать, — скопировать все данные с накопителя (если они, конечно, тебе нужны). В моем случае это было неактуально. Затем нужно полностью очистить поверхность при помощи команды ERASE, которая стирает каждый сектор на накопителе.
Выполнение команды ERASE
Накопитель пересчитает поля ECC для каждого сектора. Это помогает избавиться от так называемых soft-bad-блоков. Если стирание не помогло, запускаем сканирование с включенной опцией REMAP.
Если видишь, что каждый блок содержит ошибку, не пытайся стирать накопитель или сканировать с включенной опцией REMAP. Скорее всего, у накопителя повреждена служебная область, и это не может быть исправлено стандартными командами MHDD.
Внимательный читатель, посмотрев на картинки сканирования диска, вероятно, присвистнул и сокрушенно покачал головой. Да, мой диск, пока я писал статью, умер окончательно. Количество хардварных бэдов превысило все допустимые пределы, и к набиванию последних строк статьи он уже хрустел, как трактор «Беларусь».
Это к слову о том, что если диск начинает сыпаться, то доверять ему нельзя, особенно если появляются хардварные бэды. Ремап сможет помочь тогда, когда диск еще не начал активно сыпаться, но на поверхности возникли дефекты.
В любом случае, даже если починить удалось, используй такой диск только для некритичных данных и ни в коем случае не как основной.
- BUSY — накопитель занят и на команды не реагирует;
- WRFT — ошибка записи;
- DREQ — накопитель жаждет обменяться данными с внешним миром;
- ERR — возникла ошибка в результате какой-либо операции.
Когда загорается ERR, смотри в правую верхнюю часть экрана: там будет отображен тип последней ошибки:
- AMNF — Address Mark Not Found — обращение к какому-то конкретному сектору не удалось. Скорее всего, означает, что сектор поврежден. Однако сразу после включения накопителя как раз наоборот — свидетельствует об отсутствии проблем и сообщает об успешном выполнении внутренней диагностики;
- T0NF — Track 0 Not Found — не найден нулевой трек;
- ABRT — Abort, команда отвергнута;
- IDNF — Sector ID Not found;
- UNCR — Uncorrectable Error, ошибка, не скорректированная кодом ECC. Скорее всего, в этом месте логический бэд-блок.
Вверху могут появляться еще два индикатора: PWD сигнализирует об установленном аппаратном пароле, HPА появляется в том случае, если размер накопителя был изменен с помощью команды HPA (обычно используется для скрытия бэд-блоков в конце диска).
Парковка головок жёсткого диска, как изменить значения в Windows 10
В целях экономии электроэнергии Windows автоматически отключает питание жёсткого диска через заданный в параметрах плана электропитания период простоя.
Если в случае с ноутбуками это имеет какой-то смысл, то для персональных компьютеров достигнутая экономия обычно не так важна, а вот пауза при обращении к «уснувшему» жёсткому диску, вызванная необходимостью запуска устройства, откровенно раздражает. К нашему с вами счастью, разработчики Microsoft предусмотрели возможность настройки этого параметра питания.
Для запрета отключения жёсткого диска или увеличения времени простоя, по истечении которого он будет отключаться, придётся обратиться к классической панели управления, в которой нужно пройти по пути Электропитание → Настройка схемы электропитания (напротив используемой схемы) → Изменить дополнительные параметры питания.
В открывшемся окне настройки дополнительных параметров электропитания нужно найти раздел Жёсткий диск, в нём параметр Отключать жёсткий диск через и изменить установленное значение на ноль (0) для полного запрета на отключение жёсткого диска или нужное время в минутах.
После ввода нужного значения останется только применить изменения и закрыть все открытые окна, всё готово.
Статья составлялась в среде Windows 8.1 Update, скриншоты и порядок действий актуальны для этой версии операционной системы, в будущем всё может измениться:)
Что делать если жёсткий диск не останавливается после простоя
Столкнулся в Windows 10 с проблемой: жёсткий диск не останавливается по истечении времени, указанного в панели управления электропитанием компьютера. HDD установлен вторым, а Windows расположен на диске SSD. Дело именно в жёстком диске, в данном случае у меня ноутбучный диск TOSHIBA формата 2,5”. До него стоял HDD Western Digital, и такой проблемы не наблюдалось.
Проблема в том, что постоянно крутящийся шпиндель издаёт лишний шум, иногда даже единственный шум из ноутбука. Также, изнашивается механизм диска и расходуется энергия, что особенно заметно при работе от аккумулятора.
Почему жёсткий диск не останавливается
Для начала давайте удостоверимся, что все понимают, о чём идёт речь. Заходим в и нажимаем активной схемы:
Теперь мы попадаем в искомое окно. Находим подменю «Жёсткий диск», разворачиваем и выставляем время отключения при работе от батареи и от сети. Теперь, по идее, если никакая программа не работает с жёстким диском в течении указанного времени, крутящийся шпиндель должен остановиться.
Иногда диск не засыпает никогда, либо засыпает через произвольный промежуток времени, например, через 15 минут, независимо от настроек электропитания Windows. Всё бы ещё нечего, но операционная система так работает, особенно Windows 10, что периодически происходит обращение к диску и он начинает вращаться, и останавливается снова только через 15 минут. Проблема усугубляется, если второй HDD используется редко, но зато постоянно шумит.
Принято считать, что диск не останавливается в том случае, если какая-то программа, и правда, время от времени обращается к диску, и он, закономерно, не уходит в спящий режим. Рекомендую вспомнить после чего началось такое поведение. Может быть вы обновили драйвера ноутбука, получили обновления Windows или установили новые программы? Временно удалите программы, откатите обновления и драйвера. Проще всего создать точку восстановления системы и временно откатиться на прежнюю точку восстановления, если она есть.
Статья о том случае, когда дело не в программах, а по каким-то причинам Windows 10 не умеет выключать шпиндель винчестера. Т.е., система APM (Automatic Power Management) винчестера не полностью совместима с Windows… Не стоит путать APM с AAM (Advanced Acoustic Management). AAM нужен для регулирования уровня шума, создаваемого перемещением считывающих головок.
Как вручную и автоматически останавливать HDD
К сожалению, перебирая различные настройки Windows и применяя правки реестра, решить проблему не удалось. Но есть и хорошая новость – можно отправлять HDD в режим сна с помощью маленькой утилиты «HDParm». Скачиваем программу в соответствии с разрядностью своей ОС.
Полезность/вред отключения HDD системой питания в Windows 7?
Собственно, вопрос частично озвучен в заголовке. Теперь немного подробнее.
В Windows 7 есть различные системы управления питанием, самая стандартная из которых (дефолтная) — «сбалансированная», которая отключает жесткие диски после 20 минут их бездействия.
У меня 3 жестких диска — 1 под систему, два остальных по 2 Терабайта — гриновые версии Вестерн Диджиталов, под хранилище. Системный, естественно, не отключается после 20 минут, отключаются именно гриновые.
Собственно вот и вопрос — что более полезно, включить машину, к примеру, утром, и работать на ней весь день, при этом жесткие диски хоть и могут простаивать, но тем не менее не отключаться.
Либо включить машину утром, работать также весь день, но при этом, через каждые 20 минут простоя HDD будут отключаться, и вновь заводиться когда к ним будет осуществлено обращение.
По логике понимаю, что за день количество циклов включения/выключения HDD при втором варианте возрастет в несколько раз, но все-таки решил поинтересоваться мнением.
Когда не нужно пользоваться безопасным отключением
Стоит отметить, что в определенных случаях можно не тратить собственное время на выполнение вышеуказанной функции, поскольку это никаким образом не скажется на состоянии девайса, позволяя с легкостью сохранить любую информацию. Безопасное извлечение можно пропустить, когда:
- Устройство применяется исключительно для чтения. В данном случае риск повреждения данных полностью отсутствует благодаря тому, что у ОС нет возможности осуществить изменение данных. Это касается карт памяти и флешек, которые защищены от записи, а также DVD и CD приводов.
- Устройства портативного характера, которые подключаются посредством USB кабеля, включая камеры и MP3 плееры.
- Сетевые хранилища, используемые пользователем, «в облаке» или же на NAS накопителях.
Как временно отключить жёсткий диск компьютера
Как отключить жёсткий диск компьютера на время? Такое действие может потребоваться, например, при установке второй EFI -системы Windows. Если на второй носитель компьютера, работающего в режиме BIOS UEFI , установить Windows, у неё не будет своего загрузочного EFI -раздела. И она будет зависимой от загрузчика системы на первом носителе. Но если первый диск с системными разделами отсоединить, вторая Windows в процессе своей установки создаст себе все разделы, необходимые для автономного запуска.
И без проблем сможет запуститься при повреждении загрузчика первой системы. А, возможно, жёсткий диск необходимо сделать временно невидимым только в среде текущей операционной системы, чтобы к нему не было доступа кому ненужно.
Рассмотрим ниже, как решаются эти и подобного рода вопросы.
Как вручную и автоматически останавливать HDD
К сожалению, перебирая различные настройки Windows и применяя правки реестра, решить проблему не удалось. Но есть и хорошая новость – можно отправлять HDD в режим сна с помощью маленькой утилиты «HDParm». Скачиваем программу в соответствии с разрядностью своей ОС.
HDParm это консольная утилита, т.е. программа работающая в режиме командной строки. У неё нет графического интерфейса, мы будет запускать её вручную из командного файла (батника). Для автоматического применения новых параметров мы добавим командный cmd-файл в автозапуск Windows. Также, понадобится активировать запуск утилиты после выхода из режима сна, т.к. после засыпания Windows, параметры APM стираются.
Теперь разберёмся по порядку для чего нужна каждая строчка. Сперва нужно определить, как жёсткий диск обзывается в системе: hda или hdb. По неизвестным мне причинам, в разное время запуска «hdparm.exe», наименование hda, hdb, hdc и т.д. могут меняться местами. Первая команда:
выводит на экран информацию о первом HDD «hda». Вторая часть первой строчки:
Ищет в полученной информации имя «TOSHIBA». Если у вас другой жёсткий диск, то нужно посмотреть в чистой командной строке, как он правильно называется. Запустите командную строку и вставьте туда команду:
Если ничего не найдено, то вместо hda пробуйте hdb или hdc (если установлено три SSD/HDD накопителя). В общем, суть в том, что если «TOSHIBA» не найдено на «hda», то скрипт будет использовать «hdb».
Использует функцию «S» — Set standby (spindown) timeout. Цифра «12» умножается на «5» и получается 60 секунд. Т.е., устанавливается таймаут 60 секунд на отключение вращения шпинделя жёсткого диска. Можно увеличить до «-S 60», тогда диск будет засыпать через 5 минут. В принципе на этом можно было бы закончить, но иногда программы могут обращаться к диску и запускать его без реальной надобности. Давайте уберём буквы дисков, у меня это диски D: и F:. Если дисков нет в «Моём компьютере», то программы не будут знать куда обращаться. Команды:
Диспетчер устройств
Чтобы носитель с пользовательскими данными временно не отображался в среде операционной системы, его можно отключить в системном диспетчере устройств. Выбираем его в разделе «Дисковые устройства», в контекст-меню указываем отключение.
Всё – теперь оперируемый SSD или HDD больше не будет отображаться ни в проводнике Windows, ни в сторонних программах с доступом к данным. Систему можно выключать, перезагружать — отключённый носитель без нашего непосредственного участия сам не включится.
Включить его можно обратным способом.
Управление дисками
В среде Windows есть ещё одно место, где можно деактивировать устройства информации, чтобы они не отображались в среде операционной системы, и к ним не было доступа с помощью программ.
Это консоль управления дисками.
В её окне на нужном SSD или HDD вызываем контекст-меню, кликаем «Вне сети».
Для включения делаем обратную процедуру – кликаем «В сети».
Как отключить жёсткий диск вне среды операционной системы? Так, чтобы, как упоминалось выше, при установке второй Windows у неё был свой загрузчик на, соответственно, втором носителе. А, возможно, речь идёт об экспериментах с установкой Mac OS или Chrome OS , когда лучше убрать лишние устройства информации с ценными данными, чтобы ошибочно не отформатировать их или не удалить их разметку вместе с содержимым. В таком случае потребуется отключение либо в BIOS , либо аппаратное.
Аппаратное отсоединение
100% -но рабочий, он же универсальный способ деактивации SSD или HDD – отсоединение SATA -шлейфа или кабеля питания (на выбор) внутри системного блока ПК или корпуса ноутбука.
Некоторые процессы требуют отключения ряда систем компьютера (например, установка дополнительной EFI-схемы). Недопустимо оставлять зависимости между устройствами – это будет мешать работе. Чтобы понять, как отключить жесткий диск в устройстве с ОС Windows 10, необходимо изучить основные техники, способы, инструкции. Каждый вариант имеет достоинства и недостатки.
Возможность отключения любого из устройств информации компьютера может быть реализована в BIOS . А может и не быть реализована. Здесь нужно разбираться в каждом отдельном случае. Если такая возможность в BIOS присутствует, она обычно находится в разделах настройки периферии – SATA — или IDE -устройств. Необходимо выбрать нужный носитель среди подключённых устройств и выставить его значение в положение «Отключено».
Аппаратное отсоединение
Аппаратное отсоединение означает физическое отключение. Для этого необходимо вытащить штекеры, соединяющие устройства с системным блоком персонального компьютера или корпусом портативного ноута. Можно деактивировать один из двух типов проводов:
- SATA-шлейф (интерфейс, позволяющий последовательно обмениваться информацией с помощью соединенных механизмов);
- второй кабель, непосредственно питающий устройство к электрической сети.
Отключение внешних носителей информации необходимо, если требуется проверка операционной системы, установка дополнительных программ и в других ситуациях. Существуют различные способы отсоединения механизмов, важно попробовать несколько и выбрать подходящий. Программисты часто используют последний вариант потому, что считают его надежным.
Изменить параметр отключения жестких дисков после простоя в параметрах системы
1.Откройте «Электропитание»: один из способов — в строке поиска или в меню «Выполнить» (Win+R) введите команду powercfg.cpl и нажмите клавишу Enter.
2.Напротив выбранной схемы электропитания нажмите на «Настройка схемы электропитания».
5. Нажмите на «Изменить дополнительные параметры питания».
6. Нажмите на «Жесткий диск» =>»Отключать жесткий диск через» => выберите через сколько времени бездействия отключать жесткий диск и нажмите на «ОК».
Изменить параметр отключения жестких дисков после простоя в командной строке
2. Введите команде и замените время простоя в секундах на нужное, после чего нажмите Enter.
от батареи: powercfg /SETDCVALUEINDEX SCHEME_CURRENT 0012ee47-9041-4b5d-9b77-535fba8b1442 6738e2c4-e8a5-4a42-b16a-e040e769756e секунд
от сети: powercfg /SETACVALUEINDEX SCHEME_CURRENT 0012ee47-9041-4b5d-9b77-535fba8b1442 6738e2c4-e8a5-4a42-b16a-e040e769756e секунд
На сегодня все, если вы знаете другие способы — пишите в комментариях! Удачи Вам
Does your External Hard Drive keep disconnecting randomly on your Windows PC? Some users have reported that when they connect their external hard drives to their PCs, it disconnects randomly. Now, this could be caused because your external hard drive is not properly connected to the PC. Also, your USB cable might be physically damaged which is why your hard drive keeps on disconnecting and reconnecting. So, make sure, it is not caused because of one of these two reasons.
Apart from that, your power management configurations can also cause this issue. The power options for USB mass storage devices on a computer are usually configured to save power. If that is the case with your PC, you might face the “external hard drive keeps disconnecting” issue. This issue is also caused because of corrupted USB controller drivers responsible for the correct working of an external hard drive. In some cases, you might experience this issue if there are bad sectors or errors on your external hard drive. Now, if you are one of the affected users, this post will interest you.
If an External Hard Drive keeps disconnecting on your Windows 11/10 PC, here are the fixes you can use:
- Run Hardware and Devices Troubleshooter.
- Try connecting your hard drive to a different USB port.
- Disable USB Selective Suspend.
- Change the Power Management setting for the USB Mass Storage Device.
- Reinstall USB controller drivers.
- Repair hard drive errors.
- Connect your hard drive to a different computer.
1] Run Hardware and Devices Troubleshooter
The first thing you should do is run the Hardware and Devices troubleshooter that comes with Windows. It can fix common issues with your hardware devices and might fix the “hard drive keeps disconnecting” issue on your PC. Now, to use the Hardware and Devices troubleshooter, you will have to execute a command. Here’s how:
- Firstly, open the Command Prompt window from the Start menu.
- Now, type the below command in CMD:
msdt.exe -id DeviceDiagnostic
- Next, press Enter and a Hardware and Devices window will open up.
- After that, press the Next button and let Windows detect problems associated with your hardware devices.
- Once the scan is done, it will display the detected problems and you can apply the recommended fix by clicking on Apply this fix option.
- Finally, reboot your PC and then check if your hard drive has stopped disconnecting randomly or not.
If this method doesn’t work, go to the next solution to fix the problem.
Read: USB 3.0 External Hard Drive not recognized in Windows.
2] Try connecting your hard drive to a different USB port
A workaround that works in many cases is to connect your hard drive to some other USB port and then check if the problem is resolved. There might be an issue with the current USB port to which you have connected your hard drive. And thus, the hard drive keeps disconnecting randomly on your PC. Hence, you can try plugging your hard drive into a different USB port and then see if it stops disconnecting or not.
If the problem remains the same, there must be some other underlying issue that is causing the issue at hand. So, you can apply the next fix to resolve it.
3] Disable USB Selective Suspend
This issue of the hard drive getting disconnected randomly could be caused because of the power-saving feature on your PC. If enabled, the feature will disable USB devices after some time for saving power. Hence, disable the USB Selective Suspend option in your Power Management settings and then see if the issue is resolved. Here’s how you can do that:
- Firstly, open the taskbar search, type Power Options in the box, and then select Edit power plan from the results.
- Now, click on the Change advanced power settings option.
- In the opened Power Options window, scroll down to the USB settings option and expand its menu.
- Next, expand the USB Selective Suspend submenu and set its state to Disabled.
- After that, press the Apply > OK button to save new settings.
- Finally, reconnect your hard drive and see if the problem is fixed or not.
If the problem remains the same, move on to the next fix.
See: External Hard Drive not showing up or detected in Windows.
4] Change the Power Management setting for the USB Mass Storage Device
Your PC might be configured to turn off the mass storage device automatically to save power. This configuration might be the case of the disconnection issue with your hard drive. Hence, disable this power management feature to fix the issue using the below steps:
- First, make sure your hard drive is connected to the PC.
- Now, open the Device Manager app from the Windows+X menu.
- Next, scroll down to the Universal Serial Bus Controller category and expand the respective menu.
- After that, select your hard drive device, right-click on it, and select the Properties option.
- Then, in the Properties dialog window, go to the Power Management tab and untick the Allow the computer to turn off this device to save power checkbox.
- Finally, save new settings by pressing the Apply > OK button.
Hopefully, you will not face the “hard drive keeps disconnecting” issue on your Windows computer. However, if the issue continues and the hard drive keeps disconnecting randomly, use the next fix.
Read: Can’t eject External Hard drive Drive or USB on Windows.
5] Reinstall USB controller drivers
If none of the above solutions worked, the problem might lie with your USB drivers. Your USB drivers might be faulty or corrupted which is why your device is not performing well. Hence, you can try reinstalling your USB controller drivers to fix the issue. For that, you can follow the below steps:
- First, properly connect your hard drive, and then press Win+X and select Device Manager.
- Now, scroll down toward the end of the window and select the Universal Serial Bus controllers dropdown menu.
- Next, choose your hard drive device and right-click on it.
- From the appeared context menu, select the Uninstall device option and complete the process by following the onscreen instructions.
- Once done, restart your PC and connect your hard drive. Windows will automatically install the missing drivers.
See if the “hard drive keeps disconnecting” problem is now gone.
See: Fix I/O Device error for External Hard Drive on Windows computer.
6] Repair hard drive errors
There is also a possibility that the issue is caused due to a bad sector or errors on your hard drive. Hence, if the scenario is applicable, you can try repairing bad sectors and errors on your external hard drive. Here’s how you can do that:
- First, open File Explorer using WIn+E and go to This PC.
- Now, right-click on your external hard drive and select the Properties option from the appeared context menu.
- In the Properties window, navigate to the Tools tab and click on the Check button present under the Error checking section.
- After that, follow the onscreen instructions and let Windows scan and repair errors on your external hard drive.
- Once done, disconnect and then reconnect the external hard drive to your PC and see if the problem at hand is fixed.
7] Connect your hard drive to a different computer
The last option is to connect and use your external hard drive on some other laptop or PC and see if the problem is fixed. In case the issue still remains the same, there might be some issue with your hard drive. You can contact your manufacturer and ask them to repair the device.
Read: Format External Hard Drive or USB drive using Windows PowerShell.
Why does my external hard drive keep disconnecting Windows 11?
One of the reasons that your hard drive keeps disconnecting on Windows is your power management feature. If your configuration is set to save power, this issue is likely to arise. Outdated or faulty USB controller drivers can also be a reason that the external hard drive keeps disconnecting randomly. You can fix this issue by following the fixes we mentioned in this post.
How do I fix USB disconnecting and reconnecting in Windows 11?
To fix the issue of USB disconnecting and reconnecting in Windows 11, you can try reinstalling the Reinstall Universal Serial Bus controllers driver. If that doesn’t help, disable the Power Saving Option for the USB driver, install the Universal Serial Bus controllers driver in the Compatibility mode, or open and run the Hardware and Devices troubleshooter.
How do I stop my external hard drive from going to sleep Windows 11?
To stop your external hard drive from going to sleep on Windows 11, open Device Manager, go to Universal Serial Bus Controller and right-click on your external hard drive. Now, select the Properties option, move to Power Management, and uncheck the checkbox called Allow the computer to turn off this device to save power.
Как предотвратить отключение жесткого диска после прохождения времени простоя по умолчанию в Windows 10
Когда мы поддерживаем вовлечение системы Windows с помощью движений клавиатуры или мыши, она сигнализирует о том, что она запущена. Но через определенное время, если система простаивает без движения мыши или нажатия клавиатуры, жесткий диск отключается. В Windows 10 время простоя по умолчанию составляет 30 минут, после чего жесткий диск отключается, что замедляет его повторное включение, если вы пытаетесь получить к нему доступ. Здесь, в этой статье, мы покажем вам, как этого избежать.
Способ 1: как этого избежать с помощью командной строки.
Шаг 1: Откройте командную строку от имени администратора.
Нажмите WinKey и введите cmd.
Нажмите «Запуск от имени администратора».
Шаг 2: Выполните приведенную ниже команду в командной строке без кавычек.
Установив это в командной строке, вы увидите, что жесткий диск не отключается, и вы можете без задержек получить к нему доступ после простоя.
Способ 2: Как избежать отключения жесткого диска с помощью параметров электропитания.
Шаг 1: Нажмите WinKey + R.
Выполните эту команду в диалоговом окне запуска без кавычек.
После запуска этой команды откроется окно параметров питания.
Затем вам нужно выбрать вариант: Жесткий диск и установить «От батареи (минуты)» на «0», как показано ниже.
Этот метод также поможет вам избежать отключения жесткого диска. вы можете получить к нему доступ без промедления после простоя Windows.
Как можно отключить жесткий диск в ОС Windows10, 4 простых способа
Некоторые процессы требуют отключения ряда систем компьютера (например, установка дополнительной EFI-схемы). Недопустимо оставлять зависимости между устройствами – это будет мешать работе. Чтобы понять, как отключить жесткий диск в устройстве с ОС Windows 10, необходимо изучить основные техники, способы, инструкции. Каждый вариант имеет достоинства и недостатки.
Через Диспетчер устройств
Отключить от системы жесткий диск– значит, исключить его из списка активных частей операционной системы. Чтобы временно приостановить оперируемые SSD или HDD через Диспетчер, выполняют следующее:
- через меню «Пуск» (контекстное меню, которое выпадает при нажатии на символ правой кнопкой мыши) или поисковую строку найти раздел «Диспетчер устройств»;
- в списке выпавшего окна найти пункт «Дисковые устройства»;
- кликнуть правой клавишей мыши;
- в появившемся контекстном меню выбрать «Отключить устройство».
После этого появится небольшое диалоговое окошко, с помощью которого следует подтвердить операцию.
Внимание! Таким же образом можно провести обратную процедуру, если жесткий диск снова понадобится. Следует выполнить те же этапы, но в контекстном меню будет надпись «Включить».
С помощью BIOS
BIOS – это специальная программа, обеспечивающая взаимодействие разных приборов, подключенных к компьютеру. В последней операционной системе Windows 10, вместо BIOS, используют UEFI (механизм примерно тот же).
Внимание! Отключение через БИОС доступно не всегда. Важно проверять возможность отсоединения каждого носителя по отдельности в настройках периферии – приборов типа SATA или IDE.
Выбирается нужный источник информации из тех, которые выпадают списком. Около названия носителя должна отсутствовать галочка, визуальное значение «Отключено».
Управление дисками
Дополнительная возможность отсоединения ненужных в данный период времени механизмов – отключение через управление дисками. Инструкция:
- навести курсор на изображение кнопки «Пуск», нажать правой кнопкой;
- в открывшемся списке найти необходимый пункт «Управление дисками»;
- открыть консоль;
- найти необходимый диск формата SSD или HDD;
- кликнуть по нужной строке правой кнопкой мыши – вызвать контекстное меню данного носителя;
- найти «Вне сети», нажать левой кнопкой.
После этого жесткий диск не сможет обнаружить ни одна программа, он будет считаться недействующим – отключенным. Активировать носители информации можно тем же способом, потребуется выбрать пункт «В сети».
Аппаратное отсоединение
Аппаратное отсоединение означает физическое отключение. Для этого необходимо вытащить штекеры, соединяющие устройства с системным блоком персонального компьютера или корпусом портативного ноута. Можно деактивировать один из двух типов проводов:
- SATA-шлейф (интерфейс, позволяющий последовательно обмениваться информацией с помощью соединенных механизмов);
- второй кабель, непосредственно питающий устройство к электрической сети.
Отключение внешних носителей информации необходимо, если требуется проверка операционной системы, установка дополнительных программ и в других ситуациях. Существуют различные способы отсоединения механизмов, важно попробовать несколько и выбрать подходящий. Программисты часто используют последний вариант потому, что считают его надежным.
Что делать если жёсткий диск не засыпает в период бездействия
Столкнулся в Windows 10 с проблемой: жёсткий диск не останавливается по истечении времени, указанного в панели управления электропитанием компьютера. HDD установлен вторым, а Windows расположен на диске SSD. Дело именно в жёстком диске, в данном случае у меня ноутбучный диск TOSHIBA формата 2,5”. До него стоял HDD Western Digital, и такой проблемы не наблюдалось.
Проблема в том, что постоянно крутящийся шпиндель издаёт лишний шум, иногда даже единственный шум из ноутбука. Также, изнашивается механизм диска и расходуется энергия, что особенно заметно при работе от аккумулятора.
Почему жёсткий диск не останавливается
Для начала давайте удостоверимся, что все понимают, о чём идёт речь. Заходим в «Панель управления -> Электропитание» и нажимаем «Настройка схемы электропитания» активной схемы:
Далее жмём «Изменить дополнительные параметры питания» :
Теперь мы попадаем в искомое окно. Находим подменю «Жёсткий диск», разворачиваем и выставляем время отключения при работе от батареи и от сети. Теперь, по идее, если никакая программа не работает с жёстким диском в течении указанного времени, крутящийся шпиндель должен остановиться.
Иногда диск не засыпает никогда, либо засыпает через произвольный промежуток времени, например, через 15 минут, независимо от настроек электропитания Windows. Всё бы ещё нечего, но операционная система так работает, особенно Windows 10, что периодически происходит обращение к диску и он начинает вращаться, и останавливается снова только через 15 минут. Проблема усугубляется, если второй HDD используется редко, но зато постоянно шумит.
Принято считать, что диск не останавливается в том случае, если какая-то программа, и правда, время от времени обращается к диску, и он, закономерно, не уходит в спящий режим. Рекомендую вспомнить после чего началось такое поведение. Может быть вы обновили драйвера ноутбука, получили обновления Windows или установили новые программы? Временно удалите программы, откатите обновления и драйвера. Проще всего создать точку восстановления системы и временно откатиться на прежнюю точку восстановления, если она есть.
Статья о том случае, когда дело не в программах, а по каким-то причинам Windows 10 не умеет выключать шпиндель винчестера. Т.е., система APM (Automatic Power Management) винчестера не полностью совместима с Windows… Не стоит путать APM с AAM (Advanced Acoustic Management). AAM нужен для регулирования уровня шума, создаваемого перемещением считывающих головок.
Как вручную и автоматически останавливать HDD
К сожалению, перебирая различные настройки Windows и применяя правки реестра, решить проблему не удалось. Но есть и хорошая новость – можно отправлять HDD в режим сна с помощью маленькой утилиты «HDParm». Скачиваем программу в соответствии с разрядностью своей ОС.
HDParm это консольная утилита, т.е. программа работающая в режиме командной строки. У неё нет графического интерфейса, мы будет запускать её вручную из командного файла (батника). Для автоматического применения новых параметров мы добавим командный cmd-файл в автозапуск Windows. Также, понадобится активировать запуск утилиты после выхода из режима сна, т.к. после засыпания Windows, параметры APM стираются.
Мой файл «remove.cmd» имеет такое содержание:
«c:\Program Files (x86)\hdparm\hdparm.exe» -i hda|findstr /C:»TOSHIBA»
if not errorlevel 1 (
«c:\Program Files (x86)\hdparm\hdparm.exe» -S 12 hda
) else «c:\Program Files (x86)\hdparm\hdparm.exe» -S 12 hdb
mountvol D: /D
mountvol F: /D
Теперь разберёмся по порядку для чего нужна каждая строчка. Сперва нужно определить, как жёсткий диск обзывается в системе: hda или hdb. По неизвестным мне причинам, в разное время запуска «hdparm.exe», наименование hda, hdb, hdc и т.д. могут меняться местами. Первая команда:
hdparm.exe -i hda
выводит на экран информацию о первом HDD «hda». Вторая часть первой строчки:
Ищет в полученной информации имя «TOSHIBA». Если у вас другой жёсткий диск, то нужно посмотреть в чистой командной строке, как он правильно называется. Запустите командную строку и вставьте туда команду:
«c:\Program Files (x86)\hdparm\hdparm.exe» -i hda
Если ничего не найдено, то вместо hda пробуйте hdb или hdc (если установлено три SSD/HDD накопителя). В общем, суть в том, что если «TOSHIBA» не найдено на «hda», то скрипт будет использовать «hdb».
«c:\Program Files (x86)\hdparm\hdparm.exe» -S 12 hda
Использует функцию «S» — Set standby (spindown) timeout. Цифра «12» умножается на «5» и получается 60 секунд. Т.е., устанавливается таймаут 60 секунд на отключение вращения шпинделя жёсткого диска. Можно увеличить до «-S 60», тогда диск будет засыпать через 5 минут. В принципе на этом можно было бы закончить, но иногда программы могут обращаться к диску и запускать его без реальной надобности. Давайте уберём буквы дисков, у меня это диски D: и F:. Если дисков нет в «Моём компьютере», то программы не будут знать куда обращаться. Команды:
mountvol D: /D
mountvol F: /D
убирают буквы дисков из системы. Я использую второй батник, когда нужно поработать со вторым винчестером. Содержимое моего файла «enable.cmd»:
«c:\Program Files (x86)\hdparm\hdparm.exe» -i hda|findstr /C:»TOSHIBA»
if not errorlevel 1 (
«c:\Program Files (x86)\hdparm\hdparm.exe» -S 180 hda
) else «c:\Program Files (x86)\hdparm\hdparm.exe» -S 180 hdb
mountvol D: \\?\Volume<338b6ea3-0000-0000-0072-e0a903000000>\
mountvol F: \\?\Volume<338b6ea3-0000-0000-007e-000000000000>\
Команды все те же самые, только таймаут остановки жёсткого диска выбран «180», что соответствует 15 минутам. Для назначения буквенного доступа к дискам необходимо указать желаемую букву диска и номер тома HDD, который нужно узнать перед отключением буквенных соответствий. Чтобы получить VolumeID, введите в командную строку название программы «mountvol» без параметров:
Вы увидите, каким буквам дисков назначен какой VolumeID:
Удаление букв дисков не полностью спасает от периодического просыпания HDD, из-за особенностей Windows 10. Полностью исключить этот момент можно лишь отключив устройство в «Диспетчере задач», и это тоже можно автоматизировать из командной строки. Но проблема в том, что иногда для этой операции требуется перезагрузка, иногда не требуется. В общем, требование перезагрузки нивелирует всё удобство от быстрого добавления и удаления режима сна и буквы жёсткого диска.
На этом всё, теперь вы можете добавить скрипт в автозагрузку любым удобным способом. Если вы пользуетесь режимом сна компьютера или ноутбука, то вам понадобится включать запуск скрипта после каждого «просыпания».