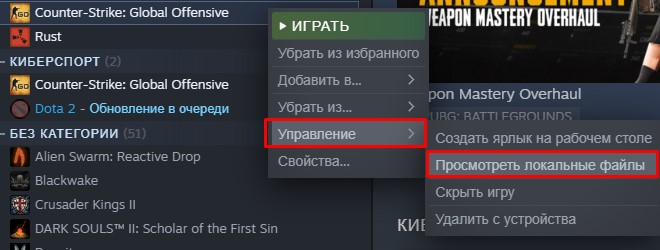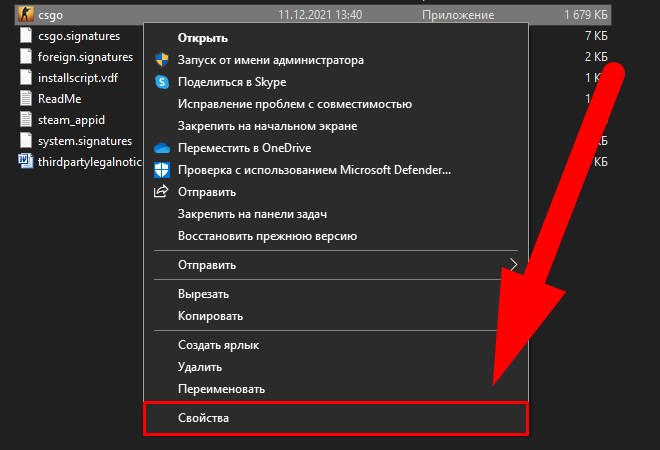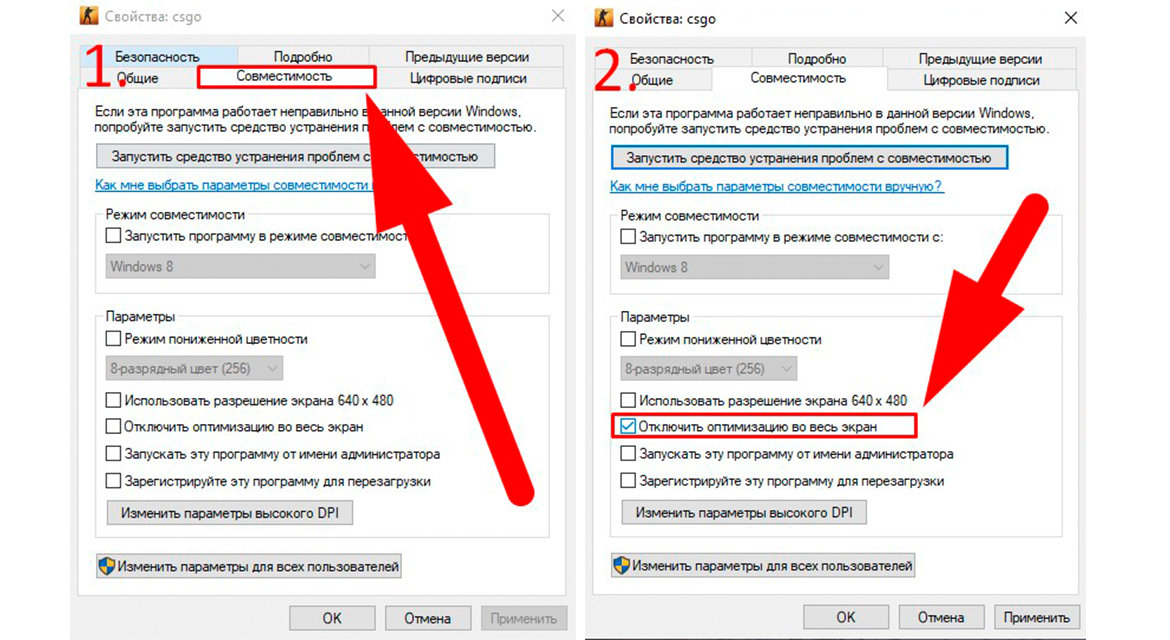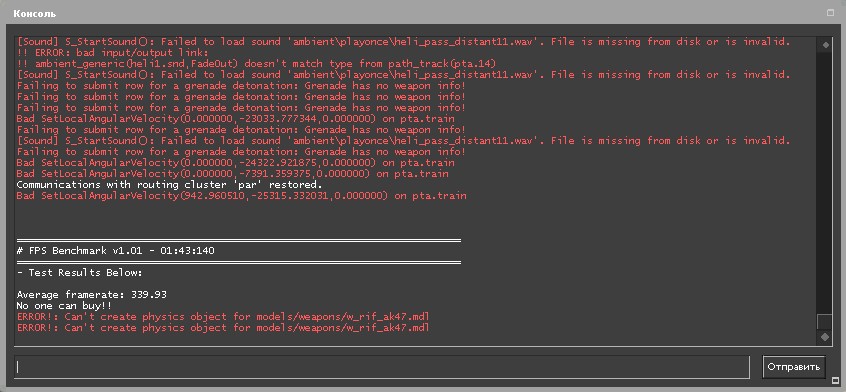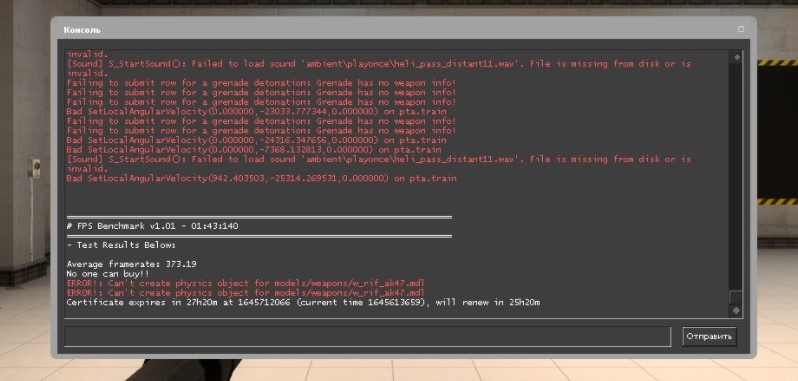Если у вас операционная система Windows 10, вы можете увеличить FPS с помощью всего одной галочки в настройках файла игры.
Данная функция называется «Отключить оптимизацию во весь экран». Ниже по тесту вам будет доступна подробная инструкция для её отключения. Именно отключения поможет прибавить вам кадров в КС ГО.
Главным условием работоспособности является установленные нужные обновления, а именно Windows build 17093. Проверьте их наличие в вашей системе. Сделать это довольно просто, на рабочем столе нажмите правой кнопкой мыши на иконку «Этот компьютер», и кликните на «Свойства».
Содержание
- Как отключить оптимизацию во весь экран
- Тесты производительности
Бери в заметки: Как поставить фон в стиме
Как отключить оптимизацию во весь экран
Первым делом нужно найти файл запуска CS:GO в локальных файлах.
- Перейдите в библиотеку Steam, и кликните правой кнопкой мышки на КС;
- Перед вами откроется контекстное меню. Выберете «Управление» > «Посмотреть локальные файлы»;
Вы попадаете в папку с установкой игры, нам нужен именно «exe» формат, то есть тот самый файл запуска под названием «csgo».
- Укажите на него мышкой, и кликните с помощью «ЛКМ». Нажмите на «ПКМ», что свою очередь вызовет контекстное меню, где нужно выбрать на «Свойства»;
- В новом окне перейдите во вкладку «Совместимость»;
Последний шаг это поставить галочку напротив заветной надписи «Отключить оптимизацию во весь экран».
На этом настройки заканчивается, остается только проверить как проделанные манипуляции повлияют на конечный результат.
Бери в заметки: Очищаем карту от крови
Тесты производительности
Для теста мы использовали карту из мастерской под названием «». Она позволяет максимально приближённо воспроизвести сцены из геймплея игры любой сложности.
По понятным причинам, в зависимости от мощности ваших комплектующих, итоговый результат может быть довольно разнообразным, но для понимания мы должны указать характеристики нашего тестового стенда:
- AMD Ryzen 5 3500X;
- GeForce GTX 1060 3GB;
- 8×2 GB RAM 3200mhz.
Все тесты проводились с минимальными настройками на разрешении экрана 1920×1080.
- Первым делом мы прошли тест с включенной оптимизацией на весь экран (галочка не стоит). Результаты довольно не плохие как для данного железа, целых 339.93 FPS.
- Второй замер показателей был произведен после проведения аналогичных манипуляций из вышеуказанной инструкции. В итоге результат показал 373.19 FPS, что на 33.26 больше.
В итоге мы получили довольно неплохой результат, возможно у вас получится увеличить свой FPS еще больше.
ЧИТАЙТЕ ТАКЖЕ: Как забиндить прыжок на колесико
К слову, данная процедура помогает не только улучшить производительность, но и избавится от проблемны тряски экрана во время спрея (стрельбы). Об этом рассказал не абы кто, а сам Валерий b1t Ваховский на одном мз своих стримов.
Если вы пользуетесь Windows 10, то наверняка слышали, что разработчики операционной системы добавили в прошивку функцию, называется которая «Режим Полноэкранной Оптимизации». В принципе – это программа представляет собой довольно-таки интересную задумку с одним недостатком – из-за нее достаточно сильно падает производительность. А в CS:GO и других подобных играх, производительность куда больше ценится, чем графика. Поэтому в сегодняшней статье мы расскажем вам, как отключить оптимизацию во весь экран в CS:GO.
Для начала пару слов о том, что представляет собой данная функция. По задумке Microsoft, эта функция должна оптимизировать производительность игр и приложений, когда они находятся в полноэкранном режиме. Даная программа должны распределять нагрузку вашего железа таким образом, чтобы оно отдавало больше ресурсов игре. Но на практике это работает не всегда корректно.
Как отключить полноэкранную оптимизацию для всех игр
В этом случае перейдите в пуск\панель управления\система. В последнем разделе перейдите в графу «дисплей» и выберите пункт «дополнительные графические параметры». Пролистайте страницу вниз и уберите галочку с функции оптимизации.
Таким образом, данная функция отключится не только в CS:GO, но и в других играх.
Как отключить полноэкранную оптимизацию именно в CS:GO
Если же вы играете еще и в другие игры, то для этого можно отключить оптимизацию и непосредственно для определенного приложения. В нашем случае – это CS:GO. Для этого зайдите в библиотеку Steam, найдите CS:GO, кликните по ней правой кнопкой мышки и выберите свойства. Перейдите в раздел «локальные файлы» и нажмите обзор.
В корневой папке с игрой вы должны будете найти значок CS:GO с пометкой «приложение». Кликните по нему правой кнопкой мышки и выберите «свойства». Перейдите в раздел «совместимость» и внизу вы найдете пункт «отключить оптимизацию во весь экран».
Нажмите «применить» и «ок», после чего данная функция будет работать на всех играх и программах, кроме CS:GO.
На этом наша статья подходит к концу. Надеемся, что она вам понравилась. Не забывайте поставить оценку, пишите в комментариях, помогло ли это вам, а также делитесь этой статьей с друзьями. Всем удачи и до новых встреч.
Автор публикации
30
Если вы зарегистрируетесь сможете: скачивать все файлы с сайта, конкурсы, доступ к различным модулям.

Комментарии: 22Публикации: 1926Регистрация: 22-02-2018
Одной из самых распространенных проблем при игре в Counter-Strike: Global Offensive (CS: GO) на операционной системе Windows 10 является оптимизация в полноэкранном режиме. Эта функция, хоть она и создана для улучшения производительности игры, иногда может вызывать неприятные последствия, такие как запаздывание ввода или падение производительности.
Очень часто игроки CS: GO сталкиваются с проблемой, когда оптимизация в полноэкранном режиме играет злую шутку и приводит к снижению FPS, а также увеличению задержки ввода. Это может значительно усложнить процесс игры и в большинстве случаев приводит к раздражению и негативному впечатлению от игрового опыта.
Однако для любителей CS: GO, у которых возникла эта проблема, существует решение. Отключение оптимизации в полноэкранном режиме Windows 10 может помочь повысить производительность игры и избавиться от нежелательных задержек. В этой статье мы рассмотрим несколько способов, как это сделать.
Содержание
- Полное отключение оптимизации в полноэкранном режиме Windows 10 для игры CS: GO
- Почему возникает необходимость отключения оптимизации?
- Существующие способы отключения оптимизации в полноэкранном режиме Windows 10 для игры CS: GO
Полное отключение оптимизации в полноэкранном режиме Windows 10 для игры CS: GO
При игре в Counter-Strike: Global Offensive (CS: GO) на компьютерах с операционной системой Windows 10 могут возникать проблемы с оптимизацией, что может нарушить плавность и стабильность игрового процесса. Чтобы устранить подобные проблемы, можно полностью отключить оптимизацию в полноэкранном режиме Windows 10 для игры CS: GO. В этой статье мы расскажем, как это сделать.
| Шаг | Действие |
| Шаг 1 | Откройте меню «Пуск» и выберите «Настройки». |
| Шаг 2 | В окне настроек выберите «Система». |
| Шаг 3 | В левой панели выберите «Дисплей». |
| Шаг 4 | Прокрутите вниз до надписи «Связанные настройки». |
| Шаг 5 | Нажмите на ссылку «Дополнительные параметры дисплея». |
| Шаг 6 | В открывшемся окне выберите вкладку «Дисплей». |
| Шаг 7 | Снимите флажок с опции «Разрешить программам этот дисплей управлять режимом экрана». |
| Шаг 8 | Нажмите кнопку «Применить» и закройте окно. |
После выполнения этих действий оптимизация в полноэкранном режиме Windows 10 будет полностью отключена для игры CS: GO. Теперь вы сможете наслаждаться игровым процессом без проблем, связанных с оптимизацией.
Почему возникает необходимость отключения оптимизации?
Оптимизация полноэкранного режима в Windows 10 предназначена для улучшения производительности и снижения нагрузки на систему, позволяя играм работать более плавно и быстро. Однако, в некоторых случаях, эта оптимизация может привести к нежелательным последствиям, в частности, в игре CS: GO.
Встроенная оптимизация может вызвать размытие изображения, потерю качества графики и задержку при отклике, что существенно влияет на игровой процесс. Некоторые игроки предпочитают отключить оптимизацию, чтобы достичь максимальной четкости изображения и минимально возможной задержки.
Кроме того, отключение оптимизации также может быть полезным при использовании сторонних программ или модификаций, которые требуют полного контроля над графическими настройками игры. В таких случаях отключение оптимизации позволяет сохранить заданные настройки и обеспечить максимальную совместимость с другими программами.
| Проблемы, возникающие при использовании оптимизации: | Преимущества отключения оптимизации: |
| Размытие изображения | Лучшая четкость графики |
| Потеря качества графики | Улучшенная графика |
| Задержка при отклике | Минимальная задержка |
| Ограниченные возможности настройки графики | Полный контроль над настройками |
Существующие способы отключения оптимизации в полноэкранном режиме Windows 10 для игры CS: GO
1. Использование режима «Расширенный режим совместимости»
Для отключения оптимизации в полноэкранном режиме Windows 10 для игры CS: GO можно воспользоваться режимом «Расширенный режим совместимости». Для этого:
— Правой кнопкой мыши кликните по ярлыку игры CS: GO и выберите «Свойства».
— В открывшемся окне перейдите на вкладку «Совместимость».
— Установите галочку напротив пункта «Выполнять в этом режиме совместимости:» и выберите из выпадающего списка режим «Windows 7» или «Windows 8».
— Нажмите «Применить» и «ОК».
Примечание: этот способ может помочь устранить проблемы с оптимизацией в полноэкранном режиме, но может не решить все проблемы с производительностью.
2. Отключение функции «Полноэкранный опыт (Fullscreen Optimizations)»
Другим способом отключения оптимизации в полноэкранном режиме Windows 10 для игры CS: GO является отключение функции «Полноэкранный опыт (Fullscreen Optimizations)». Для этого:
— Найдите исполняемый файл игры CS: GO (обычно находится в папке «Steamapps\common\Counter-Strike Global Offensive»).
— Нажмите правой кнопкой мыши на файл и выберите «Свойства».
— Перейдите на вкладку «Совместимость» и установите галочку напротив пункта «Отключить полноэкранный опыт (Fullscreen Optimizations)».
— Нажмите «Применить» и «ОК».
Примечание: эта функция отключает оптимизацию в полноэкранном режиме для игры CS: GO, но может повлиять на другие приложения, поэтому рекомендуется отключать ее только для определенных игр.
CS:GO (Counter-Strike: Global Offensive) — одна из самых популярных компьютерных игр на сегодняшний день. Однако некоторые пользователи сталкиваются с проблемой: оптимизация во весь экран, включенная по умолчанию в Windows 10, может вызывать неприятные графические артефакты, снижая производительность игры. В этой статье мы расскажем о том, как отключить оптимизацию во весь экран и улучшить производительность CS:GO.
Оптимизация во весь экран позволяет Windows 10 автоматически масштабировать графические приложения под разрешение экрана. Это может быть полезно для большинства программ, но для игр, особенно таких требовательных, как CS:GO, это может приводить к проблемам. Артефакты, снижение качества графики и низкая частота кадров — всё это может повлиять на игровой процесс и комфортную игру.
Чтобы отключить оптимизацию во весь экран, нужно выполнить несколько простых шагов. Вот пошаговая инструкция:
- Щелкните правой кнопкой мыши по ярлыку CS:GO на рабочем столе и выберите «Свойства».
- В открывшемся окне «Свойства для Counter-Strike: Global Offensive» перейдите на вкладку «Совместимость».
- Раздел «Настройка стиля экрана» — здесь нужно отметить пункт «Отключить оптимизацию во весь экран».
- Нажмите кнопку «Применить» и «ОК», чтобы сохранить изменения.
После выполнения этих шагов, оптимизация во весь экран будет отключена для CS:GO, и вы сможете насладиться игрой без графических артефактов и с улучшенной производительностью.
Обратите внимание, что эта инструкция опирается на настройки Windows 10 и может не работать в других версиях операционной системы!
Надеемся, что эта подробная инструкция поможет вам отключить оптимизацию во весь экран и настроить CS:GO для наилучшей игровой производительности.
Содержание
- Как отключить оптимизацию во весь экран Windows 10 для CS:GO
- Почему может быть нужно отключить оптимизацию во весь экран?
- Шаг 1: Откройте панель управления NVIDIA
- Шаг 2: Настройте параметры графики для CS:GO
- Шаг 3: Измените режим работы окна на «Окно без рамки»
- Шаг 4: Отключите «Вертикальную синхронизацию»
- Важно: Перезапустите CS:GO для применения изменений
Как отключить оптимизацию во весь экран Windows 10 для CS:GO
CS:GO (Counter-Strike: Global Offensive) — популярная компьютерная игра, в которой оптимальная работа графических настроек может существенно повлиять на производительность и комфорт игры.
По умолчанию, Windows 10 применяет оптимизацию во весь экран, чтобы улучшить производительность и обеспечить более плавный геймплей. Если вы хотите отключить эту оптимизацию и настроить графику CS:GO вручную, вы можете следовать этим шагам:
- Запустите CS:GO
- Откройте настройки видео
- Отключите оптимизацию во весь экран
- Настройте графику
- Сохраните изменения
Войдите в игру, используя свой аккаунт Steam, и дождитесь полной загрузки.
Нажмите на кнопку «Настройки» внизу главного меню CS:GO и выберите вкладку «Видео».
В разделе «Общие» найдите параметр «Оптимизация во весь экран» и выключите его, сняв флажок.
Сейчас вы можете отрегулировать графические настройки по своему усмотрению. Выберите разрешение экрана, установите соотношение сторон и прочие параметры.
Нажмите кнопку «Применить» или «Сохранить» внизу экрана, чтобы сохранить ваши настройки.
После применения этих настроек, оптимизация Windows 10 во весь экран будет отключена, и вы сможете использовать свои собственные настройки графики в CS:GO. Это может помочь вам улучшить производительность игры или добиться более реалистичного визуального отображения.
Почему может быть нужно отключить оптимизацию во весь экран?
Оптимизация во весь экран — это функция Windows 10, которая позволяет автоматически изменять разрешение экрана и масштабирование при запуске определенных приложений в полноэкранном режиме. Эта функция предназначена для улучшения производительности и качества изображения.
Однако, некоторые пользователи могут столкнуться со следующими проблемами при использовании оптимизации во весь экран для игры CS:GO:
- Искажение изображения: Когда оптимизация включена, она может приводить к искажению и растягиванию изображения на экране, что делает игру менее реалистичной и ухудшает игровой процесс.
- Проблемы с FPS (кадрами в секунду): В некоторых случаях оптимизация во весь экран может снижать производительность игры, вызывая просадки FPS и задержки экрана.
- Проблемы с монитором: Оптимизация во весь экран может также вызывать проблемы с совместимостью между игрой и монитором, что может привести к некорректному отображению игрового контента.
Если вы столкнулись с этими проблемами при игре в CS:GO и считаете, что оптимизация во весь экран является их причиной, может быть полезно отключить эту функцию.
Ниже представлены шаги по отключению оптимизации во весь экран для CS:GO в Windows 10. Проверьте эти шаги, чтобы убедиться, что ваша игра работает правильно.
Шаг 1: Откройте панель управления NVIDIA
Перед тем как отключить оптимизацию во весь экран для игры CS:GO, вам необходимо открыть панель управления NVIDIA. Для этого выполните следующие действия:
- Кликните правой кнопкой мыши на свободном месте рабочего стола.
- В контекстном меню выберите пункт «Панель управления NVIDIA».
Откроется окно панели управления NVIDIA, где вы сможете настроить различные параметры видеокарты.
Шаг 2: Настройте параметры графики для CS:GO
Чтобы оптимизировать графику CS:GO в Windows 10, вам потребуется настроить параметры графики в самой игре. Следуйте инструкциям ниже:
- Запустите игру CS:GO на вашем компьютере.
- Откройте меню настроек, нажав клавишу ESC во время игры.
- Перейдите во вкладку «Настройки», затем выберите «Видео».
- В этом разделе вы сможете отрегулировать множество параметров графики для достижения оптимальной производительности. Вот некоторые важные настройки:
- Разрешение экрана: Выберите разрешение экрана, которое соответствует вашему монитору. Рекомендуется выбирать разрешение, которое подходит для вашего монитора и имеет соотношение сторон 16:9.
- Частота обновления экрана: Установите максимально возможную частоту обновления для вашего монитора. Это позволит сгладить изображение и улучшить общую плавность игры.
- Качество текстур: Установите настройку качества текстур в соответствии с возможностями вашего компьютера. Если ваш компьютер имеет мощное оборудование, вы можете выбрать настройку «Высокое» для более детализированного изображения.
- Уровень детализации моделей: Установите уровень детализации моделей в соответствии с возможностями вашего компьютера. Если у вас мощное оборудование, выберите настройку «Высокое» для более реалистичных моделей.
- Вертикальная синхронизация: Рекомендуется отключить вертикальную синхронизацию (VSync), чтобы избежать задержки ввода и повысить общую производительность игры.
По завершении настройки параметров графики сохраните изменения и закройте меню настроек. Теперь ваша игра CS:GO должна работать без оптимизации во весь экран.
Шаг 3: Измените режим работы окна на «Окно без рамки»
Окно без рамки — это режим работы окна, при котором оно не имеет обычных элементов управления, таких как заголовок, кнопки сворачивания, разворачивания и закрытия.
Чтобы изменить режим работы окна на «Окно без рамки» в Windows 10 для CS:GO, выполните следующие действия:
- Запустите игру CS:GO.
- После запуска игры нажмите комбинацию клавиш Alt + Enter. Это переключит игру в режим окна без рамки.
- Теперь вы будете видеть игровое окно без рамок и всякого лишнего интерфейса операционной системы.
На данном шаге вы успешно изменили режим работы окна CS:GO на «Окно без рамки». Это позволит предотвратить возможные проблемы с оптимизацией во весь экран и сохранит максимальное качество графики в игре.
Шаг 4: Отключите «Вертикальную синхронизацию»
Чтобы получить максимальную производительность во время игры в CS:GO, рекомендуется отключить «Вертикальную синхронизацию» (Vsync) в настройках графики Windows 10.
- Щелкните правой кнопкой мыши по рабочему столу и выберите «Параметры дисплея».
- В открывшемся окне выберите «Дополнительные параметры дисплея».
- Перейдите на вкладку «Монитор».
- Снимите флажок с опции «Вертикальная синхронизация».
- Нажмите «ОК», чтобы сохранить изменения.
После отключения вертикальной синхронизации игра CS:GO будет работать с более высокой частотой кадров, что позволит вам получить более плавный и отзывчивый геймплей.
Важно: Перезапустите CS:GO для применения изменений
После внесения изменений в настройки оптимизации во весь экран Windows 10 для CS: GO, важно перезапустить саму игру, чтобы изменения вступили в силу полностью.
Перезапуск CS: GO дает программе возможность пересчитать и применить новые параметры настройки, что позволит играть в игру на полный экран без какой-либо оптимизации.
Чтобы перезапустить CS: GO, следуйте этим простым шагам:
- Закройте игру, если она все еще работает. Нажмите правой кнопкой мыши на ярлык CS: GO на рабочем столе и выберите «Закрыть».
- Убедитесь, что процесс игры полностью остановлен. Для этого нажмите на клавиатуре комбинацию клавиш Ctrl + Shift + Esc, чтобы открыть диспетчер задач.
- В диспетчере задач найдите процесс CS: GO (может быть указан как «csgo.exe») и выделите его.
- Нажмите кнопку «Завершить задачу» или используйте сочетание клавиш Delete на клавиатуре. Затем закройте диспетчер задач.
- Снова запустите CS: GO, дважды щелкнув на ярлыке на рабочем столе или в меню «Пуск».
Теперь CS: GO будет запущен с настройками без оптимизации во весь экран Windows 10.
CS:GO (Counter-Strike: Global Offensive) — популярная компьютерная игра, которую многие игроки играют в полноэкранном режиме. Однако, некоторые пользователи сталкиваются с проблемой — оптимизация во весь экран, которая может вызвать некоторые неудобства. В этой статье мы расскажем, как отключить оптимизацию во весь экран в Windows 10 для CS:GO.
Оптимизация во весь экран — это функция, которая позволяет компьютеру автоматически изменять настройки экрана для лучшей производительности в различных приложениях. Однако, в CS:GO эта функция может вызывать проблемы, такие как низкое разрешение и неправильное отображение изображения. Поэтому многие игроки предпочитают отключить эту опцию.
Чтобы отключить оптимизацию во весь экран для CS:GO, следуйте следующим шагам:
- Щелкните правой кнопкой мыши на ярлыке игры CS:GO на рабочем столе и выберите «Свойства».
- Перейдите на вкладку «Совместимость».
- Установите флажок рядом с опцией «Запустить в оконном режиме».
- Нажмите «Применить» и «ОК», чтобы сохранить изменения.
После выполнения этих шагов CS:GO будет запускаться в оконном режиме, без оптимизации во весь экран. Это позволит избежать проблем с разрешением и неправильным отображением изображения. Если вам все же необходимо играть в полноэкранном режиме, вы можете повторить эти шаги и снять флажок рядом с опцией «Запустить в оконном режиме».
Отключение оптимизации во весь экран в Windows 10 для CS:GO может помочь избежать проблем с разрешением и неправильным отображением изображения. Это простой и эффективный способ настроить игру под свои предпочтения.
Содержание
- Изменение настроек экрана
- Отключение полноэкранного оптимизатора для CS:GO
- Использование командной строки
- Перезагрузка системы
Изменение настроек экрана
Настройки экрана в операционной системе Windows 10 позволяют изменять различные параметры, такие как разрешение экрана, масштабирование и оптимизацию во весь экран для конкретных приложений.
Чтобы изменить настройки экрана для игры CS:GO и отключить оптимизацию во весь экран, следуйте этим шагам:
- Щелкните правой кнопкой мыши на рабочем столе и выберите пункт «Настройки дисплея».
- В открывшемся окне выберите вкладку «Дисплей».
- Прокрутите вниз и найдите раздел «Настройки отображения».
- Выберите приложение CS:GO из списка приложений и нажмите на него.
- В выпадающем меню «Режим экрана» выберите опцию «Полноэкранный без оптимизации».
- Нажмите кнопку «Применить», чтобы сохранить изменения.
Теперь, при запуске игры CS:GO, оптимизация во весь экран будет отключена, и вы сможете настроить параметры экрана в соответствии с вашими предпочтениями.
Обратите внимание, что данная настройка будет применяться только для игры CS:GO, а для других приложений она останется без изменений.
Отключение полноэкранного оптимизатора для CS:GO
Для многих игроков в Counter-Strike: Global Offensive (CS:GO) оптимизация игры может быть крайне важна для достижения наилучшей производительности и гладкой игровой динамики. Однако иногда полноэкранный оптимизатор, включенный по умолчанию в Windows 10, может вызывать проблемы в игре, такие как задержка или низкая частота кадров.
Следуя нижеприведенным инструкциям, вы сможете отключить полноэкранный оптимизатор для CS:GO и, возможно, улучшить производительность вашей игры.
- Нажмите правой кнопкой мыши на ярлык CS:GO на рабочем столе или в меню «Пуск» и выберите «Свойства».
- В открывшемся окне «Свойства» перейдите на вкладку «Совместимость».
- Поставьте галочку рядом с опцией «Отключить полноэкранный оптимизатор».
- Нажмите «Применить» и затем «ОК», чтобы сохранить внесенные изменения.
Теперь, когда полноэкранный оптимизатор отключен для CS:GO, ваша игра должна работать без лишних задержек и с наилучшей производительностью. Однако имейте в виду, что отключение полноэкранного оптимизатора может повлиять на некоторые другие аспекты использования Windows 10, поэтому будьте готовы сделать изменения в этой настройке при необходимости в будущем.
Если вы все еще испытываете проблемы с производительностью в CS:GO, рекомендуется также убедиться, что ваша система соответствует требованиям игры и что у вас установлены последние драйверы для видеокарты.
Использование командной строки
Чтобы отключить оптимизацию во весь экран для игры CS:GO в Windows 10, вы можете использовать командную строку.
Вот шаги, которые нужно выполнить:
- Откройте командную строку. Для этого нажмите клавишу Win+R, введите «cmd» и нажмите Enter.
- В командной строке введите следующую команду:
reg add "HKCU\Software\Microsoft\Windows\CurrentVersion\Explorer\Scaling" /v "MonitorSize" /t REG_DWORD /d 1 /f
- После ввода команды нажмите Enter. Эта команда изменит реестр Windows и отключит оптимизацию во весь экран.
- Перезагрузите компьютер, чтобы изменения вступили в силу.
После выполнения этих шагов оптимизация во весь экран должна быть отключена для игры CS:GO. Теперь вы сможете играть в полноэкранном режиме без лишних проблем.
Перезагрузка системы
Перезагрузка системы — это процесс полного выключения и последующего включения компьютера или другого электронного устройства. Перезагрузка выполняется для различных целей, например, в случае ошибок программного обеспечения, обновления операционной системы или установки нового оборудования.
Перезагрузка системы может быть выполнена следующими способами:
- Жёсткая перезагрузка. Для этого применяется кнопка питания либо комбинация клавиш на клавиатуре. При этом происходит принудительное выключение компьютера без сохранения информации.
- Мягкая перезагрузка. В этом случае операционная система выполняет процедуру выключения компьютера безопасным образом, сохраняя все открытые файлы и программы.
Перезагрузка системы может решить множество проблем, связанных с работой ПК. Она позволяет освободить оперативную память, перезапустить драйверы и загрузить новые настройки, часто решая проблемы с производительностью и стабильностью. Также перезагрузка может быть необходима для установки обновлений операционной системы или програмного обеспечения.
При некорректной работе компьютера либо в случае намеренного отключения процесса перезагрузки, возможны негативные последствия, такие как потеря несохраненных данных или повреждение файловой системы. Поэтому рекомендуется выполнять перезагрузку в соответствии с рекомендациями от производителя устройства или операционной системы.