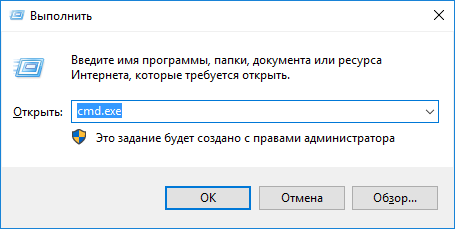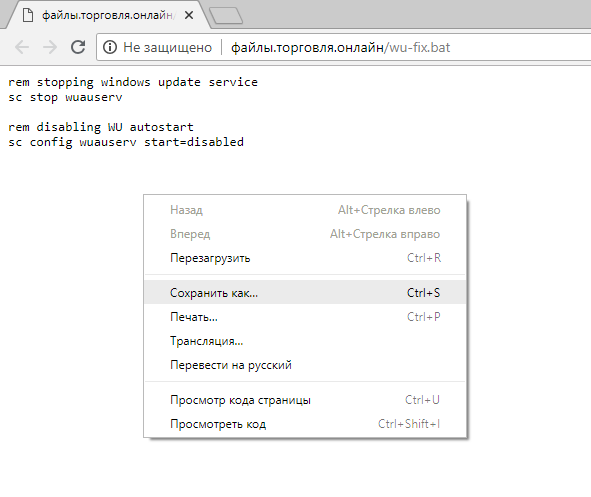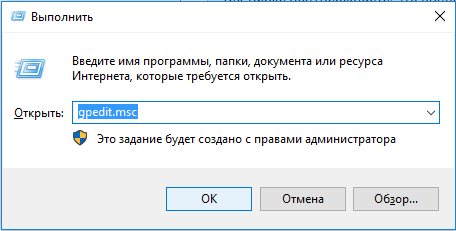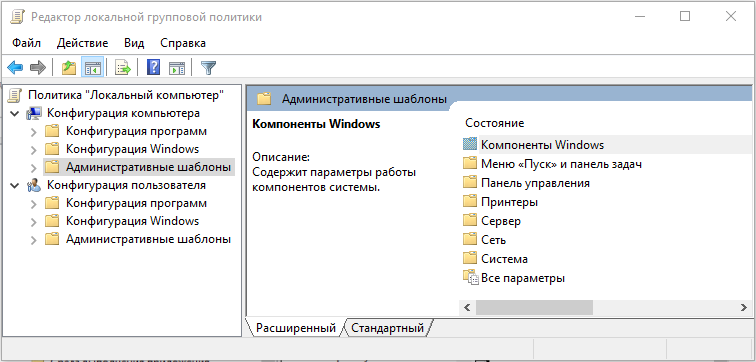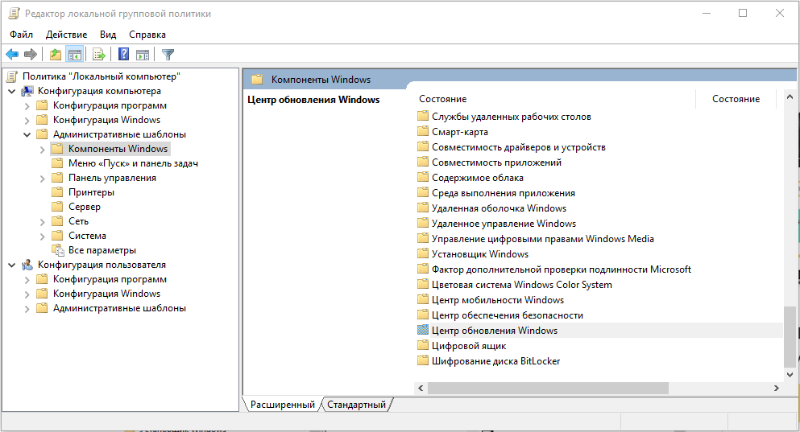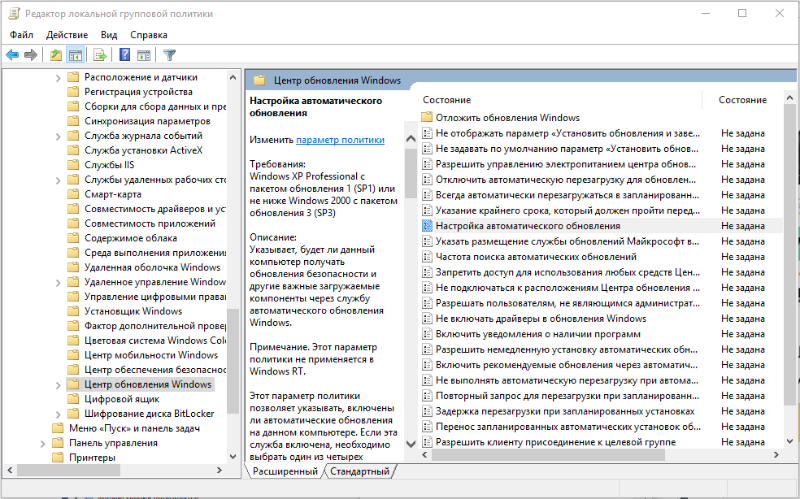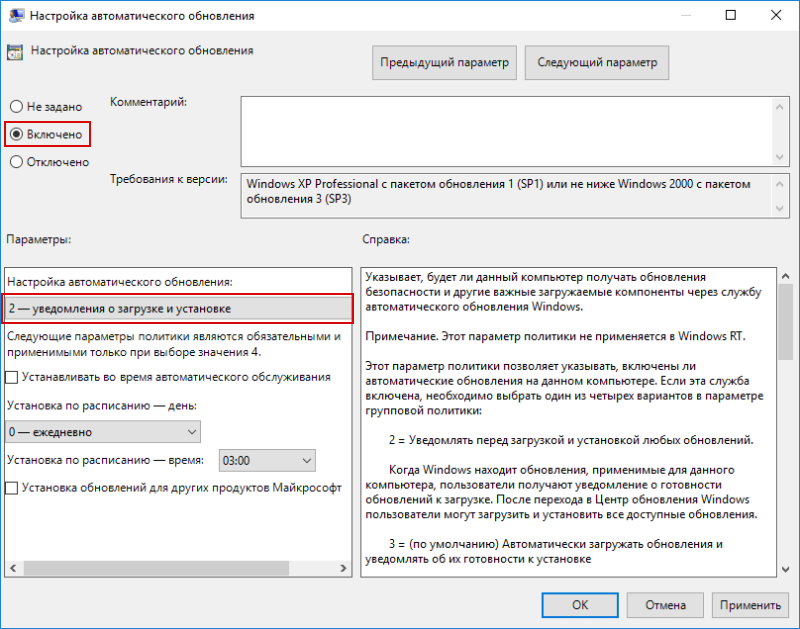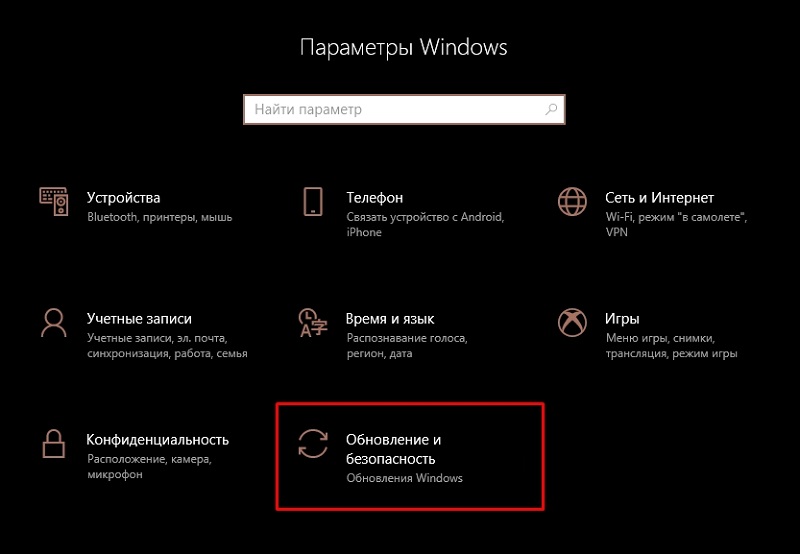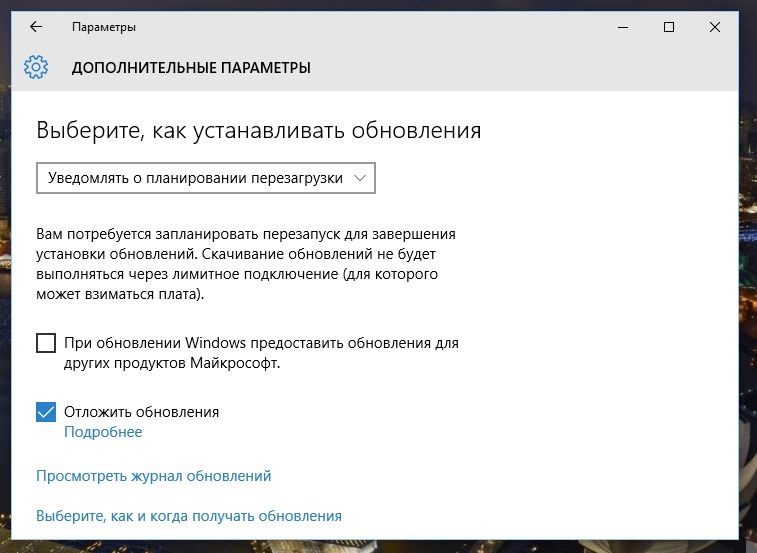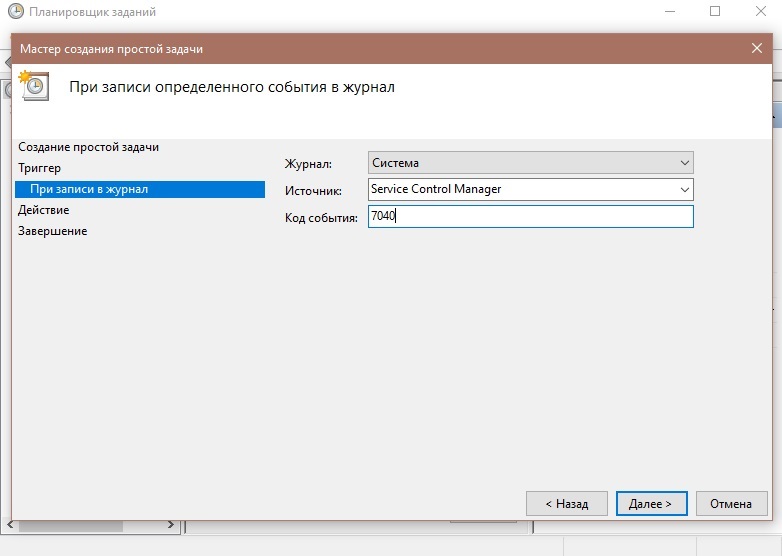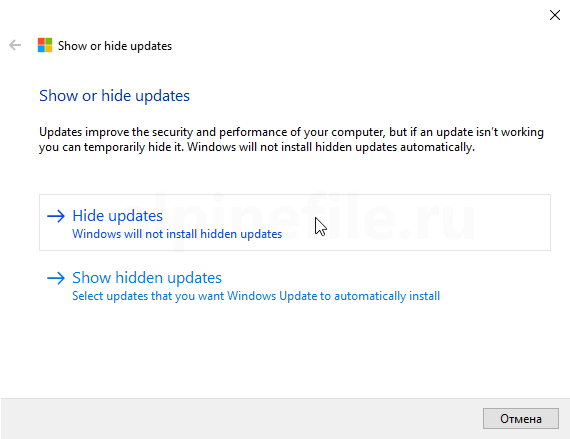Как сделать бат-файл остановки обновления виндовс 10?
Поскольку про то, как остановить обновления виндовс 10 я писал ранее, то по этому же методу можно написать бат файл, который будет менять учетную запись, с которой запускается обновления вин 10.
Строчка остановки обновления виндовс 10 с помощью командной строки или бат-файла
reg add «HKEY_LOCAL_MACHINE\SYSTEM\CurrentControlSet\Services\wuauserv» /v ObjectName /t REG_SZ /d prodvigatel /f
Строчка запуска обновления windows 10
reg add «HKEY_LOCAL_MACHINE\SYSTEM\CurrentControlSet\Services\wuauserv» /v ObjectName /t REG_SZ /d LocalSystem /f
А если при этом вы хотите сразу запустить службу обновления виндовс 10
NET START «wuauserv»
Подробнее как это работает смотрите в видео ролике канала Prodvigatel.
Таким методом обновления вин 10 никогда не будут закачиваться и устанавливаться. А восстановить обновления можно так же легко, переключив на системную учетную запись.
.
I have gotten tired of searching how to stop Windows Updates from running permanently in Windows 10 since every after a restart it runs again. It came to my mind that maybe I could make a .bat file that could stop the windows update in the services so that I could just click it every time I turn on my laptop.
I have known of the sc start/stop serviceName. My question is, what is the name of the Windows Update service? Because when I type in windows update in in the serviceName, it would show that the service is not installed.
asked Sep 8, 2017 at 13:24
3
simple batch which you can even put into your Run at start up. This one works on Windows 8 and older should perhaps work on Windows 10 as well.
@echo off
net stop "Windows Update"
You can also stop it together with the background downloading processes.
This one works on windows 10
@echo off
net stop wuauserv
net stop bits
net stop dosvc
answered Sep 8, 2017 at 13:36
GerhardGerhard
22.8k7 gold badges27 silver badges43 bronze badges
2
The name of your service is wuauserv.
If you want to get a list of display names with their associated service names you can do so relatively quickly by utilising WMIC at your Command prompt.
WMIC /Output:Services.txt Service Get DisplayName,Name&&Services.txt
The Services.txt file will be located in the Command prompt’s current directory.
answered Sep 9, 2017 at 12:28
CompoCompo
36.7k5 gold badges27 silver badges39 bronze badges
The powershell commands to :-
Stop Windows update is:
Stop-Service wuauserv (Run as admin)
Start Windows update is:
Start-Service wuauserv
answered Jun 29, 2020 at 5:54
projjalprojjal
2643 silver badges10 bronze badges
Unplug the LAN wire or disconnect your system from the internet as soon as possible. Write «Services.msc» in a run (Windows key + R), then scroll down and search Windows update option there. Double click on that, select the startup type «disabled» then click ok, it will stop the windows update and also fix blue screen problems during upgrade on Windows 10.
answered Jul 24, 2019 at 6:56
Для отключения автоматических обновлений ОС Windows 10 рекомендуем воспользоваться одним из описанных ниже способов:
- Командная строка
- Запуск bat-файла
- Редактор групповой политики
Командная строка
Данный способ подходит для ОС Windows 10 всех версий, в том числе Домашняя (Home) и Начальная (Starter).
- Нажмите сочетание клавиш «Win» + «R«.
- В открывшемся окне введите «cmd.exe«, нажмите «OK«.
Вызов командной строки
- Последовательно запустите следующие команды:
rem stopping windows update service sc stop wuauserv rem disabling WU autostart sc config wuauserv start=disabled
Запуск bat-файла
Данный способ подходит для ОС Windows 10 всех версий, в том числе Домашняя (Home) и Начальная (Starter).
- Пройдите по ссылке: http://файлы.торговля.онлайн/wu-fix.bat.
- Сохраните открывшийся bat-файл на свой ПК. Для этого нажмите правым кликом мыши на окно браузера с открывшимся файлом, в диалоговом окне выберите пункт «Сохранить как…«
Сохранение bat-файла на ПК
- Запустите сохраненный файл от имени администратора.
Редактор групповой политики
Данный способ подходит для ОС Windows 10 версий Профессиональная (Pro) и Корпоративная (Enterprise).
- Нажмите сочетание клавиш «Win» + «R«.
-
В открывшемся окне введите «gpedit.msc«, нажмите «OK«.
Вызов Редактора групповой политики
-
В Редакторе локальной групповой политики в левой части окна переходим в раздел «Конфигурация компьютера» -> «Административные шаблоны» -> «Компоненты Windows» -> «Центр обновления Windows«.
Раздел Административные шаблоны Редактора групповой политики
Раздел Компоненты Windows Редактора групповой политики
-
В правой части редактора найдите пункт «Настройка автоматического обновления» и откройте его двойным кликом.
Раздел Центр обновления Windows Редактора групповой политики
-
В окне настроек автоматического обновления установите переключатель в положение «Включено«. В активированном блоке «Параметры» выберите пункт «2 — уведомления о загрузке и установке«. Нажмите кнопку «ОК«.
Окно настроек автоматического обновления
Когда ОС Windows найдет обновления, пользователь получит уведомление о их готовности к загрузке. После перехода в Центр обновления Windows можно загрузить и установить все доступные обновления либо отложить их установку при необходимости.
Search code, repositories, users, issues, pull requests…
Provide feedback
Saved searches
Use saved searches to filter your results more quickly
Sign up
Разберитесь, как отключить обновление Windows 7 или 10, если вам оно не нужно. Апдейты загружаются автоматически. Они не «спрашивают» разрешения у пользователя, а просто выдают оповещение, что новые компоненты установлены. Но это можно изменить в настройках, тогда вы сами будете выбирать, что скачивать и когда.
Когда стоит отключать автообновления
В ОС могут обнаружиться баги и «дыры», поэтому разработчики выпускают патчи с исправлениями. Рекомендуем загружать все обязательные обновления Windows 7, 8, 10 и других версий. С апдейтами могут добавить новые функции или усовершенствовать старые.
Но иногда вместе с установленными компонентами появляются проблемы. В таких случаях надо вручную выбирать, какие патчи вам нужны, а также знать, как отключить автоматическое обновление Windows 7, Vista, 8, 10. Это нужно сделать, если:
- Из-за апдейтов появляются критические ошибки.
- Система зависает во время загрузки компонентов.
- Плохая скорость Интернета. Вы хотите качать тогда, когда сеть не занята и нагрузка на неё минимальна.
- У вас не безлимитный тариф, поэтому приходится платить за каждый мегабайт.
- Не хватает свободной памяти на винчестере, в частности, на системном диске C:\.
- У вас нет времени, чтобы ждать, пока всё проверится и установится. Вам нужно отключить компьютер и идти по своим делам.
- У вас нелицензионная («пиратская») версия Windows. Не важно какая — 10, 8 или 7. Апдейт может её заблокировать.
- Вам надоели автоматические перезагрузки.
- Вы хотите самостоятельно выбирать, что ставить, а что — нет. Например, если вам не нужны языковые пакеты, потому что вы и так прекрасно ориентируетесь в интерфейсе. Патч будет только место занимать.
Центр обновлений
Узнаем, как отключить обновления Windows. В 7-ке и 10-ке алгоритм действий немного различается.
Windows 7
После этого вы будете сами искать и устанавливать апдейты. Для этого в Центре Windows Update нажмите на «Поиск».
Windows 10
В Windows 10 это делается иначе.
- Пуск — Параметры.
- «Обновление и безопасность».
- «Дополнительные параметры».
- Поставьте галочку в чекбокс «Отложить».
- Нажмите на ссылку «Выберите, как получать обновления».
- Переведите ползунок в положение «Откл».
Теперь апдейты не будут ставиться автоматически, но это не значит, что их вовсе не стоит загружать.
Службы
Вот ещё один способ, как отключить обновление Windows 10, 8 и 7:
Это запрещает загрузку новых патчей. Активировать её можно через «Службы».
С помощью BAT-файла
Одним из лёгких эффективных методов, работающих на любой из версий ОС, является создание BAT-файла, представляющего собой исполняемый файл, запускающий вместе с планировщиком задач команду, которая будет блокировать загрузку апдейтов системы.
Процедура подразумевает следующие действия:
- Создаём текстовый документ в блокноте и прописываем в нём:
net stop wuauserv
sc config wuauserv start=disabled
Журнал: Система.
Источник: Service Control Manager.
Код события: 7040.
- Выбираем действие — «Запустить программу», жмём «Далее».
- Напротив пустого поля «Программа или сценарий» нажимаем «Обзор…» и указываем местоположение ранее созданного файла BAT, чтобы он запускался каждый раз при подаче сигнала системой. Жмём «Далее» и «Готово».
Теперь файл будет препятствовать нежелательным действиям, стартуя автоматом при заданных условиях.
Через редактор локальной групповой политики
Версия Windows Professional подразумевает наличие более продвинутой вариации реестра (для домашней Windows такая возможность недоступна). Для осуществления процедуры выполняем следующее:
Использование лимитного подключения
Эту возможность можно использовать с целью отключения загрузки апдейдов, поскольку если Wi-Fi сеть настроить как соединение с лимитным тарифным планом, ОС не выполняет автозагрузку пакетов. Метод применим для всех редакций, при этом с апрельского обновления 2017 года Десятки некоторые пакеты всё же будут устанавливаться. Чтобы осуществить процедуру, используем оснастку «Параметры», призванную заменить в Windows 10 «Панель управления». Выполняем шаги:
Отключение установки конкретного обновления
Иногда пользователю требуется убрать установку определённого пакета, например, провоцирующего некорректное функционирование ОС, для чего можно применить официальное приложение Microsoft Show or Hide Updates. Выполняем действия:
- Качаем софт с официального ресурса Microsoft.
- Запускаем инструмент, жмём «Далее», выбираем «Hide updates».
- Теперь выберем апдейты, чью инсталляцию хотим запретить. Жмём «Далее» и ожидаем окончания процесса.
Выбранные в перечне пакеты, не будут загружаться, но если вы передумали или ошибочно отметили данные, нужно вернуться к инструменту и выбрать уже пункт — «Show hidden updates», убрав отметку с выбранного апдейта.
Программы для отключения обновлений Windows
Чтобы запретить автозагрузки апдейтов, устанавливающихся на комп вопреки вашему желанию, можно применять специальный софт.
O&O ShutUp10
Одним из таких ПО является O&O ShutUp10 — в приложении необходимо активировать два пункта, отвечающих за отключение автообновления ОС (Windows-Update), применить изменения и перезагрузиться.
Win Updates Disabler
Другой вариант — программка Win Updates Disabler, которая поможет легко отключить загрузку апдейтов Windows. Загрузив софт на комп, в окне приложения просто отмечаем опцию «Disable Windows Updates» и жмём «Apply Now», чтобы применить параметры.
Windows Update Blocker
Ещё одна небольшая портативная утилита носит название Windows Update Blocker (может работать с внешних накопителей). Посредством софта легко отключить службу обновления Windows в два клика.
Ashampoo AntySpy
Утилита предполагает установку запрета сбора данных, при этом позволяет не только избавиться от шпионских процессов, но и управлять апдейтам. Путём перемещения тумблера в неактивное положение можно отключать пункты в списке (автоматическое обновление системных компонентов, драйверы и т. д.).
W10Privacy
Отличным вариантом будет и W10Privacy — программа не только позволит выключить автообновления, но и предоставит данные об уже установленных апдейтах, которые можно временно отключить или удалить.
Destroy Windows 10 Spying
Простое программное решение, посредством функционала которого можно отключить загрузку пакетов. В окне приложения потребуется перейти на вкладку «Утилиты» и в пункте «Windows Update» деактивировать службу обновления системы, нажав «Отключить Windows Update».
Вы разобрались, как отключить автоматическое обновление Windows 10, тем не менее апдейты всё равно надо устанавливать. Без них операционная система будет работать нестабильно, ведь с ними устраняются «уязвимости» — дыры в безопасности.