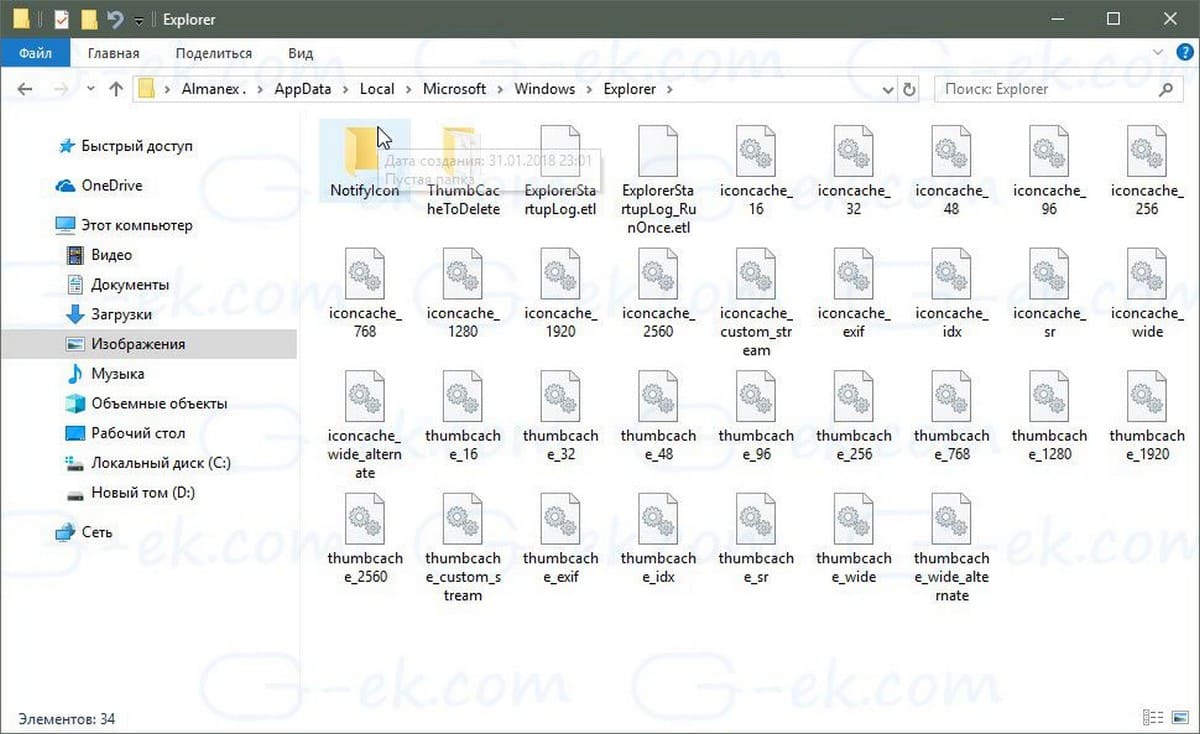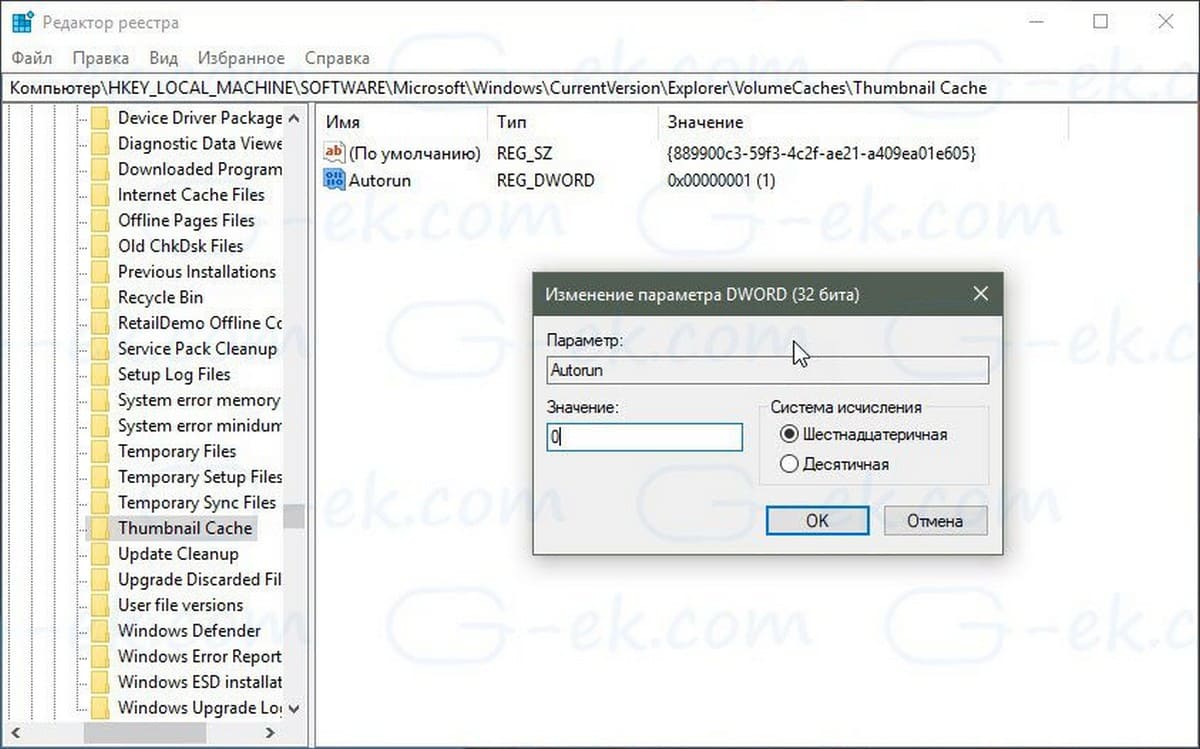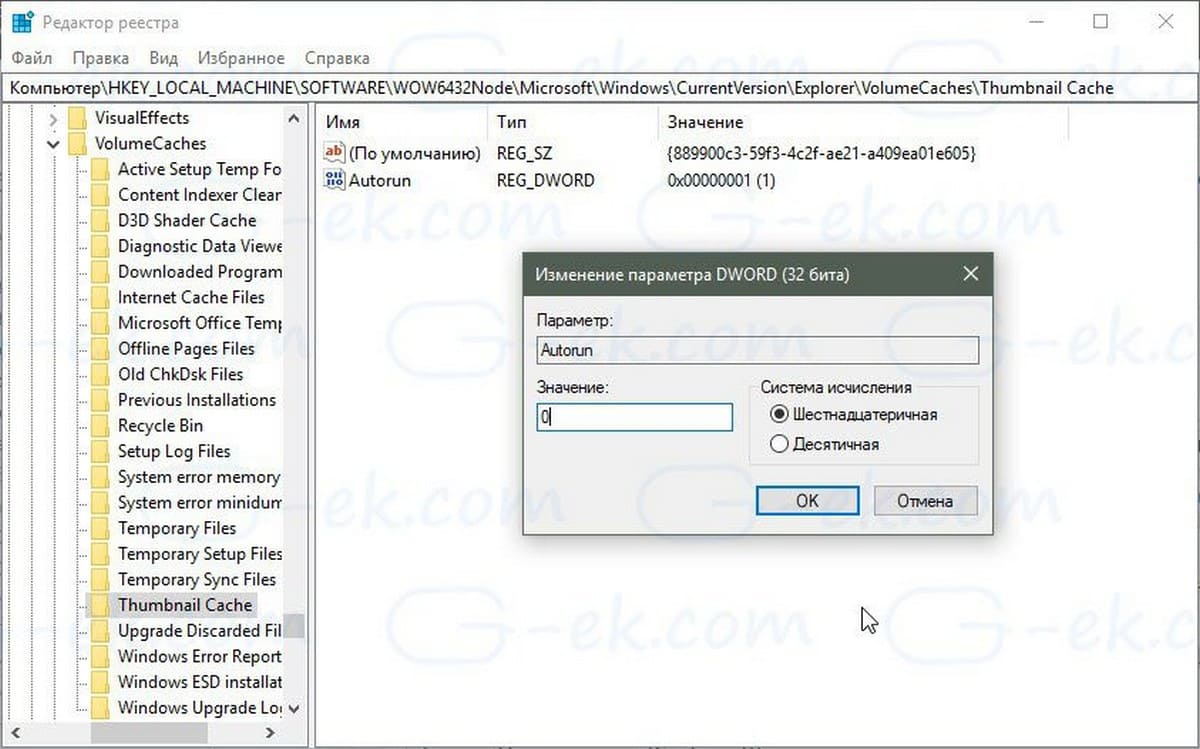А Вы замечали, что в некоторых папках появляются странные файлы с именем thumbs.db? Нет, это совсем не вирусы и никакого вреда за собой они не несут. В таких файлах Ваша система хранит эскизы изображений, которые могут находиться в папке. Сам же файл спрятан и обычно не заметен для пользователя. Данный файл создается сразу после того, как открылась папка, в которой хранятся изображения. При желании, можно отключить этот вид кэширования. В этой статье будет показано как это осуществить в ОС Windows 8.1.
Как thumbs db отключить?
Для этого открываем окошко «Выполнить», сделать это можно при помощи одновременного нажатия двух клавиш Win+R. В самом окне нужно ввести: gpedit.msc. После этого нажмите на «Enter».



Но есть одна очень важная деталь. Если Вы являетесь пользователем ОС Windows 7 «Домашняя» или «Домашняя расширенная», то придется отключать кэширование несколько иным путем. Что бы это сделать, запускаем окно «Выполнить» (сочетание клавиш Win+R) и открываем окно редактора реестра, при помощи команды: regedit. В самом редакторе, переходим по в нужный каталог по вот такому пути: HKEY_CURRENT_USER\Software\Microsoft\Windows\CurrentVersion\Policies\Explorer


На этом все. Если возникнут вопросы — задавайте их в комментариях. Удачи!
Автор статьи: Сергей
Windows
9
24925
Это может пригодиться:
Новые комментарии
В Windows 10 Проводник может показывать небольшие предварительные эскизы, миниатюры для изображений и видео файлов, которые вы сохранили на своем компьютере. Чтобы ускорить процесс отображения миниатюры, система использует кэш файл, скрытый в каталоге профиля пользователя. Когда файлы картинок или видео кэшируется, Проводник показывает вам миниатюру файла из кеша, благодаря чему это происходит мгновенно. Некоторые пользователи заметили, что Windows 10 автоматически удаляет кеш миниатюр.
Когда это происходит, Проводник становится ужасно медленным, потому что для повторного создания миниатюры для каждого вашего файла требуется время, процесс кэширования занимает много времени и создает заметную нагрузку на Центральный процессор без каких-либо причин. Это очень раздражает, когда вы открываете папку, содержащую большое количество изображений.
По умолчанию Windows 10 хранит кеш эскизов в файлах * .db в следующей папке:
C:\Users\Имя пользователя\AppData\Local\Microsoft\Windows\Explorer
Почему Windows 10 удаляет кеш миниатюр?
Начиная с Windows 10 Fall Creators Update, операционная система будет удалять кеш миниатюр после перезагрузки или выключения, поэтому Проводник должен снова создать миниатюры для ваших папок с изображениями.
Это происходит из-за обновленной функции автоматического обслуживания Windows 10. Когда функция включена, она выполняет различные действия, такие как обновления приложений, обновления Windows, проверки безопасности и многое другое. По умолчанию автоматическое обслуживание настроено при пробуждении компьютера и выполнение задач обслуживания в 2 часа ночи.
Одна из задач удаляет временные файлы в вашем каталоге % TEMP%, временные файлы Интернета, старые версии драйверов и кеш миниатюр. Она называется «SilentCleanup» и запускает средство очистки диска с помощью специального аргумента командной строки / autoclean . Это заставляет инструмент cleamgr.exe считывать предварительные настройки очистки хранящиеся в реестре. Для каждого включенного пресета приложение выполняет очистку на системном диске.
К счастью, исключить кеш эскиза из процесса очистки — легко. Это можно сделать с помощью простой настройки реестра.
Остановить Windows 10 от удаления кеша эскизов.
Чтобы Windows 10 не удаляла кеш миниатюр, выполните следующие действия.
- Откройте приложение «Редактор реестра» .
- Перейдите к следующему ключу реестра.
HKEY_LOCAL_MACHINE\SOFTWARE\Microsoft\Windows\CurrentVersion\Explorer\VolumeCaches\Thumbnail Cache
- Справа измените или создайте новый параметр DWORD 32- бита с именем Autorun.
Примечание: Даже если вы используете 64-битную Windows, вы все равно должны создать 32-битный параметр DWORD.
Задайте значение для созданного параметра Autorun — равным 0.
- Если вы используете 64-битную версию Windows, вы должны установить значение Autorun равным 0 еще для одного ключа реестра
HKEY_LOCAL_MACHINE\SOFTWARE\WOW6432Node\Microsoft\Windows\CurrentVersion\Explorer\VolumeCaches\Thumbnail Cache
- Теперь, перезагрузите Windows 10.
Чтобы сэкономить ваше время, вы можете загрузить готовые файлы реестра.
Загрузить файлы реестра
Используйте их, чтобы остановить Windows 10 от удаления кеша эскизов. Включена возможность отмены.
Интересные статьи:
Как исправить кэш миниатюр в Windows 10.
Как отключить Автоматическое обслуживание в Windows 10.
Как очистить кэш Windows Store и исправить проблемы с магазином Windows 10
Вот и все.
Thumbs.db – это скрытый системный файл, которые автоматически создается проводником Windows (File Explorer) во всех каталогах, содержащих файлы изображений и видео. Проводник генерирует эскизы (миниатюры) изображений в каталоге и сохраняет их в файле thumbs.db, представляющий собой структурированное COM хранилище. Благодаря файлу thumbs.db проводнику Windows не нужно каждый раз генерировать и пересчитывать миниатюры изображений при просмотре пользователем содержимого каталога. За счет использования кэша достигается сокращение времени на загрузку и отображение файлов эскизов изображений в Проводнике.
Однако файл thumbs.db может создавать некоторые проблемы для системных администраторов, особенно при использовании его в сетевых папках. В этой статье мы рассмотрим, можно ли удалить (отключить) файл thumbs.db в Windows.
Содержание:
- Для чего нужен файл Thumbs.db?
- Проблема удаления сетевых папок при наличии файла Thumbs.db
- Отключаем создание файла Thumbs.db в сетевых папках с помощью GPO
- Отключение создания Thumbs.db в сетевых папках через реестр
- Как удалить файлы Thumbs.db во всех каталогах?
Для чего нужен файл Thumbs.db?
Проводник Windows сохраняет в файл thumbs.db данные об эскизах (уменьшенных копиях изображений) файлов формата jpeg, bmp, gif, tif, pdf, html и некоторых видео-файлов. По-умолчанию файл thumbs.db является скрытым и не отображается в проводнике. Размер файла thumbs.db зависит от количества файлов изображений в каталоге, для каждого их которых создается собственная миниатюра.
Обратите внимание, что даже если вы удалили файл изображения из каталога, его эскиз продолжает хранится в файле thumbs.db.
В современных версиях Windows 10 файл thumbs.db генерируется только для сетевых папок. Файл thumbs.db не создается для локальных каталогов с изображениями, а кэш эскизов для проводника хранится в профиле пользователя в папке
%LOCALAPPDATA%\Microsoft\Windows\Explorer
в виде файлов формата
thumbcache_xxxx.db
.
Если в Windows 10 некорректно отображаются иконки или эскизы изображений, этот кэш можно сбросить.
Файл thumbs.db можно без какого-либо вреда удалить вручную. Он автоматически пересоздастся при следующем просмотре эскиза папки. Однако вы можете запретить проводнику Windows 10создавать файл миниатюр thumbs.db.
Проще всего это сделать из меню настроек File Explorer:
- Выполните команду
Win+E
; - Перейдите на вкладку View и выберите Options;
- На вкладке View в разделе Advanced Settings включите опцию “Always show icons, never thumbnails”.
Если вам нужно отключить создание миниатюр на всех компьютерах в домене, воспользуйтесь групповыми политиками. Об этом ниже.
Проблема удаления сетевых папок при наличии файла Thumbs.db
Есть одна частая проблема в сетевых папках, связанная с использованием проводником Windows Explorer механизма кэширования эскизов изображений. Вы можете заметить, что сразу после копирования/перемещения каталога изображений в сетевой папке на файловом сервере, Windows не разрешает удалить или переименовывать каталог. Обычно вы сможете переименовать/удалить такой каталог только через некоторое время (1-5 минут).
При попытке удалить такой сетевой каталог появляется ошибка:
Folder in use. The action can’t be completed because the folder or a file in it is open in another program. Close the file or folder and try again.
Папка уже используется. Операция не может быть завершена, поскольку эти папка или файл открыты в другой программе. Закройте папку или файл и повторите попытку.
Проблема связана с известной проблемой, описанной Microsoft в KB2025703 (
Renaming a network folder in Windows Explorer fails with «the action can’t be completed
). В статье указано, что иногда наличие файла thumbs.db с кэшем миниатюр может мешать удалению или переименования сетевых папок в проводнике Windows.
Судя по всему, Windows требуется некоторое время на генерацию файла с кэшем миниатюр. Пока этот файл генерируется или обновляется, вы не можете сделать что-то с его родительским каталогом до тех пор, пока библиотека thumbcache.dll не снимет блокировку с файла thumbs.db.
В этом случае можно отключить автоматическую генерацию файла thumbs.db для сетевых папок и дисков.
Отключаем создание файла Thumbs.db в сетевых папках с помощью GPO
Чтобы File Explorer в Windows 10 при просмотре сетевых каталогов не создавал скрытый файл с кэшем эскизов изображений Thumbs.db, можно воспользоваться параметрами групповой политики.
- Запустите редактор локальной GPO (
gpedit.msc
) или создайте доменную GPO с помощью консоли
gpmc.msc
; - ПерейдитевразделполитикUser Configuration -> Administrative Templates -> Windows Components -> File Explorer;
- В данном разделе есть три параметра, которые позволяют управлять созданием файла thumbs.db:
- Turn off the display of thumbnails and only display icons on network folders (запрещает создавать файл db в сетевых папках)
- Turn off caching of thumbnails in hidden thumbs.db files
- Turn off the display of thumbnails and only display icons
- Включите все три политики, изменив их значения на Enabled;
- Осталось назначить политику на пользователей (если вы используете доменные GPO) и обновить ее на компьютерах. Для немедленного применения выполните команду:
gpupdate /force
Если вы запретили Windows создавать файл кэша изображений в папках, ОС придется каждый раз загружать файлы изображений из каталога и генерировать для них миниатюры. В результате эскизы изоражений будут создаваться заметно дольше (особенно заметно для папок с большим количеством графических файлов).
Отключение создания Thumbs.db в сетевых папках через реестр
В домашних редакциях Windows, в которых отсутствует редактор групповой политики gpedit.msc, вы отключить создание скрытых файлов thumbs.db можно через редактор реестра (
regedit.exe
).
Для этого в разделе HKEY_CURRENT_USER\Software\Policies\Microsoft\Windows\ создать подраздел Explorer, в котором создать параметр типа REG_DWORD с именем DisableThumbsDBOnNetworkFolders и значением 1
Эту же операцию можно выполнить одной командой:
reg add "HKCU\SOFTWARE\Policies\Microsoft\Windows\Explorer" /v DisableThumbsDBOnNetworkFolders /d 0x1 /t REG_DWORD /f
Как удалить файлы Thumbs.db во всех каталогах?
Существующие файлы Thumbs.db в сетевых каталогах не удаляются автоматически после включения политики. Вы можете рекурсивно удалить все файлы Thumbs.db на определенном диске или в каталоге сервера с помощью PowerShell.
Перейдите в нужный каталог (поддерживаются UNC пути):
cd \\msk-fs01\Foto
Чтобы вывести все файлы Thumbs.db во вложенных каталогах, выполните:
Get-ChildItem -Path . -Include Thumbs.db -Recurse -Name -Force | Remove-Item –Force –WhatIF
Удалите найденные файлы с эскизами:
Get-ChildItem -Path . -Include Thumbs.db -Recurse -Name -Force | Remove-Item –Force
В операционной системе Windows кэш миниатюр используется как хранилище миниатюр рисунков для внутреннего/системного проводника. Это значительно ускоряет отображение каждого из рисунков/изображений, так как системе нет необходимости пересчитывать свойства рисунка всякий раз, когда пользователь хочет на него взглянуть. Таким образом Windows работает с изображениями практически любого формата: от фотографий (jpeg) до гифок (gif) и видео (avi). Если вы храните в компьютере большое количество таких, вы даже и не подозреваете, как здорово кэш миниатюр экономит системные возможности Windows, ограждая процессор и RAM от постоянных вычислений и перезаписей на диски во время просмотра фотографий и видео.
Как можно изменить изображение и размер иконок?
Казалось бы вопрос с необходимостью кэша миниатюр рисунков закрывается. Однако, как и многое в Windows, это не саморегуляторный механизм, попадающий под присмотр системы. Если это кэш, значит он имеет конкретную папку. С момента появления Windows Vista это путь (к скрытой настройками области):
%userprofile%\AppData\Local\Microsoft\Windows\Explorer
или
C:\Users\имя-пользователя\AppData\Local\Microsoft\Windows\Explorer
И чем больше изображений вы через систему «пропускаете», тем «богаче» папка становится, разрастаясь со временем до неприличных размеров. Причём кэш будет накапливать в себе эти миниатюры ВНЕ ЗАВИСИМОСТИ от того, вернётесь ли вы к просмотренным файлам или они пропадут из системы раз и навсегда. Кэш будет содержать в себе миниатюры рисунков даже после их удаления (североамериканское ФБР однажды воспользовалось этим фактом для предъявления обвинений некоторым любителям «весёленьких» картинок с участием несовершеннолетних).
Файл миниатюры легко распознаваем: .db (файл базы данных) в расширении файла и часто цифро-сочетание, обозначающее его физический размер. Однако искать системные файлы с помощью системного ЖЕ проводника — есть mauvais ton, и если вы собираетесь взглянуть на накопившиеся в системе эскизы изображений, вам в помощь командная консоль и команды поиска файлов через cmd. Откройте её от имени админа и введите пару команд:
cd\ dir *.db /s
После исполнения команды консоль выдаст все пути, которые в конечном итоге содержат эскизы изображений, в том числе и у сторонних программ:
Кэш миниатюр: что в нём хорошего и что плохого?
ПЛЮСЫ КЭША
- ускорение загрузки системы в принципе
- ускорение открытия папок, содержащих большое количество изображений и видеофайлов
МИНУСЫ КЭША
- нерегулируемое накапливание кэша, отнимающее свободное пространство диска
- хранимая история просматриваемых медиафайлов (системе наплевать, каким образом файл попал на компьютер и как часто вы его просматривали: взглянули единожды, ошибившись, или любуетесь ежечасно — рисунок уже в кэше)
- невозможность удалить некоторые пустые папки или целые директории из-за хранимого локального кэша миниатюр
После того, как мы разобрались с понятием и содержимым этого кэша, посмотрим на инструменты с ним работы.
Кэш миниатюр: чистим, удаляем, запрещаем
Отключить кэширование в системах от Windows Vista можно через редактор групповой политики. Быстрой командой
gpedit.msc
попадаем в редактор и обнаруживаем настройку:
Конфигурация пользователя-Административные шаблоны-Компоненты Windows-Проводник
У меня нет редактора групповой политики…
Групповая политика не работает…
Если редактор недоступен, для отключения кэширования воспользуйтесь возможностью редактора реестра. Эти настройки находятся по пути:
HKEY_CURRENT_USER\Software\Microsoft\Windows\CurrentVersion\Explorer\Advanced
Значение параметра DisableThumbnailCache уберите в 1. Если таковой не обнаружен, создайте его как двоичный DWORD параметр и, назвав DisableThumbnailCache, присвойте значение 1.
Почистить содержимое системного кэша можно:
- при помощи утилиты Очистки диска Windows в опции:
- скачав, распаковав и запустив вот этот батник:
Очистить кэш эскизов Windows
- воспользовавшись средствами CCleaner:
- воспользовавшись специальными программами. Никогда этого не делал, но вот вам список названий, если захотите попробовать:
Thumbs Viewer
Thumbs.db Explorer
Thumbs Remover
Кэш миниатюр: замеченные проблемы
Среди наиболее встречающихся вопросов к хранилищам эскизов можно выделить:
- неправильное отображение иконок к некоторым программам (в том числе и самодельных или вручную установленных) ярлычков
- вмешательство сторонних программ, в результате чего очистка кэша не приносит результата, и только что удалённые эскизы/миниатюры предательски появляются вновь
К традиционным ошибкам — традиционный подход решения проблем:
- ремонт системных файлов командой в cmd sfc /scannow
- ребилд (переформирование) кэша иконок (а конкретно — файла IconCache.db) командами в cmd с перезагрузкой после последней команды:
ie4uinit.exe -ClearIconCache taskkill /IM explorer.exe /F DEL "%localappdata%\IconCache.db" /A DEL "%localappdata%\Microsoft\Windows\Explorer\iconcache*" /A
- восстановление верной ассоциации файлов в Windows по примеру статьи «Ошибка Этому файлу не сопоставлена программа«
Успехов.
If you want to disable Windows Thumbs.db files from being created on Windows 11/10, here is how you can do that. It is possible to prevent this particular file from being created with the help of the Local Group Policy Editor and the Registry Editor.
Thumbs.db files get created in your computer when you view a folder in thumbnail view. It helps you store the thumbnail so that you can view files without delay in the future. The problem with this system is that Windows keeps those files in your computer even if you switch to other viewing modes. If you do not want Windows to create the Thumbs.db files, here is how you can prevent that.
To disable Windows Thumbs.db files from being created using Group Policy Editor, follow these steps:
- Press Win+R to open the Run prompt.
- Type gpedit.msc and click the OK button.
- Navigate to File Explorer in User Configuration.
- Double-click on the Turn off the caching of thumbnails in hidden thumbs.db files setting.
- Select the Enabled option.
- Click the OK button.
To learn more about these steps, continue reading.
To get started, you must open the Local Group Policy Editor on your computer. For that, press Win+R to display the Run prompt, type gpedit.msc, and click the OK button.
Once it is opened, navigate to the following path:
User Configuration > Administrative Templates > Windows Components > File Explorer
Here you can find a setting called Turn off the caching of thumbnails in hidden thumbs.db files on the right-hand side. You need to double-click on it and select the Enabled option.
Click the OK button to save the change.
However, if you want to allow Windows to create the Thumbs.db files in your computer, you need to open the same setting and choose either the Not Configured or Disabled option.
Note: You can also open the Turn off the display of thumbnails and only display icons setting and choose the Enabled option.
Stop or prevent Windows Thumbs.db files from being created
To stop or prevent Windows Thumbs.db files from being created using Registry Editor, follow these steps:
- Search for regedit and click the individual search result.
- Click the Yes option in the UAC prompt.
- Navigate to Windows in HKCU.
- Right-click on Windows > New > Keyand name it Explorer.
- Right-click on Explorer > New > DWORD (32-bit) Value.
- Set the name as DisableThumbsDBOnNetworkFolders.
- Double-click on it to set the Value data as 1.
- Click the OK button.
- Restart your computer.
First, you need to open the Registry Editor. To do that, you can search for regedit in the Taskbar search box, click on the individual search result, and click the Yes button in the UAC prompt.
Then, navigate to the following path:
HKEY_CURRENT_USER\Software\Policies\Microsoft\Windows
Right-click on Windows > New > Key and name it Explorer.
Then, right-click on Explorer, select New > DWORD (32-bit) Value, and set the name as DisableThumbsDBOnNetworkFolders.
You need to double-click on it and set the Value data as 1.
Then, click the OK button to save the change and restart your computer. However, if you want to revert this change, you can delete the REG_DWORD value. For that, right-click on DisableThumbsDBOnNetworkFolders, select the Delete option and click the Yes button.
How to delete Thumbs.db files from Windows 11/10
If you want to delete Thumbs.db files from your computer, you can use any junk cleaner like the Disk Cleanup Tool, CCleaner – or the Free Thumbs.db Remover tool. It is freeware and lets you remove all the Thumbs.db files as per your requirements. To use it, download and install the app first. Then, you can choose the drive and click the Scan button.
Once it finds all the files, you can click on each of them and select the Delete button. However, if it doesn’t display any such file, it implies that your computer has not generated any Thumbs.db file as of now. In that case, there is no need to delete anything from your system.
This app comes with some settings or options as well. For example, you can delete Thumbs.db files permanently or temporarily. For that, you need to check the Permanently delete files checkbox. Other than that, you can find these options:
- Reduce memory usage while scanning
- Notify me when a new version is available
- Play a sound when done
You can find all these options in the Settings tab. If you like, you can download it from dvdavitools.com.
Read: How to delete Thumbs.db Files in Network folder in Windows
How do I stop Windows from creating thumbs.db files?
There are mainly two ways to stop Windows from creating thumbs.db files and both methods are mentioned in this article. You can open the Local Group Policy Editor and double-click on the Turn off the caching of thumbnails in hidden thumbs.db files setting. Then, choose the Enabled option and click the OK button.
How do I disable thumbs.db file generation on network folders?
To disable thumbs.db file generation on network folders, you can use the Registry Editor method. For that, navigate to HKEY_CURRENT_USER\Software\Policies\Microsoft\Windows in the Registry Editor and create a key named Explorer. Then, create a REG_DWORD value named DisableThumbsDBOnNetworkFolders and set the Value data as 1.
That’s all! Hope this guide helped.