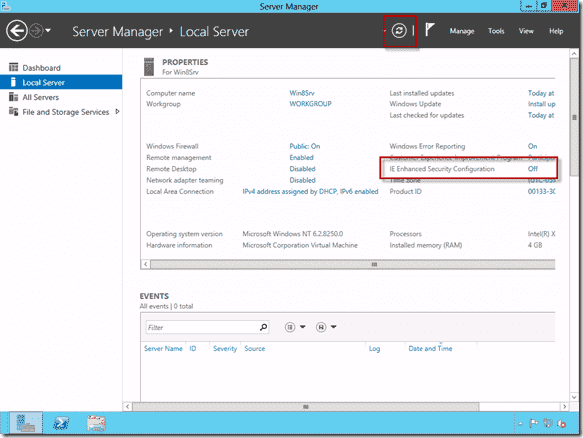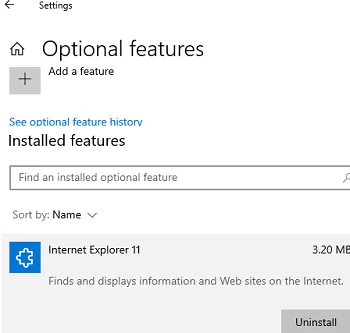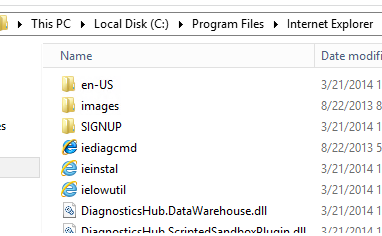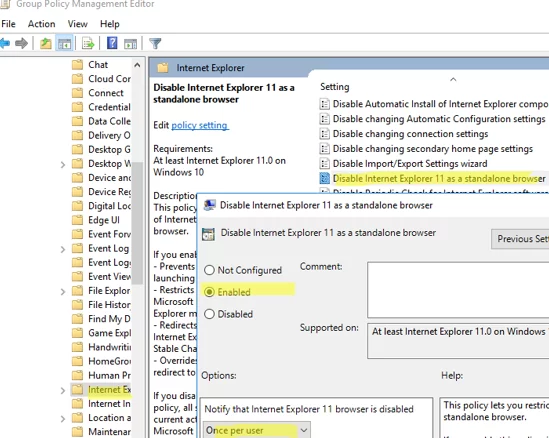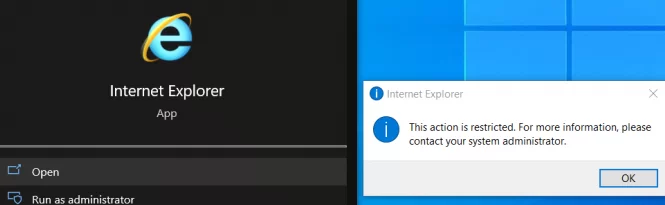- Remove From My Forums
-
Общие обсуждения
-
Столкнулся с проблемой, нимогу отключить IE никак, не убрать иконку в Modern UI через поиск все равно ищется, и даже запускается, хотя в политиках стоит запрет на запуск iexplorer.exe ни удалить не могу, ни поставить пользователям
прокси, в редакторе политик нет этой настройки. скажу сразу что сервер не в домене и все манипуляции необходимо проделывать с локальными пользователями не администраторами. т.е. только запуск ярлыков на рабочем
столе которые есть, больше ничего не должно быть.Помогите плизз.
-
Изменен тип
26 февраля 2014 г. 12:30
-
Изменен тип
Microsoft официально заверила поддержку Internet Explorer (IE) для большинства современных версий Windows 10 и 11 (кроме LTSC редакций и Windows Server) с 15 июня 2022. Классическое приложение Internet Explorer 11 будет постепенно перенаправляться во встроенный браузер Microsoft Edge. В ближайших обновлениях, распространяемых через Windows Update, MSFT обещает полностью отключить IE на современных билдах Windows. В этой статье мы рассмотрим, как отключить или удалить Internet Explorer в Windows 11/10/8.1 и Windows Server.
Содержание:
- Удаляем Internet Explorer в Windows 10 и 11
- Как удалить Internet Explorer в Windows Server?
- Как отключить Internet Explorer 11 с помощью групповых политик?
Удаляем Internet Explorer в Windows 10 и 11
Internet Explorer 11 в Windows 10 и 11 поставляется в виде отдельного компонента, доступного как Feature on Demand/FoD (по аналогии с RSAT или NetFx3). Вы можете установить или удалить IE через приложение Параметры.
- Перейдите в Settings -> Apps -> Apps and Feature -> Optional Features или выполните команду быстрого доступа
ms-settings:appsfeatures - Найдите в списке Internet Explorer 11 и нажмите кнопку Uninstall;
Также вы можете с помощью PowerShell проверить, установлены ли компоненты IE на компьютере:
Get-WindowsOptionalFeature -Online –FeatureName Internet-Explorer-Optional-amd64
FeatureName : Internet-Explorer-Optional-amd64 DisplayName : Internet Explorer 11 Description : Finds and displays information and Web sites on the Internet. RestartRequired : Required State : Enabled CustomProperties : \SoftBlockLink : http://go.microsoft.com/fwlink/?LinkID=142507
В данном примере компоненты IE11 устанговлены, чтобы удалить IE11, выполните команду:
Disable-WindowsOptionalFeature -FeatureName Internet-Explorer-Optional-amd64 –Online
Перезагрузите компьютер.
После удаления Internet Explorer исчезнут ассоциации для файлов .html (и других веб-форматов) с IE. При этом Windows Store и другие встроенные приложения будут работать, даже если на компьютере не установлено другого веб браузера.
При удалении компонентов Internet Explorer 11 в Windows, вы не сможете использовать режим совместимости Internet Explorer в браузере Microsoft Edge. Если вам нужен этот режим для просмотра устаревших сайтов, вместо удаления IE, отключите его с помощью групповых политик (описано в последнем разделе этой статьи).
Вы можете использовать такой скрипт для удаления IE на компьютере:
RemoveIE.ps1
#PowerShell script to remove Internet Explorer
#Check If IE is Installed
$check = Get-WindowsOptionalFeature -Online | Where-Object {$_.FeatureName -eq "Internet-Explorer-Optional-amd64"}
If ($check.State -ne "Disabled")
{
#Remove Internet Explorer
Disable-WindowsOptionalFeature -FeatureName Internet-Explorer-Optional-amd64 -Online -NoRestart | Out-Null
}
Для удаления Internet Explorer на удаленных компьютерах, можно использовать команду Invoke-Command (требует настроенного WinRM/PowerShell Remoting):
Invoke-Command -ComputerName PC01,PC02,PC03 -FilePath C:\PS\RemoveIE.ps1
Как удалить Internet Explorer в Windows Server?
IE уже отсутствует в Windows в Windows Server 2022. В более старых версиях Windows Server (2019/2016/2012R2) вы можете удалить Internet Explorer 11 с помощью DISM:
dism /online /disable-feature /featurename:Internet-Explorer-Optional-amd64
Перезагрузите Windows Server и убедитесь, что файл iexplore.exe успешно удален из
C:\Program Files\Internet Explorer
.
Как отключить Internet Explorer 11 с помощью групповых политик?
Если вы не хотите полностью удалять IE в Windows (например, вы хотите использовать IE Mode в Microsoft Edge), вы можете запретить запуск браузера Internet Explorer 11 с помощью групповых политик:
-
- Создайте новую доменную GPO и назначьте ее на OU с компьютерами/серверами с помощью консоли
GPMC.msc
или воспользуйтесь редактором локальной групповой политики (
gpedit.msc
); - Перейдите в раздел Computer Configuration -> Administrative Templates -> Windows Components -> Internet Explorer;
- Найди параметр GPO Disable Internet Explorer 11 as a standalone browser, включите его и выберите тип уведомления пользователя об отключении IE:Never – пользователи не будут уведомлены о том, что IE 11 отключен;
Always – при каждом запуске IE пользователи будут получать уведомление об отключенном Internet Explorer 11 и перенаправляться в альтернативный браузер Microsoft Edge;
Once per user – пользователи оповещаются только один раз (рекомендовано);
- Создайте новую доменную GPO и назначьте ее на OU с компьютерами/серверами с помощью консоли
- Обновите настройки GPO на компьютерах;
Данная политика запрещается запуск браузера Internet Explorer 11 (через файловые ассоциации Windows или прямым запуском iexplore.exe) и запускает вместо него Microsoft Edge (при этом режим совместимостей IE в Edge полностью работоспособен). Иконки IE 11 удаляются из стартового меню и панели задач.
При попытке запустить IE вручную, появляется уведомление:
Internet Explorer This action is restricted. For more information, please contact your system administrator.
Windows Server 2012 R2 — Configuración de Internet Explorer por GPO
Désactiver la sécurité renforcer d’internet explorer sur Windows Server 2012 R2
Internet Explorer Settings on Windows Server 2012 R2
Как отключить расширенную безопасность Internet Explorer на сервере
How to disable the Internet Explorer Enhanced Security Configuration (IE ESC) in Windows Server 2012
Интересное:
В современном мире информационных технологий и гаджетов, очень легко запутаться.
Зачастую, разобраться в том, как подключить или отключить какую-то опцию разобраться без помощи попросту невозможно.
Наш сайт поможет вам в этом. На данной странице мы показываем как отключить internet explorer в windows server 2012 r2. Выполняя простые пошаговые инструкции, вы сможете повторить весь этот сложный процесс.
Обратите внимание, что некоторые моменты, у вас могут отличаться. Это происходит потому что, на разных устройствах могут отличаться версии программного обеспечения.
Однако в целом, скорее всего, вы сможете понять как отключить internet explorer в windows server 2012 r2.
This article explains how to disable the Internet Explorer Enhanced Security Configuration (IE ESC) in Windows Server 8 Beta/Windows Server 2012 and what options you have to improve security if you have to use a web browser on a server.
Contents
- Turn off Internet Explorer Enhanced Security Configuration
- Should you turn off IE Enhanced Security Configuration?
- Author
- Recent Posts
Kyle Beckman works as a systems administrator in Atlanta, GA supporting Office 365 in higher education. He has 17+ years of systems administration experience.
Internet Explorer Enhanced Security Configuration is enabled
One of the downsides of dealing with a new version of Windows Server is figuring out where things have moved in the new release. In Windows Server 2008 R2, disabling IE ESC was fairly straightforward in the Server Manager. Disabling it in the latest Microsoft Server OS is still performed in the Server Manager. However, the redesign of the Server Manager in Windows Server 2012 has made it a little trickier to find.
Turn off Internet Explorer Enhanced Security Configuration
- Start by running the Server Manager from either the Start Screen or the Desktop.
Server Manager in Windows Server 2012
- In the Server Manager Dashboard, click on Local Server on the left side.
Server Manager Dashboard
- In the Server Properties for the Local Server, you’ll see the option for IE Enhanced Security Configuration. Click ‘On’ to change the option.
Windows Server 2012 IE Enhanced Security Configuration
- At this point, you’ll be prompted with the options to turn off Internet Explorer Enhanced Security Configuration for Administrators and/or Users. After selecting your option, click OK.
Disable Internet Explorer Enhanced Security Configuration for Administrators or Users
- Click the Refresh button at the top of the Server Manager and the IE Enhanced Security Configuration should now show as ‘Off.’
Disable Internet Explorer Enhanced Security Configuration is off
Should you turn off IE Enhanced Security Configuration?
Now that you know how to disable Internet Explorer Enhanced Security Configuration in Windows Server 8 Beta/Windows Server 2012, should you? Let’s start off by discussing the purpose of the IE ESC. Microsoft’s reasoning behind locking down IE with this feature is to reduce your server’s exposure to malicious web sites. Ok… security… I can get behind that. We all want our servers to be secure, right?
But have you ever tried to visit a web site from IE on a Windows Server with IE ESC enabled? It’s an effort in futility. As Michael mentioned in his article on disabling IE ESC in Windows Server 2008 R2, you potentially have to click dozens of times just to get one or two pages to come up. Honestly, this is malware-like behavior because it essentially prevents software from working properly.
So, what we need to do is balance security and usability so that we’re keeping the attack surface as small as possible while keeping the server from being completely unusable. Starting with Test and Development boxes, I don’t see any reason why you couldn’t disable IE ESC if it is necessary in your environment.
For Production servers, the story is going to be a little different depending on how you’re using your server, your organization’s security needs, an your organization’s security policies. As a best practice, you really shouldn’t be using a web browser on a server. Ideally, Microsoft would give us a way to uninstall IE completely without completely losing the GUI by running Server Core.
So what are your options? For non-Administrators, disabling IE ESC is probably fairly safe if the users will need access to a web browser. The most common scenario for this is if you’re running Remote Desktop Services (RDS), formerly Terminal Services. As a second option, you could always run an alternate web browser for the standard users, but you’re still not reducing the attack surface of your server since that web browser will still need to be patched and will have its own set of security vulnerabilities. As a third option, you can consider implementing AppLocker in your RDS environment to stop malicious software from running.
Subscribe to 4sysops newsletter!
What about Administrators? A systems administrator that knows what he/she is doing won’t knowingly go to a malicious site, right? While that sounds plausible, consider that there are zero-day exploits out there for IE (and other browsers) that could allow an attacker to run malicious code through the web browser without you ever knowing it. You can check out details on recent vulnerabilities by checking out Zero Day Initiative’s Pwn2Own site.
Microsoft has officially ended support for Internet Explorer (IE) in all current builds of Windows 10 and 11 since June 15, 2022 (except LTSC editions and Windows Server). The classic Internet Explorer 11 app now redirects the user to the built-in Microsoft Edge browser. Microsoft promises to completely disable the IE in modern Windows builds in the upcoming updates. In this article, we will show you how to disable or uninstall Internet Explorer on Windows 11/10/8.1 and Windows Server.
Contents:
- How to Uninstall Internet Explorer in Windows 10 and 11?
- Removing Internet Explorer from Windows Server
- Disable Internet Explorer 11 Using Group Policy
How to Uninstall Internet Explorer in Windows 10 and 11?
In Windows 10 and 11, Internet Explorer 11 comes as a separate feature available as a Feature on Demand/FoD (like RSAT or NetFx3). You can install or uninstall the IE through the Settings app.
- Go to Settings -> Apps -> Apps and Feature -> Optional Features or run the MS-Settings URL command:
ms-settings:appsfeatures - Find Internet Explorer 11 in the list and click Uninstall.
You can also use PowerShell to verify that IE is installed on a computer:
Get-WindowsOptionalFeature -Online –FeatureName Internet-Explorer-Optional-amd64
FeatureName : Internet-Explorer-Optional-amd64 DisplayName : Internet Explorer 11 Description : Finds and displays information and Web sites on the Internet. RestartRequired : Required State : Enabled CustomProperties : \ SoftBlockLink : http://go.microsoft.com/fwlink/?LinkID=142507
In this example, the IE11 feature is installed. Uninstall IE11 by running the following command:
Disable-WindowsOptionalFeature -FeatureName Internet-Explorer-Optional-amd64 –Online
Restart your computer.
After you uninstall Internet Explorer, .html files are no longer associated with IE. Note that the Windows Store and other built-in apps will continue to work even if you don’t have a web browser installed on your computer.
After you remove the Internet Explorer 11 feature on Windows, you can no longer use Internet Explorer Compatibility Mode in the Microsoft Edge browser. If you need to use IE mode to view legacy sites, you can disable IE 11 using GPO (See the last section of this article to learn how to do this).
Use the following PowerShell script to uninstall IE from a computer:
RemoveIE.ps1
#PowerShell script to remove Internet Explorer
#Check If IE is Installed
$check = Get-WindowsOptionalFeature -Online | Where-Object {$_.FeatureName -eq "Internet-Explorer-Optional-amd64"}
If ($check.State -ne "Disabled")
{
#Remove Internet Explorer
Disable-WindowsOptionalFeature -FeatureName Internet-Explorer-Optional-amd64 -Online -NoRestart | Out-Null
}
You may use the Invoke-Command cmdlet to uninstall the Internet Explorer on remote computers (requires configured WinRM/PowerShell Remoting):
Invoke-Command -ComputerName PC01,PC02,PC03 -FilePath C:\PS\RemoveIE.ps1
Removing Internet Explorer from Windows Server
There is no IE in Windows in Windows Server 2022. You can use DISM to uninstall Internet Explorer 11 on previous versions of Windows Server (2019/2016/2012R2):
dism /online /disable-feature /featurename:Internet-Explorer-Optional-amd64
Start the Windows Server and verify that the iexplore.exe executable file has been successfully removed from the C:\Program Files\Internet Explorer folder.
Disable Internet Explorer 11 Using Group Policy
If you don’t want to completely uninstall IE on Windows (for example, if you want to use the IE Mode in Microsoft Edge), you can use Group Policy to prevent Internet Explorer 11 from running on your computer:
- Create a new domain GPO and assign it to an OU with computers/servers using the
GPMC.mscconsole or use the Local Group Policy Editor (gpedit.msc); - Go to Computer Configuration -> Administrative Templates -> Windows Components -> Internet Explorer;
- Find the Disable Internet Explorer 11 as a standalone browser GPO option, enable it and choose how you want to notify users that IE is disabled: Never – users will not be notified about disabling IE 11;
Always – each time IE starts, users will be notified that Internet Explorer 11 is disabled and redirected to the Microsoft Edge browser;
Once per user – users will be notified only once (recommended). - Update group policy settings on your computers.
This policy denies Internet Explorer 11 from running (using Windows file associations or by running the iexplore.exe app directly) and runs Microsoft Edge instead (with fully functional IE mode in Edge). IE icons are removed from the Start Menu and taskbar.
If you try to start IE manually, the following notification will appear:
Internet Explorer This action is restricted. For more information, please contact your system administrator.