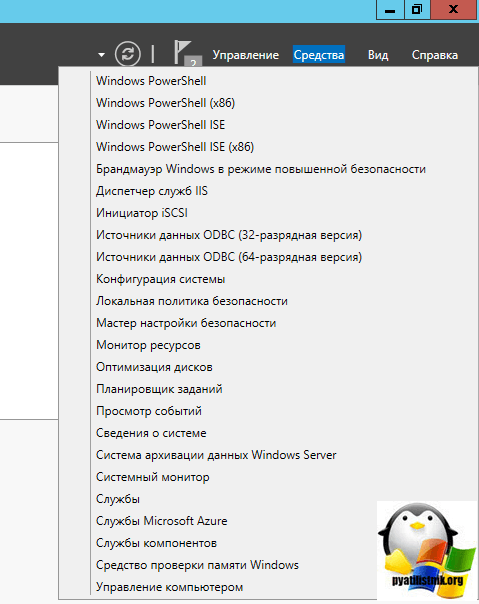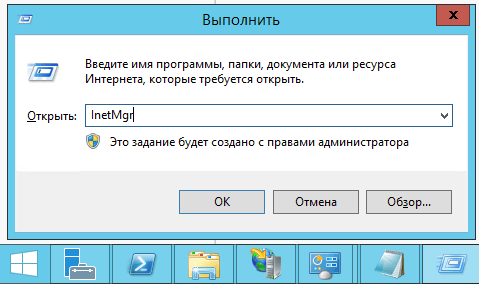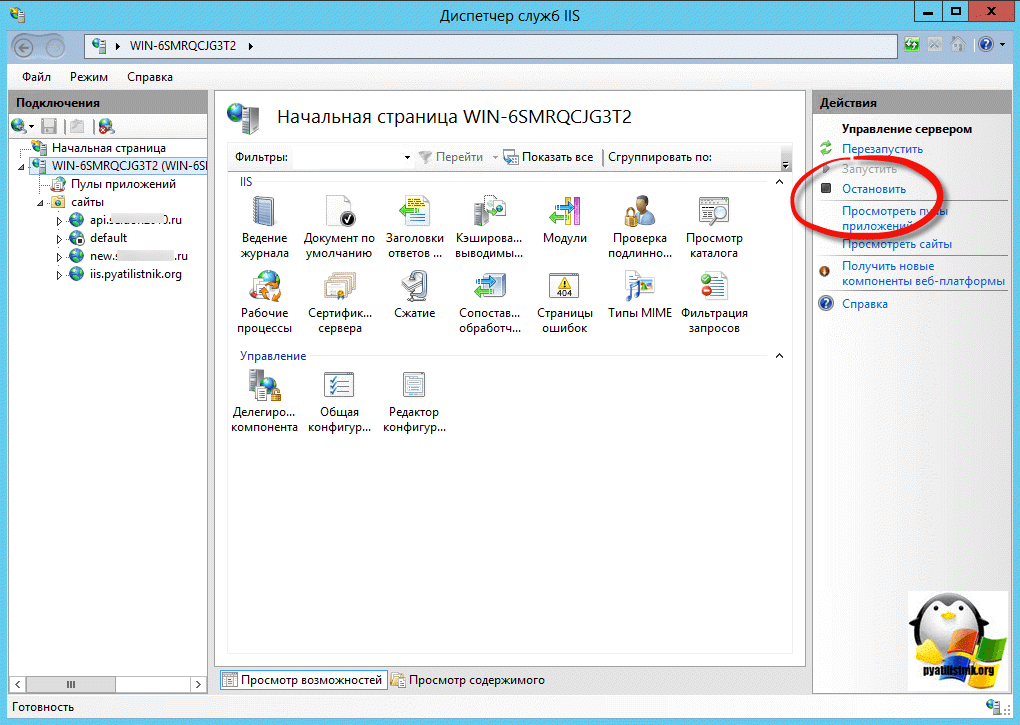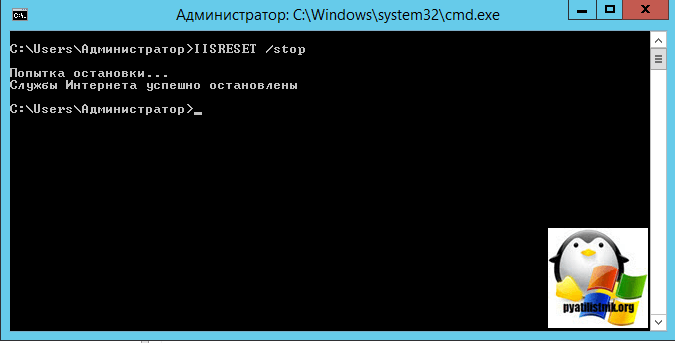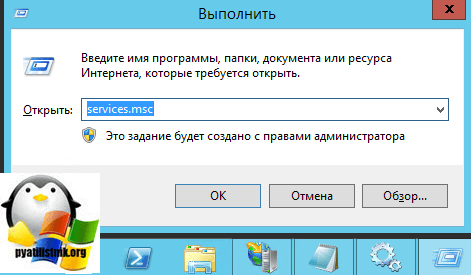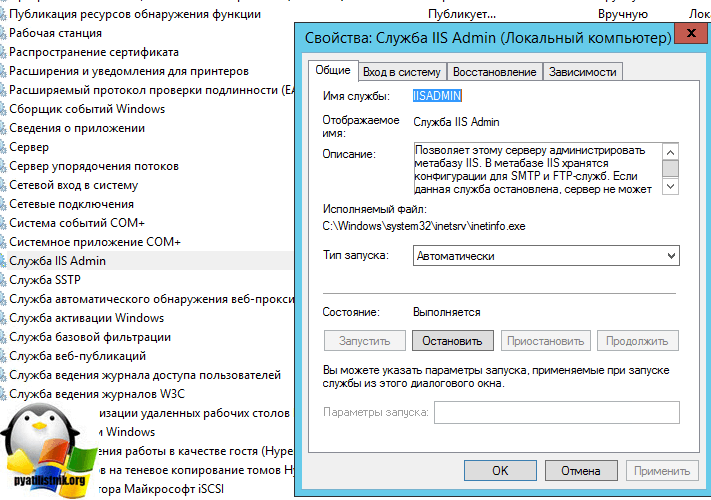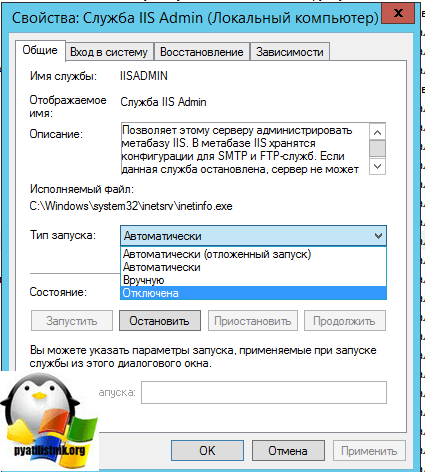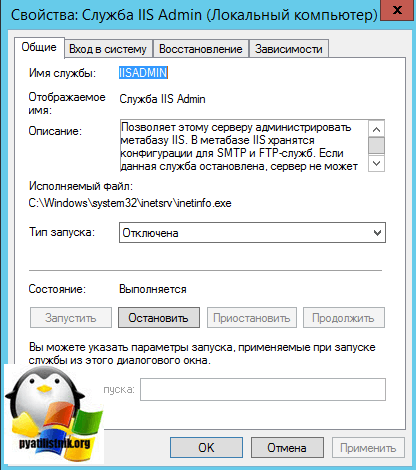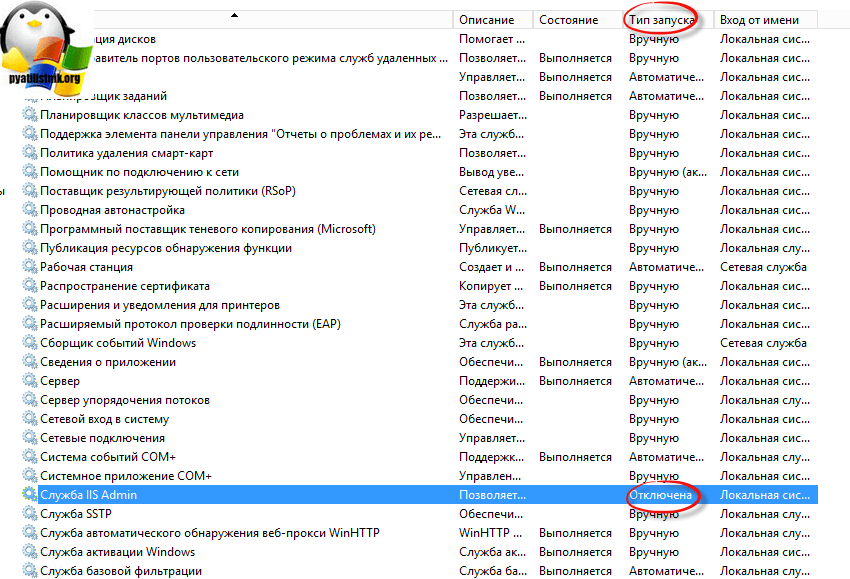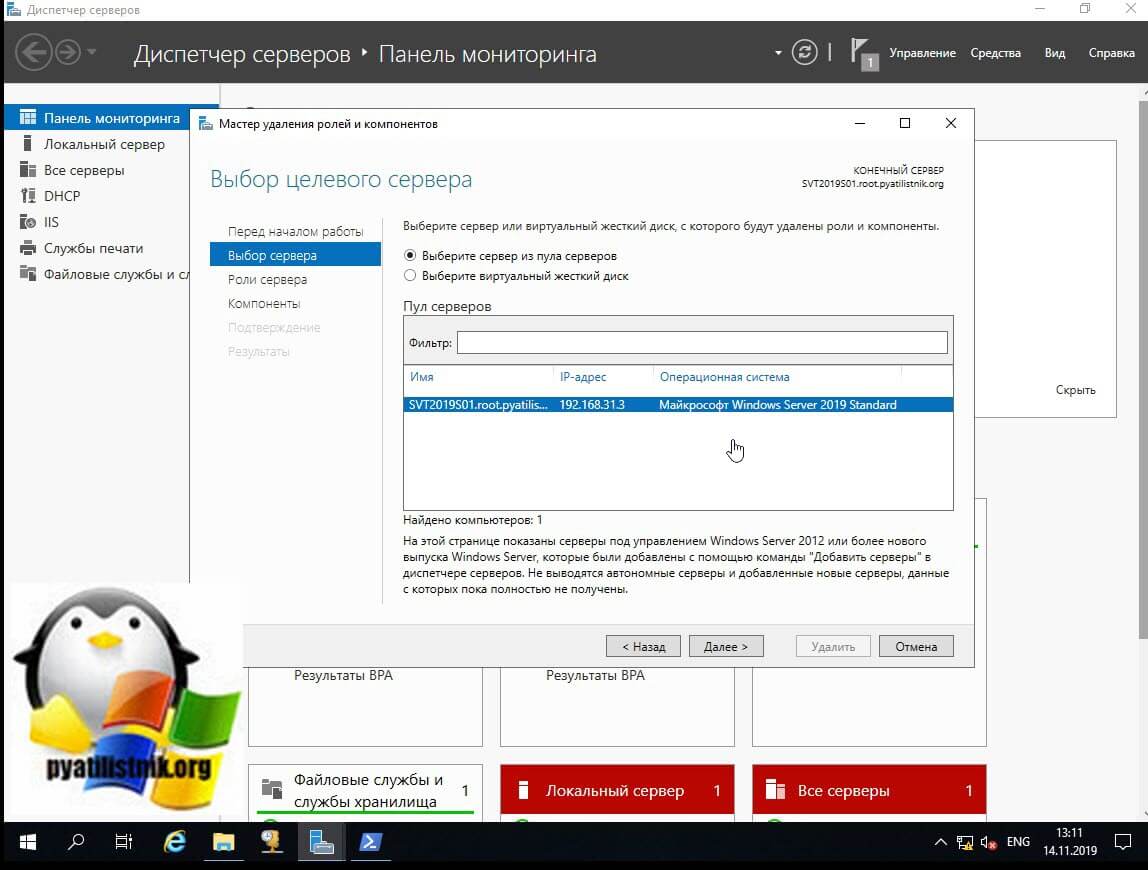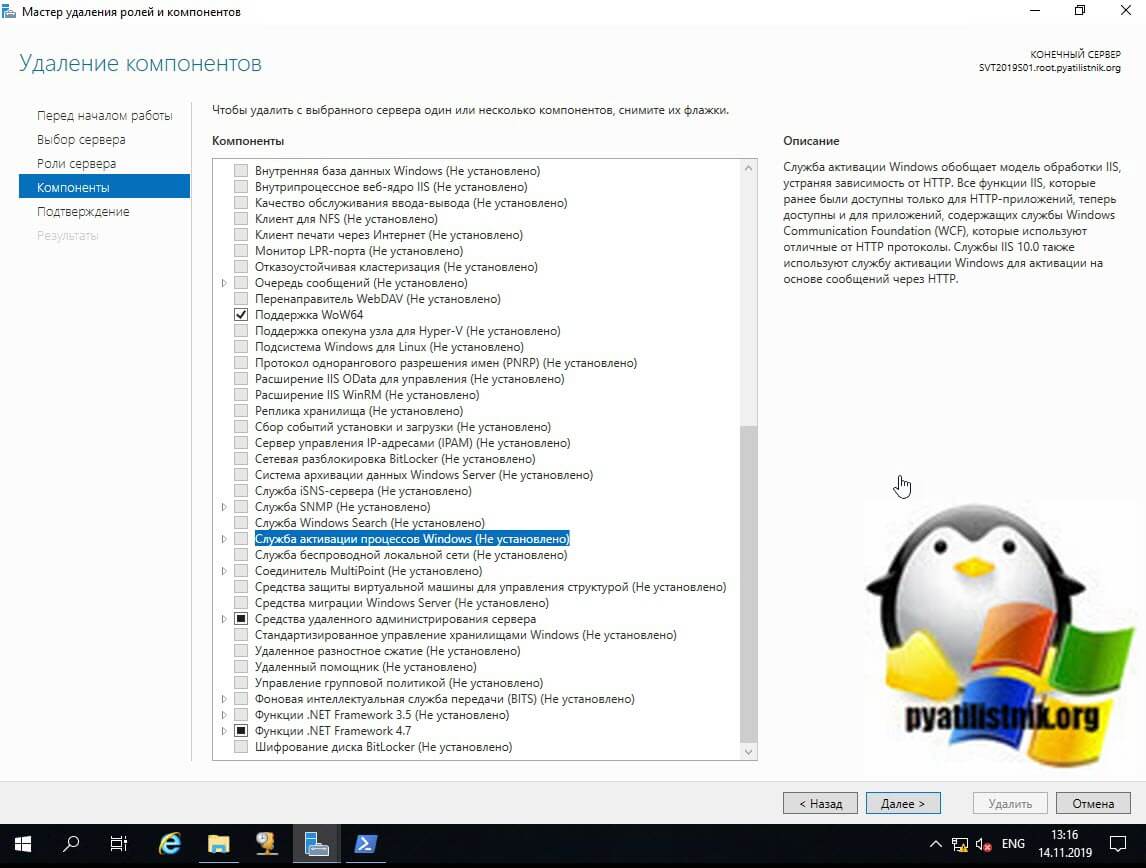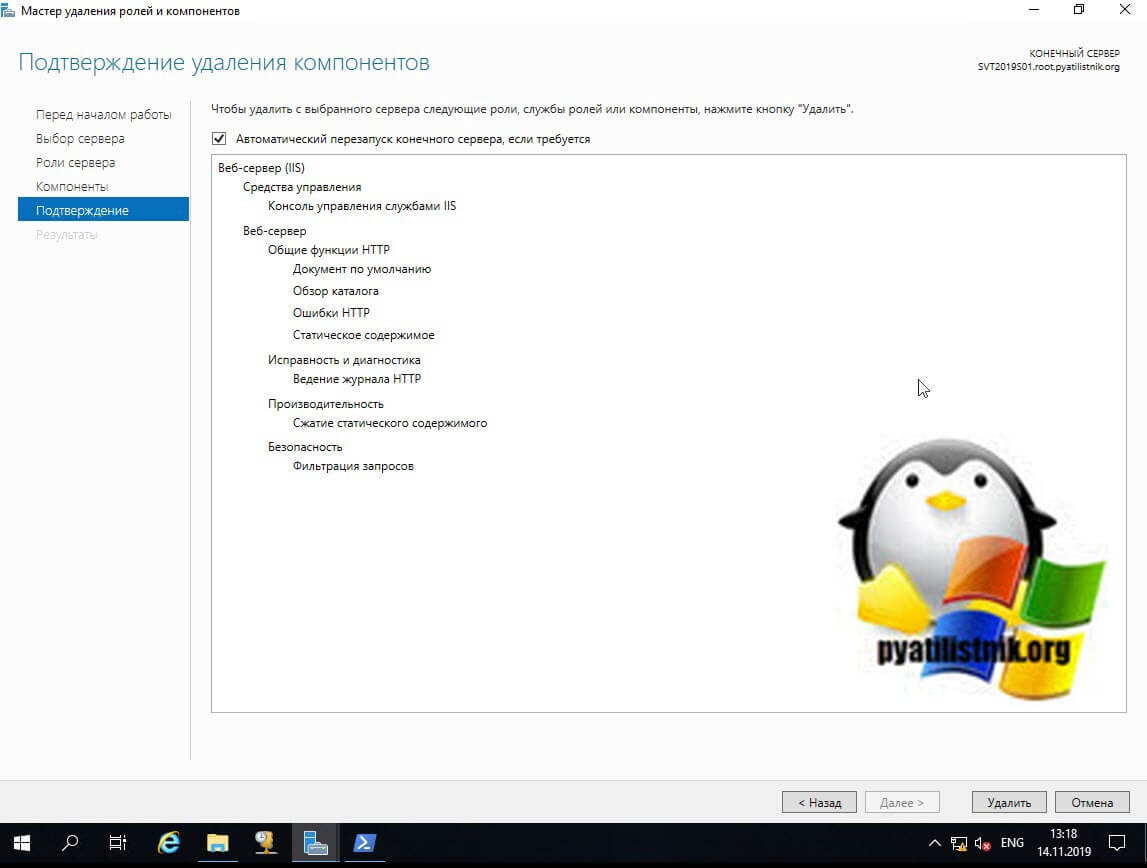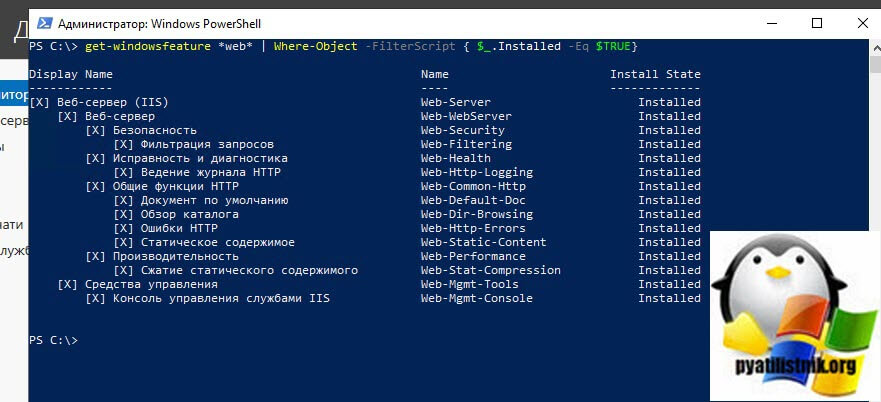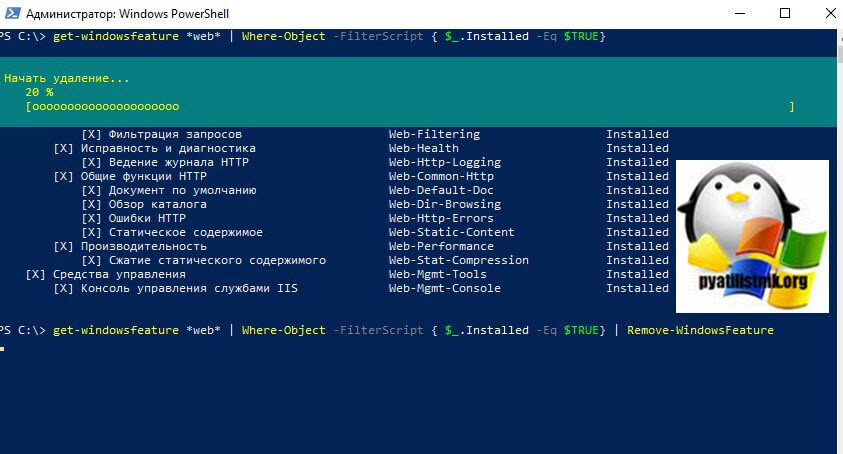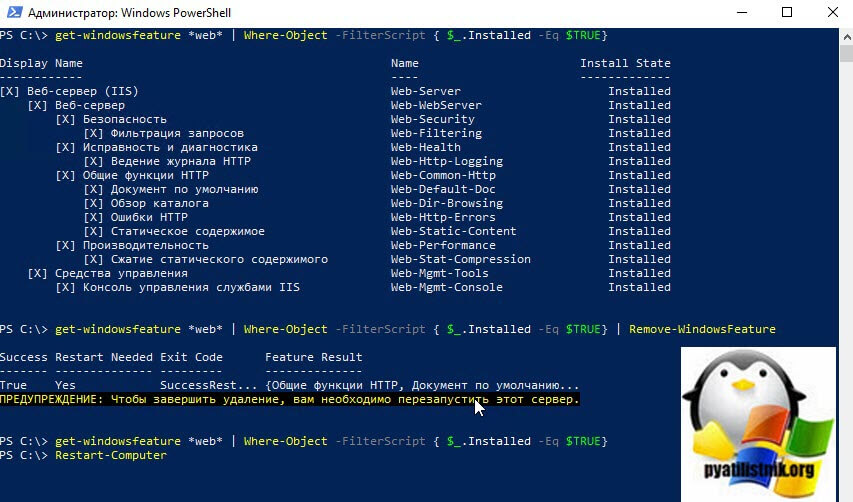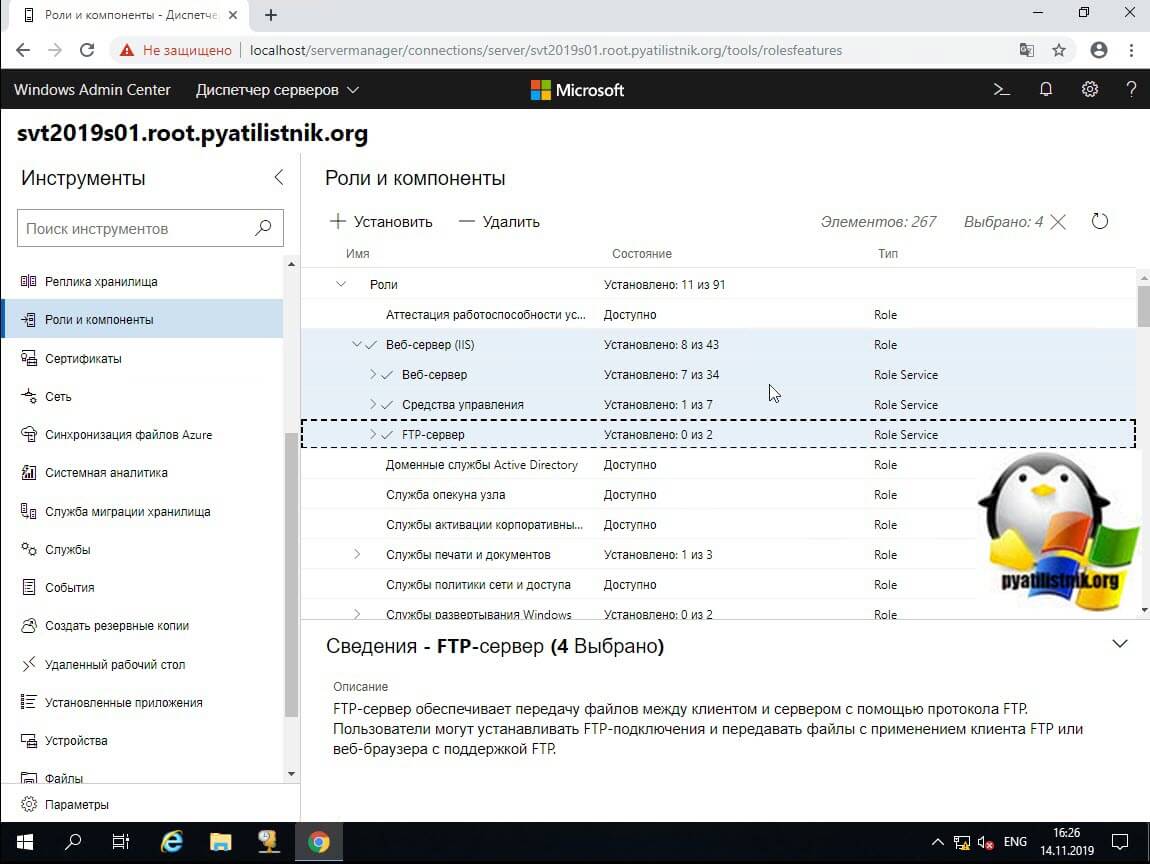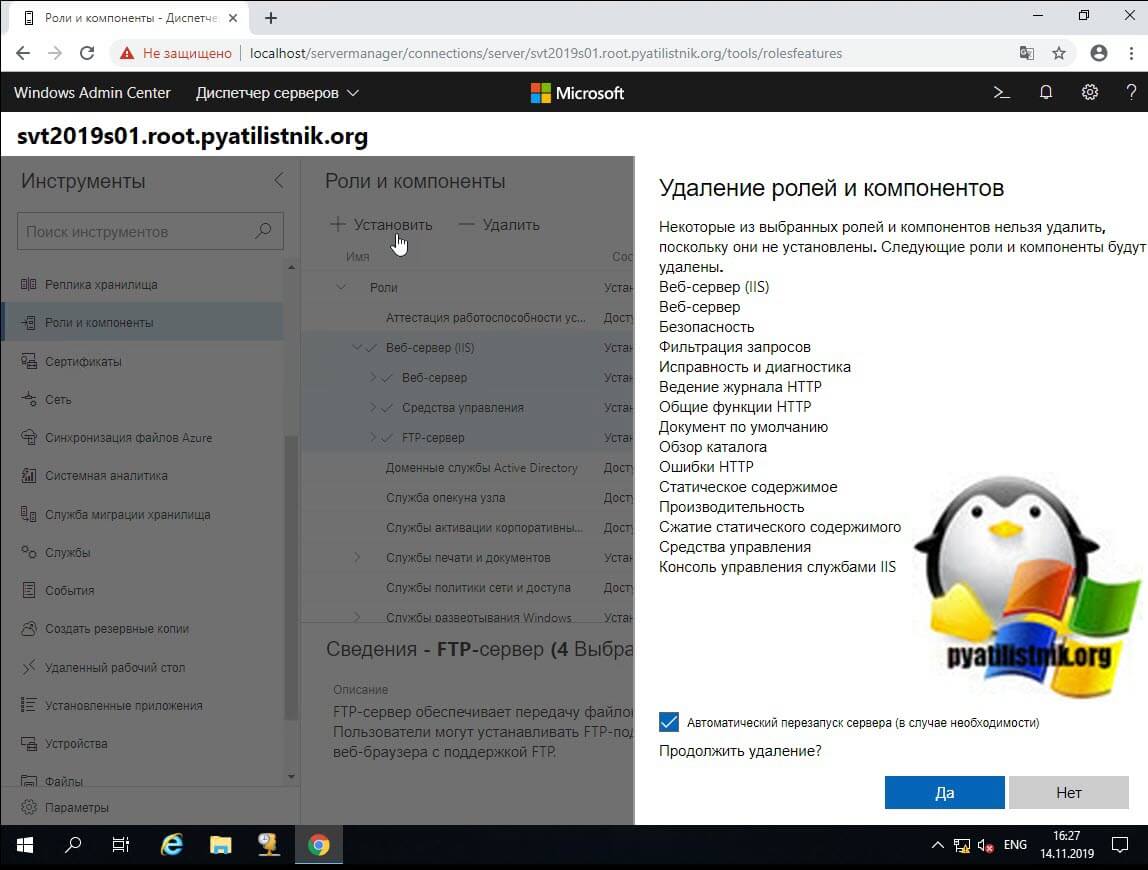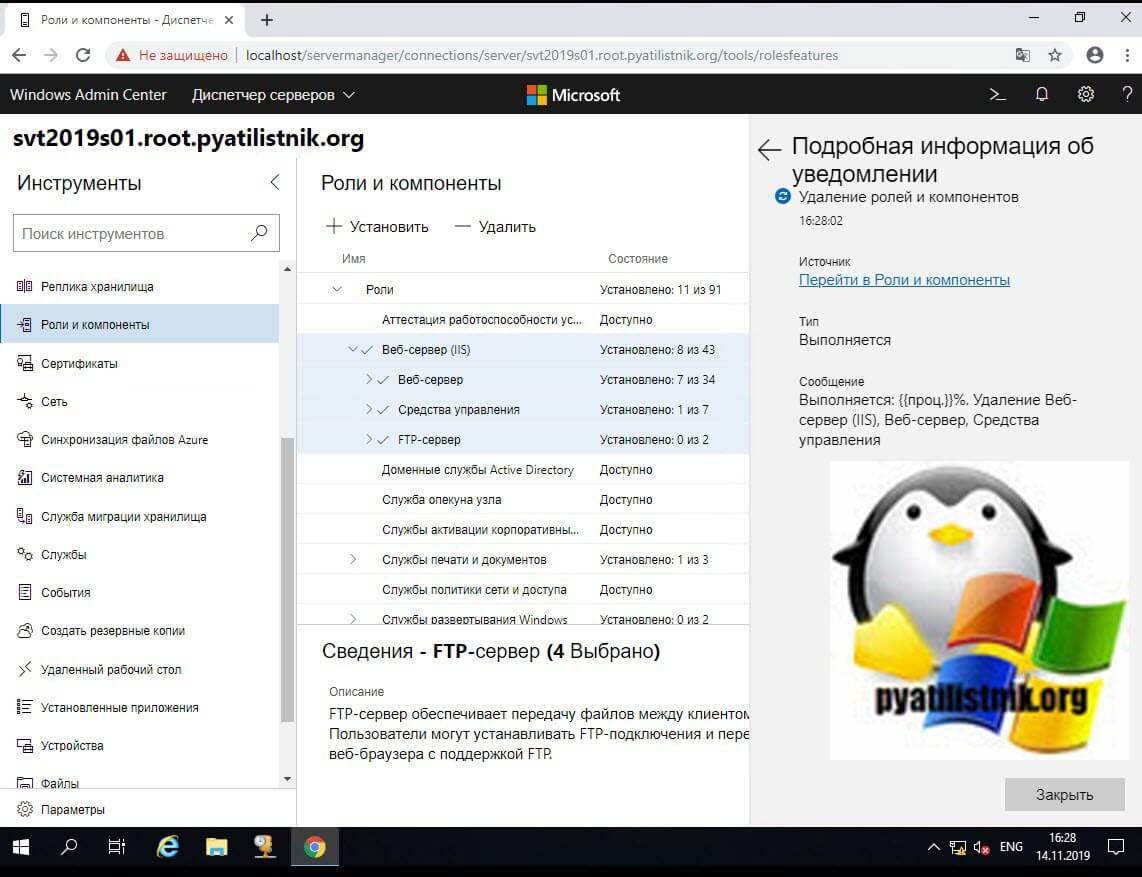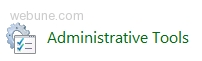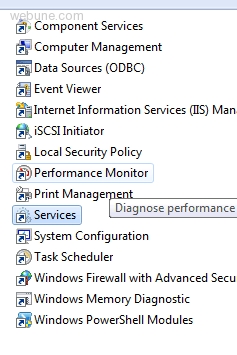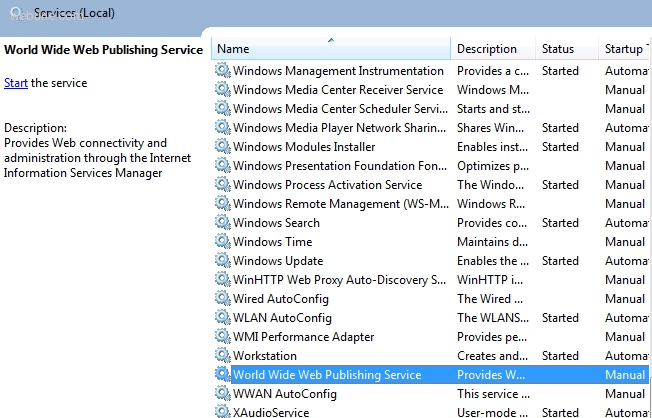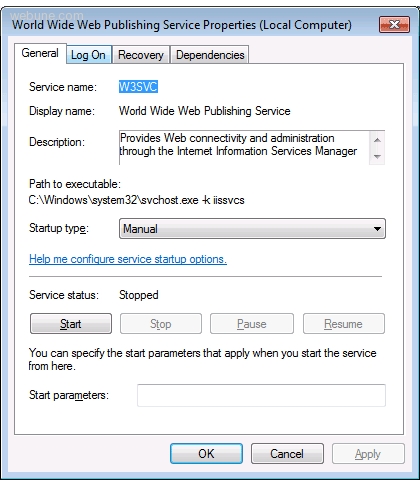I’d like to remove IIS from Windows Server 2012 R2, but when I go to Add Roles and Features the option for Web Server (IIS) is greyed out and I can’t un-tick it.
I’ve installed all the updates Windows suggested via Windows Update.
I found this: Can’t remove iis from Windows Server 2012 R2
…but when I download and run that update I get:
The update is not applicable to your computer.
Why am I not able to remove IIS..? How can I uninstall it..?
asked Oct 14, 2016 at 10:51
Ok, although lots of people said to go to Add Roles and Features and un-tick IIS, there is actually an option called Remove Roles and Features, which worked.
answered Oct 14, 2016 at 11:02
1
You must log in to answer this question.
Not the answer you’re looking for? Browse other questions tagged
.
Not the answer you’re looking for? Browse other questions tagged
.

Contents
- 1 как остановить Iis Windows Server 2012
- 2 How To Remove Iis 8 On Windows Server 2012
- 2.1 Conclusion
- 2.1.1 Related image with как остановить iis windows server 2012
- 2.1.2 Related image with как остановить iis windows server 2012
- 2.1 Conclusion
Immerse yourself in the fascinating realm of как остановить Iis Windows Server 2012 through our captivating blog. Whether you’re an enthusiast, a professional, or simply curious, our articles cater to all levels of knowledge and provide a holistic understanding of как остановить Iis Windows Server 2012. Join us as we dive into the intricate details, share innovative ideas, and showcase the incredible potential that lies within как остановить Iis Windows Server 2012.

D0 Ba D0 B0 D0 Ba D1 81 D0 Be D0 B7 D0 B4 D0 B0 D1 82 D1 8c D1 82 D0
D0 Ba D0 B0 D0 Ba D1 81 D0 Be D0 B7 D0 B4 D0 B0 D1 82 D1 8c D1 82 D0

D0 B1 D0 Bb D0 B0 D0 B3 D0 Be D0 B4 D0 B0 D1 80 D1 81 D1 82 D0 B2 D0
D0 B1 D0 Bb D0 B0 D0 B3 D0 Be D0 B4 D0 B0 D1 80 D1 81 D1 82 D0 B2 D0
How To Remove Iis 8 On Windows Server 2012
How To Remove Iis 8 On Windows Server 2012
web server (iis) role in windows server 2012 provides a secure, easy to manage, modular and extensible platform for reliable iis (internet information services) is the web server that runs on microsoft windows operating systems, it can be installed on iis web server installation & configuration||win server 2012 r2||dns entry||port 443||https||part 1 #websitehosting #iisserver in this video tutorial, i will show you guys how to install or configure iis server in your windows server 2019. note: this video this video is about how to backup and restore iis configuration 8.0 in windows server 2012. in today’s video server 2012 is nearing the end of its life. time to start upgrading. this video will walk you through an in place В этом видео Вы увидите, как узнать где зарегистрирован домен. Есть сервис whois service.ru Вы вводите домен в professor robert mcmillen shows you how to change the default document in a windows server 2019 internet information full 8 hour course link: udemy course introduction to windows server 2016 for beginners ? in october 2023 windows server 2012 will become end of life. what does end of life mean? what will happen to your business if in this video i explore options to move off 2012 and if you can’t how we can stay supported and patched! looking for content on author and talk show host robert mcmillen shows you how to restart windows server 2012 r2.
Conclusion
Having examined the subject matter thoroughly, it is clear that post delivers informative knowledge concerning как остановить Iis Windows Server 2012. From start to finish, the writer demonstrates an impressive level of expertise on the topic. In particular, the section on Y stands out as a key takeaway. Thanks for reading this article. If you need further information, please do not hesitate to reach out via the comments. I look forward to hearing from you. Moreover, here are some similar content that you may find interesting:
Как отключить iis в Windows, за минуту
Как отключить iis в Windows, за минуту

Что такое отключение IIS
Давайте теперь определимся с понятием отключение — это не удаление самой роли IIS, это просто отключение автозапуска и службы, чтобы она не запускалась вместе с операционной системой Windows Server или Windows 10 и ниже.
Временное отключение IIS Windows
Если вам нужно на короткое время выключить данную службу, то у вас 3 способа:
- Через консоль диспетчер IIS
- Через консоль службы
- Через командную строку
Давайте начнем с первого метода, открываем оснастку диспетчер Internet Information Services. Находится он в серверных операционных системах в диспетчере сервера > Средства
Либо в любой ОС, можно нажать WIN+R и ввести сокращенное название оснастки mmc inetMgr
В поле «Управление сервером» выбираем действие «Остановить», служба будет потушена.
Остановка IIS из командной строки
Теперь давайте остановим IIS через командную строку, делается это одной командой
Как видим службы интернета успешно остановлены, если нужно запустить, то меняем ключик на start.
Ну и проведем отключение, через оснастку службы, для этого нажмите WIN+R и введите services.msc, мы уже тут раньше перезапускали службу печати.
Находим службу IIS Admin, заходим в ее свойства через правый клик. Сразу видите тут кнопку остановить.
Запретить автозапуск (автозагрузку) IIS
Ну и давайте сделаем так, чтобы Internet Information Services не стартовала при запуске системы. Находясь в оснастке службы, в свойствах изменим тип запуска, с автоматического на остановлено.
Все, как видите, отключить автозапуск iis очень просто, буквально два клика, не забываем еще нажать кнопку «Остановить»
Все служба IIS Admin отключена и задание выполнено.
Полезные команды IIS
Перезапуск Internet Information Services — iisreset
Источник
Чистая переустановка IIS
Чистая переустановка IIS
Добрый день! Уважаемые читатели и гости одного из крупнейших IT блогов рунета Pyatilistnik.org. В прошлый раз мы с вами устранили ошибку 0x80300024 при попытке установить Windows. Движемся дальше и сегодня пойдет речь, том, как выполнить чистую переустановку IIS роли. Для выполнения этой задачи у вас может быть ряд причин, например вы хотите начать работу с ролью IIS, так как будто вы ее только установили, вы можете захотеть попытаться устранить какие-то ошибки и проблемы. Давайте разбираться.
Постановка задачи
Ранее мы с вами производили установку роли IIS, мы настроили там сайты. Через какое-то время ко мне обратился разработчик, и сообщил, что у него есть ряд проблем с IIS. Начав разбираться я обнаружил, что есть повреждение файла конфигурации может привести к неисправностям или сбоям вашего веб-сайта/приложения. Пример ошибки:
Иногда бывает проще произвести чистую переустановку IIS, чем проверять файлы конфигурации (такие как ApplicationHost.config или web.config) один за другим, построчно. При удалении IIS без выполнения дополнительных действий. вы обнаружите, что после переустановки у вас все та же конфигурация на сервере: те же веб-сайты, то же приложение и, вероятно, та же проблема. Это связано с тем, что в системе остаются старые конфигурационные файлы, которые так же нужно удалить перед новой установкой.
Как полностью удалить IIS в Windows
Чтобы вам произвести полную деинсталляцию роли IIS с удалением всех старых хвостов, нужно выполнить два этапа:
- Удалить роль IIS
- Удалить файлы из рабочих каталогов inetsrv, inetsrv, windows
Для начала давайте полностью удалим вашу роль Internet Information Services. Для этого есть два варианта, быстрый через PowerShell и более медленный, но через графический интерфейс.
Удаление IIS через диспетчер серверов
Самый простой метод, подходящий любому системному администратору, особенно начинающему. Откройте оснастку «Диспетчер серверов» и выберите пункт «Управление — Удалить роли и компоненты».
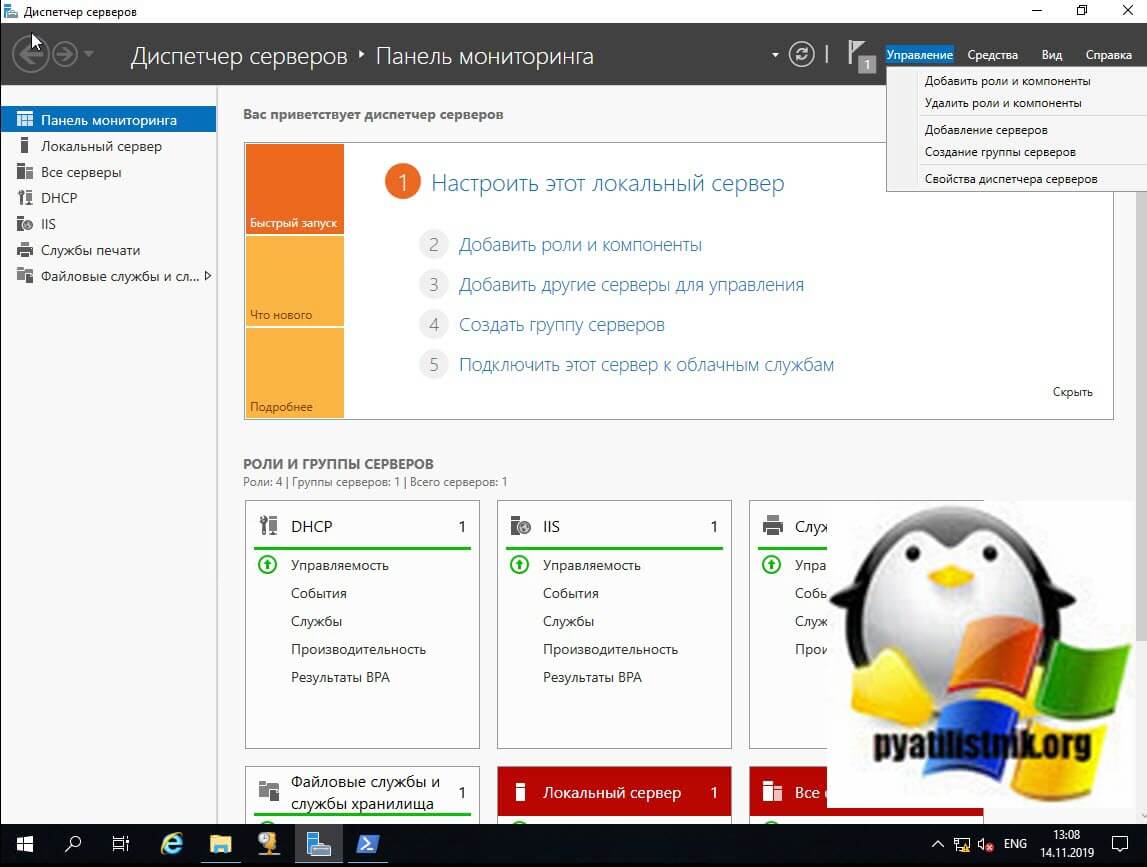
Указываем сервер на котором будет происходить деинсталляция Internet Information Services, просто у вас в диспетчер серверов может быть добавлен не один сервер, например мы так ранее собирали оснастку управления RDS фермой.
Снимаем галку с роли «Веб-сервер IIS» и нажимаем далее.
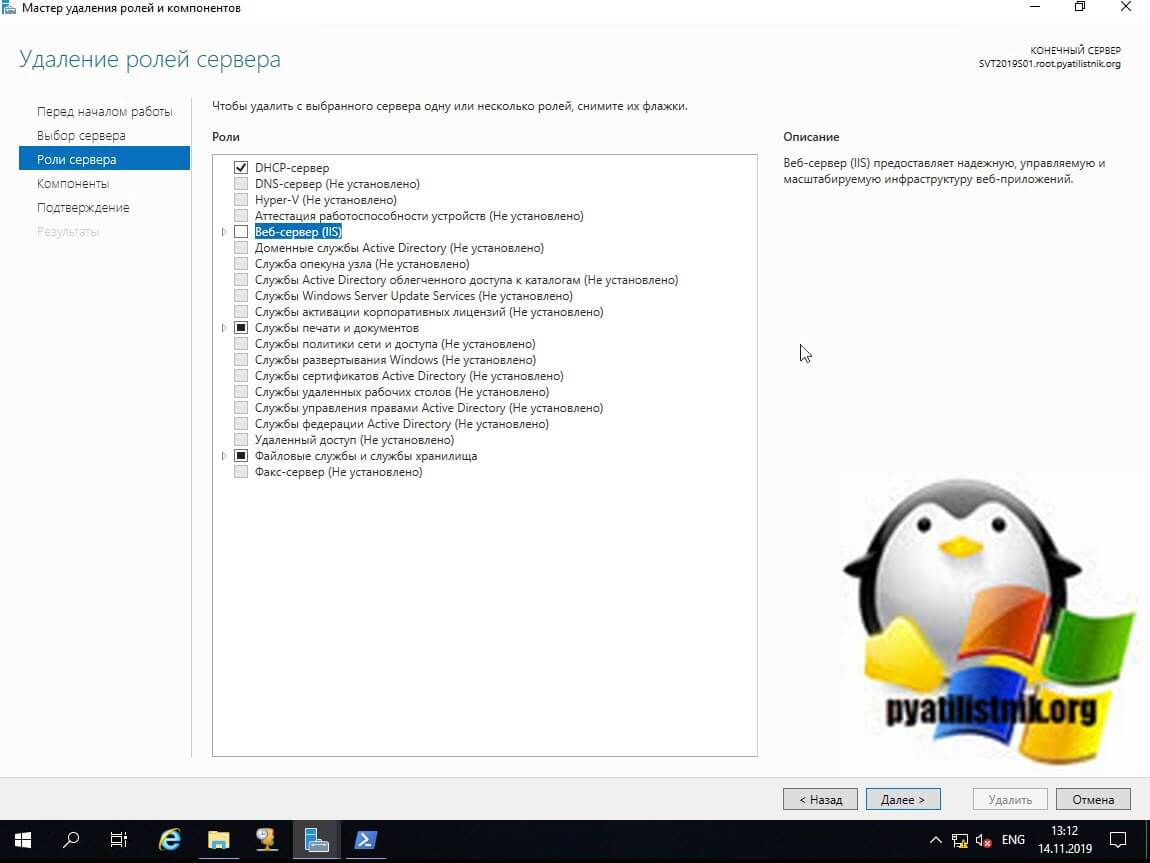
Так же убедитесь, что у вас убрана галка с компонента «Служба активации процессов Windows (Windows Process Activation Services)«. Служба активации процессов Windows (WAS) управляет конфигурацией пула приложений, а также созданием и временем жизни рабочих процессов для HTTP и других протоколов. Служба публикации в Интернете (W3SVC) и другие службы зависят от WAS. Список управляемых объектов, которые включены в этот управляемый объект:
- Пул приложений IIS (IIS Application Pool) — Пул приложений служб IIS представляет собой группу URL-адресов, которые направляются одному или нескольким рабочим процессам. Поскольку пулы приложений определяют набор веб-приложений, которые совместно используют один или несколько рабочих процессов, они предоставляют удобный способ администрирования набора веб-сайтов и приложений и их соответствующих рабочих процессов. Границы процесса отделяют каждый рабочий процесс; следовательно, веб-сайт или приложение в одном пуле приложений не будут затронуты проблемами приложений в других пулах приложений. Пулы приложений значительно повышают как надежность, так и управляемость веб-инфраструктуры.
- IIS Protocol Adapter — Адаптер протокола информационных служб Интернета (IIS) — это служба Windows, которая принимает сообщения по определенному сетевому протоколу и взаимодействует со службой активации процессов Windows (WAS) для направления входящих сообщений правильному рабочему процессу.
Далее после удаления потребуется перезагрузка сервера. поэтому я рекомендую поставить галку «Автоматический перезапуск конечного сервера, если требуется» и смело нажимайте кнопку «Удалить».
Удаление IIS через PowerShell
Данный метод мне нравится больше, поскольку все делается одной командой. Во первых запустите оболочку PowerShell от имени администратора. Далее чтобы посмотреть список всех компонентов у роли IIS выполните вот такую команду.
У вас будет выведен список всех установленных компонентов Internet Information Services. Чтобы удалить, вам необходимо добавить конвейер, в итоге получим:
Можете еще раз проверить остались ли компоненты, хочу напомнить, что для завершения процедуры, нужно перезагрузить сервер, через командлет Restart-Computer
Удаление IIS через Windows Admin Center
Не могу не упомянуть используемый мной новый инструмент администрирования и управления сервером Windows Admin Center. Заходим в нем в раздел «Роли и компоненты«, выбираем роль IIS и ее содержимое. После чего просто нажимаем удалить.
Вам покажут список затрагиваемых компонентов, если все устраивает, то нажимаем удалить.
ждем удаление роли, потребуется перезагрузка.
Удаление старых конфигурационных файлов
Вторым этапом очистки хвостов от роли IIS, выступает удаление или очистка некоторых каталогов.
- C:\Windows\system32\inetsrv\ — тут лежат конфигурационные файлы
- C:\inetpub\ — тут лежат ваши сайты, не забываем делать их копию
- C:\Windows\iis_версия.log — тут лежат логи
Источник
Как установить и удалить компоненты в Windows Server 2012 R2
Статья посвящена подробному рассмотрению установки и удалению компонентов операционной системы Windows Server 2012 R2. В качестве примера мы установим такие компоненты как: Windows Search и Desktop Experience (Возможности рабочего стола), а затем один из этих компонентов мы удалим.
В прошлых материалах на тему Windows Server 2012 R2, мы устанавливали такие роли как DHCP сервер и DNS сервер, поэтому с установкой ролей сервера Вы уже знакомы, теперь давайте разберем компоненты данной операционной системы, а именно, что это такое, для чего нужны компоненты Windows, как их установить и удалить.
Что такое компоненты Windows Server и для чего они нужны?
Компоненты Windows Server (Windows Server Features) – это возможности (службы, программы) операционной системы Windows Server которые не являются ролями сервера, но в тоже время широко используются для эффективного администрирования, настройки и управления серверов и сетевой инфраструктуры. По-русски компоненты Windows часто называют фичами, они расширяют функционал операционной системы. Компоненты Windows не входят в состав ролей сервера, так как компания Microsoft посчитала их менее значимыми и не достойными называться «Ролью сервера», так как роль сервера является основной функцией на том сервере, на котором она развернута.
Как было сказано, компоненты Windows нужны, для того чтобы расширять функциональные возможности сервера, настройки и управления серверами, так как для управления практически любой роли сервера требуется специальное средство управления, т.е. своего рода программа, в нашем случае под программой понимается компонент.
Компонентов в операционной системе Windows Server 2012 R2 очень много, для примера давайте, перечислим наиболее важные и часто используемые:
- Балансировка сетевой нагрузки (NLB) — компонент необходим для балансировки трафика между серверами по протоколу TCP/IP;
- Отказоустойчивая кластеризация – используется для обеспечения максимальной доступности серверных приложений и ролей сервера при высоких нагрузках. Другими словами объединение серверов в отказоустойчивый кластер;
- Управление групповыми политиками – оснастка для администрирования и управления групповыми политиками;
- Средства удаленного администрирования сервера – оснастки и программы командной строки для управления ролями и компонентами Windows Server.
Примечание! В клиентских операционных системах есть свои компоненты Windows, например, компоненты Windows 7 мы затрагивали в материале — Как включить или отключить компоненты системы в Windows 7.
Установка компонентов Windows Server 2012 R2
Прежде чем переходить к процедуре установки компонентов Windows Server, давайте определимся, какие именно компоненты мы будем устанавливать. Предлагаю для примера установить два компонента, а именно:
- Windows Search (служба поиска) – служит для обеспечения поиска необходимой информации, как на жестком диске, так и на подключенных сетевых ресурсах. Для более быстрого поиска данная служба создает индекс содержимого компьютера;
- Возможности рабочего стола — расширяет как графические, так и другие и возможности операционной системы (например, устанавливается проигрыватель Windows Media, появляются темы оформления рабочего стола, и многое другое).
Шаг 1
Открываем «Диспетчер серверов» и выбираем «Добавить роли и компоненты»
Шаг 2
Откроется окно «Перед началом работы», если Вы хотите, чтобы это окно в следующий раз не появлялось, то поставьте галочку «Пропускать эту страницу по умолчанию», жмем «Далее»
Шаг 3
Затем выбираем «Установка ролей и компонентов», жмем «Далее»
Шаг 4
Выбираем сервер, на который мы хотим установить компонент, у меня всего один сервер (т.е. непосредственно этот) соответственно я его, и выбираю, точнее все выбрано по умолчанию, жму «Далее»
Шаг 5
Далее в случае необходимости, можно выбрать роли сервера для установки, а так как мы хотим установить компоненты, поэтому на данном окне ничего не делаем, а просто жмем «Далее»
Шаг 6
Вот мы и дошли до момента, когда нам необходимо выбрать нужные компоненты для установки, мы соответственно ищем и ставим, галочки у соответствующих компонентов, кнопка «Далее» будет не активна, до того момента пока Вы не выберете хоть один компонент.
Когда Вы поставите галочку напротив «Возможности рабочего стола», то появится окно, в котором будет предложение установить еще дополнительные компоненты, которые необходимы для работы данного компонента, мы соответственно добавляем, жмем «Добавить компоненты»
После выбора компонентов жмем «Далее»
Шаг 7
Далее краткая сводка, а также на этом окне можно поставить галочку «Автоматический перезапуск сервера», это для того чтобы если вдруг для завершения установки компонента требуется перезагрузка сервера, он сам перезагрузится, я не буду ставить галочку (предпочту сам перезагрузить сервер), а жму сразу «Установить»
Начнется установка компонентов
Шаг 8
И если Вы галочку автоматический перезапуск не ставили, в завершении появится окно, в котором будет сказано, что для завершения (в данном случае) требуется перезагрузиться, мы соответственно жмем «Закрыть» и перезагружаемся
Во время перезагрузки Вы будете наблюдать вот такую картину
После перезагрузки, те компоненты, которые мы выбрали, будут установлены, например, у нас появится пункт «Персонализация» если мы щелкнем правой кнопкой мыши по рабочему столу, это говорит о том, что компонент «Возможности рабочего стола» установлен (ранее данного пункта не было).
Удаление компонентов Windows Server 2012 R2
Теперь давайте рассмотрим процесс удаления компонентов Windows Server, допустим, что мы подумали, что компонент Windows Search нам не нужен, и мы решили его удалить. Для этого открываем «Диспетчер серверов» и теперь уже выбираем «Удалить роли и компоненты»
Далее будут все те же окна «Перед началом работы», «Выбор сервера», затем выбор ролей для удаления, мы его пропускаем, никаких галочек не снимаем, а уже на окне «Удаление компонентов» снимаем, галочки с тех компонентов, которые мы хотим удалить. Как Вы поняли смысл такой же, да и окна такие же, как при установке, только галочки мы не ставим, а убираем с уже установленных компонентов. И жмем «Далее»
А дальше все по тому же принципу, как и с установкой, т.е. подтверждение, непосредственно само удаление и в случае необходимости перезагрузка.
Теперь Вы имеете представление, как можно установить и удалить компоненты Windows Server 2012 R2, я думаю как с установкой, так и с удаление проблем не возникнет, поэтому предлагаю заканчивать. Удачи!
Источник
Internet Information Services (IIS) является веб-сервером, встроенным в операционную систему Windows Server 2012 R2. Он обеспечивает возможность размещать веб-сайты и веб-приложения, а также выполнять другие функции для обслуживания сети.
Однако, в некоторых случаях может возникнуть необходимость удалить IIS с сервера. Это может быть связано с переходом на другой веб-сервер, устранением проблем или освобождением ресурсов.
В этой статье мы рассмотрим пошаговую инструкцию, которая поможет вам удалить IIS в Windows Server 2012 R2. Следуйте этим инструкциям внимательно, чтобы избежать возможных проблем и неудобств.
Примечание: Прежде чем начать процесс удаления IIS, убедитесь, что у вас есть полные административные права на сервере и что вы понимаете последствия удаления IIS. При удалении IIS могут быть удалены все веб-сайты и приложения, развернутые на сервере.
Содержание
- Подготовка к удалению IIS в Windows Server 2012 R2
- Шаг 1: Создание резервной копии сервера
- Шаг 2: Отключение служб IIS
- Шаг 3: Удаление роли IIS
Подготовка к удалению IIS в Windows Server 2012 R2
Прежде чем приступить к удалению IIS (Internet Information Services) на сервере Windows Server 2012 R2, необходимо выполнить некоторые подготовительные действия.
Шаг 1: Сначала убедитесь, что у вас есть административные права на сервере. Только администраторы могут удалить IIS.
Шаг 2: Сделайте резервную копию всех важных данных. Удаление IIS может привести к потере данных или нарушению функциональности других приложений.
Шаг 3: Остановите все службы IIS, работающие на сервере. Запустите командную строку от имени администратора и выполните следующую команду:
iisreset /stop
Эта команда остановит все службы IIS на сервере.
Шаг 4: Проверьте, что все веб-сайты и приложения, использующие IIS, были остановлены и больше не активны. Убедитесь, что никакие пользователи или службы не зависят от IIS на текущий момент.
Шаг 5: Убедитесь, что у вас есть исходные установочные файлы для отказа от функции IIS. Вам потребуется это, чтобы восстановить IIS в случае необходимости.
После выполнения всех этих подготовительных шагов вы будете готовы приступить к удалению IIS с сервера Windows Server 2012 R2.
Шаг 1: Создание резервной копии сервера
Перед удалением IIS рекомендуется создать резервную копию сервера, чтобы в случае чего можно было восстановить данные и настройки. Для создания резервной копии сервера выполните следующие действия:
- Откройте «Панель управления» и выберите «Система и безопасность».
- Перейдите в раздел «Резервное копирование и восстановление» и выберите «Создание образа системы».
- Выберите диск, на который будет сохранена резервная копия, и нажмите «Далее».
- Настройте параметры резервного копирования: задайте имя для образа системы, выберите нужные диски для резервного копирования и задайте расписание создания резервной копии.
- Нажмите «Создать» и дождитесь завершения процесса создания резервной копии.
После завершения создания резервной копии вы можете приступить к удалению IIS с сервера. В случае необходимости, для восстановления данных и настроек, вы сможете использовать созданную резервную копию.
Шаг 2: Отключение служб IIS
Для удаления служб IIS в Windows Server 2012 R2 необходимо выполнить следующие действия:
- Откройте «Панель управления» и выберите «Программы».
- В разделе «Программы и компоненты» найдите и выберите «Включение или отключение компонентов Windows».
- Дождитесь загрузки списка компонентов.
- Раскройте раздел «Службы интернета».
- Снимите флажок с пункта «Службы информационных интернет-технологий (IIS)».
- Нажмите «ОК» и подождите, пока Windows Server 2012 R2 выполнит отключение служб IIS.
После завершения данного процесса службы IIS будут полностью удалены с вашего сервера.
Шаг 3: Удаление роли IIS
Чтобы удалить роль IIS на сервере с операционной системой Windows Server 2012 R2, выполните следующие действия:
1. Откройте «Сервер менеджер».
Нажмите правой кнопкой мыши на кнопку «Пуск» в левом нижнем углу экрана и выберите пункт «Сервер менеджер» в контекстном меню.
2. Выберите «Удаление ролей и компонентов».
В левой панели «Сервер менеджера» щелкните по имени вашего сервера, а затем в правой панели выберите пункт «Удаление ролей и компонентов».
3. Просмотрите список установленных ролей.
В окне «Мастер удаления ролей и компонентов» убедитесь, что в списке появилась роль «Сетевая политика и сервис доступа» и выберите ее.
4. Удалите роль IIS.
Снимите флажок с пункта «Служба веб-сервера (IIS)» в списке ролей. Появится окно с предупреждением о необходимости удаления связанных с IIS служб и компонентов. Нажмите «Удалить функции» для подтверждения.
5. Подтвердите удаление.
Появится окно с подтверждением о начале удаления роли IIS. Нажмите «Удалить» для продолжения процесса удаления.
6. Дождитесь завершения удаления.
Подождите, пока процесс удаления роли IIS завершится. Это может занять несколько минут.
7. Перезагрузите сервер.
После завершения удаления роли IIS система предложит перезагрузить сервер. Нажмите «Да», чтобы перезагрузить сервер и применить изменения.
После перезагрузки сервера роль IIS будет удалена и все связанные с ней службы и компоненты будут отключены.
- Forums
- Windows Hosting
- How To Disable IIS In A Windows Server From Loading During Boot
This Tutorial Will Show You How You Can Disable IIs From Running When You Server First Start. I will show you the steps for disabling in your windows server using pictures of the configuration settings. [1604], Last Updated: Sun Jul 05, 2020
Webune Tutorials
Tue Dec 08, 2009
17 Comments
2682 Visits
Welcome to Webune Support Forums
We provide Windows Dedicated Server — If you are interested in a secured Windows 2008 server, please contact our sales team
the purpose of this tutorial is to show you how you can disable IIS (Internet Information Services) on your Microsoft Windows Server.
sometimes its helpful because you want to disable it by default because you may have another web server running on your server like apache for example. and you may want to stop IIS from running when you first start your server. With these steps, you can still start your server, because you are not going to be uninstalling it rather, you are just going to stop it from starting at startup of your server.
I will show you how its done by using a windows 7 Computer i have.
first go to the control panel and select Administrative tools
in the administrative tools panel, double click on Services
now scroll down to the World Wide Web Publishing Service and right click on World Wide Web Publishing Service and select properties:
under the General tab, in Startup Type — select Manual
click OK, now when you restart your computer, IIS will not start by default. if you want to start it, you can start it manually.