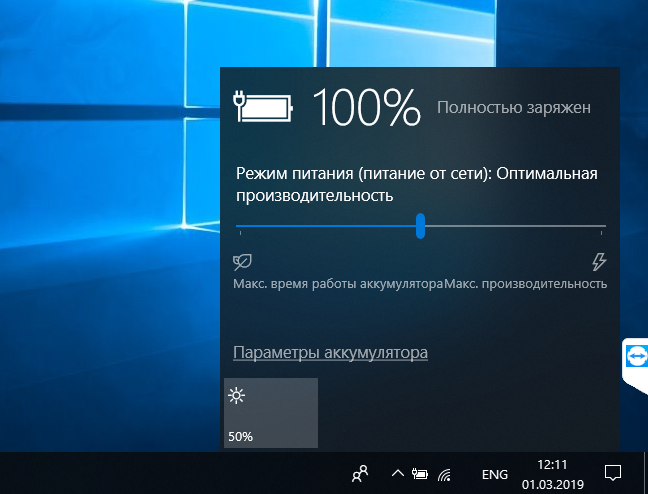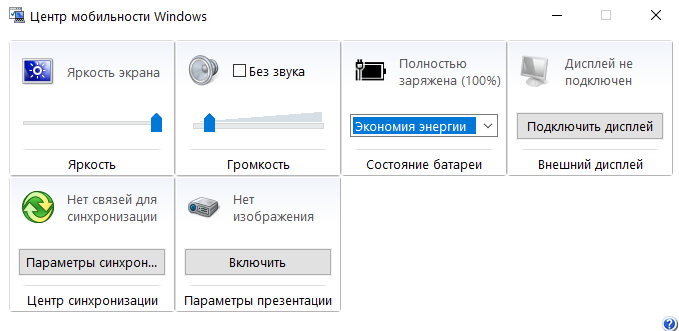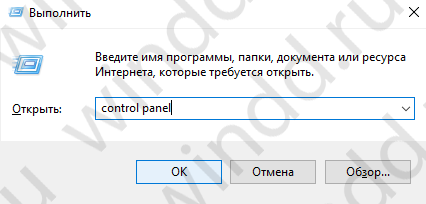Режим энергосбережения по умолчанию всегда активированный на ноутбуках и позволяет пользователю экономить заряд батареи ноутбука путем снижения производительности комплектующих. Часто пользователи пытаются запускать игры без включения режима максимальной производительности, и наблюдают не достаточное количество кадров в секунду для комфортной игры.
Данная статья расскажет как отключить режим энергосбережения Windows 10. За режим энергосбережения отвечают схемы управления питания экономии энергии и сбалансированная. Для отключения энергосбережения пользователю нужно выбрать высокую или максимальную производительность в схемах питания. Быстро отключить режим энергосбережения можно нажав на значок батареи, открыв центр мобильности или используя классическую панель управления.
Значок батареи
Значок батареи отображается на ноутбуках в строке панели задач операционной системы Windows 10. Если же у Вас он не отображается, смотрите инструкцию: Пропал значок батареи на ноутбуке Windows 10. Значок батареи не только отображает процент заряда батареи, но и позволяет сразу же изменить режим работы без необходимости перехода в параметры системы.
Пользователю достаточно кликнуть по иконке батареи левой кнопкой мыши и в сплывающем окне изменить Режим питания со значения Оптимальная производительность на Максимальная производительность.
Максимальное время работы аккумулятора на прямую зависит от активированного режима производительности. Собственно режим энергосбережения увеличивает время работы от аккумулятора, а режим максимальной производительности позволяет играть с комфортным количеством кадров в секунду.
Центр мобильности
На ноутбуках после установки операционной системы и всех драйверов пользователю становится доступным центр мобильности Windows. Он позволяет не только посмотреть состояние батареи и изменить режим работы, а и узнать множество других параметров. Центр мобильности не доступный на персональных компьютерах, и разработан только для ноутбуков.
- Нажмите правой кнопкой мыши по иконке батареи на панели задач и в открывшемся контекстном меню выберите Центр мобильности Windows.
- В открывшемся окне в разделе Состояние батареи измените значение с режима Экономия энергии на Высокая производительность.
Панель управления
Пока ещё настройки энергосбережения полностью не перенесли в обновленные параметры системы, поэтому мы будем использовать классическую панель управления. Пользователю достаточно знать хотя бы один способ, как можно открыть стандартную панель управления в последних версиях операционной системы Windows 10.
Схема управления питанием — это набор параметров оборудования и системы (таких как яркость дисплея, спящий режим и т. д.), которые контролируют использование компьютером электроэнергии. Именно по этой причине, для отключения режима энергосбережения пользователю достаточно изменит схему управления процессором.
- Откройте классическую панель управления выполнив команду control panel в окне Win+R.
- Перейдите в раздел: Оборудование и звук > Электропитание и в текущем расположении откройте список доступных схем нажав кнопку Показать дополнительные схемы.
- Дальше вместо схемы управления питанием Экономия энергии выберите Высокая производительность или Сбалансированная (рекомендуется).
Для сравнения пользователь может на разных схемах управления питанием посмотреть оценку производительности в Windows 10. А также для повышения производительности рекомендуется очистить диск С от ненужных файлов используя одну с лучших программ для оптимизации компьютера Windows 10.
Заключение
Если же пользователю необходимо увеличить время работы ноутбука от аккумулятора, тогда рекомендуется использовать режим энергосбережения Windows 10. В случае работы за ноутбуков с подключением к сети лучше активировать режим высокой производительности, так как даже работа в Интернете станет более плавной. Такая особенность замечается больше всего на бюджетных ноутбуках с интегрированной графикой.
Обратите внимание, как и значок батареи, центр мобильности доступен только на ноутбуках. Это значит, что включить и полноценно использовать центр мобильности Windows на персональном компьютере не получится.
(7 оценок, среднее: 2,71 из 5)
Администратор и основатель проекта Windd.pro. Интересуюсь всеми новыми технологиями. Знаю толк в правильной сборке ПК. Участник программы предварительной оценки Windows Insider Preview. Могу с лёгкостью подобрать комплектующие с учётом соотношения цены — качества. Мой Компьютер: AMD Ryzen 5 3600 | MSI B450 Gaming Plus MAX | ASUS STRIX RX580 8GB GAMING | V-COLOR 16GB Skywalker PRISM RGB (2х8GB).
Вот что можно сделать, чтобы увеличить время работы батареи компьютера.
Вы можете помочь уменьшить углеродный след устройства, помогая батарее просуществовав дольше. Раздел Рекомендации по энергопотреблению — это быстрое место, когда вы ищете набор параметров, влияющих на потребление электроэнергии.
-
Нажмите кнопку Пуск , а затем выберите Параметры > Система > Питание & батареи > Рекомендации по энергопотреблению.
Рекомендации Open Energy -
Выберите Применить все или по отдельности настройте параметры, которые, скорее всего, будут использовать больше энергии, чем в среднем, например яркость экрана, заставку и время, в течение которых устройство может быть неактивным, прежде чем оно перейдет в спящий режим или выключится. Дополнительные сведения о каждом параметре см. в статье Дополнительные сведения о рекомендациях по использованию энергии.
При включенной функции экономии заряда компьютер временно отключает некоторые функции, быстро истощающие заряд батареи, такие как автоматическая синхронизация электронной почты и календаря, обновления живых плиток и приложения, которыми вы не пользуетесь активно. Экономия заряда — самый простой способ увеличить время работы батареи.
Выберите Пуск > Параметры > Система > Питание & батареи . Если вы хотите, чтобы средство экономии заряда включалось всякий раз, когда батарея опускается ниже определенного уровня, выберите Пункт Экономия заряда, а затем выберите нужный уровень заряда. Чтобы включить функцию экономии заряда и оставить ее включенным до следующего подключения компьютера, выберите Включить сейчас рядом с элементом Экономия заряда или щелкните значок Батареи в области уведомлений, а затем выберите быстрый параметр Экономия заряда .
Включение экономии заряда в разделе «Параметры»
Настройте некоторые параметры дисплея компьютера, чтобы продлить время работы батареи. Например:
|
Сократите интервал активности дисплея. |
Выберите Пуск > Параметры > система > питание & батареи > экран и спящий режим. Для параметра От батареи выключите экран после, выберите более короткую длительность. |
|
Уменьшите яркость дисплея. |
Выберите Пуск > Параметры > Система > Дисплей > Яркость . Снимите флажок Изменение яркости автоматически при изменении освещения или флажок Помочь улучшить батарею путем оптимизации отображаемого содержимого и яркости (если отображается один из этих элементов), а затем используйте ползунок, чтобы задать нужный уровень яркости. |
|
Уменьшение частоты обновления экрана. |
Более высокая частота обновления обеспечит более плавное движение на вашем дисплее, но при этом также используется больше энергии. Если вы хотите снизить частоту обновления экрана, выберите Пуск > Параметры > Системный > Дисплей > Дополнительно . В разделе Выбор частоты обновления выберите более низкую частоту. |
|
Выберите настраиваемые параметры графики для приложения. |
Выберите Пуск > Параметры > Система > Отображение > графики. В разделе Настраиваемые параметры для приложений выберите приложение, выберите Параметры, а затем — Энергосбережение. |
|
Используйте темный фон. |
Выберите Пуск > Параметры > Персонализация > фона , а затем выберите темный или темный сплошной цвет. |
|
Используйте тему в темных оттенках. |
Выберите Пуск > Параметры > Персонализация > Темы > Текущая тема, а затем выберите темную тему. |
Настройте некоторые параметры питания компьютера, чтобы продлить время работы батареи. Например:
|
Разрешите Windows автоматически изменять некоторые параметры питания. |
Выберите Пуск > Параметры > Системный > Устранение неполадок > Другие средства устранения неполадок, а затем нажмите кнопку Запустить рядом с элементом Power . Открытие средства устранения неполадок |
|
Сократите интервал перехода компьютера в спящий режим. |
Выберите Пуск > Параметры > система > питание & батареи > экран и спящий режим. Для параметра От батареи переведите устройство в спящий режим после, выберите более короткий срок. |
|
Измените параметр фоновой активности для некоторых приложений. |
Некоторые приложения позволяют управлять фоновыми действиями. Если вы обнаружите, что приложение использует много заряда аккумулятора при работе в фоновом режиме, можно изменить параметр для приложений, которые его разрешают. Выберите Пуск > Параметры > Система > Питание & батареи > использование батареи. В разделе Использование батареи на приложение вы можете узнать, какие приложения могут использовать больше заряда батареи в фоновом режиме. Для приложения, которое позволяет управлять фоновым действием, выберите Дополнительные параметры > Управление фоновыми действиями. На странице параметров этого приложения измените параметр Разрешить этому приложению работать в фоновом режиме. |
|
Закройте крышку. |
Большинство ноутбуков могут автоматически переходить в спящий режим при закрытии крышки. Чтобы задать этот параметр, выберите Поиск на панели задач, введите панель управления, а затем выберите ее в списке результатов. В панель управления выберите Параметры питания > Выберите, что делает закрытие крышки. |
|
Выберите более эффективный режим питания. |
Выберите Пуск > Параметры > Система > Питание & батареи . Для параметра Режим питания выберите более эффективный режим питания. Этот параметр доступен не на всех компьютерах и зависит от оборудования и производителя компьютера. |
|
Просто нажмите кнопку питания. |
Большинство компьютеров позволяют выключить дисплей, завершить работу, спящий режим или гибернировать с помощью кнопки питания. Чтобы выбрать действия кнопок питания, выберите Поиск на панели задач, войдите в панель управления, а затем выберите ее в списке результатов. В панель управления выберите Параметры питания, а затем Выберите, что делают кнопки питания. |
|
Выберите различные варианты батареи для воспроизведения видео на батарее. |
Выберите Пуск > Параметры > Приложения > воспроизведение видео . В разделе Параметры батареи выберите Оптимизировать время работы батареи. Чтобы сэкономить больше заряда батареи, установите флажок Воспроизведение видео с более низким разрешением при включенной батарее . |
Другие возможности
|
Не отключайте компьютер от сети электропитания до его полной зарядки. |
Чтобы проверить уровень заряда компьютера, выберите Пуск > Параметры > система > питание & батареи . В верхней части вы можете увидеть текущий уровень заряда батареи и изменение уровня заряда батареи в течение дня. |
|
Перезапустите компьютер. |
В некоторых случаях это помогает устранить проблемы, приводящие к сокращению времени работы батареи. Нажмите кнопку Пуск и выберите Power > Перезапустить . |
|
Включайте режим «в самолете», когда вам не нужны Интернет, Bluetooth и другие виды беспроводной связи. |
Выберите Пуск > Параметры > Сеть & Интернет , а затем включите режим в самолете . |
Статьи по теме
-
Компьютер заряжается медленно или разряжается, пока он подключен
-
Уход за батареей в Windows
При включенной функции экономии заряда компьютер временно отключает некоторые функции, быстро истощающие заряд батареи, такие как автоматическая синхронизация электронной почты и календаря, обновления живых плиток и приложения, которыми вы не пользуетесь активно. Экономия заряда — самый простой способ увеличить время работы батареи.
Нажмите кнопку Пуск , а затем выберите Параметры > Система > батареи . Если вы хотите, чтобы режим экономии заряда включался каждый раз, когда заряд батареи опускается до определенного уровня, выберите Автоматически включать экономию заряда при уровне заряда батареи ниже: и задайте необходимое значение. Чтобы включить режим экономии заряда сейчас и оставить его включенным до следующего подключения компьютера к сети электропитания, включите параметр Состояние экономии заряда до следующей зарядки.
Включение экономии заряда в разделе «Параметры»

Настройте некоторые параметры дисплея компьютера, чтобы продлить время работы батареи. Например:
|
Сократите интервал активности дисплея. |
Нажмите кнопку Пуск и выберите Параметры > Система > питание & спящего режима . В разделе При питании от батареи отключать через выберите более короткий интервал. |
|
Уменьшите яркость дисплея. |
Нажмите кнопку Пуск , а затем выберите Параметры > Системный > Дисплей . Отключите параметр Автоматически изменять яркость при изменении уровня освещения (если он отображается) и установите требуемый уровень яркости с помощью ползунка Изменить яркость. |
|
Используйте темный фон. |
Нажмите кнопку Пуск , выберите Параметры > Персонализация > фон, а затем выберите темный рисунок или темно-сплошной цвет. |
|
Используйте тему в темных оттенках. |
Нажмите кнопку Пуск , выберите Параметры > Персонализация > Темы > Параметры темы, а затем выберите темную тему. |
Настройте некоторые параметры питания компьютера, чтобы продлить время работы батареи. Например:
|
Разрешите Windows автоматически изменять некоторые параметры питания. |
Нажмите кнопку Пуск, а затем выберите Параметры > Обновление & безопасности > устранение неполадок > питания, а затем выберите Запустить средство устранения неполадок. Открытие средства устранения неполадок |
|
Сократите интервал перехода компьютера в спящий режим. |
Нажмите кнопку Пуск и выберите Параметры > Система > питание & спящего режима . В параметре При питании от батареи компьютер переходит в спящий режим через выберите более короткий интервал. |
|
Отключайте компьютер от сети Wi-Fi при переходе в спящий режим. |
Нажмите кнопку Пуск , а затем выберите Параметры > Система > питание & спящего режима > когда компьютер находится в спящем режиме и питается от аккумулятора, отключитесь от сети. Измените параметр на Always или Managed by Windows , а не Никогда. Эта возможность доступна не на всех компьютерах и зависит от оборудования и изготовителя компьютера. |
|
Закройте крышку. |
Большинство ноутбуков могут автоматически переходить в спящий режим при закрытии крышки. Для этого нажмите кнопку Пуск , а затем выберите Параметры > Система > питание & спящего режима > Дополнительные параметры питания > Выберите, что делает закрытие крышки. |
|
Выберите режим питания с более низким электропотреблением. |
Щелкните значок Батареи в правой части панели задач. Чтобы снизить потребление энергии, переместите ползунок в положение Макс. время работы аккумулятора. Эта возможность доступна не на всех компьютерах и зависит от оборудования и изготовителя компьютера. |
|
Просто нажмите кнопку питания. |
Большинство компьютеров позволяют выключить дисплей, завершить работу, спящий режим или гибернировать с помощью кнопки питания . Чтобы выбрать действия кнопок питания, нажмите кнопку Пуск , а затем выберите Параметры > Система > питание & спящего режима > Дополнительные параметры питания, а затем Выберите, что делают кнопки питания. |
Можно увеличить время работы батареи, изменив частоту синхронизации данных на компьютере. Например:
|
Реже синхронизируйте электронную почту. |
Нажмите кнопку Пуск и выберите Параметры > Учетные записи > Email & учетные записи . Выберите учетную запись, которую требуется изменить, а затем выберите Управление > Изменить параметры синхронизации почтовых ящиков. В разделе Скачивать новые письма установите больший интервал. |
|
Синхронизируйте только нужные почтовые ящики, календари и контакты. |
Не обязательно синхронизировать электронную почту, календари или контакты без необходимости. Нажмите кнопку Пуск и выберите Параметры > Учетные записи > Email & учетные записи . Выберите учетную запись, которую нужно изменить, и нажмите кнопку Управление, а затем выберите Изменить параметры синхронизации почтовых ящиков. В разделе Параметры синхронизации выберите Email, Календарь или Контакты, чтобы отключить их. |
Другие возможности
|
Не отключайте компьютер от сети электропитания до его полной зарядки. |
Чтобы проверить уровень заряда компьютера, наведите указатель мыши на значок батареи на панели задач или перейдите в раздел Параметры > система > батарея . |
|
Перезапустите компьютер. |
В некоторых случаях это помогает устранить проблемы, приводящие к сокращению времени работы батареи. Нажмите кнопку Пуск и выберите Power > Перезапустить. |
|
Включайте режим «в самолете», когда вам не нужны Интернет, Bluetooth и другие виды беспроводной связи. |
Нажмите кнопку Пуск, а затем выберите Параметры > Сеть & Интернет > режим в самолете и включите режим в самолете. |
|
Используйте Microsoft Edge. |
Тесты показывают, что при использовании Microsoft Edge батареи хватает на 36–53 % дольше, чем при работе с Chrome, Firefox или Opera в Windows 10. |
Дополнительные сведения о батареях см. в разделах Батарея Surface не заряжается или Surface не работает от батареи в Windows 10 и Компьютер медленно заряжается или разряжается, когда подключен к электросети.
Нужна дополнительная помощь?
Нужны дополнительные параметры?
Изучите преимущества подписки, просмотрите учебные курсы, узнайте, как защитить свое устройство и т. д.
В сообществах можно задавать вопросы и отвечать на них, отправлять отзывы и консультироваться с экспертами разных профилей.
Найдите решения распространенных проблем или получите помощь от агента поддержки.
One of the things that we can not take for granted is our battery life. If you are using a Windows laptop, you may want to use Battery Saver to extend the battery life of your computer. In this article, we are going to see some easy methods to enable or disable Battery Saver in Windows 11/10.
Battery Saver is a great way to increase the longevity of your battery when you are not near a power source. In this post, we will be seeing how to enable or disable Battery Saver in Windows 11. There are three ways by which you can enable or disable Battery Saver in Windows 11. They are.
- From Quick Settings
- From Settings
- Using Command Prompt.
Let us talk about them in detail.
1] From Quick Settings
Quick Settings is like a shortcut to access some of your Windows settings and you can enable or disable Battery Saver from it.
You can click on the Quick Settings icon from the taskbar or hit Win + A to open Quick Settings. Now, click on the Battery Saver icon to enable or disable it.
2] From Settings
To enable or disable Battery Saver from the Settings, follow the given steps.
- Open Settings from the Start Menu or by Win + I.
- Click System > Power & Battery.
- Then click Battery Saver.
- Now, click Turn on now from the Battery saver section.
3] Using Command Prompt
The Command Prompt does not allow you to enable or disable Battery Saver instead you can configure Battery Saver via it. So, launch Command Prompt as an administrator from the Start Menu, type the following command and hit Enter.
powercfg /setdcvalueindex scheme_current sub_energysaver esbattthreshold <Batterypercentage>
Replace, <Batterypercentage> with the percentage after which you want your Battery Saver to be enabled.
This way you can easily Battery Saver on Windows 11 as well as Windows 10 using the command prompt.
Read: Useful PowerCFG commands.
How to automatically enable Battery Saver in Windows 11?
As mentioned earlier, in Windows 11, once your battery percentage reaches 20%, your system automatically enables the Battery Saver. To change the percentage after which you want your Battery Saver to be enabled automatically, follow the given steps.
- Open Settings from the Start Menu or by keyboard shortcut Win + I.
- Click System > Power & Battery.
- Then click Battery Saver.
- Now, from “Turn the battery saver on automatically after” to the percentage of your choice.
If you want the Battery Saver to be enabled all the time, you can select Always from the drop-down menu. But even after setting a percentage of your choice, you can still manually enable or disable the Battery Saver.
Usually, when you enable the Battery Saver, your brightness gets lowered, but if you don’t want this to happen, turn off the toggle “Lower screen brightness when using battery saver”.
Enable or Disable Battery Saver in Windows 10
Battery Saver can really help in extending the Battery life of your computer if you have a long day. If you enable the Battery Saver in Windows 10, your computer’s settings will be altered in a way to save battery. It will decrease your system’s speed, brightness, and other feature in order to preserve the battery.
These are the ways by which you can enable or disable Battery Saver in Windows 10.
- From Action Center
- From Settings
- From Taskbar Notification icon.
Let us talk about them in detail.
1] From Action Center
Let us start with the simplest method of them all. Windows 10 Action Center has a shortcut to enable or disable Battery Saver in Windows 10.
So, click on the “Notification” icon from the Taskbar to enter Action Center and click on the Battery Saver icon to enable or disable it. This is the easiest method to enable or disable Battery Saver in Windows 10.
2] From Settings
If you are not seeing the Battery Saver icon or Action Center in general you can use Settings to enable Battery Saver. To do that, follow the prescribed steps:
- Launch Settings by Win + X > Settings.
- Click System > Battery.
- Use the toggle from the “Battery Saver” section to enable or disable it.
You can even configure Battery Saver here by setting a percentage after which you want the Battery Saver to enabled from the “Turn battery saver on automatically at”option.
Read: How to fix Battery drain issues in Windows.
3] From Taskbar Notification icon
Another easy method to enable Battery Saver is via Taskbar. It is a shortcut and can be a great alternative if the first method didn’t work for you.
So, to enable Battery Saver, click on the Battery icon from the Taskbar and select Battery Saver. This way you can enable or disable Battery Saver instantly.
These were the methods by which you can enable or disable Battery Saver in Windows 10.
How does Battery Saver work in Windows 11?
In Windows 11, the moment your battery percentage reaches 20, your Battery Saver gets enabled. This will decrease your computer’s performance, such as its ability to store apps in the background, to increase its life. But of course, you can enable or disable it whenever you want and in this article, we will be seeing how to do the same.
You might want to also take a look at Tips to extend Battery Life and this Laptop Battery Usage Tips & Optimization Guide.
Перейти к содержанию
Опубликовано
Обновлено
Привет! Сегодня я покажу вам как отключить экономию заряда на компьютере или ноутбуке Windows 10. Когда уровень заряда аккумулятора начнёт приближаться к нулю, устройство будет автоматически переведено в режим экономии энергии. Яркость будет значительно понижена, все процессы будут работать медленней. Вы можете легко отключить и включить данную функцию. Всё очень просто и быстро. Смотри инструкцию далее и пиши комментарии, если есть вопросы. Погнали!)
В панели задач, внизу экрана слева, откройте меню Пуск. В открывшемся окне нажмите на значок или вкладку Параметры.
В параметрах Windows нажмите на вкладку Система.
Далее, слева в боковой панели, перейдите на вкладку Батарея. Снимите галочку, возле параметра Автоматически выключать экономию заряда при уровне заряда батареи ниже. Вы можете включить состояние экономии заряда до следующей зарядки. Вы можете отключить функцию: Уменьшать яркость экрана в режиме экономии заряда.
Пропал значок батареи на ноутбуке Windows 10
Что делать, если в панели задач, внизу справа не показывается уровень заряда батареи? Да, такое бывает. В этом случае, надо просто перезагрузить ноутбук или компьютер. В панели задач, внизу экрана слева, откройте меню Пуск. Затем нажмите на кнопку: Питание — Перезагрузка.
Остались вопросы? Напиши комментарий! Удачи!
Имеется ноутбук, на котором я работаю от батарейки. Естественно, ноут с Intel, и по началу меня докучала адаптивная яркость, которая слава богу отключается в параметрах графики.
Но есть нечто жестче, чем прыгать из самолета без парашюта…
Это использовать заряжающийся ноут на Windows 10.
Вот смотрите уже сколько процентов
А мы все равно бережем энергию. Причем энэрджи сейвинг в этот момент работает, но значок потухший и неавтивный ВТФ???
Браузер еще можно юзать, много белых полей, светлых тонов и адаптивная яркость от самой винды гасит экран только на 20-30%, а вот в фотошопе и саблайме просаживает на 60-70%, от чего я получил кошмарный ожог попки.
В принципе, после 20% данная трабла лечится перевтыканием зарядки, но до 20% — нет.
Может кто подсказать правку реестра или какое-нибудь приложения для полного оффа именно виндовского энерджи сейвера?
-
Вопрос задан
-
1299 просмотров