
В этой инструкции подробно о включении и отключении прозрачности Windows 10, и о том, как настроить прозрачность, а точнее — увеличить прозрачность отдельных элементов. Примечание: при отсутствии установленных драйверов видеокарты (когда установлен «Базовый видеоадаптер»), прозрачность работать не будет.
- Как включить и отключить прозрачность Windows 10
- Настройка прозрачности панели задач
Как включить или отключить прозрачность Windows 10
В Windows 10 есть лишь одна встроенная опция, позволяющая включить или отключить прозрачность панели задач, меню «Пуск» и некоторых других элементов:
- Зайдите в Параметры (можно нажать клавиши Win+I).
- Перейдите в раздел «Персонализация» — «Цвета».
- Включите или отключите пункт «Эффекты прозрачности».
- В результате меню Пуск, панель задач и отдельные окна станут слегка прозрачными, как на скриншоте ниже.
По сути, это всё, что нам доступно для изменения на текущий момент времени. Встроенных средств, чтобы настроить уровень прозрачности, прозрачность для отдельных элементов и что-то ещё пока не предусмотрено. Но есть некоторые возможности, о которых — в следующем разделе руководства.
При желании вы можете изменить этот же параметр с помощью редактора реестра:
- Нажмите клавиши Win+R, введите regedit и нажмите Enter.
- Перейдите к разделу реестра
HKEY_CURRENT_USER\Software\Microsoft\Windows\CurrentVersion\Themes\Personalize
- В правой части окна редактора реестра обратите внимание на параметр с именем EnableTransparency. Когда его значение равно 1, прозрачность включена, при значении 0 — отключена. Менять значение можно по двойному клику с последующим вводом нужного значения.
Настройка прозрачности Windows 10 (как увеличить прозрачность панели задач и меню Пуск)
Как уже было отмечено, очевидных методов изменения параметров прозрачности в системе не предусмотрено. Но некоторые скрытые возможности у нас есть.
Первый метод — использование специальной настройки в реестре Windows 10:
- В редакторе реестра перейдите к разделу
HKEY_LOCAL_MACHINE\SOFTWARE\Microsoft\Windows\CurrentVersion\Explorer\Advanced
- В правой панели редактора нажмите правой кнопкой мыши и создайте новый параметр DWORD32 (даже для 64-бит систем) с именем UseOLEDTaskbarTransparency
- Дважды нажав по этому параметру, задайте значение 1 для него.
- Зайдите в параметры персонализации Windows 10, в разделе «Цвета» отключите и снова включите эффекты прозрачности.
- В результате прозрачность панели задач увеличится. Не слишком значительно, но заметно, особенно при использовании темной темы оформления.
Если такие полумеры вам не подходят, можно использовать сторонние программы для изменения прозрачности панели задач, среди них:
Программы сравнительно простые и каких-то проблем с их использованием возникнуть не должно. TranslucentTB позволяет не просто сделать панель задач полностью прозрачной, но и менять её цвет и прозрачность в зависимости от события: открытия меню Пуск, развертывания окна или открытия поиска.
Параметры как на скриншоте TaskbarTools делают панель задач полностью прозрачной и отключают эффекты размытия для находящегося позади неё изображения. Достаточно попробовать разные опции, чтобы добиться нужного результата. Ниже — пример 100% прозрачности.
Если вы можете предложить дополнительные возможности настройки прозрачности Windows 10, буду рад прочесть о них в комментариях.
В данной статье показаны действия, с помощью которых можно включить или отключить эффекты прозрачности в операционной системе Windows 10.
В Windows 10 можно включить или отключить эффекты прозрачности для меню «Пуск», панели задач и центр уведомлений, и акриловые эффекты для универсальных приложений.
Если вы используете тему с высокой контрастностью, прозрачность и размытие будут отключены.
Далее в статье показаны различные способы включения (отключения) эффектов прозрачности.
Содержание
- Как включить (отключить) эффекты прозрачности в настройках персонализации
- Как включить (отключить) эффекты прозрачности используя «Специальные возможности»
- Как включить (отключить) эффекты прозрачности используя bat-файл
Как включить (отключить) эффекты прозрачности в настройках персонализации
Чтобы включить или отключить эффекты прозрачности, откройте приложение «Параметры Windows», для этого нажмите на панели задач кнопку Пуск и далее выберите Параметры
или нажмите на клавиатуре сочетание клавиш
+ I.
В открывшемся окне «Параметры Windows» выберите категорию Персонализация.
Затем выберите вкладку Цвета, и в правой части окна включите или отключите эффекты прозрачности установив переключатель Эффекты прозрачности в соответствующее положение.
Как включить (отключить) эффекты прозрачности используя «Специальные возможности»
Откройте приложение «Параметры Windows», для этого нажмите на панели задач кнопку Пуск и далее выберите Параметры
или нажмите на клавиатуре сочетание клавиш
+ I.
В открывшемся окне «Параметры Windows» выберите категорию Специальные возможности.
Затем на вкладке Дисплей, в правой части окна в разделе Упрощение и персонализация Windows, включите или отключите эффекты прозрачности установив переключатель Применять прозрачность в Windows в соответствующее положение.
Как включить (отключить) эффекты прозрачности используя bat-файл
Чтобы включить или отключить эффекты прозрачности, вы также можете использовать bat-файлы.
Чтобы включить эффекты прозрачности, создайте и запустите bat-файл следующего содержания:
@echo off.
Reg Add «HKCU\\SOFTWARE\\Microsoft\\Windows\\CurrentVersion\\Themes\\Personalize» /v EnableTransparency /t REG_DWORD /d 1 /f.
taskkill /f /im explorer.exe
start explorer.exe
Чтобы отключить эффекты прозрачности, создайте и запустите bat-файл следующего содержания:
@echo off.
Reg Add «HKCU\\SOFTWARE\\Microsoft\\Windows\\CurrentVersion\\Themes\\Personalize» /v EnableTransparency /t REG_DWORD /d 0 /f.
taskkill /f /im explorer.exe
start explorer.exe
На скриншотах ниже представлены примеры включения и отключения эффектов прозрачности.
.
Впервые эффекты прозрачности появились в операционной системе Windows Vista с абсолютно новой концепцией дизайна Windows Aero. На протяжении многих лет Microsoft то развивала эффекты прозрачности, то сворачивала их развитие, например, в Windows 8, отказавшись от прозрачности меню Пуск и окон, оставив прозрачность только в панели задач. Сейчас в Windows 10 прозрачность вернулась с концепцией «Fluent Design». В настоящее время разработчики Microsoft не предлагают каких-либо гибких настроек по увеличению или уменьшению прозрачности. Единственное, что можно сделать — это отключить или включить прозрачность. По умолчанию, при установке Windows эффекты прозрачности активированы.
Как включить или отключить прозрачность в Windows 10
Обратите внимание! Если у вас не установлены драйвера для видеокарты или графического процессора, настройки прозрачности будут недоступны.
- Откройте параметры Windows 10 в новом дизайне (нажмите на клавиатуре клавиши Windows + I).
- Перейдите в раздел Специальные возможности.

- В категории «Дисплей» найдите подкатегорию «Упрощение и персонализация Windows».
- В этой подкатегории найдите функцию «Применять прозрачность в Windows».
- Если хотите отключить прозрачность, переведите переключатель функции в режим «Откл.».
- Если хотите включить прозрачность, переведите переключатель функции в режим «Вкл.».

- После указанных действий прозрачность в Windows 10 будет отключена или наоборот активирована.
Гибкая настройка прозрачности
При подготовке статьи мы нашли приложение TranslucentTB, которое позволяет увеличить, уменьшить и выборочно настроить прозрачность различных элементов Windows 10 по своему усмотрению. Считаем, что это приложение намного лучше, чем грубое внесение изменений в реестр вручную, как предлагается на некоторых сайтах.
Основные возможности приложения:
- Выбор режима прозрачности панели задач : акрил, размытие, абсолютная прозрачность и непрозрачность, заливка выбранным цветом.
- Гибкая настройка прозрачности панели задач: при открытии меню Пуск, Кортаны, поиска, временной шкалы или представления задач, или когда развернули окно.
Получилось ли у вас настроить эффекты прозрачности в Windows 10? Воспользовались приложением?
Расскажите в комментариях 😉
As was the case with Windows 8, Windows 10 provides a bit of personalization in the form of a desktop taskbar transparency option. This will allow your desktop wallpaper to be visible through a translucent taskbar.
Notice I said translucent and not transparent. This is because the visual effect is transparent in name only. Translucent would be the more accurate term but Windows, as well as Apple, have seen fit to refer to the option as transparent, and so shall we.
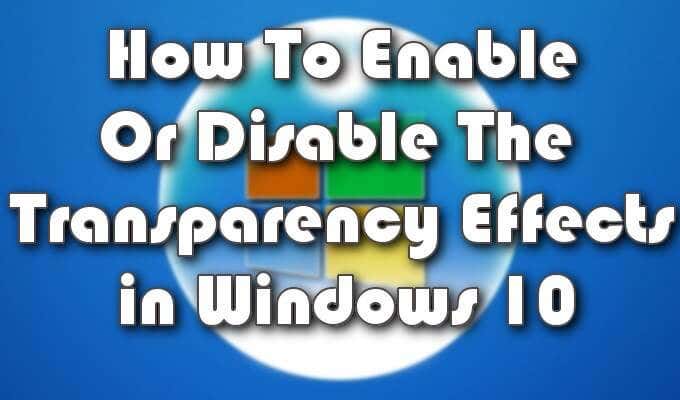
Not only will you be able to add the transparency personalization to the taskbar, but to the Start Menu and Action Center as well. The process is quick and easy and does not require much know-how on the inner workings of Windows to pull it off.
In addition to the transparency option, we’ll also show you how you can increase (or decrease) the amount of transparency in the taskbar. This can be useful for those who prefer a bit of background in the taskbar for visual aid purposes.
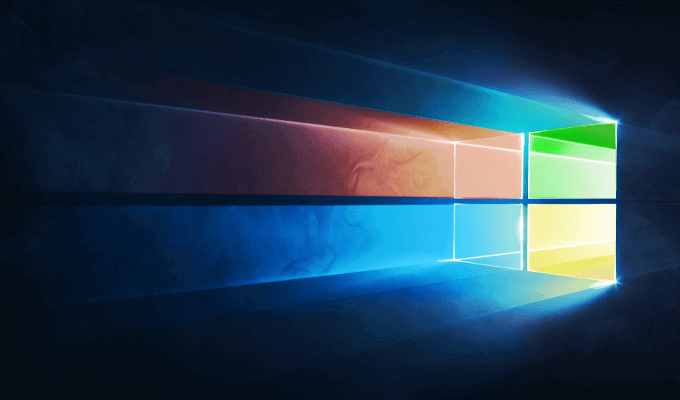
The following steps will help you to enable, or disable, the Taskbar, Start Menu, and Action Center transparency personalization in Windows 10.
- Navigate to the Start Menu and select Settings. To do this you can either left-click the Windows icon in the lower right part of your desktop and click the cog-like icon.
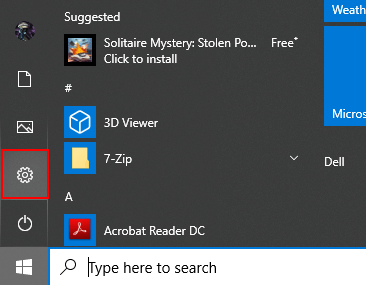
- You could also choose to right-click the Windows icon and select Settings from the menu.
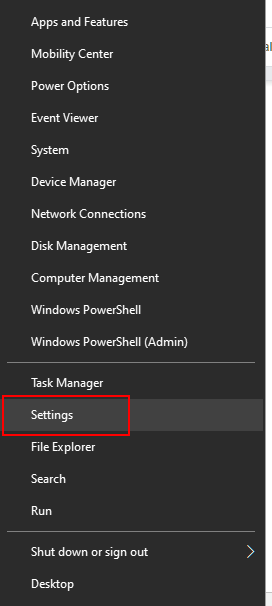
- Choose Personalization from the Windows Settings window.
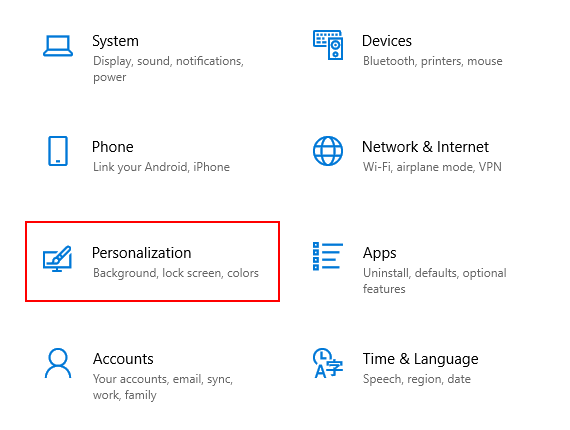
- From the left side menu, select Colors.
- In the main window, scroll down until you see Transparency effects.
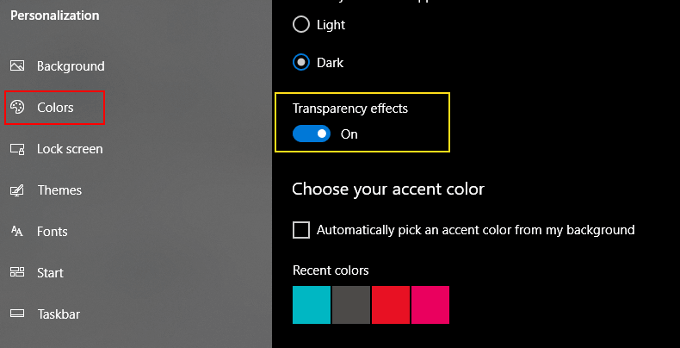
- Toggle it ON or OFF.
The effects provided will appear similar to, although far less intense than the Aero visual effects presented to us in Windows Vista.
While set to OFF, the background for your taskbar, Start Menu, and Action Center will use the colors selected from the same menu. To find them, you only need to scroll further down.
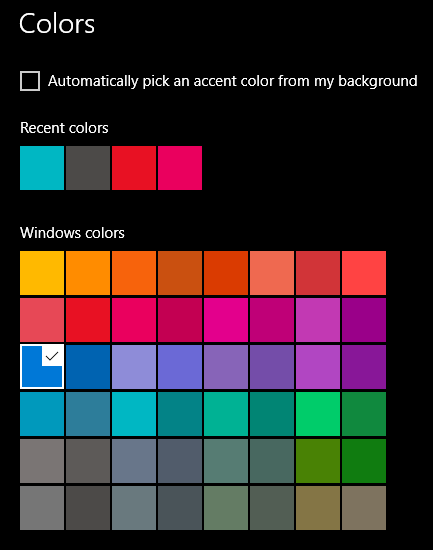
The effects, whether enabled or disabled, will take place immediately without the need to save any changes.
Increasing Taskbar Transparency Via Registry Editor
The transparent option provided above only provides a very minuscule amount of translucency to the taskbar. In order to provide a more translucent visual effect, you’ll need to go a bit deeper into Windows 10’s registry editor.
There may be other programs available to help you do this but the registry is the most straightforward approach.
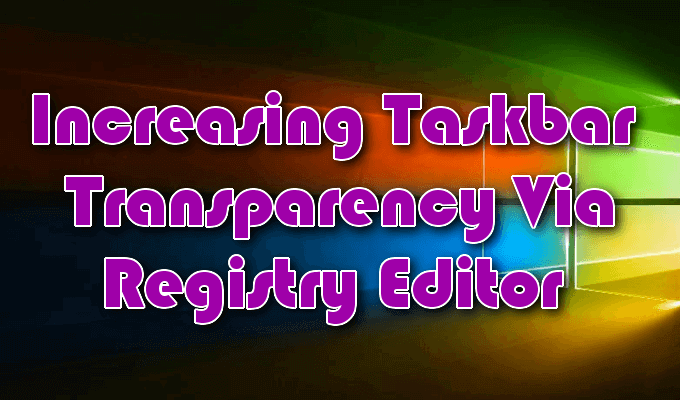
Moving forward you’ll need to practice extreme caution when it comes to making changes to your Windows registry. Never make registry changes suggested by websites that you don’t trust.
Even for those you do trust, set a restore point within Windows 10 so that if anything is messed up by the changes, your system backup is intact.
- Once a restore point has been made, enter regedit into the search bar found on the taskbar, and select the Registry Editor when the option appears.
- You could also use the Run function, typing in the same thing – regedit – and hitting Enter. Doing it the first way will allow you to run as an Administrator by right-clicking the list result and selecting it from the window.
- From the Windows Registry Editor, you can scour through the hierarchical list on the left side of the window OR click the index bar at the top, highlight and remove what is already there, and replace it with the following:
HKEY_LOCAL_MACHINE\SOFTWARE\Microsoft\Windows\CurrentVersion\Explorer\Advanced

- Press Enter.
- In the right side window, right-click in an empty space and select New, then DWORD (32-bit) Value.
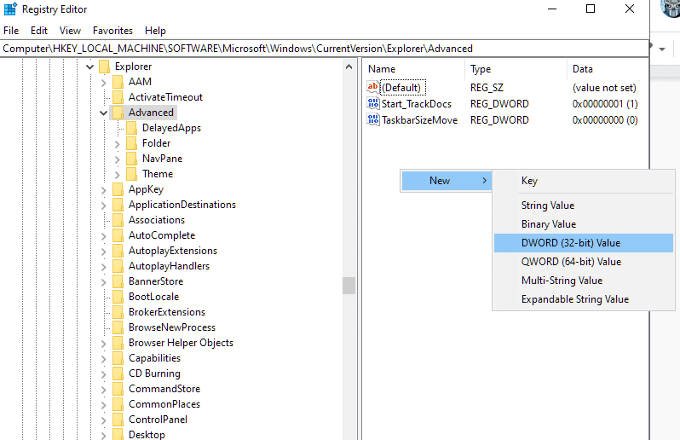
- Change “New Value #1” into UseOLEDTaskbarTransparency. This must be typed exactly as shown including capital letters.
- Double-click the entry to open up the value window and set the value data to 1.
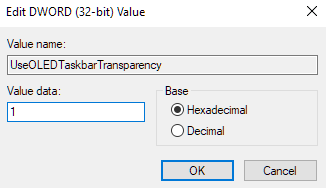
- Click OK and then exit the Registry Editor.
For the changes to take effect, navigate back to the Personalization window in Settings and enable the Transparency options. If the option was already enabled, disable and then re-enable for the changes to take effect.
To remove the result, if perhaps you do not like the change, you can head back into the Registry Editor, navigate to the UseOLEDTaskbarTransparency entry, and change the value from “1” back to 0.
The changes should be very slight. To create a fully translucent taskbar may require the help of third-party tools. Tools such as TranslucentTB and TaskbarTools will accommodate you with whatever translucency value you want your taskbar to contain visually.
However, we prefer the use of Classic Shell.
Using Classic Shell To Enable Full Taskbar Translucency
For more control over the translucency of your taskbar, Classic Shell is a free third-party tool that can get the job done. It has hundreds of useful customization options for the Windows operating system.

You can not only switch between transparent and opaqueness for your taskbar, but also the exact percentage of both.
- Download the tool, launch the Classic Start Menu module included in the package, and click on Windows 10 Settings. You’ll have several options for enabling or disabling taskbar transparency, the ability to set a custom color value, and a percentage value for Taskbar Opacity.
- Before you can adjust the value, first you’ll have to check the Customize Taskbar box and select Transparent.
- Now you should be able to adjust the percentage to however you see fit.
Операционная система Windows 10 обладает параметрами для настройки прозрачности окон. Обычно эффект активирован по умолчанию, его можно заметить в меню «Пуск», центре уведомлений, на границах окон приложений и на панели задач.
ВНИМАНИЕ. Размытие и прозрачность не будут работать, если активирован режим высокой контрастности. Для отключения можно использовать комбинацию клавиш: лев. Alt + лев. Shift + Print Screen.
Рассказываем, как включить либо выключить прозрачность в Windows 10.
Как сделать меню «Пуск» и панель задач прозрачными
При помощи компактного и удобного приложения для регуляции системных настроек, добавленного в новой операционной системе Windows 10 – можно в несколько кликов сделать панель задач прозрачной или применить такой спецэффект к меню «Пуск».
Windows не предлагает разнообразия настроек данной функции, так что без установки стороннего софта придётся довольствоваться тем, что предлагает система. Если используется стандартный графический драйвер видеокарты («Базовый видеоадаптер» в списке Диспетчера устройств), то не удастся использовать данную специальную возможность. Проверьте наличие установленного и обновленного драйвера в системе перед применением инструкций из руководства.
Для настройки эффекта прозрачности перейдите в «Параметры Windows», используя сочетание клавиш Win + I. Также можно попасть в данный раздел через меню «Пуск», щёлкнув по кнопке с иконкой шестерёнки. Теперь необходимо воспользоваться простым алгоритмом действий:
Аналогичный результат приносит смена опции через «Редактор реестра»:
- Воспользуйтесь комбинацией «Win + R» для вызова служебного окна вызова программ.
- Введите запрос «regedit.exe» и щёлкните ОК.
- С помощью левой панели совершите навигацию по реестровым каталогам:
HKEY_CURRENT_USER -> Software -> Microsoft -> Windows -> CurrentVersion -> Themes -> Personalize.
- Измените значение опции «EnableTransparency» на 0, чтобы отключить прозрачность, либо на 1 для включения.
- Сохраните изменения, щёлкнув по кнопке ОК и нажав на клавишу F5.
Данную процедуру можно упростить, если создать пакетный файл с расширением .bat и записать в него определённую последовательность команд. Создайте в удобном для вас месте текстовый документ и откройте его, здесь необходимо вставить первый либо второй скрипт, в зависимости от желаемого эффекта.
Вставьте в содержание документа следующий текст, чтобы убрать прозрачность окон и панелей в системе Windows:
@echo off.
Reg Add "HKCU\\SOFTWARE\\Microsoft\\Windows\\CurrentVersion\\Themes\\Personalize" /v EnableTransparency /t REG_DWORD /d 0 /f.
taskkill /f /im explorer.exe
start explorer.exe
Для применения эффекта нужно создать .bat файл следующего содержания:
@echo off.
Reg Add "HKCU\\SOFTWARE\\Microsoft\\Windows\\CurrentVersion\\Themes\\Personalize" /v EnableTransparency /t REG_DWORD /d 1 /f.
taskkill /f /im explorer.exe
start explorer.exe
Увеличение уровня прозрачности панели задач
После того, как эффект был включён, желающие немного увеличить интенсивность его работы могут внести дополнительную правку в реестр. Для этого проследуйте несложному алгоритму:
- Щёлкните правой кнопкой мыши по рабочему столу и выберите пункт «Персонализация».
- Перейдите в «Цвета», в категории опций «Отображать цвет элементов на следующих поверхностях» должна находиться галочка напротив «В меню Пуск, на панели задач».
- Запустите Registry Editor, вызвав его комбинацией Win + R с помощью запроса «regedit.exe».
- Проследуйте по следующему пути в реестре:
HKEY_LOCAL_MACHINE -> SOFTWARE -> Microsoft -> Windows -> CurrentVersion -> Explorer -> Advanced.
- Здесь расположено несколько параметров, вам необходимо создать новый. Для этого щёлкните правой кнопкой мыши по пустой области в правой части окна и выберите «Создать» -> «Параметр DWORD (32 бита)». Задайте ему название «UseOLEDTaskbarTransparency», затем откройте созданный параметр и впишите значение 1. Нажмите ОК и обновите реестр, нажав Enter.
- Для того чтобы применить изменения, необходимо выйти из своей учётной записи и зайти снова, либо перезапустить проводник. Используйте сочетание клавиш «Ctrl + Shift + Escape» для быстрого вызова Диспетчера Задач. Во вкладке «Процессы», под категорией «Приложения» расположен процесс проводника, щёлкните по нему правой кнопкой мыши и выберите пункт «Перезапустить».
Теперь вы разобрались, как сделать нижнюю панель в Windows 10 и другие элементы системы прозрачными.
Настройка прозрачности окон
Стандартные возможности ОС позволяют лишь активировать/деактивировать функцию прозрачных окон в Windows 10, для получения доступа к расширенному функционалу, а также возможности регулировки уровня прозрачности и размытия – необходимо воспользоваться сторонними утилитами.
Рекомендуем загрузить программу Aero Glass, которая представляет собой эффект стекла, а также возвращает ту прозрачность, которая присутствовала в ранних операционных системах Windows. В Windows 7 Aero Glass был отдельной темой персонализации, которая поставлялась вместе с ОС.
После установки можно будет изменять интенсивность эффекта в разделе «Персонализация». Воспользуйтесь простой инструкцией, чтобы воспользоваться инструментами Aero Glass:
Для настройки степени размытия границ окон, а также смены цвета «стеклянных» элементов интерфейса, перейдите в раздел персонализации через контекстное меню на рабочем столе. Щёлкните правой кнопкой мыши по любому участку экрана на столе и выберите пункт «Персонализация».
В левом меню выберите подраздел «Цвета», после чего измените параметры раскраски и степени прозрачности с помощью стандартных настроек, предлагаемых системой. Также важно знать, как отключить эффект, для этой процедуры не потребуется много времени.
Деактивация производится методом удаления программы Aero Glass. К примеру, это можно сделать через раздел «Программы и компоненты», выбрав название приложения в списке установленного ПО и щёлкнув по кнопке «Удалить».
Теперь вы умеете контролировать прозрачность окон, меню «Пуск», центра уведомлений и других элементов системы. Однако, эффект нельзя будет применить, если не будут установлены драйвера видеокарты, поэтому стоит убедиться в их наличии на компьютере. Если остались вопросы, пишите их в комментариях с помощью специальной формы ниже.





























