Bitlocker — это удобный и надежный инструмент, предоставляемый ОС Windows 10, который позволяет шифровать данные на вашем компьютере для предотвращения несанкционированного доступа. Однако в некоторых случаях вам может потребоваться отключить Bitlocker, например, если вы забыли пароль или хотите переустановить ОС.
Отключение Bitlocker можно произвести через BIOS — базовую систему ввода-вывода, которая предоставляет возможность настройки и управления аппаратным обеспечением вашего компьютера. Следуя простым и понятным шагам, вы сможете удачно отключить Bitlocker и продолжить использование вашего компьютера.
Шаги, описанные в этой пошаговой инструкции, относятся ко всем версиям ОС Windows 10. Однако перед тем, как начать процесс отключения Bitlocker, убедитесь, что у вас есть права администратора.
Важно помнить, что отключение Bitlocker позволит кому-то другому получить доступ к вашим данным, если ваш компьютер будет украден или потерян. Будьте внимательны и ответственны при проведении этой процедуры.
Содержание
- Отключение Bitlocker в Windows 10 через BIOS
- Почему может понадобиться отключить Bitlocker
- Первый шаг: запуск BIOS в Windows 10
- Второй шаг: настройка параметров безопасности в BIOS
- Третий шаг: отключение Bitlocker через BIOS
Отключение Bitlocker в Windows 10 через BIOS
BitLocker — это интегрированное средство шифрования дисков, которое обеспечивает безопасность данных и защиту конфиденциальности в Windows 10. Однако в некоторых ситуациях может потребоваться отключить BitLocker, например, при замене жесткого диска или обновлении компьютера.
Отключение BitLocker производится через BIOS (Basic Input/Output System) — программное обеспечение, управляющее базовыми функциями компьютера. Процедура отключения BitLocker может незначительно отличаться в зависимости от производителя BIOS, но в основном она выглядит следующим образом:
- Перезагрузите компьютер и нажмите определенную клавишу, которая вызывает меню BIOS (обычно это F2, F10 или Delete). Эта информация обычно отображается на экране при запуске компьютера. Если необходимо, обратитесь к руководству пользователя компьютера или поисковым системам, чтобы определить правильную клавишу.
- После входа в меню BIOS найдите раздел «Security» или «Security Options». В разделе «Security» вам может потребоваться выбрать параметр «Security Chip» или «TPM» (Trusted Platform Module).
- В этом разделе вы должны найти опцию «TPM Security» или «Security Device Support». Настройка для отключения BitLocker может называться по-разному в разных версиях BIOS. Если вы не можете найти соответствующую настройку, обратитесь к руководству пользователя компьютера или поисковым системам.
- Отключите настройку «TPM Security» или «Security Device Support». Это может потребовать выбора значения «Disabled» или «Off».
- Сохраните изменения и выйдите из меню BIOS.
После выполнения этих шагов BitLocker должен быть отключен на вашем компьютере. Обратите внимание, что процедура отключения BitLocker может различаться в зависимости от производителя BIOS и конкретной модели компьютера. Чтобы быть уверенным, что вы правильно выполнили все действия, рекомендуется обратиться к руководству пользователя вашего компьютера или поисковым системам для получения конкретной информации о настройках BIOS вашей системы.
Почему может понадобиться отключить Bitlocker
Bitlocker — это инструмент шифрования диска, встроенный в операционную систему Windows 10. Он позволяет защитить данные на жестком диске от несанкционированного доступа, предоставляя высокий уровень безопасности. Однако, иногда может возникнуть необходимость отключить Bitlocker по различным причинам:
- Восстановление системы: Если произошли проблемы с операционной системой, иногда требуется отключить Bitlocker для восстановления системы. Восстановление системы с включенным Bitlocker может вызвать проблемы при доступе к зашифрованным данным.
- Изменение оборудования: Если вы планируете заменить жесткий диск или другую составляющую вашего компьютера, отключение Bitlocker является необходимым для предотвращения потери доступа к данным.
- Устаревшие лицензии: Bitlocker доступен только в некоторых изданиях Windows 10, и в некоторых случаях могут возникнуть проблемы с активацией или использованием этой функции.
- Производственные или предпринимательские цели: В некоторых случаях, отключение Bitlocker может быть необходимо для проведения некоторых операций, связанных с обработкой данных или настройкой системы.
Независимо от причины, важно знать, как отключить Bitlocker через BIOS для безопасного доступа к данным и предотвращения потери информации при отключении этой функции шифрования.
Первый шаг: запуск BIOS в Windows 10
BIOS (Basic Input/Output System) является программной частью компьютера, которая отвечает за его основные функции и настройки. Для отключения Bitlocker в Windows 10 через BIOS необходимо выполнить следующие шаги:
- Перезапустите компьютер. Нажмите на кнопку «Пуск» в нижнем левом углу экрана, затем выберите пункт «Полный выход». Выберите «Перезапуск» во всплывающем окне.
- Загрузка BIOS. После перезагрузки компьютера нужно будет загрузиться в BIOS. Для этого, когда появится логотип производителя компьютера, нажмите на определенную клавишу, которая позволяет открыть меню BIOS. Обычно подсказка о том, какая это клавиша, отображается на экране при загрузке. Например, для компьютеров HP это может быть клавиша F10, а для компьютеров Dell — клавиша F2 или F12.
- Навигация по BIOS. При успешной загрузке в BIOS вы увидите меню, в котором можно будет выбрать различные опции. Клавишами со стрелками навигируйте по меню, чтобы найти нужную опцию.
- Отключение Bitlocker. В меню BIOS найдите вкладку «Security» или «Security Settings» и откройте ее. Затем найдите опцию «Bitlocker» или «Drive Encryption» и выберите ее.
- Отключение Bitlocker. В зависимости от версии BIOS и производителя компьютера, вы увидите различные опции Bitlocker. Чтобы отключить его, выберите соответствующую опцию и отключите ее.
- Сохранение изменений. После отключения Bitlocker выберите опцию «Save Changes and Exit» или аналогичную, чтобы сохранить изменения в BIOS и выйти из него.
После выполнения этих шагов Bitlocker будет успешно отключен на вашем компьютере. Помните, что на разных компьютерах и версиях BIOS могут быть небольшие отличия в навигации и названиях опций, поэтому следуйте инструкциям для вашего конкретного устройства.
Второй шаг: настройка параметров безопасности в BIOS
После входа в BIOS вашей системы вам необходимо отыскать раздел с настройками безопасности. На многих компьютерах он называется «Security» или «Security Settings». Итак, следуйте инструкциям:
- Начните с того, чтобы найти и выбрать раздел «Security» с помощью клавиш на клавиатуре. Для навигации по меню BIOS используйте стрелки вверх и вниз.
- Внутри раздела «Security» найдите параметр, отвечающий за защиту устройства, скорее всего, он будет называться «TPM Security», «Security Chip» или просто «Security». Выберите этот параметр.
- Если параметр «Security» имеет значение «Enabled», вам нужно его отключить. Для этого выберите «Disabled» или «Off». Если параметр имеет значение «Disabled», оставьте его без изменений.
- Сохраните изменения, нажав клавишу, которая отвечает за сохранение (обычно это F10) или следуйте инструкциям на экране.
- После сохранения изменений ваш компьютер перезагрузится.
Теперь вы завершили второй шаг и настроили параметры безопасности в BIOS. Продолжайте чтение инструкции, чтобы получить информацию о следующем шаге.
Третий шаг: отключение Bitlocker через BIOS
Для отключения Bitlocker через BIOS выполните следующие шаги:
- Перезагрузите компьютер.
- Нажмите клавишу F2, F10, F12 или DEL во время загрузки компьютера, чтобы войти в BIOS. Точная клавиша может отличаться в зависимости от производителя компьютера.
- Используйте стрелки на клавиатуре, чтобы найти раздел «Security» или «Security Settings».
- В разделе Security найдите параметр «Bitlocker» или «TPM» и выберите его.
- Измените состояние параметра «Bitlocker» или «TPM» на значение «Disabled» или «Off».
- Сохраните изменения и выйдите из BIOS, нажав клавишу F10 или выбрав соответствующую опцию.
- Компьютер перезагрузится без включенного Bitlocker.
После выполнения этих шагов Bitlocker будет полностью отключен на вашем компьютере.
Method 1: Turn off BitLocker Password from BIOS
This technique covers how to turn off BitLocker from BIOS screen without logging in to Windows first.
1. Power off and restart the computer. As soon as the manufacturer logo appears, press “F1”,”F2”, “F4“ or ”Delete” buttons or the key needed to open BIOS feature. Check for a message on the boot screen if you don’t know the key or look for the key in the computer’s manual.
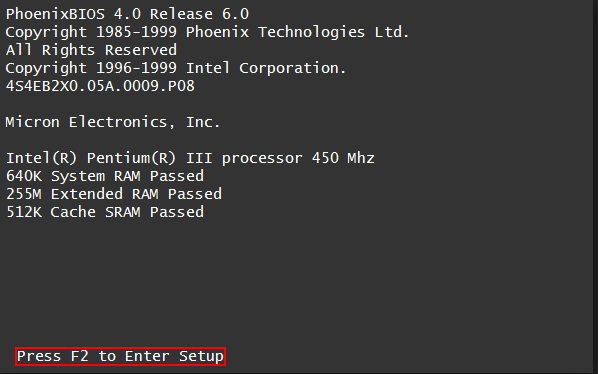
2. Type in the BIOS password to open the BIOS menu.
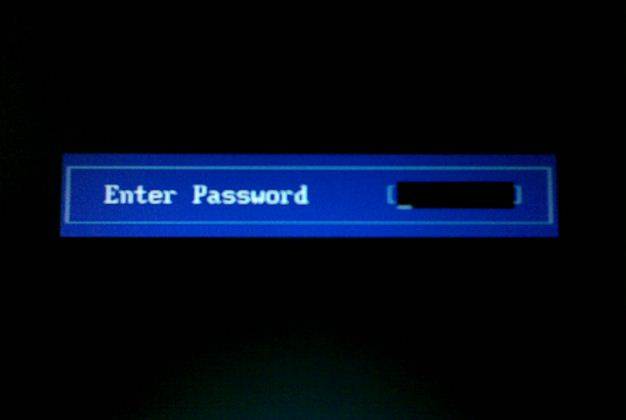
3. Open the Security option from the menu. Depending on the computer model, this feature might be named; “Set HDD Password”, “Set Boot Password” or “Set User Password”.
4. Enter your password in the corresponding field and leave the other fields empty. Confirm that the change is successful after the Setup Notice dialog appears after removing password.
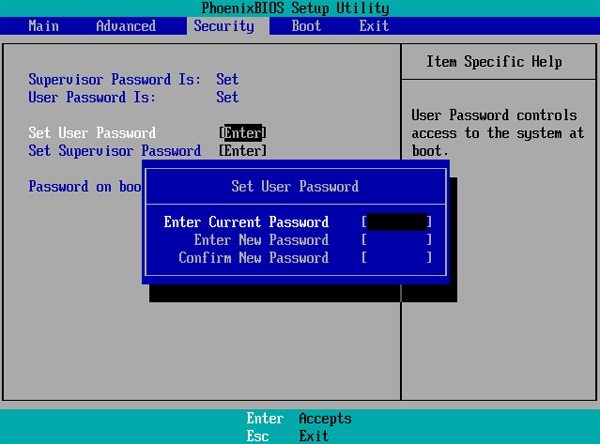
5. Save changes and exit using the link at the bottom. Alternatively, you can press the F10 key which is a shortcut to save changes and restart the computer.
Method 2: Disable Pre-Boot Authentication
The next technique is to load the BitLocker authentication key into a USB flash drive and disable BitLocker pre-boot authentication. This is by far the best way to remove BitLocker password in Windows 7. Follow these steps;
1. Copy the authentication key to a USB stick.
2. Connect the USB stick to the PC.
3. Power on the PC all the way to Windows login. Open Control Panel from the Start Menu.
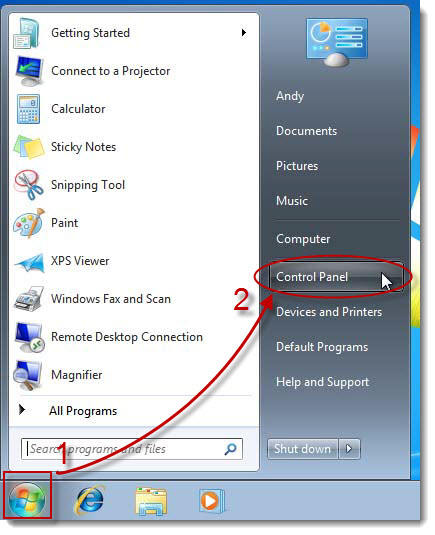
4. Change the view to large icons and click “BitLocker Drive Encryption”.
5. Switch off the BitLocker encryption for the “C:\” drive from the list of drives. A confirmation prompt window will appear; click “Decrypt the drive”.
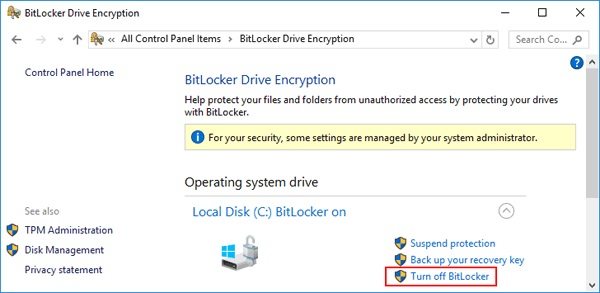
6. Switch off the computer after Windows finishes the decrypting and removes pre-boot authentication.
More Tips for Password Removal
Remember that turning off encryption on the C: drive will render your entire hard drive vulnerable and your data might not be safe. For this reason, you should move sensitive files to a separate folder or set up login password protection for your computer.
People who have lost their Windows login password can use software like Windows Password Recovery Tool to get back the password without deleting personal files. All you need to do is burn a password reset bootable image to a CD/DVD/ USB using Windows Password Recovery Tool. When the device boots, the password gets decrypted allowing you to log in. Other options consist of administrator and local user account unlock, logging in with new user account to alter password and changing Microsoft account password offline.
Free Try Windows Password Recovery Tool
World’s 1st Windows Password Recovery Software to Reset Windows Administrator & User Password.
Free Download
Free Download
BitLocker — это инструмент встроенной системы безопасности, предоставляемый операционной системой Windows 10, который позволяет шифровать и защищать данные на внутренних и внешних дисках. Однако возможны ситуации, когда пользователь хочет отключить BitLocker для определенного диска или полностью. В этой статье мы расскажем вам, как отключить BitLocker через BIOS в операционной системе Windows 10.
Перед тем, как начать процесс отключения BitLocker через BIOS, важно отметить, что вы должны иметь администраторские права на компьютере, а также сохранить все важные данные, так как отключение BitLocker может привести к потере данных на защищенном диске.
В первую очередь, вам необходимо перезагрузить компьютер и зайти в BIOS. Обычно это можно сделать, нажав клавишу Del или F2 во время начальной загрузки системы. Запуск BIOS может немного различаться в зависимости от производителя вашего компьютера, поэтому имеет смысл проверить документацию, поставляемую с устройством.
После входа в BIOS найдите раздел «Security» или «Advanced Security». Внутри этого раздела вы должны найти опцию «BitLocker» или «Технология шифрования». Вероятно, эта опция будет включена, поэтому вам нужно будет отключить ее. Сделайте это, пользуясь инструкциями на экране и сохраните изменения, выбрав соответствующую опцию.
После этого выйдите из BIOS и перезагрузите компьютер. После перезагрузки, BitLocker должен быть полностью отключен на вашем компьютере.
Важно помнить, что отключение BitLocker происходит на уровне BIOS, поэтому будет затрагиваться весь диск, зашифрованный с помощью BitLocker. Убедитесь, что вы действительно хотите отключить BitLocker и все важные данные были сохранены!
Содержание
- Почему возникает необходимость отключения BitLocker в Windows 10 через BIOS?
- Что такое BitLocker и для чего он используется в операционной системе Windows 10?
- Как отключить BitLocker в Windows 10 через BIOS?
- Проверьте, включен ли BitLocker в вашей системе
- Подготовка к отключению BitLocker через BIOS
- Войдите в BIOS и отключите BitLocker
Почему возникает необходимость отключения BitLocker в Windows 10 через BIOS?
BitLocker – это функция шифрования диска, встроенная в операционную систему Windows 10. Она позволяет защитить данные на компьютере с помощью надежного алгоритма шифрования.
Однако иногда возникает необходимость отключения BitLocker через BIOS. Вот несколько причин, по которым пользователи могут столкнуться с этой необходимостью:
- Забыт пароль или потерян USB-ключ: При активации BitLocker пользователь должен создать пароль или использовать USB-ключ для доступа к зашифрованным данным. Если пароль забыт или USB-ключ потерян, то у вас не будет доступа к данным. В таких случаях отключение BitLocker через BIOS может помочь восстановить доступ к зашифрованным данным.
- Проблемы с оборудованием или драйверами: Иногда при использовании BitLocker могут возникать проблемы с оборудованием или драйверами, которые могут привести к неправильной работе компьютера. В таких ситуациях может потребоваться отключение BitLocker для устранения проблем.
- Переустановка операционной системы: При переустановке операционной системы или обновлении BIOS BitLocker может начать требовать повторной активации или ввод пароля. Если вы не хотите заморачиваться с активацией BitLocker после переустановки операционной системы, отключение BitLocker через BIOS может быть удобным вариантом.
Отключение BitLocker через BIOS может потребоваться только в случае особых ситуаций. Перед выполнением этой процедуры следует убедиться, что вы понимаете последствия и имеете копии всех важных данных.
Что такое BitLocker и для чего он используется в операционной системе Windows 10?
BitLocker — это функция, предоставляемая операционной системой Windows 10, которая обеспечивает защиту данных путем шифрования диска. Его основное назначение — предотвратить несанкционированный доступ к данным, хранящимся на вашем компьютере или внешнем устройстве хранения данных.
BitLocker может шифровать как системный диск (обычно диск C:), так и дополнительные диски или внешние устройства хранения, такие как USB-флеш-накопители или внешние жесткие диски. Когда диск или устройство хранения данных зашифрованы с помощью BitLocker, данные невозможно прочитать или изменить без соответствующего пароля или ключа восстановления.
Основные преимущества использования BitLocker в операционной системе Windows 10:
- Защита данных от потери или кражи. При использовании BitLocker вы можете быть уверены в безопасности своих данных, даже если ваш компьютер или устройство хранения были украдены или потеряны.
- Усиленная защита от вредоносных программ и вирусов. Если ваш диск или устройство хранения зашифрованы с помощью BitLocker, вредоносные программы не смогут получить к ним доступ и повредить данные.
- Защита от несанкционированного доступа. BitLocker предотвращает несанкционированный доступ к вашим данным путем шифрования диска и требования пароля или ключа восстановления для доступа к данным.
Для включения и использования BitLocker в операционной системе Windows 10 необходимо иметь соответствующее оборудование, такое как TPM (Trusted Platform Module), а также права администратора на вашем компьютере или устройстве хранения данных.
Как отключить BitLocker в Windows 10 через BIOS?
BitLocker — это инструмент шифрования, встроенный в операционную систему Windows 10, который позволяет защитить данные на жестком диске с помощью специального пароля или ключа. Однако, в некоторых случаях возникает необходимость отключить BitLocker для изменения настроек BIOS или восстановления доступа к данным.
Описанная ниже пошаговая инструкция поможет вам отключить BitLocker в Windows 10 через BIOS:
- Перезагрузите компьютер и включите его.
- Нажмите клавишу для входа в BIOS (обычно это клавиша Del, F2 или F10). Зависит от производителя компьютера.
- В меню BIOS найдите вкладку «Security» (Безопасность) или похожую на нее. Некоторые модели BIOS могут отображать вкладки «Advanced» (Расширенные) или «UEFI settings» (Настройки UEFI).
- Внутри вкладки «Security» найдите пункт «BitLocker» или «Disk Encryption» (Шифрование диска).
- Измените значение пункта «BitLocker» на «Disabled» (Отключено). В некоторых случаях может быть указано «Deactivate» (Деактивировать).
- Сохраните изменения и выйдите из BIOS.
После выполнения этих шагов BitLocker будет отключен, и вы сможете изменить настройки BIOS или восстановить доступ к данным на зашифрованном диске. При необходимости, после выполнения необходимых действий, вы можете повторно включить BitLocker, следуя аналогичной инструкции в BIOS.
Проверьте, включен ли BitLocker в вашей системе
Перед тем как вы сможете отключить BitLocker, необходимо убедиться, что он включен на вашем устройстве. Для этого выполните указанные ниже шаги:
- Откройте «Панель управления» в Windows 10.
- Выберите раздел «Система и безопасность».
- Найдите и выберите «BitLocker Drive Encryption».
- На экране отобразится список всех доступных дисков. Возле каждого диска будет отображаться статус BitLocker.
- Если для диска отображается статус «Включено», значит BitLocker включен для этого диска.
Также вы можете проверить статус BitLocker непосредственно в проводнике Windows:
- Откройте проводник Windows и найдите диск, который вы хотите проверить.
- Щелкните правой кнопкой мыши на диске и выберите «Свойства».
- В открывшемся окне перейдите на вкладку «Общие».
- В разделе «Состояние» будет указано, включен ли BitLocker для этого диска.
Если вы убедились, что BitLocker включен для диска, вы можете приступить к процессу его отключения через BIOS.
Подготовка к отключению BitLocker через BIOS
Перед тем, как приступить к отключению BitLocker через BIOS, необходимо выполнить ряд подготовительных действий:
- Сохраните все открытые файлы и закройте все программы на компьютере.
- Узнайте, какой язык используется на клавиатуре компьютера, чтобы быть готовым к возможной смене языка в BIOS.
- Убедитесь, что у вас есть права администратора на компьютере, так как для отключения BitLocker потребуются административные привилегии.
- Запомните пароль BitLocker, используемый для шифрования диска. Если вы забудете пароль, вы все равно сможете отключить BitLocker, но это может потребовать дополнительных действий и времени.
- Выключите компьютер.
После выполнения всех необходимых подготовительных шагов можно приступать к отключению BitLocker через BIOS.
Войдите в BIOS и отключите BitLocker
В этом разделе мы рассмотрим шаги, которые необходимо выполнить, чтобы войти в BIOS и отключить BitLocker в операционной системе Windows 10.
- Перезагрузите компьютер и во время загрузки нажмите нужную клавишу (обычно это Esc, F2, F10 или Del), чтобы войти в BIOS. Если не знаете, какая клавиша нужна, обратитесь к руководству пользователя вашего компьютера или ноутбука.
- После входа в BIOS найдите раздел, отвечающий за настройки безопасности (обычно это раздел «Security» или «Advanced»).
- Внутри раздела безопасности найдите опцию «BitLocker» и выберите ее.
- Далее вам может потребоваться ввести пароль администратора, чтобы получить доступ к настройкам BitLocker.
- Найдите опцию «Отключить BitLocker» или «Disable BitLocker» и выберите ее. Вам может потребоваться последовательно подтверждать свое намерение отключить BitLocker.
- После завершения процесса отключения BitLocker сохраните изменения и выйдите из BIOS.
Теперь, после перезагрузки компьютера, BitLocker будет полностью отключен.
BitLocker – это утилита шифрования диска в операционной системе Windows 10, предоставляющая дополнительную защиту для хранящихся на компьютере данных. Однако, возникают ситуации, когда пользователю необходимо отключить BitLocker, например, при изменении конфигурации железа или проведении технического обслуживания.
В данной статье мы рассмотрим, как отключить BitLocker в Windows 10 через BIOS – базовую систему ввода-вывода компьютера. Этот метод требует предварительной настройки и следования определенной последовательности действий.
Обратите внимание, что отключение BitLocker приведет к потере доступа к зашифрованным данным, если не будут использованы резервные копии ключей восстановления.
Прежде чем приступить к отключению BitLocker, убедитесь, что у вас есть ключ восстановления. Необходимость ввода ключа возникает при изменении конфигурации системы и при повреждении или потере главного ключа, который используется для шифрования диска. Если ключ восстановления утерян или забыт, доступ к зашифрованным данным будет невозможен.
Содержание
- Что такое BitLocker в Windows 10
- Шаг 1: Вход в BIOS
- Как открыть BIOS в Windows 10
- Шаг 2: Поиск раздела настройки безопасности
- Где найти раздел настройки безопасности в BIOS
- Шаг 3: Выключение BitLocker
- Как отключить BitLocker в BIOS
- Шаг 4: Подтверждение действия и сохранение настроек
- Как сохранить изменения в BIOS и отключить BitLocker
Что такое BitLocker в Windows 10
BitLocker — это функция, предоставляемая операционной системой Windows 10, которая позволяет защитить данные на компьютере или ноутбуке путем шифрования дискового пространства. Она предназначена для повышения безопасности и защиты ваших личных данных от несанкционированного доступа.
BitLocker использует современные алгоритмы шифрования, такие как AES (Advanced Encryption Standard), чтобы защитить все данные, хранящиеся на внутренних и внешних жестких дисках компьютера. После включения BitLocker шифрует содержимое диска, блокируя его для чтения или записи без правильного пароля или ключа восстановления.
BitLocker может использоваться как для защиты данных на отдельных дисках, так и для защиты всей операционной системы и системных разделов, включая загрузочные файлы Windows. Это особенно полезно на ноутбуках или других устройствах, подверженных утере, краже или несанкционированному доступу.
Кроме того, BitLocker поддерживает использование смарт-карт и других устройств аутентификации для повышения безопасности процесса разблокировки диска. Также есть возможность создания резервных копий ключей восстановления и отключения BitLocker на выбранных дисках или разделах.
В целом, BitLocker обеспечивает надежную защиту данных и повышает безопасность компьютера или ноутбука на базе Windows 10, делая их менее уязвимыми к атакам злоумышленников и обеспечивая вам покой.
Шаг 1: Вход в BIOS
Для отключения BitLocker через BIOS в Windows 10 необходимо выполнить следующие шаги:
- Перезагрузите компьютер, щелкнув правой кнопкой мыши по кнопке «Пуск» в левом нижнем углу экрана и выбрав пункт «Перезагрузить».
- Когда компьютер перезагружается, нажмите определенную клавишу или комбинацию клавиш, чтобы войти в BIOS. Обычно это клавиша Del, F2 или F9. Однако зависит от производителя вашего компьютера, поэтому при включении компьютера обратите внимание на различные сообщения на экране.
- После входа в BIOS найдите раздел «Boot» или «Загрузка». Этот раздел может называться по-разному в зависимости от производителя BIOS.
- Внутри раздела «Boot» найдите опцию «Secure Boot» или «Безопасная загрузка». Ее нужно отключить. Некоторые BIOS могут требовать ввода пароля администратора, чтобы внести изменения.
- Сохраните изменения и выйдите из BIOS.
После выполнения этих шагов компьютер будет перезагружен и BitLocker будет отключен через BIOS в Windows 10.
Как открыть BIOS в Windows 10
BIOS (Basic Input/Output System) — это программный код, который запускается при включении компьютера и отвечает за инициализацию аппаратных компонентов. В BIOS можно настроить различные параметры компьютера, включая порядок загрузки устройств, включение/отключение функций и многое другое.
Следуя указанным ниже шагам, вы сможете открыть BIOS в Windows 10:
- Поместите курсор мыши в правый нижний угол экрана и нажмите на значок «Параметры» (шестеренка).
- В меню «Параметры» выберите пункт «Обновление и безопасность».
- На странице «Обновление и безопасность» выберите вкладку «Восстановление» в левой панели.
- В разделе «Дополнительные параметры» нажмите на кнопку «Перезагрузка сейчас» под заголовком «Перезагрузка в режиме UEFI».
- После перезагрузки компьютера вы попадете в BIOS.
Теперь вы находитесь в BIOS и можете настроить нужные параметры. Будьте осторожны при изменении настроек, так как некорректные изменения могут привести к неполадкам в работе компьютера.
После завершения настроек необходимо сохранить изменения и выйти из BIOS. Для этого воспользуйтесь сочетанием клавиш или кнопкой, указанными внизу экрана в разделе «Выход».
При следующем включении компьютера BIOS уже будет загружаться автоматически. В случае если вы хотите изменить параметры BIOS в Windows 10, повторите указанные выше шаги.
Шаг 2: Поиск раздела настройки безопасности
1. Включите компьютер и немедленно начните нажимать определенную клавишу (обычно это Esc, F2, F10 или Del) для входа в BIOS.
2. Когда появится экран BIOS, используйте клавиши со стрелками на клавиатуре, чтобы перемещаться по меню. Найдите раздел, который называется «Настройка безопасности» или «Security Settings».
3. Если у вас есть несколько разделов настройки безопасности, найдите раздел, который отвечает за BitLocker или шифрование. Название может быть разным в зависимости от производителя BIOS.
4. Войдите в выбранный раздел, нажав на соответствующую клавишу (обычно это Enter).
5. Внутри раздела настройки безопасности найдите опцию, связанную с BitLocker. Название может быть разным, но оно должно содержать слова «BitLocker» или «Шифрование».
6. Откройте выбранную опцию и проверьте, есть ли в ней параметр «Включено» или «Enabled». Это означает, что BitLocker включен.
7. Чтобы отключить BitLocker, переместите курсор на параметр «Выключено» или «Disabled».
8. Сохраните изменения, нажав на клавишу F10 или выбрав соответствующую опцию в меню BIOS.
9. Перезагрузите компьютер и проверьте, что BitLocker теперь отключен.
Где найти раздел настройки безопасности в BIOS
BIOS (Basic Input/Output System) — это программа, которая загружается при старте компьютера и отвечает за базовые функции взаимодействия с аппаратными устройствами. В BIOS можно настроить различные параметры работы компьютера, включая безопасность.
Для того чтобы найти раздел настройки безопасности в BIOS, следуйте следующим шагам:
- Перезагрузите компьютер и нажимайте специально указанную клавишу (обычно это F2, F10, Delete или Esc), чтобы войти в BIOS. Точная клавиша может различаться в зависимости от производителя компьютера.
- После входа в BIOS найдите раздел «Настройки безопасности» или что-то похожее. Обычно он находится в верхнем меню и имеет подразделы с параметрами безопасности.
- Используйте клавиши на клавиатуре (обычно это стрелочки) для перемещения по разделам и подразделам в BIOS. Подразделы могут иметь названия, связанные с безопасностью, например, «Пароль BIOS», «Защита загрузки» и т.д.
- Выберите нужный подраздел с помощью клавиши Enter.
Внутри каждого подраздела настройки безопасности в BIOS вы можете увидеть различные параметры и их значения. С помощью клавиш на клавиатуре и инструкций на экране вы можете изменять значения и сохранять изменения.
Обратите внимание, что BIOS различается от производителя к производителю, поэтому названия разделов и подразделов в BIOS могут незначительно отличаться на разных компьютерах. Если у вас возникли трудности, лучше обратиться к документации к компьютеру или производителю для получения более подробной информации о настройке безопасности в BIOS.
Шаг 3: Выключение BitLocker
После загрузки компьютера и входа в BIOS, вам необходимо найти раздел, отвечающий за настройки безопасности и управление дисками. Название и расположение данного раздела могут отличаться в зависимости от производителя вашего компьютера или материнской платы.
1. Используя клавиши на клавиатуре, перемещайтесь по меню BIOS и найдите пункт «Security» или «Безопасность».
2. В пункте «Security» или «Безопасность» найдите настройки «BitLocker» или «Дисковый шифровальный набор».
3. Перейдите в меню настроек «BitLocker» или «Дисковый шифровальный набор». Обычно оно представлено в виде подменю или вкладки.
4. Внутри меню «BitLocker» найдите пункт, отвечающий за включение или отключение шифрования. Он может называться «Turn Off BitLocker» или «Отключить BitLocker».
5. Выберите пункт «Turn Off BitLocker» или «Отключить BitLocker». Может потребоваться ввод административного пароля или PIN-кода вашего аккаунта.
6. Подтвердите свой выбор и дождитесь завершения процесса отключения BitLocker. При этом ваш диск будет разшифрован, и вы сможете использовать его без дополнительных ограничений.
Как отключить BitLocker в BIOS
BitLocker является встроенным средством шифрования диска в операционной системе Windows 10. Он обеспечивает защиту данных на вашем компьютере или ноутбуке. Однако, при необходимости отключить BitLocker для определенных целей, это можно сделать через BIOS.
- Перезагрузите компьютер или ноутбук и войдите в BIOS. Для этого обычно необходимо нажать определенную клавишу (например, Del, F2 или F10) при загрузке системы. На некоторых компьютерах клавиша может отличаться, поэтому обратитесь к документации к компьютеру или ноутбуку, чтобы узнать правильную клавишу для входа в BIOS.
- В BIOS найдите раздел «Security» или «Security Options».
- В разделе «Security» найдите опцию «BitLocker» или «Disk Encryption», которая отвечает за включение или отключение BitLocker.
- Измените значение этой опции на «Disabled», чтобы отключить BitLocker.
- Сохраните изменения и выйдите из BIOS. Обычно для сохранения изменений в BIOS необходимо нажать клавишу F10, а затем подтвердить сохранение.
BitLocker будет отключен, и ваши диски больше не будут шифроваться автоматически при загрузке операционной системы. Однако, учтите, что отключение BitLocker может означать потерю защиты данных, поэтому будьте особенно осторожны после отключения.
Шаг 4: Подтверждение действия и сохранение настроек
После того как вы отключили BitLocker в настройках BIOS, необходимо подтвердить действие и сохранить настройки.
- В меню BIOS найдите раздел, отвечающий за сохранение настроек (обычно называется «Save & Exit» или «Exit»).
- Выберите этот раздел, используя клавиши-стрелки на клавиатуре, и нажмите Enter, чтобы открыть его.
- В появившемся меню найдите опцию «Save Changes and Exit» или подобную ей. Эта опция сохранит все изменения, которые вы внесли в настройки BIOS.
- Выберите эту опцию и нажмите Enter, чтобы подтвердить сохранение настроек.
- После сохранения настроек BIOS перезагрузит компьютер.
Теперь BitLocker будет отключен, и вы сможете использовать свою операционную систему без ввода пароля или ключа восстановления.
Как сохранить изменения в BIOS и отключить BitLocker
Отключение BitLocker может потребоваться в случае, если вы забыли пароль или ключ восстановления и не можете получить доступ к зашифрованным данным на вашем компьютере с операционной системой Windows 10. Чтобы выполнить эту операцию, вам понадобится доступ к BIOS компьютера.
Этот процесс может немного отличаться в зависимости от производителя вашего компьютера, поэтому рекомендуется внимательно ознакомиться с документацией к вашему устройству.
- Перезагрузите компьютер и нажмите определенную клавишу (обычно это Del или F2), чтобы войти в BIOS.
- Используйте клавиши со стрелками на клавиатуре, чтобы переместиться по меню BIOS и найти раздел, связанный с безопасностью или защитой.
- В этом разделе вам может потребоваться ввести пароль или использовать другие методы аутентификации для доступа к настройкам BIOS. Введите соответствующую информацию и продолжайте.
- Найдите опцию, связанную с BitLocker или шифрованием диска, и выберите ее.
- Выберите «Выключено» или «Отключено», чтобы отключить BitLocker.
- Сохраните изменения и выйдите из BIOS. Обычно это делается с помощью опции «Сохранить и выйти» или аналогичным образом.
После завершения этих шагов компьютер будет перезагружен без активного BitLocker. Убедитесь, что вы обладаете всей необходимой информацией и паролями для доступа к системе и зашифрованным данным.
Важно: Выполняйте эти шаги осторожно и следуйте инструкциям производителя вашего компьютера, чтобы избежать нежелательных проблем.
Процедура отключения шифрования BitLocker может отличаться в зависимости от того, заблокирован или разблокирован раздел в данный момент.
Способ 1: Штатный апплет
Удобнее всего для отключения шифрования БитЛокер использовать средства штатного одноименного компонента.
- Запустите апплет «Шифрование диска BitLocker», для чего выполните команду
control /name Microsoft.BitLockerDriveEncryptionв вызванном нажатием клавиш Win + R диалоговом окошке быстрого запуска приложений. - Выберите зашифрованный диск. Если он заблокирован, доступна будет только одна опция – «Разблокировать диск». Кликните по ней.
- Введите пароль БитЛокера или 48-значный код разблокировки, если пароль утерян.
- После этого в окне апплета станут доступны и другие опции. Выберите «Отключить BitLocker» и подтвердите деактивацию функции в диалоговом окошке.

Если диск уже разблокирован, опция «Отключить BitLocker» будет доступна сразу после запуска апплета. В этом случае перейти к настройкам БитЛокера можно будет также непосредственно из контекстного меню диска.
Процедура расшифровки диска займет некоторое время. Ее продолжительность будет зависеть от объема диска, его типа (SSD или HDD), метода шифрования и количества записанных данных.
Способ 2: «Командная строка»
Для отключения шифрования БитЛокер также можно использовать средства классической «Командной строки» или «PowerShell».
- Откройте «Командную строку» либо «PowerShell» с правами администратора из поиска Windows или другим известным способом.
- Выполните команду
manage-bde -status, чтобы получить список всех зашифрованных томов. - Если диск заблокирован, используйте команду следующего вида:
manage-bde -unlock F: -rp key, где F – это буква диска, а key – 48-значный ключ разблокировки. - Далее, чтобы отключить BitLocker, воспользуйтесь командой
manage-bde -off F:, где F – буква диска.


Если диск уже разблокирован, для отключения БитЛокера достаточно одной команды manage-bde -off F:. Начнется процедура расшифровки данных, которая займет некоторое время. По завершении в консоли будет выведено соответствующее уведомление.
Способ 3: «PowerShell»
С тем же успехом для отключения шифрования разделов в Windows можно использовать консоль «PowerShell». Ниже приведен способ отключения шифрования для уже разблокированного диска.
- Запустите «PowerShell» с правами администратора из контекстного меню кнопки «Пуск».
- Получите список дисков с указанием их статуса шифрования, для чего введите команду
Get-BitLockerVolume. - Чтобы отключить шифрование выбранного раздела, выполните команду
Disable-BitLocker -MountPoint "F:", где F – его буква. Подтвердите действие вводом Y и нажатием клавиши Enter.


Если диск заблокирован, используйте для его разблокировки те же команды, что и в Способе 2. Как и в приведенных выше примерах, на расшифровку данных потребуется некоторое время.
Еще статьи по данной теме:







