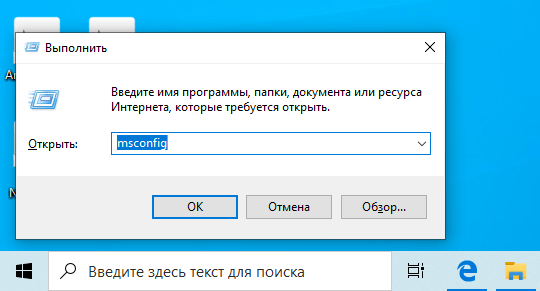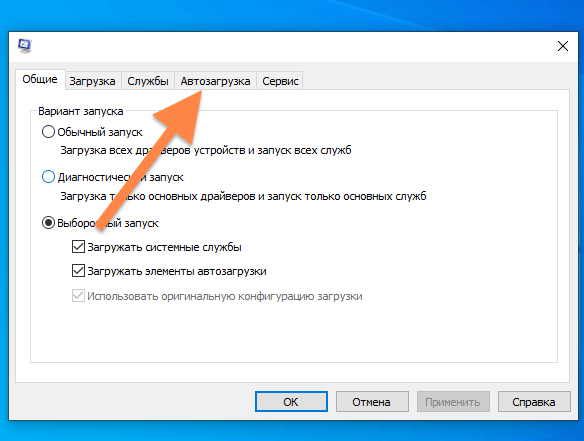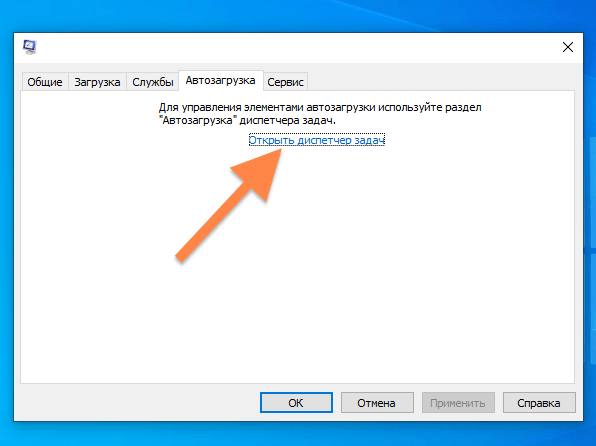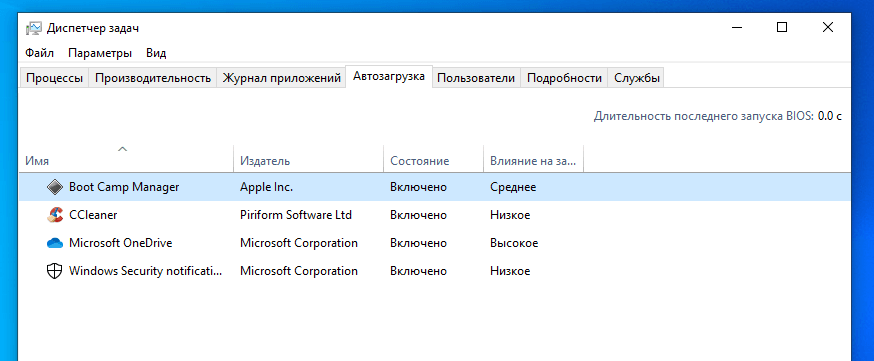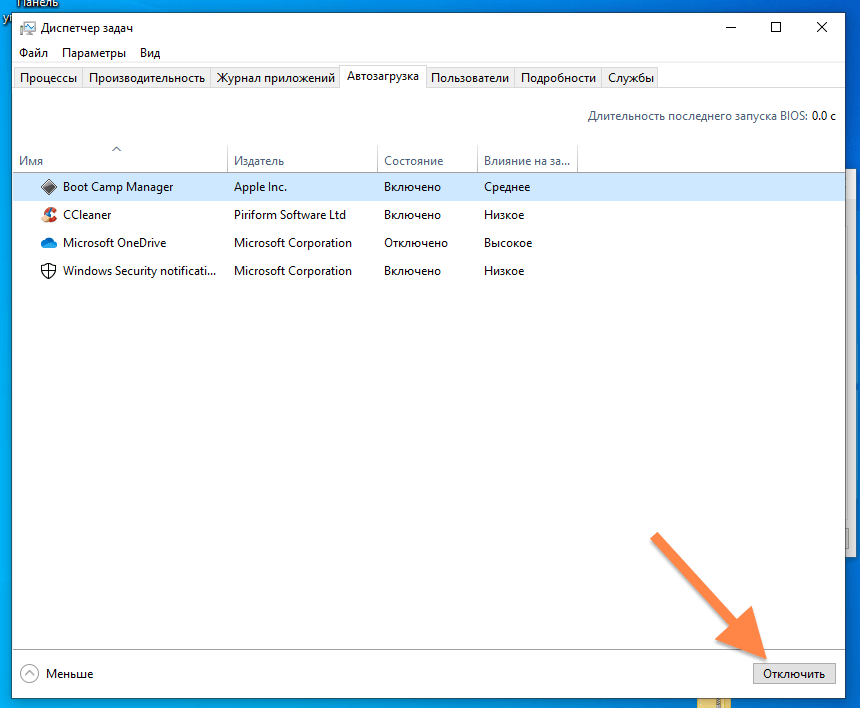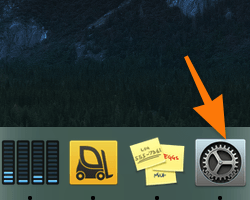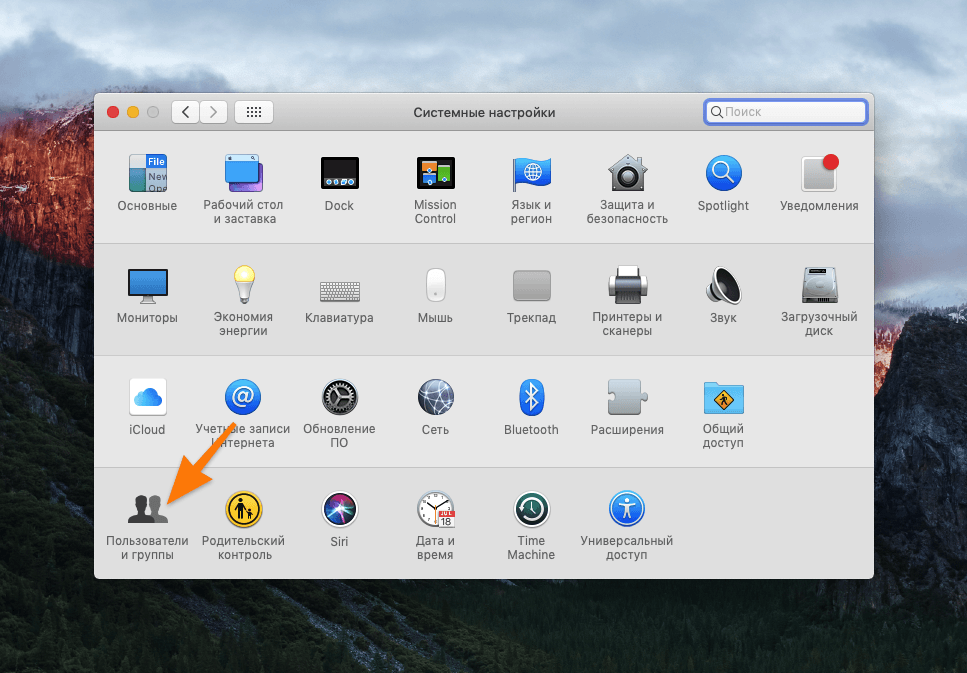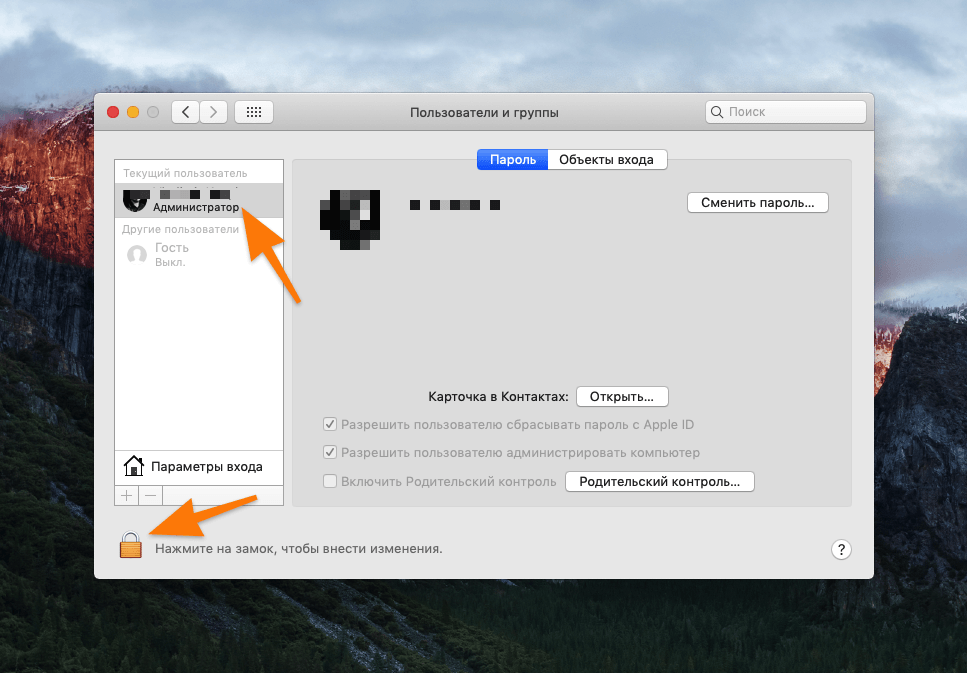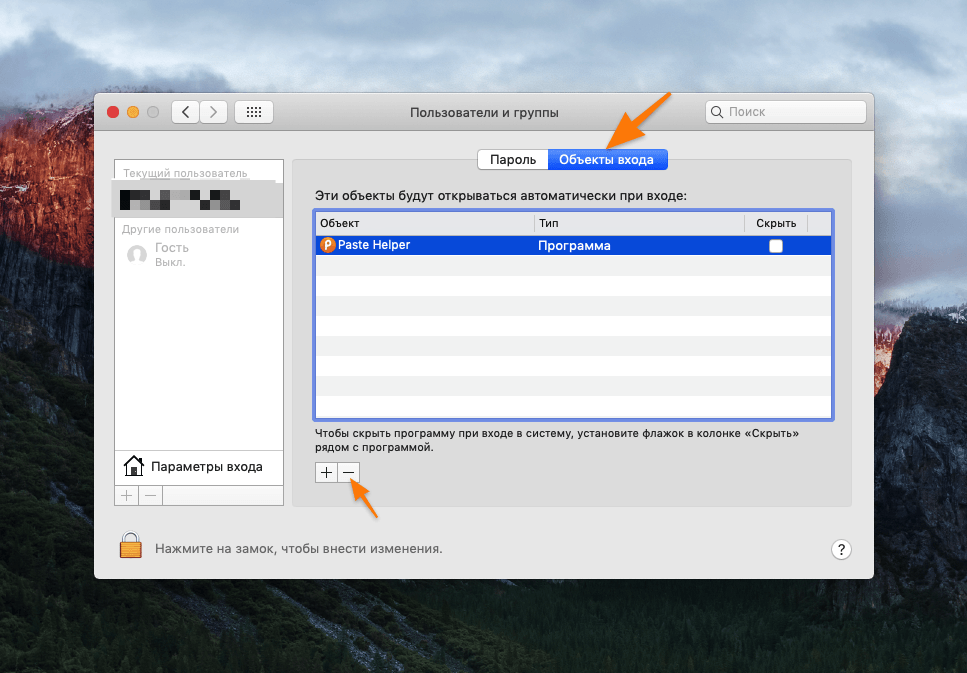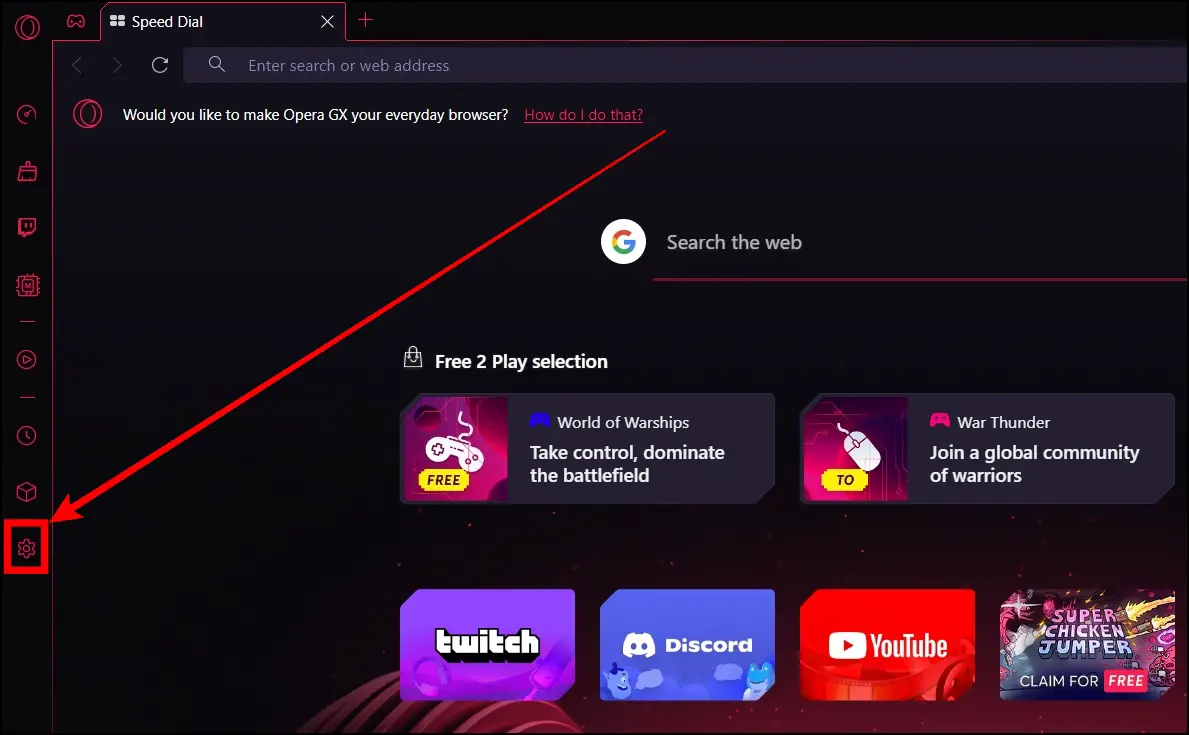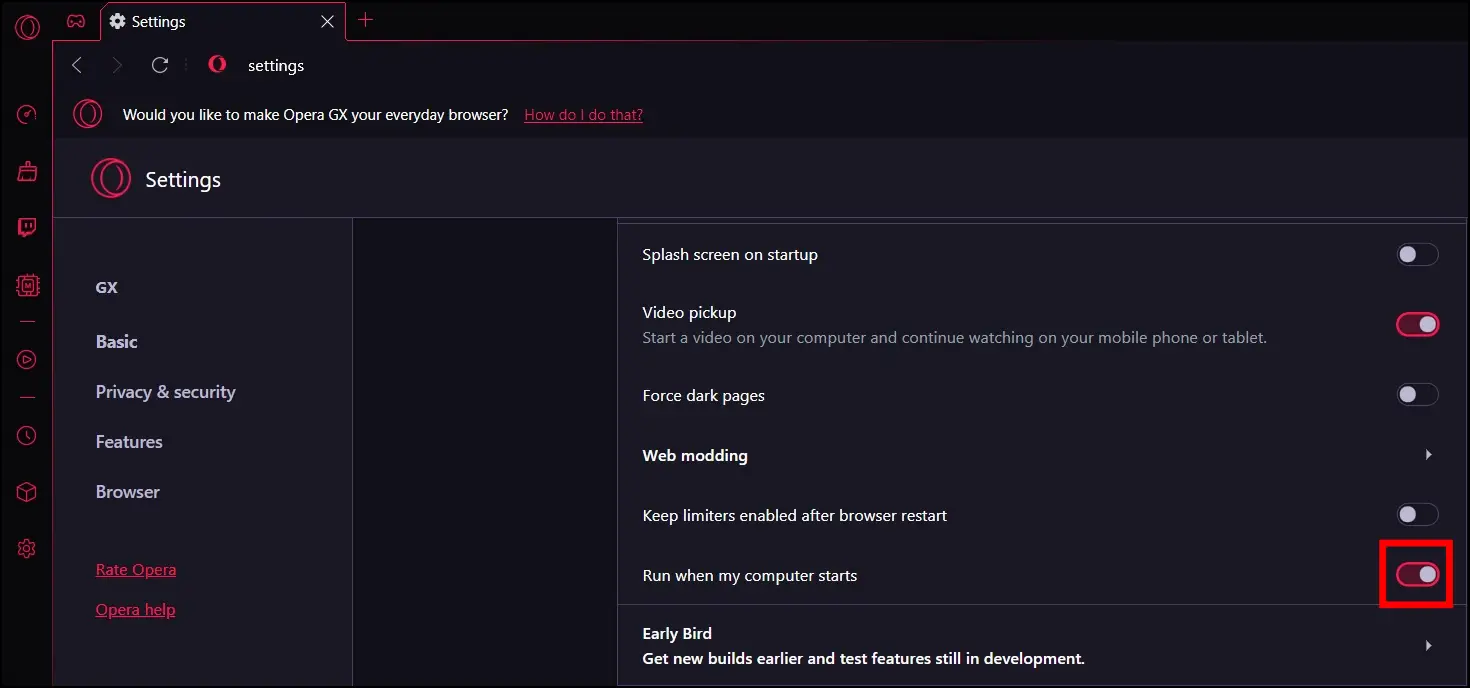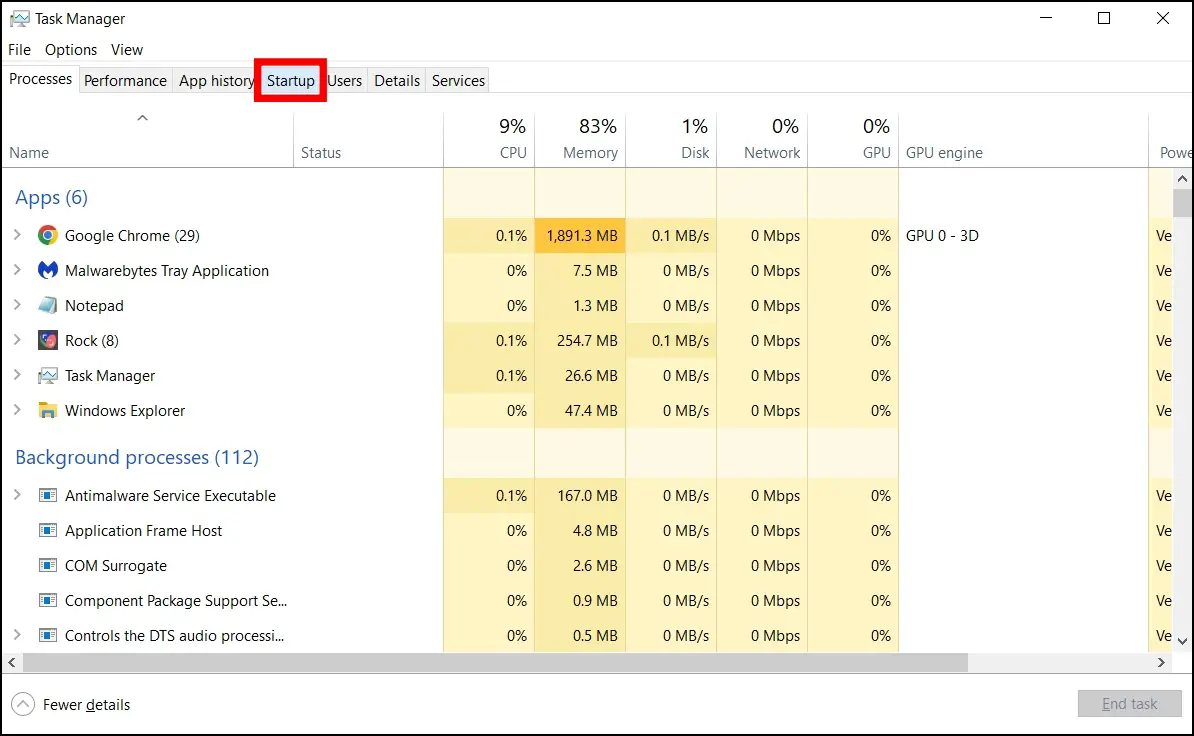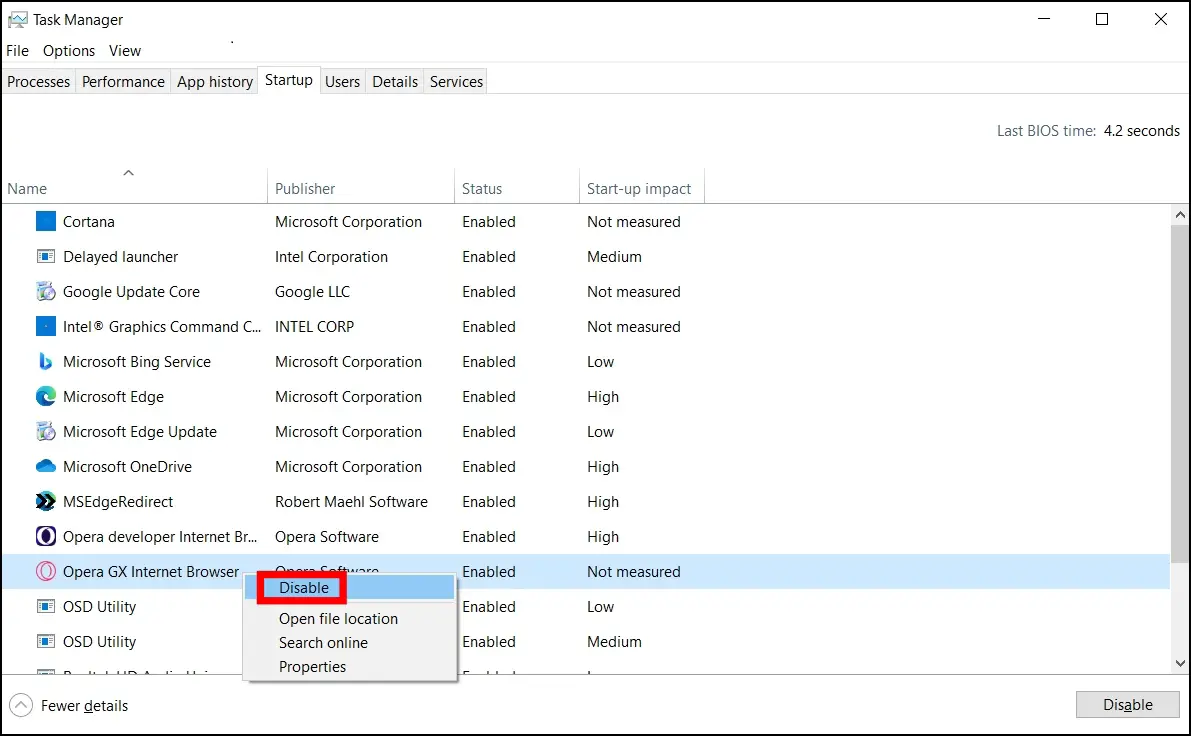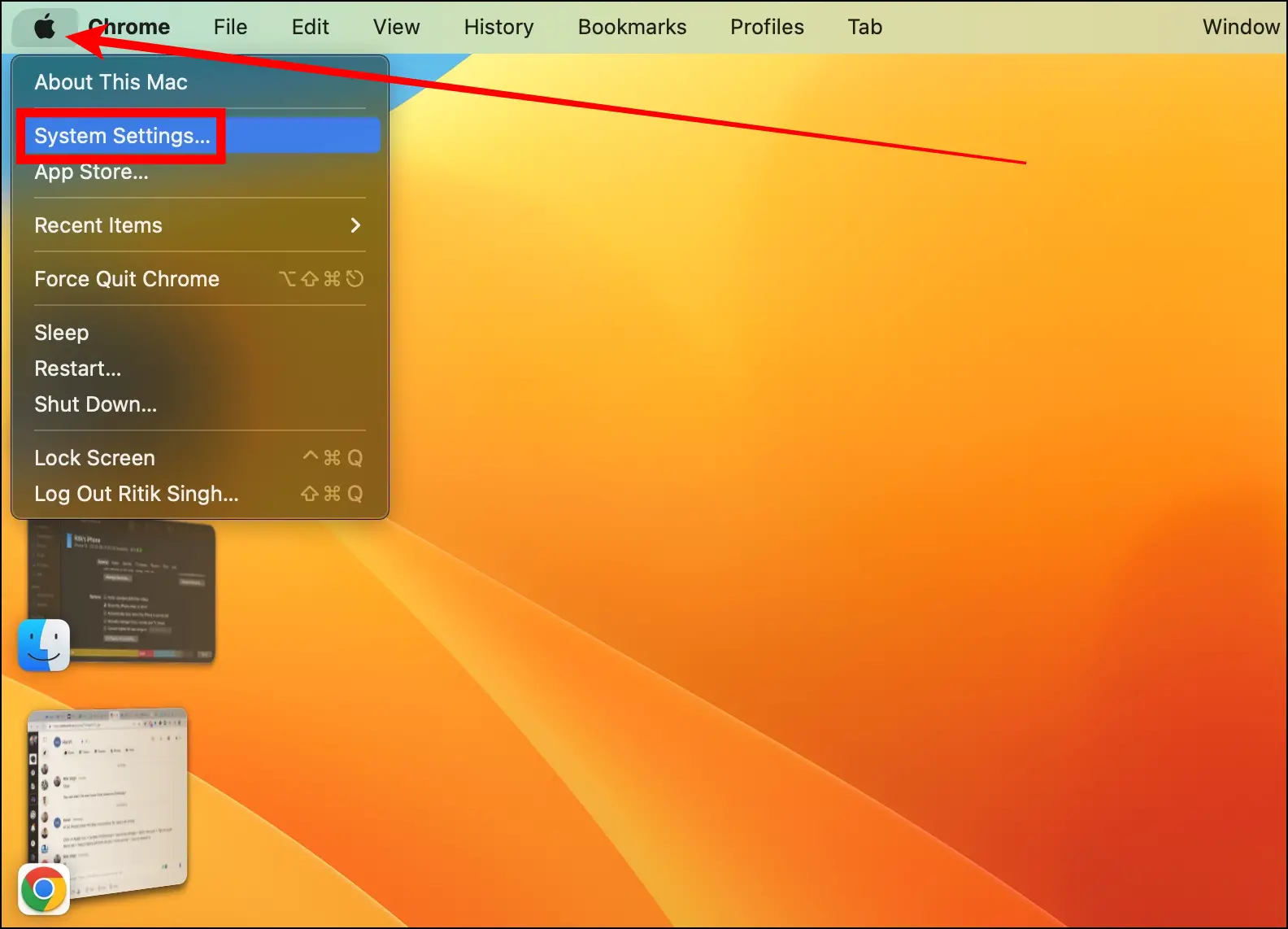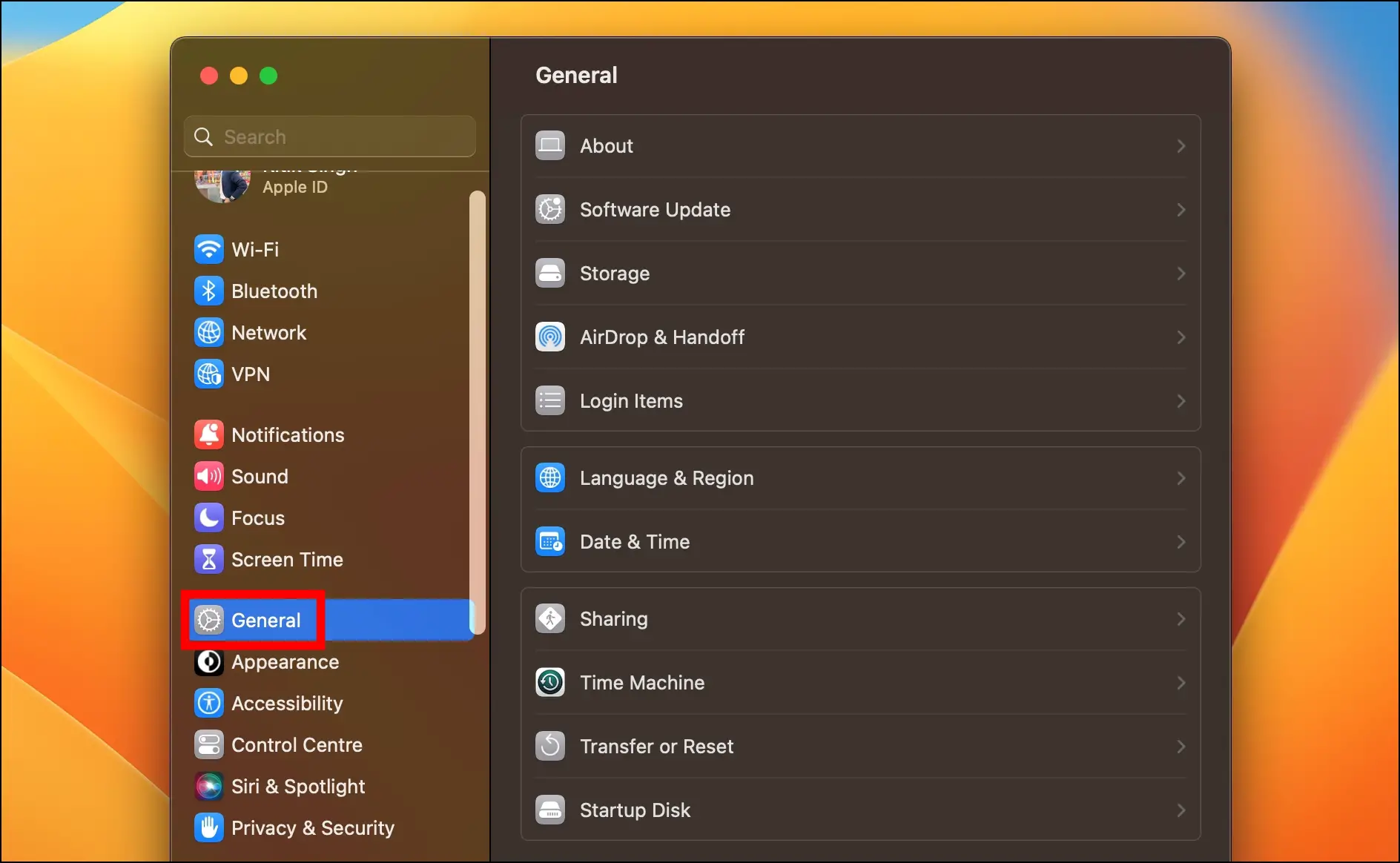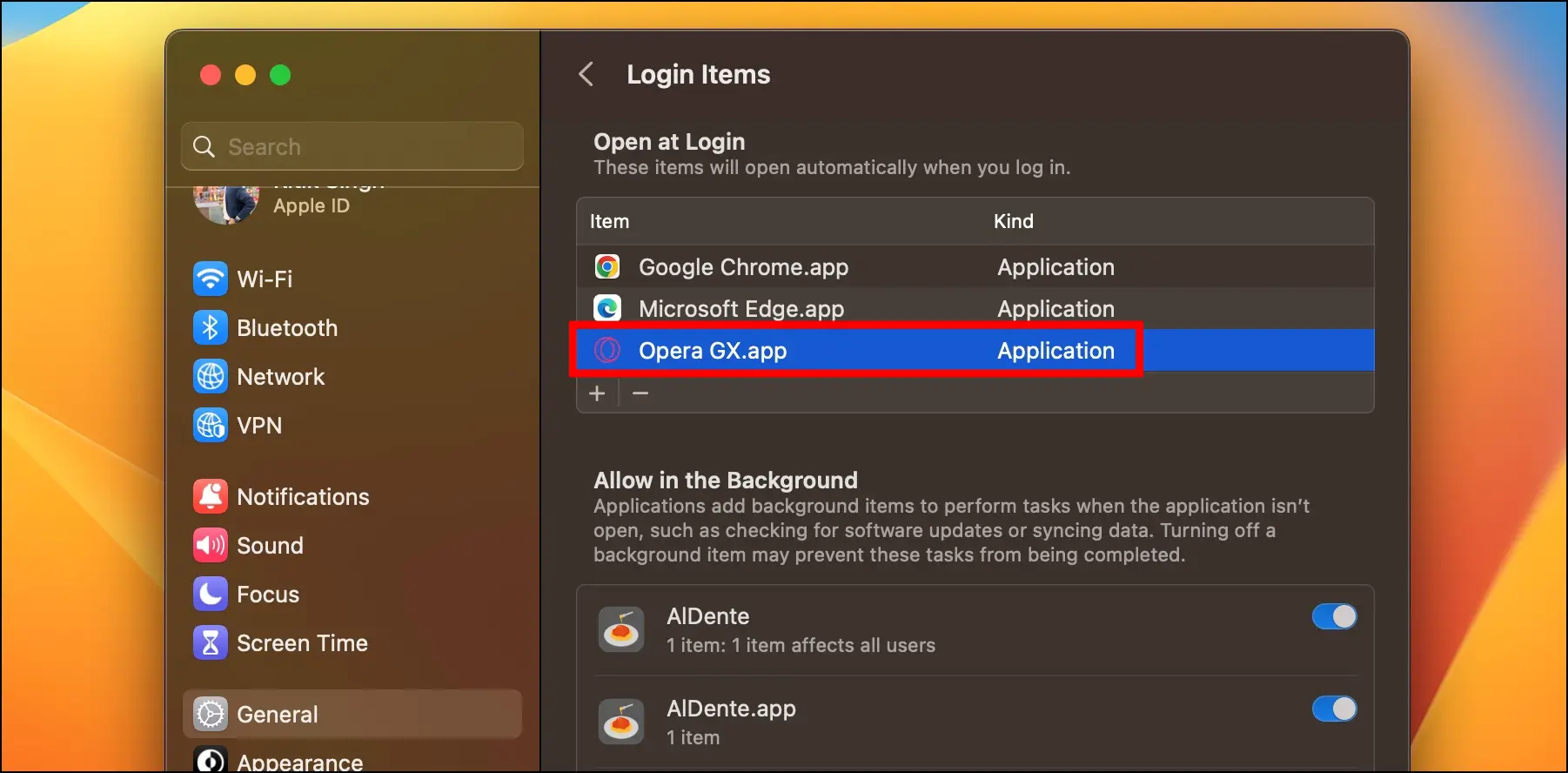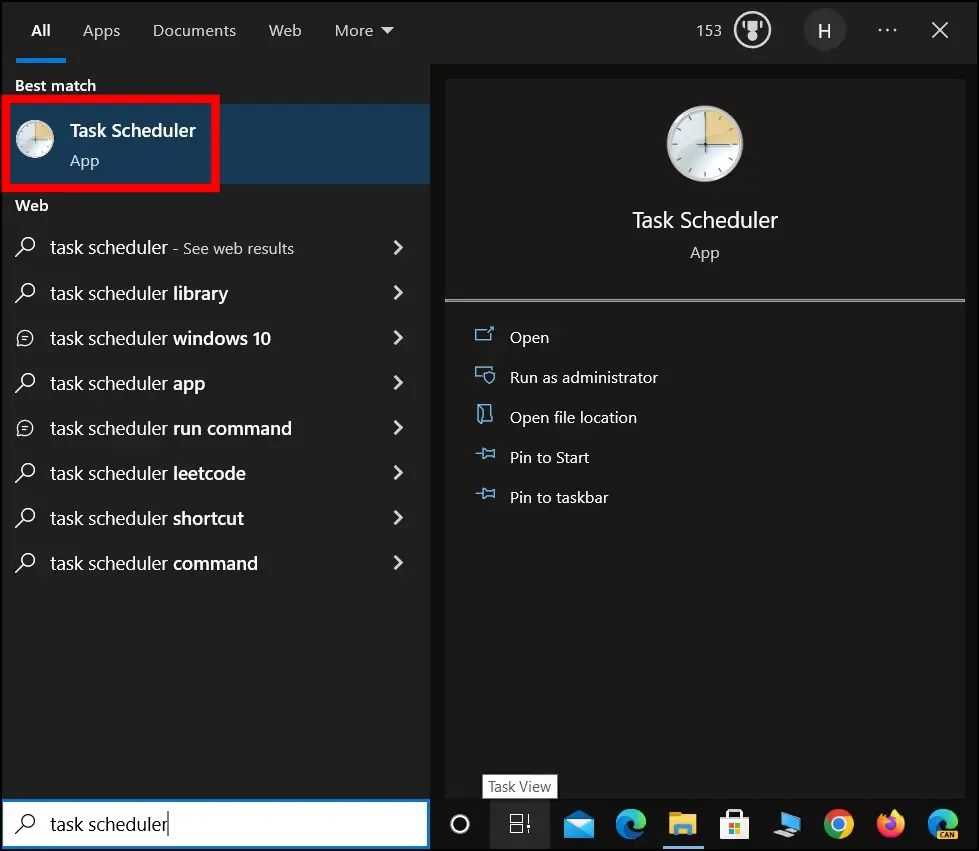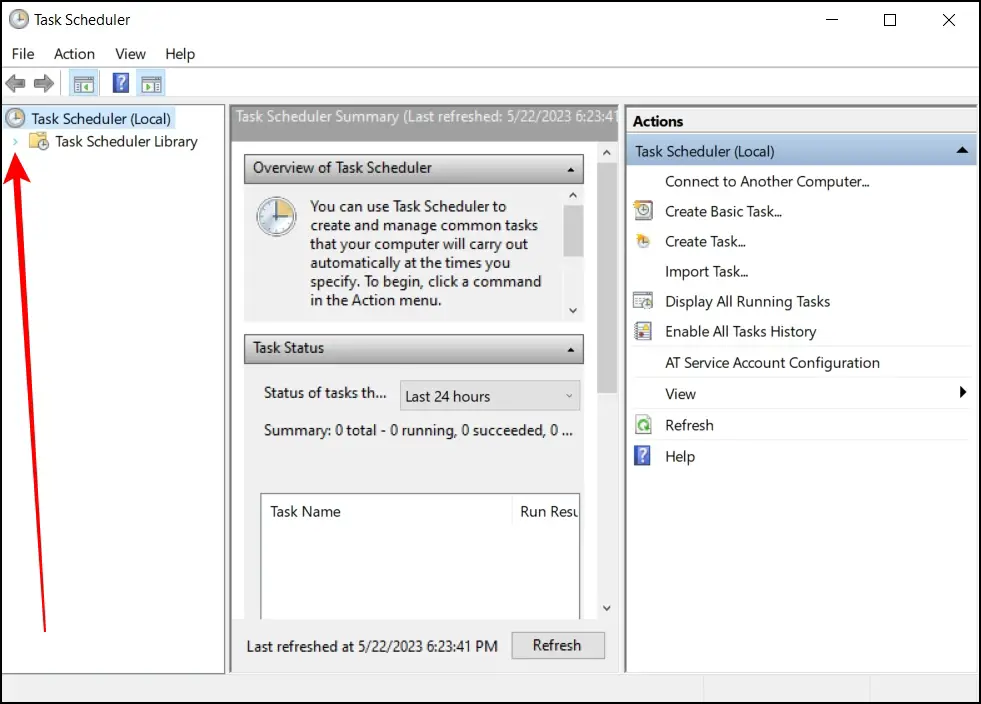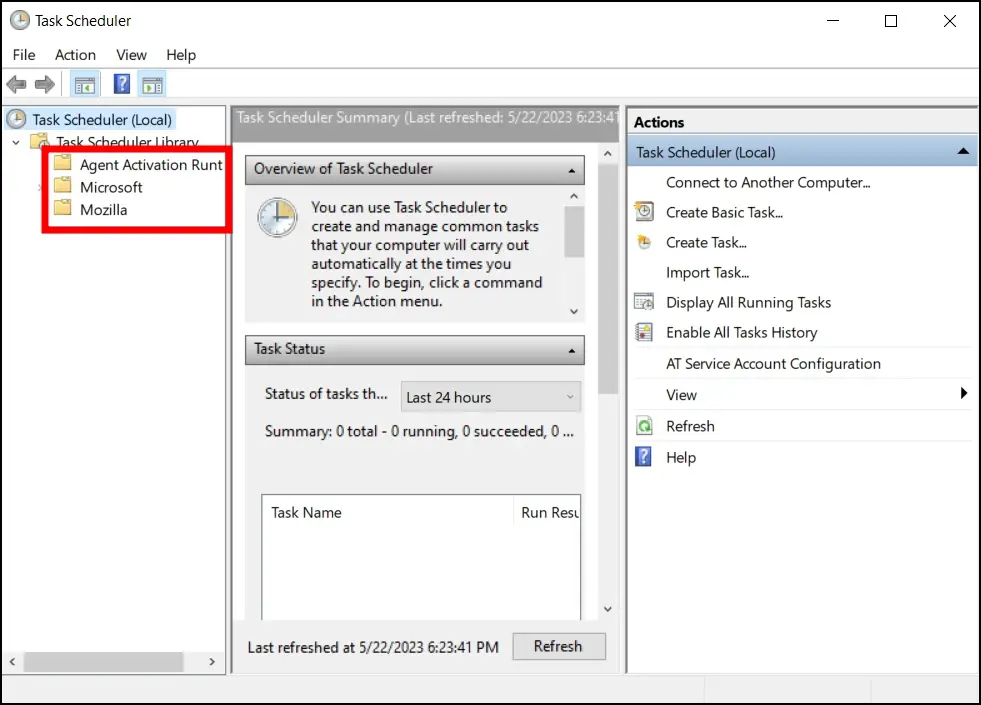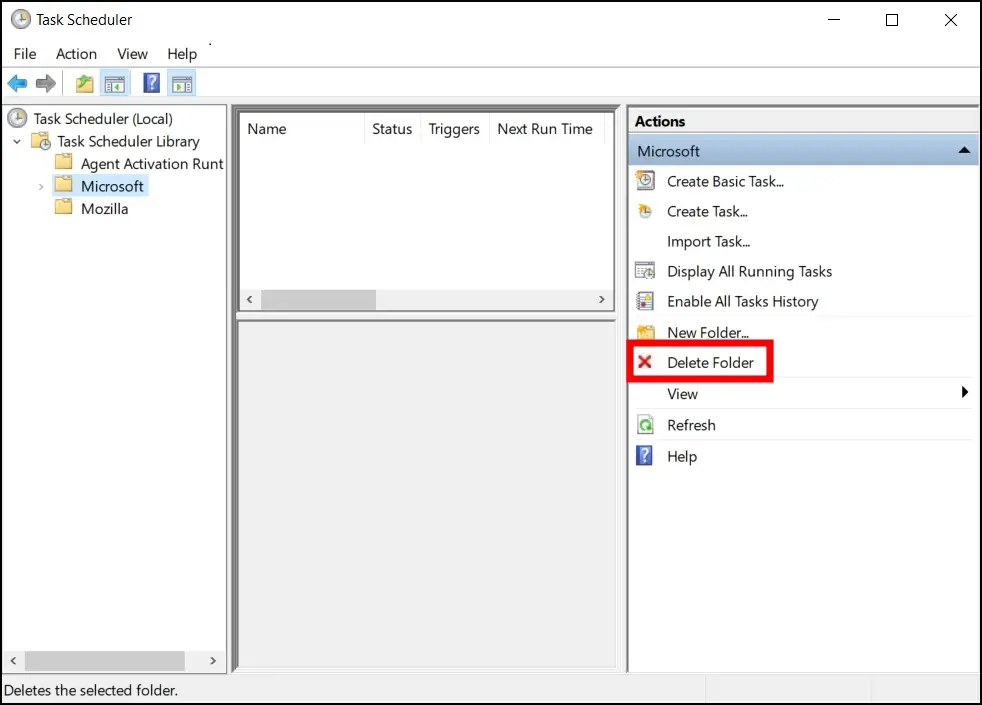Рассказываем, как отключить автоматический запуск браузера Opera (launch opera) в Windows и macOS.
Отключаем автозагрузку Opera в Windows
- Открываем командную строку, одновременно нажав клавиши Win + R.
- Вводим туда команду msconfig.
Просто копируем команду, вставляем и жмем ОК
- В открывшемся окне выбираем вкладку «Автозагрузка»
В других окнах ничего не нажимаем
- Если на этом этапе у вас уже отображается список программ, то просто снимите галочку с Opera и все. Если нет, то нажимаем на кнопку «Открыть диспетчер задач» и переходим к следующему пункту.
У меня тут пусто
- Оказавшись в диспетчере задач, выделяем программу (в нашем случае Opera), которую хотим исключить из автозапуска.
У меня тут нет Opera, но принцип один и тот же
- Затем нажимаем на кнопку «Отключить» в правом нижнем углу.
На этом все. Можете заодно еще и другие надоедливые приложения повыключать
Отключаем автозагрузку Opera в macOS
В операционной системе Apple приложения из автозагрузки можно вытащить сразу несколькими системными средствами.
Убираем Opera из автозапуска через панель избранных программ
Это самый элементарный способ:
- Просто кликаем по иконке Opera в панели Dock правой кнопкой мыши.
- Наводим курсор на пункт «Параметры».
- Убираем галочку с пункта «Открывать при входе».
Вот как это выглядит
Убираем Opera из автозапуска с помощью настроек
Есть еще один метод. Он немного сложнее:
- Открываем системные настройки macOS, кликнув по иконке с шестеренкой.
По умолчанию иконка настроек расположена в панели избранных программ. Если ее там нет, то нажмите F4 и отыщите настройки в списке всех установленных приложений
- Затем переходим в подменю «Пользователи и группы».
Нужный нам пункт располагается в самом низу слева
- Затем кликаем по иконке в виде навесного замка в левом нижнем углу, чтобы получить доступ к настройкам.
Придется ввести пароль администратора. Без него эти параметры менять нельзя
- Далее выбираем вкладку «Объекты входа» в верхней части окна.
- В списке программ ищем ту, которую нужно удалить из автозагрузки и выделяем ее, кликнув левой кнопкой мыши.
- Затем нажимаем на кнопку со значком — (минус).
Post Views: 13 698
обновлено: 2023-03-24
в колонке: в теме: Опера — Opera
Нынче тема вновь касается ускорения запуска и более скорой работы ОС Windows. А именно отключим автозапуск Опера, если браузер Opera запускается самостоятельно при старте ПК, но особо не требуется для вашей работы…
Данная проблема очень часто наблюдается в большинстве браузеров, в том числе грешен и Яндекс.браузер… при всем при том, что эти браузеры многие пользователи устанавливают на компьютер и — не пользуются! Однако полезные ресурсы эти программы скрадывают. Нужно либо удалить неиспользуемый браузер, либо настроить так, чтобы тот не мешал слаженной работе операционной системы.
Итак: если вы хотите отключить автозапуск оперы, то об этом как раз и потолкуем:
-
Чтобы отключить автозапуск Opera — возможно поступить так
-
отключение автозапуска через диспетчер задач
-
отключим автозапуск через настройки Opera
Чтобы отключить автозапуск Opera — возможно поступить так
Выполняется отключение автозапуска Оперы парой способов: запускаем встроенную утилиту ОС Диспетчера задач и — отключаем ненужное.
И другой вариант: посетить страницу Настроек самой Opera и выполнить необходимые манипуляции там…
О каждом из вариантов поговорим отденльно:
отключение автозапуска через диспетчер задач
Убрать Opera из автозапуска помогут эти шаги:
- воспользуемся Горячими клавишами — тюкнем одновременно Сtrl+Shift+Esc;
- откроется Диспетчер задач, переходим в Процессы и отключаем ненужное, т.е. Опера — это конкретно для текущей работы на ПК.
Можно запустить Диспетчер задач и: Сtrl+Аlt+Delete — выбираем Диспетчер… и во вкладке «Автозагрузка» отключаем…
Обратите внимание на то, что в этом окне диспетчера задач показаны все программ, которые загружаются автоматом при старте вашего ПК. Можете отключить то, что считаете ненужным… (или Включить нужные)…
Итак — отыскиваем Opera, как показано на картинке, наводим курсор и клинем разок чтобы выделить программу. Ну и … тюкаем кнопку «Отключить». Готово!..
Однако, имейте в виду то, что браузер Опера может не отображаться в разделе Автозагрузка Диспетчера задач. А посему весьма целесообразно поступить так, как описано в следующей главе данной статьи:
вернуться к оглавлению ↑
отключим автозапуск через настройки Opera
Запускаем браузер Опера и переходим в Настройки. Настройки открываются по кнопке в левом верхнем углу открытого окна браузера (значок опера).
Кликаем по значку и в выпавшем окне опций выбираем пункт Настройки.
Переходим в раздел «Основные». Проматывае ленту настроек (чуть справа) книзу и отыскиваем опции «При запуске», в этих опциях нужно активировать запрет при запуске, а значит передвигаем ползунок «Запускать при загрузке компьютера» влево. Т.е. деактивируем…
После выполнения данных настроек, браузер Opera не будет загружаться при старте системы и работать в фоне, пожирая память ЦП.
Если Опера снова загружается при старте ОС !! и открывается на рабочем столе, то, возможно, на вашем ПК, а именно в браузере Опера, внедрен рекламный вирус.
Проверьте ПК на наличие вредоносного ПО антивирусной программой. Или вычислите рекламное ПО при помощи программы Malwarebytes, воспользуйтесь этой инструкцией.
Кстати, очень часто при старте системы запускается и браузер Microsoft Edge (и работает в фоновом режиме), что скрадывает ресурсы:
Запрещаем автозапуск браузера Microsoft Edge — ускоряем ос Windows
Если что-то не ясно и остались вопросы, делитесь ими в комментариях…
все статьи: Сергей Кролл ATs владелец, автор cайта COMPLITRA.RU
…веб разработчик студии ATs media — запросто с WordPress
занимаюсь с 2007-года веб разработкой — преимущественно работаю с WordPress в студии ATs media
Opera GX is a popular web browser for gamers. If you have the browser installed on your system, you have probably come across the automatic startup window, which opens every time you start your system. While it’s helpful for those who wish to open the browser right after opening their device, users get annoyed when they don’t want to open and use it. Today, you will learn how to stop Opera GX from opening on startup. Meanwhile, you can learn more about gaming browsers.
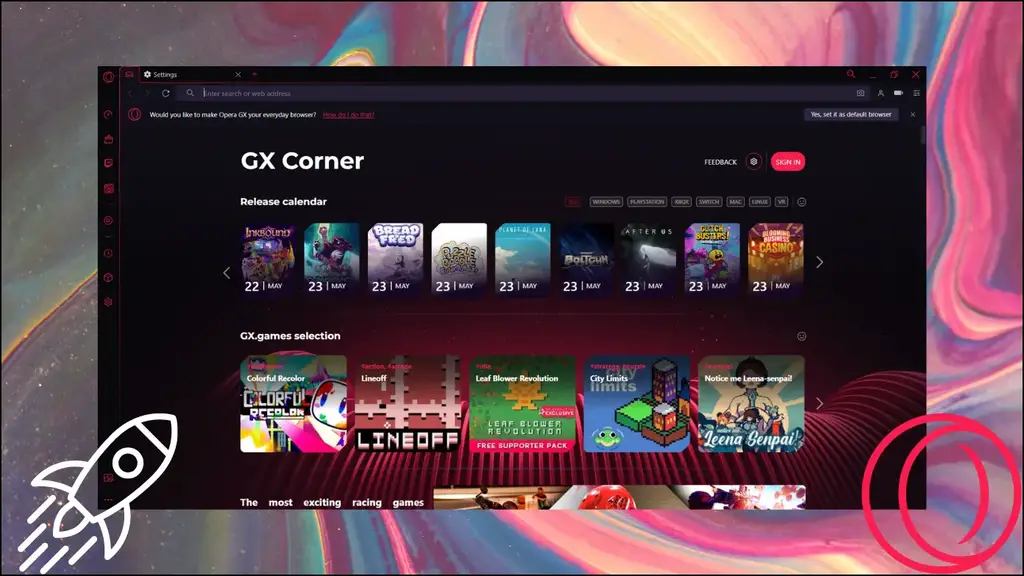
Why Disable Automatic Startup for OperaGX?
Below are some benefits of disabling automatic startup for OperaGX on your Windows and Mac computers.
- Helps you avoid distractions.
- Reduces system boot time.
- Optimizes system resources.
- Better system stability on low-end machines.
- Reduced network bandwidth usage.
- Maximize battery life.
How to Stop Opera GX from Opening on Startup (Windows, Mac)
Method 1- Disable Startup Run in OperaGX Settings
The browser has an option that, once disabled, ensures that it does not launch automatically when you start your PC. Follow the below steps to turn off the option.
Step 1: Open the Opera GX browser on your system.
Step 2: Click on the gear icon on the left side to open settings.
Step 3: Tap on Basic and look for the Run when my computer starts option.
Step 4: Turn off the toggle next to Run when my computer starts.
Step 5: Restart your browser to make the changes take effect.
Method 2- Disable Startup in Task Manager (Windows)
You can also prevent the Opera GX browser from opening automatically on startup using the Task Manager. Here’s how you can disable it:
Step 1: Press the Ctrl+Shift+Esc key to open Task Manager.
Step 2: In the Task Manager window, tap the Startup tab.
Step 3: Right-click on Opera GX Internet Browser.
Step 4: Select Disable from the menu that appears.
Method 3- Remove OperaGX from Login Items (macOS)
If you have a Mac computer, you can prevent Opera GX from launching automatically at startup by removing it from the list of login items. Follow the steps below to do so.
Step 1: Click on the Apple icon at the top-left side.
Step 2: Select System Preferences from the options that appear.
Step 3: Tap on General from the sidebar.
Step 4: Choose the user, then select Login Items.
Step 5: Tap Opera GX from the list and click the ‘-‘ icon.
Once done, the app will be removed from the startup apps list and open automatically when you start your system.
Method 4- Check the Automated Tasks in Task Scheduler (Windows)
If there are automated tasks involving the Opera GX browser, you need to check for Task Scheduler and delete the Opera folder. Follow the below steps to check and delete it.
Step 1: Press the Windows key on the keyword.
Step 2: Search for Task Scheduler and tap to open it.
Step 3: Expand the Task Scheduler Library by tapping the small arrow before it.
Step 4: Check if there is any Opera library or not.
Step 5: If there is an Opera library, tap on it, then click on Delete Folder.
Frequently Asked Questions
Q. How Do I Stop Opera Gx from Opening Old Tabs on Startup?
You can easily prevent Opera GX from opening old tabs on startup using the browser’s settings. To do so, open the Opera GX browser, tap on the gear icon to visit settings, scroll down, and locate the On Startup section. Select the checkbox for Begin Fresh on the start page.
Q. Can I Prevent Opera Gx from Starting Automatically During the Installation Process?
Yes, Opera allows users to select whether they want to load the browser at startup or not. To prevent it, uncheck or unselect the Load at Startup option when installing the browser. By deselecting this feature, you can prevent the browser from launching or starting automatically every time you start your PC.
Q. Is it OK to Remove Opera from Startup Programs?
It is absolutely okay to remove Opera from the startup programs on your computer. Although it’s convenient for those who want to access the browser whenever they start their system quickly, it’s not always necessary or desirable. Removing Opera from the startup programs can offer several advantages. It can improve the overall performance of your computer, prevent your system from overloading, and more.
Wrapping Up
This is how you can stop Opera GX from opening automatically on startup on Windows and Mac computers. I hope the above article helps you prevent the Opera GX browser from launching at startup. If you have any queries related to the article, let us know, and stay tuned to BrowserToUse for more such articles and how-tos.
Related:
- 4 Best AI Web Browsers: Browse Smarter Than Others!
- How to Download and Use Opera One AI Browser (Windows, Mac)
- How to Stop Default Browser Prompts in Chrome, Edge, Firefox, and Opera?
Если вас беспокоит автоматический запуск приложения Opera при загрузке компьютера в Windows 10, то в этой статье вы узнаете, как его отключить.
Шаг 1: Запустите диспетчер задач
Нажмите клавиши «Ctrl + Shift + Esc» на вашей клавиатуре, чтобы открыть диспетчер задач.
Шаг 2: Откройте вкладку «Автозагрузка»
Выберите вкладку «Автозагрузка» в диспетчере задач.
Шаг 3: Найдите Opera в списке
Откройте список программ и найдите Opera. Обычно ее можно легко найти по названию.
Шаг 4: Отключите автозапуск Opera
Щелкните правой кнопкой мыши на значке Opera в списке. Затем выберите «Отключить».
Вот и все! Теперь Opera не будет автоматически запускаться при загрузке компьютера.
Дополнительные советы:
— Вы можете также использовать менеджер задач Windows для отключения запуска других программ при старте Windows.
— Если вы хотите, чтобы Opera запускалась при каждом входе в систему, включите автозапуск из меню настроек самого браузера.
Как отключить автозапуск Opera при включении компьютера на Windows 10: пошаговая инструкция
Подзаголовки:
1. Зачем нужно отключить автозапуск Opera на Windows 10?
2. Как отключить автозапуск Opera на Windows 10: пошаговая инструкция
3. Дополнительные советы по ускорению загрузки Windows 10
Инструкция:
1. Зачем нужно отключить автозапуск Opera на Windows 10?
Автозапуск программ может замедлять загрузку операционной системы и занимать ресурсы компьютера. Если вы не используете Opera как основной браузер и не хотите, чтобы он автоматически открывался при включении компьютера, то лучше его отключить.
2. Как отключить автозапуск Opera на Windows 10: пошаговая инструкция
Шаг 1. Запустите диспетчер задач. Нажмите комбинацию клавиш Ctrl + Shift + Esc или правой кнопкой мыши кликните на панели задач и выберите пункт «Диспетчер задач».
Шаг 2. Перейдите на вкладку «Автозагрузка». Найдите в списке Opera или выберите вкладку «Приложения» и найдите Opera.
Шаг 3. Выберите Opera и нажмите кнопку «Отключить» в правом нижнем углу окна.
3. Дополнительные советы по ускорению загрузки Windows 10
— Отключите автозапуск программ, которые вам не нужны.
— Очистите папку автозагрузки. Нажмите Win + R, введите «shell:startup» и нажмите Enter. Удалите ярлыки программ, которые не нужны.
— Очистите реестр. Используйте программы-очистители реестра, например, CCleaner.
— Обновите драйвера. Устаревшие драйвера могут замедлять загрузку системы. Обновите драйвера на официальном сайте производителя компьютера.