Попробуйте наш инструмент устранения неполадок
Выберите операционную систему
Выберите язык програмирования (опционально)
‘>
Многие пользователи ноутбуков Acer сообщают, что клавиатура на их ноутбуке не работает должным образом — некоторые клавиши не реагируют или все перестают работать.
Это очень неприятная проблема — и довольно страшная. Вы, наверное, думаете: «Я даже не могу использовать свой ноутбук без клавиатуры! Как я могу решить такую проблему без него? »
Но не паникуйте! Эту проблему можно решить даже без клавиатуры. Вот четыре исправления, которые вы должны попробовать:
Способ 1: Полностью перезагрузите ноутбук
Способ 2: Отключить клавиши фильтра
Способ 3: Обновите драйвер клавиатуры
Метод 4: Устранение проблем с оборудованием
Метод 1: полностью перезагрузите ноутбук
Самым простым решением проблемы с клавиатурой является полная перезагрузка ноутбука Acer. Для этого:
1) Пресса и держать в кнопка питания ноутбука, пока он полностью не выключится.
2) Отключите силовой кабель и аккумулятор с вашего ноутбука.
3) Оставьте свой ноутбук на несколько секунд
4) Подключите шнур питания и аккумулятор обратно к ноутбуку.
5) Включите компьютер. Затем проверьте, исправляет ли это вашу клавиатуру.
Метод 2: отключить клавиши фильтра
Клавиши фильтров — это функция, которая заставляет вашу клавиатуру игнорировать короткие или повторяющиеся нажатия клавиш. Иногда это приводит к тому, что клавиатура ноутбука не работает. Ты можешь попробовать отключение клавиш фильтра чтобы разобраться в этом вопросе.
1) Щелкните меню «Пуск» (логотип Windows) в левом нижнем углу экрана. Затем нажмите Настройки (в Windows 10) или Панель управления (в Windows 7).
2) Нажмите Простота доступа .
3) Нажмите Клавиатура (в Windows 10 ) или же Сделайте клавиатуру проще в использовании (в Windows 7 ).
4) Отключить функцию Filter Keys (выключить Клавиши фильтров или снимите флажок Включите ключи фильтра ).
5) Попробуйте свою клавиатуру и посмотрите, может ли отключение клавиш фильтра восстановить вашу клавиатуру.
Метод 3. Обновите драйвер клавиатуры.
Ваша клавиатура может перестать работать, если вы используете неправильный драйвер клавиатуры или он устарел. Убедитесь, что на клавиатуре установлен правильный драйвер, и обновите его, если нет. Если у вас нет времени, терпения или навыков, чтобы обновить драйвер вручную, вы можете сделать это автоматически с помощью Водитель Easy .
Водитель Easy автоматически распознает вашу систему и найдет для нее подходящие драйверы. Вам не нужно точно знать, в какой системе работает ваш компьютер, вам не нужно рисковать, загружая и устанавливая неправильный драйвер, и вам не нужно беспокоиться о том, что вы ошиблись при установке.
Вы можете загрузить и установить драйверы с помощью Free или За версия Driver Easy. Но с версией Pro требуется только 2 клики (и вы получаете полная поддержка и 30-дневная гарантия возврата денег ):
1) Скачать и установить Водитель Easy .
2) Бежать Водитель Easy и щелкните Сканировать сейчас кнопка. Водитель Easy затем просканирует ваш компьютер и обнаружит все проблемные драйверы.
3) Нажми на Обновить рядом с клавиатурой, чтобы загрузить последнюю версию драйвера для этого устройства. Вы также можете щелкнуть Обновить все кнопку в правом нижнем углу, чтобы автоматически обновить все устаревшие или отсутствующие драйверы на вашем компьютере (для этого требуется Pro версия — вам будет предложено обновить, когда вы нажмете «Обновить все»).
Метод 4: устранение проблем с оборудованием
Также возможно наличие аппаратных проблем с клавиатурой вашего ноутбука Acer. Вы можете устранить подобные проблемы самостоятельно или обратиться за помощью к специалисту.
Клавиатура вашего ноутбука может не получать должного давления на себя Возможно, вам придется снять крышку с ноутбука, а затем с помощью отвертки отрегулируйте винты внутри ноутбука. Это может помочь.
Или вы можете просто оставить проблемы с оборудованием специалисту. Если ваш ноутбук Acer все еще находится на гарантии, рекомендуется обратитесь в службу поддержки Acer отремонтировать клавиатуру или заменить ноутбук.
Если не работает компьютерная клавиатура на ноутбуке, то многие не знают, что делать в ОС Windows 10. Подобная проблема порой возникает после обновления или перехода к более новой виндовской версии. Можно перезагрузить ноутбук и попробовать еще раз ввести буквы и цифры. Если неполадка не исчезает, рекомендуется активировать экранную виндовскую клавиатуру и приступить к исправлению неисправности.
Возможные причины отказа клавиатуры
Иногда пользователи при входе в Виндовс сталкиваются с проблемой при введении пароля на самом экране блокировки. Буквы и цифры компьютерной клавиатуры остаются неактивными. У подобной проблемы есть несколько причин. Прежде чем ее решить, нужно войти в систему. Выполнить вход поможет экранная клавиатура, значок которой находится на экране блокировки.
Проблемы с вводом данных могут возникнуть после очередного обновления Win 10: ранее рабочие клавиши вдруг перестают функционировать. Возможна другая неисправность. Например, выборочная работа компьютерной клавиатуры: набрать текст в Office Word удается, а ввести логин при вхождении в Виндовс или буквы в поисковик — невозможно.
Основные причины неактивности оборудования:
- не активирован «ctfmon.exe»;
- «ctfmon.exe» не добавлен в автозагрузку;
- проблемы с system drivers;
- не обновлен драйвер компьютерной клавиатуры;
- не отключен «Быстрый запуск»;
- не активирован «MsCtfMonitor»;
- неправильно задано значение параметра «UpperFilters»;
- конфликт с антивирусом;
- активирована клавиша «Num Lock», блокирующая ввод цифр;
- случайно нажаты кнопки «ScrLk», «Scroll Lock»;
- компьютерный сбой после обновления (переустановки) Win 10;
- физическая поломка (поврежден шлейф, загрязнились контакты).
Проблемы с оборудованием могут возникнуть в ноутбуках любой модели (Acer, LG, Леново, HP). Устройство ввода букв и цифр может перестать нормально функционировать после очередного обновления Win 10 или при установке более новой редакции Виндовса.
Перед тем, как исправлять ошибки с клавиатурой, нужно написать в поиске слово «keyboard»: откроется окно «Свойства» этого устройства. Это же окошко удастся вызвать через «Панель управления». В «Свойствах» во вкладке «Оборудование» можно найти название и состояние клавиатуры, а также запустить диагностику системы.
Подключение клавиатуры на экране
В случае проблем с вводом данных рекомендуется активировать экранную компьютерную клавиатуру. Вывести на монитор виртуальные буквы и цифры можно с Рабочего стола или из входной заставки.
Простой способ активации экранной компьютерной клавиатуры:
- отправиться в «Пуск»;
- найти: «Параметры» → «Специальные возможности» → «Клавиатура»;
- выбрать → «Использовать экранную клавиатуру».
Как исправить проблему
Если компьютерная клавиатура впервые оказалась неактивной, рекомендуется выключить свой ПК. Потом — отсоединить компьютер от электросети и вытащить батарею. Такие простые действия иногда помогают вернуть ноутбук в нормальное рабочее состояние. Если неполадка не исчезла, рекомендуется активировать виртуальную клавиатуру и попробовать исправить проблему другим методом.
Принудительный запуск процесса «ctfmon»
Если в момент входа в Виндовс невозможно ввести логин, значит, не активирован «ctfmon.exe». Прежде чем запустить этот процесс, рекомендуется войти в ОС (через виртуальное устройство).
Как самому проверить активность «ctfmon.exe»:
- вызвать «Диспетчер задач»;
- перейти во вкладку под названием «Подробности»;
- отыскать слово: ctfmon.exe;
- удостовериться, что процесс «Выполняется»;
- если «ctfmon.exe» не активен, то перейти в «Файл»;
- выбрать «Запустить новую задачу»;
- в окошке «Создание задачи» написать: «ctfmon.exe»;
- нажать «ОК».
Как запустить «ctfmon.exe» на компьютере:
- вызвать утилиту «Выполнить»;
- в пустой строчке напечатать: «ctfmon.exe»;
- появится → «Языковая панель»;
- отредактировать данные.
Как отправить «ctfmon» в автозагрузку:
- вызвать «Выполнить»;
- напечатать в окошке: «regedit»;
- появится «Редактор реестра»;
- пройтись: HKEY_LOCAL_MACHINE\SOFTWARE \ Microsoft\ Windows \Current Version \Run \;
- создать строковый параметр →«ctfmon» (тип «REG_SZ», значение «C:\ Windows \System 32\ ctfmon.exe»);
- перезапустить ПК.
Отключение быстрого запуска
Если неисправности с компьютерным оборудованием возникают в момент включения ноутбука, но исчезают после его перезагрузки, то, возможно, ОС просто глючит. Исправить подобную неполадку поможет деактивация «Быстрого запуска». Обычно эта опция по умолчанию активирована и позволяет ПК быстрее загрузиться.
Простой вариант деактивации «Быстрого запуска»:
- вызвать консоль «Панель управления»;
- перейти: «Электропитание» → «Действия кнопок питания» → «Настройка кнопок питания»;
- активировать: «Изменение параметров, которые сейчас недоступны»;
- перейти в «Параметры завершения работы»;
- деактивировать опцию: «Включить быстрый запуск».
Устранение неполадок с драйверами
После очередного обновления Виндовса возможны проблемные ситуации с драйверами. Желательно зайти на сайт «родного» производителя своего ноутбука и скачать набор ПО. Системные драйверы рекомендуется не обновить, а переустановить. Простое обновление порой не способно справиться с проблемой. Рекомендуется вручную установить «родные» драйверы. Если после обновления ноутбук работает нормально, но порой отключается клавиатура, то можно вначале обновить (переустановить) ее драйвер.
Как устранить неполадку с устройством ввода букв и цифр:
- вызвать «Диспетчер устройств»;
- в списке отыскать слово «Клавиатуры»;
- развернуть ветку;
- найти проблемное устройство;
- вызвать для него всплывающее окошко и выбрать опцию «Обновить драйвер»;
- можно выбрать опцию «Удалить устройство» и перезагрузить ПК;
- после перезагрузки система сама установит рабочий драйвер;
- если система сама не установила новый драйвер, то нужно вызвать для проблемного устройства всплывающее окошко;
- в окошке выбрать «Обновить конфигурацию оборудования»;
- потом «Обновить драйвер»;
- поискать драйвер (в ручном режиме);
- закончить установку.
Проверка ОС на вирусы
Проблемы с печатанием букв и цифр могут возникнуть вследствие активности вредоносных программ. Желательно запустить антивирус и просканировать систему. Угрозы, обнаруженные антивирусной программой, нужно удалить или отправить на карантин.
Если проверка ПК на вирусы не дала никакого результата, можно перейти в «Безопасный режим» и проверить состояние устройства ввода букв и цифр. Желательно еще раз просканировать ноутбук с помощью антивируса.
Как перейти в «Безопасный режим» с Рабочего стола:
- в поисковике написать: конфигурация системы;
- открыть одноименное приложение;
- перейти во вкладку под названием «Загрузка»;
- активировать галочкой «Безопасный режим»;
- нажать «ОК» и перезапустить ПК.
Важно! Иногда неполадку вызывает не вирус, а работа антивирусной программы. Если компьютерная клавиатура перестала работать после установки антивируса, значит, возникла конфликтная ситуация. Можно деинсталлировать антивирусную программу или отключить в ее настройках опцию, которая отвечает за безопасный ввод различных букв и цифр.
Проверка значения параметра «UpperFilters»
Если после очередного обновления Виндовса клавиши не печатают, значит, необходимо проверить активность параметра «UpperFilters». Предварительно рекомендуется создать на ПК точку восстановления.
Как отредактировать параметр «UpperFilters»:
- вызвать инструмент «Выполнить»;
- в строчке напечатать: «regedit»;
- появится «Редактор реестра»;
- пройтись: HKEY_LOCAL_MACHINE\SYSTEM\Current Control Set \Control \Class \{4D36E96B-E325-11CE-BFC1-08002BE10318};
- отыскать параметр под названием «UpperFilters»;
- открыть окошко его редактирования;
- около «Значение» написать: «kbdclass»;
- если введены другие символы, то их необходимо удалить;
- сохранить измененное «Значение»;
- перезапустить ПК.
Управление обновлениями Windows
Как устранить неполадки, используя возможности Виндовса:
- открыть консоль «Параметры Windows»;
- выбрать «Обновление и безопасность»;
- активировать строчку «Устранение неполадок»;
- найти подпункт «Клавиатура»;
- запустить (активировать) средство устранения неполадок;
- выбрать подпункт «Оборудование и устройство»;
- запустить диагностику.
Важно! Если применяется беспроводное устройство ввода букв и цифр, то ошибка может возникать при отключении Bluetooth или Wi-Fi. Рекомендуется проверить состояние соединения.
Физический ремонт
Если отредактированы все параметры, мешающие нормальной работе оборудования, запущены все процессы, обновлены драйверы, а клавиатура не работает, значит, нужно разбирать ноутбук и ремонтировать. Несложный ремонт можно выполнить самостоятельно.
Возможные причины неполадки:
- окисление контактов шлейфа;
- сгорел микроконтроллер;
- на клавиши пролита жидкость;
- механические повреждения.
После разборки ноутбука нужно внимательно осмотреть его состояние. Если пользователь не видит никаких повреждений, он может аккуратно вытереть пыль. В случае серьезной поломки ремонт ноутбука лучше доверить мастеру.
Не работает клавиатура на ноутбуке — что делать?

В этой инструкции подробно о том, что делать, если не работает клавиатура ноутбука в Windows 11 или Windows 10, что делать в этой ситуации и дополнительная информация, которая может быть полезной. На близкую тему: Как включить подсветку на клавиатуре ноутбуке и что делать, если она не работает.
Простые способы исправить работу клавиатуры
В некоторых случаях исправить проблемы с работой клавиатуры ноутбука сравнительно просто, рассмотрим типичные ситуации:
- Клавиатура не работает после режима сна или завершения работы, но работает после использования пункта «Перезагрузка» или полного отключения долгим удержанием кнопки питания. В этом случае попробуйте отключить быстрый запуск.
- Отдельные клавиши вместо букв набирают цифры или работают как стрелки. В этой ситуации смотрим отдельную инструкцию Что делать, если печатаются цифры вместо букв.
- Не работают цифры на цифровом блоке справа клавиатуры. Попробуйте найти клавишу Num Lock (может сокращаться до NmLk или как-то иначе) и нажать её.
- Не работают клавиши в верхнем ряду клавиатуры (F-клавиши). Попробуйте их работу в сочетании с зажатой клавишей Fn. Если проблема именно в том, что не срабатывают сочетания с Fn, смотрим инструкцию: Что делать, если не работают функциональные клавиши (Fn-клавиши) на ноутбуке.
- На старых ноутбуках (а также на новых после попадания жидкостей и просушки) возможна ситуация, когда клавиатура не работает нормально из-за неисправностей отдельной часто используемой клавиши. Например, если у нас «запал» Shift (то есть постоянно регистрируется как нажатый), у нас перестанут работать цифры в верхнем ряду, а прописные буквы будут набираться без Caps Lock, если зажат Ctrl — почти все клавиши будут выполнять совсем не то, что от них ожидается. В этом случае можно проверить работу со снятой клавишей, для которой предполагается проблема (но не на любом ноутбуке их легко и безопасно снимать), а уже потом, в зависимости от результата предпринимать решения о дальнейших действиях.
- Если возможно, проверьте: работает ли клавиатура при выборе другой раскладки (сделать это можно мышью в области уведомлений) — встречал сообщения, что профили раскладки могут повреждаться и приводить к проблемам, хотя сам с таким и не сталкивался.
- Если клавиатура не работает только в некоторых приложениях Windows 11 или Windows 10, изучите материал: Не работает клавиатура в Windows 10 (для 11 тоже актуально).
Прежде чем продолжать, на всякий случай попробуйте использовать встроенное устранение неполадок: оно редко помогает, но точно не навредит и, возможно, сможет указать на какие-либо проблемы:
- В Windows 11 перейдите в Параметры — Система — Устранение неполадок — Другие средства устранения неполадок — Клавиатура и нажмите «Запуск».
- В Windows 10 откройте Параметры — Обновление и безопасность — Устранение неполадок — Дополнительные средства устранения неполадок и запустите пункт «Клавиатура».
Что может приводить к неработоспособности клавиатуры ноутбука и способы решения
В случае отсутствия аппаратных проблем наиболее частая причина того, что клавиатура не работает — драйверы, причём совсем не обязательно это драйверы самой клавиатуры, это могут быть:
- Неправильная работа драйверов USB-контроллеров, на большинстве современных ноутбуков клавиатура подключена по интерфейсу USB, просто он находится «внутри» ноутбука.
- Проблемы с драйверами чипсета и управления электропитанием — особенно для случаев, когда клавиатура перестаёт работать после спящего режима, гибернации или «завершения работы» с последующим включением, а при выборе пункта «перезагрузка» в меню Пуск или полного обесточивания работает исправно.
Рекомендую следующий путь решения:
- Открыть диспетчер устройств — в Windows 10 и Windows 11 это можно сделать через контекстное меню по правому клику на кнопке «Пуск».
- Проверить, нет ли в списке устройств с ошибками (желтыми восклицательными знаками). Особое внимание обратить на разделы Клавиатуры, Устройства HID и Контроллеры USB. При наличии ошибок — откройте свойства этого устройства и изучите описание ошибки, затем выполните поиск по этому описанию и коду, можно и у меня на сайте, чтобы найти решения.
- Зайдите на официальный сайт производителя вашего ноутбука, на страницу поддержки вашей модели и вручную установите драйверы чипсета, при наличии — USB-контроллеров, управления электропитанием (Power Management), драйверы Intel ME (Management Engine Interface), а для некоторых ноутбуков в теории могут быть доступны и отдельные драйверы клавиатуры (впрочем, я такого не встречал). Даже если на официальном сайте есть только не самые новые драйверы для предыдущих версий Windows, попробуйте установить их в вашей системе — как правило, они работают нормально.
- При наличии на официальной странице загрузки драйверов системного ПО от производителя (может быть необходимо для отдельных функций — например, для работы Fn-клавиш) — скачайте и установите и его тоже.
Драйверы — не единственная возможная причина рассматриваемой проблемы. Если до настоящего момента ничего не помогло, обратите внимание на следующие моменты:
- Возможен вариант, когда сторонние программы и службы в системе мешают работе клавиатуры: проверьте, работает ли клавиатура в безопасном режиме (подробнее: Как зайти в безопасный режим Windows 10). Если да — стоит обратить внимание на недавно установленный системный софт, возможно, причина в нём (антивирусы, оптимизаторы, что-то ещё) либо использовать следующий метод.
- Если проблема возникла недавно, попробуйте использовать точку восстановления системы на дату, когда клавиатура работала.
- Если клавиатура перестала работать после установки недавних обновлений Windows 10 или Windows 11 — попробуйте их удалить (в журнале обновлений в центре обновлений). Если, наоборот, система давно не обновлялась, проверьте — решит ли проблему установка последних обновлений Windows.
- Как я отметил ранее в статье, часто клавиатура ноутбука подключена через интерфейс USB и не исключен сценарий, когда при неисправности внешних USB-портов (замыкания контактов, подключение неисправных устройств) не будет работать и клавиатура.
Если один из предложенных методов помог в вашей ситуации, буду рад комментарию ниже с описанием, что именно помогло. Если помощь ещё требуется — оставьте подробное описание проблемы с точным указанием модели ноутбука, не исключено, что подходящее решение найдётся.
Внимание: если клавиатура перестала работать после пролития жидкостей, или вследствие физических воздействий на ноутбук (удар, падение), далее описанные способы не подойдут — вероятнее всего, проблема носит аппаратный характер и требуется ремонт.
Содержание
- Важная информация
- Способ 1: Настройки Windows 10
- Способ 2: Запуск средства устранения неполадок
- Способ 3: Принудительный запуск процесса ctfmon
- Способ 4: Отключение быстрого запуска ноутбука (Windows 10)
- Способ 5: Устранение неполадок с драйвером
- Переустановка драйвера клавиатуры
- Удаление драйвера клавиатуры
- Установка драйвера чипсета
- Способ 6: Проверка значения параметра UpperFilters
- Способ 7: Управление обновлениями Windows
- Откат до предыдущей версии
- Удаление небольшого обновления
- Обновление Windows 10
- Способ 8: Восстановление системы
- Возврат к исходному состоянию
- Способ 9: Проверка ОС на вирусы
- Способ 10: Ремонт клавиатуры
- Дополнительные рекомендации
- Вопросы и ответы
Важная информация
Очень часто узнать, действительно ли дело в клавиатуре, а не в операционной системе, можно, подключив внешнюю USB-клавиатуру. Если она работает, скорее всего, причина носит аппаратный характер. Если не работают обе — большая вероятность, что вся загвоздка в настройках или сбоях ОС. Однако это не аксиома и не абсолютное суждение, поскольку ситуации бывают разные.
Часть инструкций, представленных в этой статье, требует ввода текста. Вы можете либо копировать его с сайта при помощи мышки и вставлять в необходимые поля в Windows, либо воспользоваться экранной клавиатурой, предустановленной в операционную систему. О вызове и использовании этого инструмента рассказано в нашей отдельной статье.
Подробнее: Запускаем виртуальную клавиатуру на ноутбуке с Windows
Помните, что даже если физическая клавиатура не работает на этапе входа в учетную запись, всегда есть возможность вызвать экранную — справа внизу есть несколько кнопок, среди которых имеется та, что отвечает за специальные возможности.
В Windows 10 есть пара настроек, которые могут заблокировать работу физической клавиатуры на устройстве. Одна из них целенаправленно отключает ввод, а вторая имеет другое предназначение, но изредка становится причиной неполадки.
- Откройте «Пуск» и перейдите в «Параметры».
- Переключитесь в раздел «Специальные возможности».
- На панели слева найдите пункт «Клавиатура» и нажмите на него. В центральной части первой же настройкой будет «Использовать устройство без обычной клавиатуры». Удостоверьтесь, что ее состояние находится в «Откл.», и если это так, включите функцию и снова отключите.
- Не закрывая это окно, откройте любое другое, где можно печатать, и попробуйте набрать текст.
- Если работоспособность восстановилась, закройте «Параметры», если нет, здесь же ниже измените статус функции «Использовать фильтрацию ввода» на противоположный текущему. Иногда она конфликтует с клавиатурой, поэтому следует проверить, может ли функция оказаться источником неполадки в вашем случае.

Способ 2: Запуск средства устранения неполадок
Самым легким, но не особо эффективным способом является использование встроенного в Windows средства диагностики и устранения неполадок. Помимо прочего, оно проверяет и работоспособность клавиатуры, что помогает в незначительных и распространенных сбоях. Ввиду простоты (проверка происходит в автоматическом режиме) лучше начать с этого метода.
- Находясь в «Параметрах», выберите плитку «Обновление и безопасность».
- Через панель переключитесь в раздел «Устранение неполадок».
- В центральной части окна вы либо увидите надпись «Сейчас нет рекомендуемых средств устранения неполадок», либо же там как раз будет предложение провести проверку клавиатуры, которую и надо запустить. При отсутствии такого предложения нажмите по ссылке «Дополнительные средства устранения неполадок».
- Найдите строку «Клавиатура», кликните по ней, а затем по появившейся кнопке «Запустить средство устранения неполадок».
- Если приложение посоветует выполнить какие-либо действия, сделайте это. В случае, когда проблема не будет обнаружена, закройте окно и переходите к следующим способам.


Способ 3: Принудительный запуск процесса ctfmon
В некоторых ситуациях у пользователя клавиатура работает лишь выборочно — в одних приложениях они могут набирать текст и активировать различные команды, а в других — нет. Связано это, как правило, с незапущенным процессом «ctfmon», отвечающим за корректное функционирование клавиатуры.
- Узнать, действительно ли процесс не запущен, можно через «Диспетчер задач». Откройте его, нажав правой кнопкой мыши по панели задач или по «Пуску» и выбрав соответствующий пункт.
- В перечне процессов поищите «CTF-загрузчик».


При отсутствии там этого процесса можно сделать вывод о том, что он действительно не запускается вместе с операционной системой. Понадобится добавить его в автозагрузку самостоятельно, для этого выполните такие действия:
- Кликните правой кнопкой мыши по «Пуску» и вызовите приложение «Выполнить».
- Скопируйте и вставьте (либо используйте экранную клавиатуру для набора) команду
regedit, после чего нажмите «ОК». - Последовательно разверните ветки
HKEY_LOCAL_MACHINESOFTWAREMicrosoftWindowsCurrentVersionRun. В Windows 10 этот путь также можно скопировать и вставить в адресную строку, а затем нажать на экранной клавиатуре Enter. - В пустом месте по центру нажмите правой кнопкой мыши и создайте строковый параметр.
- Переименуйте его в «ctfmon», затем дважды щелкните по нему ЛКМ. Откроется окно с редактированием файла, в поле «Значение» вставьте
C:WindowsSystem32ctfmon.exeи сохраните внесенные изменения кнопкой «ОК».


Лучше всего дополнительно зайти в «Планировщик заданий» и посмотреть, включен ли там рассматриваемый процесс.
- Снова нажмите правой кнопкой мыши по «Пуску», но на этот раз откройте «Управление компьютером».
- Через левую панель переключитесь в «Планировщик заданий».
- Используя левую панель, разверните папки «Библиотека планировщика» > «Microsoft» > «Windows» > «TextServicesFramework». В центре должно находиться задание под названием «MsCtfMonitor» со статусом «Готово». Если это так, просто закройте окно.
- При статусе «Отключено» правым кликом мыши по строке вызовите контекстное меню и включите задачу.
- Остается перезагрузить ноутбук и проверить, возобновилась ли полноценная работа клавиатуры.

Способ 4: Отключение быстрого запуска ноутбука (Windows 10)
В «десятке» есть функция быстрого запуска устройства, существенно экономящая время при включении ноутбуков с жестким диском (HDD), но мало эффективная при установленном твердотельном накопителе (SSD). Несмотря на удобство в ряде случаев, она может провоцировать некорректный запуск операционной системы.
Дело в том, что для ускорения загрузки Windows таким образом происходит сохранение некоторых файлов (в том числе и драйверов) в оперативную память, и это сокращает время создания нового сеанса. Минус такого подхода в том, что каких-либо программных конфликтах пользователь будет периодически испытывать неполадки даже после включения и выключения ноутбука, а после перезагрузки — нет. Поэтому если клавиатура перестала нормально работать именно с такой симптоматикой, понадобится отключить быстрый запуск.
- В большинстве случаев функция активирована по умолчанию, о чем вы могли и не знать. Обязательно проверьте ее статус, вызвав «Панель управления». Запустить приложение можно, открыв «Пуск» и найдя папку «Служебные — Windows».
- Для удобства переключите тип просмотра на «Мелкие значки» и вызовите раздел «Электропитание».
- На панели слева находится параметр «Действия кнопок питания», на который и нажмите.
- Пока что нужная настройка неактивна. Кликните по ссылке «Изменение параметров, которые сейчас недоступны», после чего ее редактирование станет возможным.
- Уберите галочку с пункта «Включить быстрый запуск (рекомендуется)». Тут же заметьте описание функции, о котором мы уже упоминали. Следовательно, чтобы проверить, действительно ли во всем виноват быстрый запуск, произведите завершение работы, а затем включите ноутбук, а не просто перезагрузите его.

Если это изменение не исправило ситуацию, можете вернуть настройку.
Способ 5: Устранение неполадок с драйвером
Драйверы необходимы компьютерам для того, чтобы операционная система могла нормально взаимодействовать с аппаратной составляющей, и клавиатура — не исключение. Однако иногда проблемы вызывает не отсутствие драйвера, а его текущее состояние.
Чаще всего для ноутбуков драйвер устанавливает Microsoft из собственного репозитория, и в зависимости от того, что и как было инсталлировано, само устройство будет работать нормально или со сбоями. Конечно, шанс ошибок при установке программного обеспечения невысок, но все же существует, а повышается он при ручной попытке установить неподходящий драйвер или задействовать программу для автоматического обновления драйверов. Далее разберем несколько вариантов того, как можно исправить сбой в работе ПО.
Переустановка драйвера клавиатуры
Сперва попробуйте просто переустановить программное обеспечение — это легкий и эффективный вариант.
- Правой кнопкой мыши вызовите контекстное меню «Пуска» и перейдите в «Диспетчер устройств».
- Разверните блок «Клавиатуры» — в нем должны отсутствовать предупреждающие знаки, поскольку такие проблемы переустановка далеко не всегда исправляет, стоит это взять во внимание. Итак, нажмите ПКМ по строке «Стандартная клавиатура PS/2».
- В контекстном меню вам нужен пункт «Обновить драйвер».
- Откроется окно, в котором используйте «Автоматический поиск обновленных драйверов».
- После недолгой проверки отобразится информация либо о том, что будет произведена установка более новой версии ПО, либо драйвер не нуждается в обновлении. Скорее всего, произойдет именно второй вариант развития событий, так как в большинстве случаев современные версии Windows устанавливают обновления автоматически, а те, в свою очередь, выходят для клавиатуры крайне редко.
- Если вас постигла неудача в автоматическом обновлении, попробуйте произвести ручное обновление или переустановку. Для этого снова вызовите «Обновление драйвера», но на этот раз выберите вариант «Найти драйверы на этом компьютере».
- Кликните по строке «Найти драйвер из списка доступных драйверов на компьютере».
- В списке должен отобразиться только один вариант, и он будет выбран автоматически. Если их несколько, выделите вариант «Стандартная клавиатура PS/2» и переходите «Далее».
- Произойдет непродолжительная установка, по результатам которой драйвер должен быть установлен/обновлен. Все изменения будут применены только после перезагрузки, о чем сказано в самом окне.


Удаление драйвера клавиатуры
Некоторым юзерам помогает предварительное удаление драйвера, после чего уже следует вернуться к предыдущему разделу статьи и выполнить автоматическую установку драйвера (но, скорее всего, это сделает Windows при включении).
- Для деинсталляции вам необходимо в том же разделе «Диспетчера задач» выбрать пункт «Удалить драйвер».
- В новом окне подтвердите свое действие, затем перезагрузите устройство, снова откройте «Диспетчер устройств» и перейдите в обновление драйвера клавиатуры.


Установка драйвера чипсета
Существует невысокая вероятность того, что клавиатура не работает из-за драйвера другого компонента ноутбука, обычно чипсета. В ситуации, когда никак не удается восстановить ее работоспособность, попробуйте обновить ПО упомянутого компонента. Для этого понадобится воспользоваться официальным сайтом.
Перейти на официальный сайт Acer
- Кликните по ссылке выше, на странице нажмите на «Поддержка» и из выпадающего меню перейдите в «Драйверы И Руководства».
- Укажите модель ноутбука любым из предложенных способов. Если вы ее не знаете, воспользуйтесь нашей отдельной статьей, помогающей определить данную информацию.
Подробнее: Как узнать название своего ноутбука
- Проверьте, правильно ли выбрана операционная система и разрядность, при необходимости сменив ее на свою. Если вашей ОС и/или ее разрядности нет в списке, значит, поддержка драйверов отсутствует и эту инструкцию придется пропустить.
- Разверните список «Драйверы» и найдите категорию «Chipset». Нажмите кнопку «Загрузить» для скачивания установочного файла.
- Установите драйвер как обычную программу, перезапустите ноутбук и проверьте, была ли исправлена проблема.
Способ 6: Проверка значения параметра UpperFilters
Параметр «UpperFilters», что находится в реестре операционной системы, мог быть удален или изменен, обычно (не всегда) из-за воздействия вирусов. Пользователю необходимо проверить наличие этого файла и при необходимости отредактировать его значение или пересоздать целиком.
- Откройте «Редактор реестра» так, как это было показано в Способе 3.
- Перейдите по пути
HKEY_LOCAL_MACHINESYSTEMCurrentControlSetControlClass{4D36E96B-E325-11CE-BFC1-08002BE10318}и посмотрите, есть ли в центральной части окна параметр «UpperFilters» и присвоено ли ему значение «kbdclass». - Если значение другое, дважды кликните по файлу ЛКМ и измените его на указанное.
- А если нет самого файла, создайте его кликом ПКМ > «Создать» > «Мультистроковый параметр». Переименуйте его в упомянутое название, и затем уже измените значение, как это было сказано выше.
- Перезагрузите устройство для того, чтобы изменения вступили в силу.
Уточним, что параметр «UpperFilters» может меняться сам по себе у обладателей определенной (одной из старых) версии Антивируса Касперского. Если вы пользуетесь этим защитником, после перезагрузки ноутбука снова зайдите в реестр и проверьте, не изменилось ли там значение этого параметра. При смене с «kbdclass» на другое, обновите антивирус до последней версии или на время отключите его, создав обращение в техническую поддержку компании, которая должна дать какие-либо персональные рекомендации.
Способ 7: Управление обновлениями Windows
Вспомните, не обновлялась ли операционная система перед тем, как перестала работать клавиатура. Иногда обновления «десятки» тоже могут сказываться на нормальном функционировании всего устройства — это уже общеизвестный факт. Дожидаться исправления ошибки разработчиками можно несколько дней, быстрее самостоятельно отменить установку проблемного обновления. Дальнейшие инструкции применимы, как вы уже понимаете, к Windows 10 (и в некоторой степени к Windows 8.1), поскольку Windows 7 и ниже уже давно не обновляются для обычных пользователей.
Откат до предыдущей версии
После установки крупного обновления Виндовс разрешает откатить его в течение 10 дней, если оно установилось некорректно или отрицательно влияет на работу системы. Эта возможность актуальна только при переходе с версии на версию, например с 2004 на 20H1.
Устанавливать последнюю версию рекомендуется лишь после выпуска патча от Microsoft, исправляющего все «косяки» последнего обновления.
Важно! Откатить обновление можно при условии, что вы не удаляли папку «Windows.old» вручную.
- Вызовите приложение «Параметры» и кликните по плитке «Обновление и безопасность».
- На панели слева найдите раздел «Восстановление», в который и перейдите. Справа вы увидите блок «Вернуться к предыдущей версии Windows 10». Кнопка «Начать» будет активна только при соблюдении двух условий, перечисленных нами немного выше.
- После нажатия начнется непродолжительная подготовка системы к восстановлению.
- Установите галочку около подходящей причины — не лишним будет дать краткое описание, из-за которого вы хотите вернуться к прежней сборке. Это может помочь разработчикам быстрее обнаружить и исправить проблему, особенно если она узкоспециализированная (например, актуальна для некоторых устройств Acer).
- Система предложит проверить наличие последнего обновления, которое в теории может помочь исправить неполадки. Решите, хотите вы испытать удачу, установив более поздний апдейт, или предпочтете вернуться к рабочей сборке до выхода следующего крупного обновления.
- Тем, кто собирается вернуть «десятку» к прошлой версии, сначала нужно прочитать, что именно будет изменено в файлах Виндовс.
- В новом окне нажмите на «Далее», прочитав еще одно предупреждение.
- Теперь остается подтвердить свое желание восстановления соответствующей кнопкой.
- Будет начата процедура возврата к предыдущей версии Windows.

Уточним, что весь только что процесс местами может быть немного другим — это зависит от версии «десятки».
Удаление небольшого обновления
Небольшие обновления точно так же, как и крупные, могут влиять на работоспособность компонентов ноутбука. Если в вашем случае недавно было установлено мелкое обновление, более известное как KB0000000 (где 0 — набор цифр для идентификации апдейта), удалите его.
Конечно, лишь после удаления станет понятно на 100%, оно или не оно негативно воздействовало на компьютер. Даже если дело окажется не в апдейте, запустите ручной поиск обновлений (см. следующую инструкцию) и установите его еще раз.
О том, как удалить небольшое обновление вручную, вы узнаете из Способа 1 другой нашей статьи по ссылке ниже.
Подробнее: Удаление обновлений в Windows 10

Обновление Windows 10
В противовес откатам и ручным удалениям обновлений так же можно установить более новые их версии. Конечно, почти всегда в «десятке» служба сама оперативно проверяет наличие апдейтов, но иногда требуется запустить самостоятельный поиск.
Обычно нужда в таком поиске есть из-за того, что у службы поиска обновлений еще не подошло время для проведения повторной проверки, а разработчиками уже был выпущен исправляющий проблемы патч, или же эта служба была отключена на компьютере либо с ней возникли какие-то неполадки.
Подробнее: Установка обновлений в Windows 10
Способ 8: Восстановление системы
Несложный, но часто оказывающийся эффективным, откат к точке восстановления очень часто помогает исправить ситуацию. Конечно же, воспользоваться им могут только те юзеры, на компьютерах которых включено создание резервных точек. Если их нет, следовательно, и откатываться будет не до чего.
Лучше всего попробовать выполнить восстановление системы после реализации простых способов и перед переходом к сложным.
Подробнее: Откат к точке восстановления в Windows 10 / Windows 8 / Windows 7
Возврат к исходному состоянию
Есть вероятность, что никакие из методов не помогут решить проблему и найти ее первоисточник не удастся. Исключить аппаратную причину может помочь только откат системы к заводскому состоянию. Это самый радикальный вариант, и подходит он только для тех пользователей, у кого нет важной на ноутбуке информации или кто готов скопировать их на физический резервный накопитель, в облако.
В «десятке» пользователю разрешено сохранить некоторые личные файлы и настройки приложений, однако большая часть информации будет удалена. Перед непосредственно откатом отобразится список программного обеспечения, которое будет деинсталлировано. Развернуто об этом написано в статье по следующей ссылке.
Подробнее: Восстанавливаем к исходному состоянию Windows 10
Часть настроек можно перенести обратно через синхронизацию от Microsoft — для этого заранее, перед восстановлением, авторизуйтесь в профиле на своем компьютере, чтобы все основные настройки системы скопировались в облако. После возврата к исходному состоянию снова войдите в свой профиль и подождите, пока синхронизация будет завершена.
Читайте также: Создание новой учётной записи в Windows 10
В Windows 7 упомянутая функция отсутствует, поэтому единственное, что можно сделать — восстановить ОС до оригинального состояния, как из магазина. В Windows 10 эта функция так же присутствует и отличается от уже рассмотренной тем, что система будет практически переустановлена. Это еще проблематичнее для юзеров, годами сохранявших на ноутбук самую разную информацию. Поэтому если вы не готовы расставаться с ней и не уверены, что дело в неустранимом программном сбое, рекомендуем попробовать все остальные варианты статьи и обратиться в сервисный центр — возможно, сброса удастся избежать.
Подробнее: Восстанавливаем до заводских настроек Windows 10 / Windows 7
Способ 9: Проверка ОС на вирусы
Воздействие вирусов также может привести к тому, что клавиатура начнет работать со сбоями или перестанет работать совсем. Исправляется такое нарушение удалением вредоносного ПО. Если у вас нет установленного антивируса, которым можно просканировать всю ОС, или он ничего не находит, рекомендуем проверить систему каким-либо другим эффективным приложением, не требующим установки. Узнать больше о таких программах предлагаем в другой нашей статье.
Подробнее: Борьба с компьютерными вирусами
Способ 10: Ремонт клавиатуры
До этого мы говорили исключительно о программных методах решения проблемы. Однако если ничего не принесло результата, можно сделать вывод, что все дело в аппаратной части. К сожалению, лишь небольшой процент пользователей может самостоятельно исправить повреждения такого типа. Если старые ноутбуки разобрать не так сложно, а клавиатуру можно купить на площадках типа Avito, то вот разбор нового ноутбука с монолитным корпусом — задача куда труднее. Тем более этого не стоит делать, если устройство находится на гарантийном обслуживании.
Что же приводит к неработоспособности клавиатуры? Самое простое — шлейф, по которому она крепится к материнской плате, отошел, перегнулся или сгорел. Отсоединиться он мог после вибраций, тряски, хоть и не сразу. Перегнуться — если был неправильно уложен, что чаще всего бывает после разбора и обратной сборки лэптопа. Сгореть — по тем же причинам, как и любое другое устройство. Помимо шлейфа, испортиться может часть клавиатуры, по которой проходит электричество, обычно после пролитой на ноутбук жидкости; контакты окисляются и из-за слишком влажного воздуха в помещении.
Если вы не уверены в том, что произошло или понимаете, что случилось это в ходе неправильной эксплуатации, но исправить это нет возможности, лучше сразу обратитесь в сервисный центр. Специалисты осмотрят лэптоп и подскажут, что понадобится предпринять. Тем, кто все же хочет самостоятельно попытаться починить устройство ввода, рекомендуем почитать нашу статью об общих правилах разбора ноутбука, а также найти инструкцию (лучше всего на YouTube) с последовательным разбором ноутбука из линейки, к которой он принадлежит.
Читайте также: Разбираем ноутбук в домашних условиях
Дополнительные рекомендации
В редких случаях действенным может оказаться что-то из этого:
- Полностью обесточьте ноутбук на 15-20 минут. Если его корпус предполагает извлечение батареи, сделайте это. Отсоедините мышь, наушники и другую подключенную технику. Зажмите кнопку питания примерно на 30 секунд, чтобы сбросить остатки напряжения в конденсаторах материнской платы. После этого вставьте аккумулятор обратно и включите ноутбук.
- Проверьте, работает ли клавиатура в «Безопасном режиме». Поскольку в нем загружены только критически важные для системы компоненты, а все пользовательское и не влияющее на работу ноутбука — нет, есть шанс узнать, влияет ли как-то одна из установленных программ на клавиатуру. При условии, что в «Безопасном режиме» все ее клавиши работают нормально, вам предстоит вручную найти тот софт, который и провоцирует неприятность. Это может быть как вирус, так и что-то другое — все сугубо индивидуально.
Читайте также: Безопасный режим в Windows 10 / Windows 8 / Windows 7
- Сбросьте настройки BIOS до заводских. Конечно же, если в нем клавиатура работает.
Читайте также: Сбрасываем настройки BIOS
Содержание
- Что делать если перестала работать клавиатура на Windows 10
- Особенности
- Экранная клавиатура
- Почему перестает работать клавиатура
- Что сделать в первую очередь
- Аппаратная причина
- Драйвера
- Процесс ctfmon
- Не работает после обновления
- Штатные средства ОС
- Вывод
- Как исправить неработающую клавиатуру на ноутбуке в Windows 10
- Причины неполадки и как исправить
- Аппаратная проблема
- Повреждение драйверов
- Изменение настроек BIOS
- Деятельность вирусов
- Использование экранной клавиатуры
- Не работает клавиатура на ноутбуке Windows 10
- Не работает клавиатура на ноутбуке Windows 10 — аппаратные проблемы
- Не работает клавиатура на ноутбуке — причины программного уровня
- Незапущенный ctfmon.exe
- Некорректная работа клавиатуры после полного выключения
- Проблемы с драйверами клавиатуры
- Вирусы — причина нерабочей клавиатуры Windows 10
- Антивирусы
- Num Lock / Scroll Lock
- Как исправить клавиатура ноутбука не работает в Windows 10
- Клавиатура ноутбука не работает в Windows 10
- 1 Отключите компьютер и запустите его снова
- 2 Используйте сочетания клавиш
- 3 Отключите фильтрацию ввода
- 4 Обновите драйвер клавиатуры
- 5 Переустановите устройство Клавиатура
- 6 Проверьте наличие обновлений
- Клавиатура ноутбука в Windows 10 не работает. Что делать
- Вредоносное ПО — вероятная причина
- Виртуальная клавиатура
- Запуск процесса ctfmon (вручную)
- Неправильное значение параметра UpperFilters (пишут: «постарался» антивирус)
- Отключите быстрый запуск
- Драйвер
- Установка, обновление
- Удаление
- Чипсета
Что делать если перестала работать клавиатура на Windows 10
Представьте ситуацию. Включаете ПК, а клавиатура не работает. Рассмотрим, что делать, если перестала работать клавиатура Windows 10.
Особенности
Определить почему перестала работать клавиатура можно проанализировав действия выполненные на ПК до появления проблемы. Проблема появилась после обновления ОС, или установки Windows 10. А может не работают только отдельные клавиши. Рассмотрим самые распространенные проблемы и способы их решения.
Экранная клавиатура
Активируйте временно виртуальную клавиатуру, пока не найдете причину неработоспособности клавиатуры и не устраните ее.
Почему перестает работать клавиатура
Существует две причины:
Рассмотрим их подробнее.
Что сделать в первую очередь
Если не работает клавиатура, проверьте работоспособность порта куда она установлена. Переключите устройство в другой порт. Подключите клавиатуру к другому ПК.
Аппаратная причина
В ноутбуке это сделать сложнее. Его придется разобрать и посмотреть. Выполняйте разборку только при наличии опыта. Иначе большой риск повредить контакты на корпусе. Проверьте, не поврежден ли шлейф, подключающий ее к плате. Переподключите коннектор в шлейф. Подробнее смотрите в статье: «Ноутбук греется и зависает».
Если не работают отдельные клавиши, почистите клавиатуру. Как это сделать смотрите в статье: «Правильная чистка клавиатуры ПК».
Драйвера
Процесс ctfmon
Не работает после обновления
Штатные средства ОС
Вывод
Проанализируйте события, после которых клавиатура перестала работать. Используйте один из рассмотренных способов для решения проблемы.
Источник
Как исправить неработающую клавиатуру на ноутбуке в Windows 10
После установки новенькой Windows от некоторых пользователей поступили жалобы по поводу проблем с клавиатурой. Подобная неприятность может произойти по ряду причин. Давайте рассмотрим, из-за чего не работает клавиатура на ноутбуке в Windows 10 и что с этим делать.
Причины неполадки и как исправить
Все проблемы с неработающей клавиатурой можно разделить на две категории: аппаратная и программная. Даже если поломка произошла после переустановки ОС – физическое повреждение не исключено. Познакомимся с причинами подробнее.
Аппаратная проблема
Хорошенько подумайте, проливали ли вы какую-либо жидкость на корпус ноутбука в недавнем прошлом? Если ваш ответ «Да» – все стало на свои места. «Не может быть, я быстренько выключил машину и просушил ее» – подумаете вы. Но проблема в том, что процесс окисления происходит не сразу и через некоторое время может добраться до микроконтроллеров или других важных деталей. Поэтому в этой ситуации рекомендуется заменить qwerty-устройство.
Если же клавиатура не принимала ванну – проблема может скрываться в разъеме подключения. Учитывая то, что в ноутбуках она встроенная, в основном это происходит с отдельными устройствами, подключаемыми к стационарному ПК посредством USB и PS/2. Среди них:
В данном случае нужно переподключить устройство в другой разъем, прочистить контакты и при наличии соответствующего опыта разобрать устройство и тщательно проверить внутреннее состояние. Если в подобной ситуации оказался ноутбук — найдите инструкцию по его разборке и переподключите коннектор в шлейф. Но при паническом страхе сделать это или недостатке опыта — обратитесь в сервисный центр.
Повреждение драйверов
Бывают ситуации, когда установка драйверов заканчивается с ошибками. При этом пользователю не всегда известен этот факт. Поэтому нужно удалить существующую цифровую подпись и заменить на новую. Для этого:
После включения ПК автоматически установит драйвер устройства. Если по каким-либо причинам этого не произошло – посетите официальный сайт производителя ноутбука или клавиатуры и загрузите необходимую цифровую подпись с соответствующей страницы.
Изменение настроек BIOS
Это следующая причина, которая вызывает отказ в работе клавиатуры. Для применения данного способа нужно:
Деятельность вирусов
В некоторых случаях подобная ситуация возникает вследствие активности вирусных программ на компьютере. Для их диагностики и удаления нужно:
Если и этот способ не помог, определенно стоит обратиться за помощью к специалистам. Проблема может оказаться довольно серьезной.
Использование экранной клавиатуры
Да, клавиатура не работает, но печатать хоть как-то нужно. Здесь на помощь приходит мышь и экранная клавиатура. Для включения функции выполните следующее:
На этом все. Теперь вы знаете, почему не работает клавиатура на ноутбуке и что делать в этих случаях. При отсутствии должного опыта не рискуйте самостоятельно разбирать и ремонтировать устройства – это может вывести их из строя навсегда.
Источник
Не работает клавиатура на ноутбуке Windows 10
С клавиатурным вводом в Windows 10 нередко возникают сложности. В «лучшем» случае символы печатаются только в отдельных приложениях, в худшем могут не отзываться все клавиши. Давайте разберемся, почему не работает клавиатура на ноутбуке Windows 10 и как это исправить.
Причины относятся к двум большим категориям.
В качестве временной меры поможет клавиатура компьютера на экране – она запускается через специальные возможности. На экране блокировки иконка расположена справа внизу.
Та же опция в разделе Настройки – Специальные возможности убрана в подраздел Клавиатура. Попутно отключите фильтрацию ввода, временами этого бывает достаточно для исправления.
Не работает клавиатура на ноутбуке Windows 10 — аппаратные проблемы
Важный момент: после какого действия перестала работать клавиатура на ноутбуке? Если это случилось после попадания на нее жидкости – воды, чая, сока, напитков – то могла выйти из строя микросхема или соединительный шлейф.
При этом сбои могут проявляться как в полном отсутствии отклика на нажатие, так и в затруднениях с отдельными буквами. Более-менее защищены лишь модели с непромокаемым слоем, но и в них сахар может заклинить клавиши.
Первая мера помощи – аккуратно разобрать устройство (YouTube-инструкции подробно описывают процесс) и прочистить клавиатуру. Рекомендуется промыть ее и тщательно высушить. Попутно стоит почистить спиртом контакты шлейфа, которым она подключается к ноутбуку. Изредка оказывается, что шлейф просто выскочил из разъема и для исправления хватит легкого движения пальцем.
Если эти меры не помогли, мог выйти из строя разъем на материнской плате или сама микросхема. Критически важные проводники в шлейфе могли перегнуться или же контакт окислился под воздействием пролитого. Рекомендация одинакова: если непонятно – стоит обратиться к сервисному центру для проведения ремонта.
Не работает клавиатура на ноутбуке — причины программного уровня
Однако вероятность нарушения именно в «железе» относительно невелика. Чаще причина именно в программной части, и это можно исправить без обращения к специалистам. Windows 10 умеет решать типовые затруднения самостоятельно, через средство устранения неполадок. Запустить его можно через Пуск – Параметры, далее Обновления и безопасность. Затем следуйте подсказкам.
Незапущенный ctfmon.exe
Типична ситуация: при загрузке в иной ОС / с Live-CD ввод работает, а вот на экране входа или в установленных из магазина приложениях буквы не вводятся. Тогда нужно проверить, все ли необходимое запущено: потребуется вкладка «Подробности», которая в Диспетчере задач отвечает за детальный список процессов. Сам диспетчер можно вызвать кликом по панели задач и выбором пункта меню.
Если в Подробностях отсутствует ctfmon.exe, попробуйте запустить его вручную. Сделать это можно прямо из Диспетчера. Нажмите Файл и выберите пункт Запустить новую задачу. Затем в открывшемся поле наберите ctfmon.exe и подтвердите действие нажатием на «Ок».
Если это помогло, то нужно добавить файл в автозагрузку. Сделать это можно в Редакторе реестра. Он запускается аналогично, только команда будет regedit.
Система может запросить подтверждения – выберите Да. Далее нужно в подразделе HKEY_LOCAL_MACHINE выбрать ветку SOFTWARE, в ней Microsoft и далее последовательно раскрыть Windows, CurrentVersion и, наконец, Run.
Теперь создайте новый параметр через меню Правка. В качестве типа укажите Строковый, а для имени и значения используйте ctfmon и %systemroot%system32ctfmon.exe соответственно.
Для применения этих изменений нужно выполнить перезагрузку устройства. Не выключайте ноутбук полностью, нужно именно перезагрузить его одноименным пунктом меню.
Некорректная работа клавиатуры после полного выключения
Второй популярный случай – не работает клавиатура Windows 10 непосредственно после включения устройства, если ранее его полностью выключили. При этом перезагрузка, запущенная из меню Пуск, «чудесным» образом помогает.
Причина – ошибка в работе быстрого запуска. Попробуйте отключить его: в Настройках откройте раздел Система и выберите подпункт об электропитании. В дополнительных опциях снимите галочку с быстрого запуска. Второй способ – пункт Электропитание в панели управления. И не забудьте сохранить скорректированные значения.
Проблемы с драйверами клавиатуры
Отказ оборудования из-за сбоя или неправильной установки драйвера может стать причиной. Проверить это несложно. Для начала откройте Диспетчер устройств. Обратите внимание на подпункты Клавиатуры и Устройства HID.
На наличие сложностей прямо указывают значки вопросительных или восклицательных знаков, окрашенные в желтый и красный цвет. Случается, они появляются после использования так называемых драйвер-паков.
В таком случае необходимо временно удалить устройство ввода. Правым кликом по нему откройте контекстное меню и выберите соответствующий пункт. Выполните обновление конфигурации компьютера. Запуск данной операции осуществляется через меню Действие.
Если метод не сработал, попробуйте установить фирменные драйвера производителя ноутбука. Для этого скачайте их с официального сайта. Альтернативный способ – использовать установить предлагаемые апдейты из Центра обновления.
Вирусы — причина нерабочей клавиатуры Windows 10
Порой причина заключена в воздействии вредоносных программ. Характерный признак – исправная работа на этапе загрузки, до старта ОС. Фактически, при включении срабатывает F8, открывая настройки BIOS. Клавиша или комбинация зависит от производителя устройства, она указана на стартовом экране.
При таком наборе симптомов необходимо выполнить очистку от вирусов. Причем сделать ее желательно из безопасного режима: Win + R экранным вводом, затем загрузка утилиты msconfig. Необходимо на вкладке с параметрами загрузки указать подпункт Минимальная в пункте Безопасный режим.
После перезагрузки будут использоваться лишь минимально необходимые компоненты. Примечательный факт: порой перезагрузки достаточно для полного восстановления работы.
Антивирусы
Если не работает клавиатура на ноутбуке Windows 10, то не стоит забывать и про защитников нашего компьютера. Известный продукт от Касперского в недавней версии установкой модуля безопасного ввода сбивает системные параметры. Для исправления необходимо отключить модуль средствами самого антивирусного продукта.
Рекомендуется проверить значение параметра UpperFilters в разделе реестра
HKEY_LOCAL_MACHINESYSTEMCurrentControlSetControlClass <4d36e96b-e325-11ce-bfc1-08002be10318>– в норме указывается kbdclass. Как альтернативу можно рассматривать переустановку, обновление или временное (на период проверки) отключение антивируса.
Описанные способы испробованы, но при входе пароль отказывается набираться? Не поленитесь, проверьте клавиши Num Lock / Scroll Lock (может потребоваться клавиша Fn). Это типичная ошибка при использовании одних цифр.
Источник
Как исправить клавиатура ноутбука не работает в Windows 10
Иногда совершенно нормальная и работающая клавиатура может перестать работать на ноутбуке с Windows. Если это с вами произошло, вы можете попробовать методы, описанные ниже.
 Клавиатура ноутбука не работает в Windows 10
Клавиатура ноутбука не работает в Windows 10
Если клавиатура ноутбука перестала работать, можно подключить внешнюю USB клавиатуру или активировать экранную клавиатуру на компьютере на некоторое время.
После того, как ваша импровизированная или временная клавиатура готова, вы должны быть в состоянии решить проблему, используя один из следующих методов.
Рекомендуем пробовать, описанные выше методы, именно в том порядке, в котором они расположены.
1 Отключите компьютер и запустите его снова
Проблема не работающей клавиатуры на ноутбуке может быть связана с незначительными сбоями программного обеспечения. Поэтому, полностью отключите от электропитания ноутбук.
Подождите 2 минуты, а затем перезапустите его.
2 Используйте сочетания клавиш
Другой способ исправить проблему — исключить возможность случайной блокировки клавиатуры ноутбука или определенных клавиш на клавиатуре. Пользователи сообщили о решении проблемы с клавиатурой, с помощью нажатий следующих комбинаций клавиш:
3 Отключите фильтрацию ввода
Параметр Фильтрация ввода в Windows 10 позволяет компьютеру управлять случайными повторными нажатиями клавиш. Однако, этот параметр иногда может вызывать проблемы с некоторыми Клавиатурами.
Перезагрузите компьютер и проверьте, не заработала ли клавиатура.
4 Обновите драйвер клавиатуры
Ноутбук с Windows должен автоматически обновлять драйверы устройств. Тем не менее, это не всегда случается, следствием чего являются устаревшие драйверы устройства.
После установки обновленного драйвера, проверьте, не заработала ли клавиатура.
5 Переустановите устройство Клавиатура
Другим решением является удаление устройства Клавиатура, после чего нужно позволить Windows автоматически переустановить устройство назад на ваш ноутбук.
Когда компьютер перезапустится, Windows должна автоматически установить назад устройство на компьютер.
6 Проверьте наличие обновлений
Так как эту проблему испытывают многие пользователи, Microsoft старается исправить ее через обновления. Поэтому, проделайте шаги, описанные ниже для того, чтобы проверить доступность обновлений.
В случае, если обновления доступны, самые последние доступные драйверы устройства будут также установлены на компьютер.
Источник
Клавиатура ноутбука в Windows 10 не работает. Что делать
Чтобы понять, почему не работает клавиатура ноутбука, важно вспомнить, после каких действий пользователя произошел сбой. «Блог системного администратора» подскажет методы восстановления работоспособности основного устройства ввода.
Вредоносное ПО — вероятная причина
Начну с того, чем по традиции завершают рекомендации. Не исключено, что нормально функционировать клавиатуре мешают вирусы или вредоносный софт других типов. Воспользуйтесь антивирусным программным инструментом. В случае нахождения подобного софта — удалите его.
Маловероятно и банально, но если причина такова — ничего делать больше не придется.
Виртуальная клавиатура
Поскольку аппаратная клавиатура не работает, нужно открыть экранную. Выведите ее значок в системный трэй (справа внизу, там, где часы). Не исключено, что значок клавиатуры там уже есть. Исхожу из того, что нет.
Щелкните правой кнопкой мыши на Панели задач там, где нет значков и других элементов интерфейса. Выберите и примените пункт: «Показать кнопку сенсорной клавиатуры».
Значок появился. Щелкните, чтобы открыть альтернативную клавиатуру.
Используйте ее для того, чтобы восстановить работоспособность основной.
Запуск процесса ctfmon (вручную)
Метод применяется в случаях, когда работоспособность клавиатуры утрачена частично. Работает в операционной системе, редакторах текста, мессенджерах и биосе. Не позволяет ввести пароль при входе. Не обеспечивает возможность ввода текста в поиске и ПО, загруженном из Microsoft Store.
Возможная причина: при старте ОС не запустился ctfmon.exe. Если признаки такие, как написал выше, велика вероятность того, что процесс не работает.
Откройте контекстное меню кнопки «Пуск». Для этого кликните правой кнопки мыши по элементу графического интерфейса. Потребуется открыть пункт: Диспетчер задач.
Необходим CTF-загрузчик. Располагается на вкладке «Процессы» в окне Диспетчера; входит в число процессов, работающих в фоновом режиме.
Если есть — причина в другом, переходите к следующему методу. Когда отсутствует:
Необходимо создать строковый параметр:
Нужная служебная программа в левой части окна: «Планировщик заданий».
Последовательно разворачивайте вложенные папки:
Пользователю необходимо, чтобы работала задача «MsCtfMonitor»:
Показываю, как перевести из отключенного во включенное состояние.
После перезагрузки ПК клавиатура функционирует полноценно? Означает, что способ помог.
Неправильное значение параметра UpperFilters (пишут: «постарался» антивирус)
Правильные название и значение:
Не соответствует? Поменяйте с применением экранной клавиатуры.
В интернете бытует мнение, что на значение параметра оказывают влияние антивирусные программы. От рекомендаций воздержусь. Предпочитаю встроенный инструмент защиты ОС, но каждый пользователь сам оценивает:
Отключите быстрый запуск
Опция быстрого запуска повышает комфорт работы с ПК. Подчас становится причиной ошибок (чаще на ноутбуках, чем в настольных компьютерах).
Объясняю почему так происходит: ускорение включения сохраняет в файл гибернации:
После очередного старта компьютера не формируется новый сеанс.
В строке «Выполнить» из контекстного меню «Пуска» введите: control. Для запуска Панели управления — «OK».
Щелкните по соответствующей ссылке для перехода к настройке действий кнопок питания.
Отключение (как и включение) опции относится к параметрам, которые сейчас недоступны — перейдите по соответствующей ссылке.
«Включить быстрый запуск» — один из пунктов блока «Параметры завершения работы». Обратите внимание, что параметр рекомендовано держать во включенном состоянии. Снимите «птичку» слева от надписи и сохраните внесенные изменения, нажав соответствующую кнопку в нижней части окна.
Драйвер
Возможная причина: некорректное взаимодействие аппаратного обеспечения и операционной системы; неправильно подобранный драйвер. За редким исключением, установка драйвера производится не самим пользователем ПК, а ОС. Многие по сформировавшейся за годы привычке полагаются на драйвер-паки, что делать не рекомендую. В большинстве случаев драйвер, поставленный операционной системой работает корректно.
Установка, обновление
Откройте Диспетчер устройств — соответствующий пункт предусмотрен в контекстном меню кнопки «Пуск».
В перечне категорий устройств необходим список клавиатур. Если устройство, помеченное желтым треугольником с восклицательным знаком отсутствует — выберите стандартную клавиатуру PS/2.
Для клавиатуры «с восклицательным знаком» (что говорит об ошибке оборудования) драйвер надо поставить вручную. Не исключено, что причина в том, что драйвера нет вообще.
Для стандартной — запустите мастер обновления драйвера из контекстного меню.
Запустите поиск новых драйверов в автоматическом режиме.
После завершения процедуры ПО либо поставлено, либо система с задачей не справилась. Если установка прошла успешно, перезагрузите компьютер и убедитесь в работоспособности клавиатуры (как вариант — причина была не в драйвере и устройство ввода по-прежнему не работает).
Если ОС уведомила пользователя о том, что установленная версия — свежая, решение может состоять в установке ПО с официального сайта вендора ноутбука.
Программное обеспечение располагается в разделах «Поддержка» («Support»), «Загрузки» («Downloads»). Название может отличаться, но будет подобным по смыслу. Необходимы драйвера для устройств HID (категория оборудования, предназначенного для взаимодействия человека с машиной). Ряд вендоров помещают драйвера клавиатур в раздел «Other».
Удаление
Метод спорный, но в некоторых случаях срабатывает. Состоит в удалении драйвера клавиатуры без последующей установки нового. Производится через рассмотренное выше контекстное меню оборудования.
ПО может потребовать от пользователя подтвердить согласие на удаление важного софта — поставить «птичку». Следующее действие — перезагрузка ПК. Возможное негативное последствие: неработоспособность оборудования. Применятся в тех случаях, когда другой выход отсутствует с полным пониманием пользователя, что последствия непредсказуемы.
Чипсета
Причина неработоспособности оборудования временами состоит в некорректной работе компьютера как комплексного устройства, а не отдельного компонента.
Что помогает, когда клавиатура перестала работать или функционирует неправильно? Дополните перечень методов в комментариях.
Если вы нашли ошибку, пожалуйста, выделите фрагмент текста и нажмите Ctrl+Enter.
Источник
Иногда совершенно нормальная и работающая клавиатура может перестать работать на ноутбуке с Windows. Если это с вами произошло, вы можете попробовать методы, описанные ниже.
Содержание
- Клавиатура ноутбука не работает в Windows 10
- 1 Отключите компьютер и запустите его снова
- 2 Используйте сочетания клавиш
- 3 Отключите фильтрацию ввода
- 4 Обновите драйвер клавиатуры
- 5 Переустановите устройство Клавиатура
- 6 Проверьте наличие обновлений
 Клавиатура ноутбука не работает в Windows 10
Клавиатура ноутбука не работает в Windows 10
Если клавиатура ноутбука перестала работать, можно подключить внешнюю USB клавиатуру или активировать экранную клавиатуру на компьютере на некоторое время.
После того, как ваша импровизированная или временная клавиатура готова, вы должны быть в состоянии решить проблему, используя один из следующих методов.
- Отключите компьютер и запустите его снова
- Используйте сочетание клавиш
- Отключите Фильтрацию ввода
- Обновите драйвер клавиатуры
- Переустановите устройство Клавиатура
- Проверьте наличие обновлений
Рекомендуем пробовать, описанные выше методы, именно в том порядке, в котором они расположены.
1 Отключите компьютер и запустите его снова
Проблема не работающей клавиатуры на ноутбуке может быть связана с незначительными сбоями программного обеспечения. Поэтому, полностью отключите от электропитания ноутбук.
Подождите 2 минуты, а затем перезапустите его.
2 Используйте сочетания клавиш
Другой способ исправить проблему — исключить возможность случайной блокировки клавиатуры ноутбука или определенных клавиш на клавиатуре. Пользователи сообщили о решении проблемы с клавиатурой, с помощью нажатий следующих комбинаций клавиш:
- Нажмите клавиши Windows + Пробел на клавиатуре.
- Найдите клавишу со значком замка на клавиатуре ноутбука. В зависимости от производителя вашего ноутбука, это может быть клавиша Escape, F10 или другая клавиша.
- Удерживайте клавишу Shift и нажмите клавишу со значком замка.
3 Отключите фильтрацию ввода
Параметр Фильтрация ввода в Windows 10 позволяет компьютеру управлять случайными повторными нажатиями клавиш. Однако, этот параметр иногда может вызывать проблемы с некоторыми Клавиатурами.
- Правый клик на кнопку Пуск, а затем клик на иконку Параметры.
- На экране Параметры Windows клик на Специальные возможности.
- На следующем экране выберите Клавиатура в левой панели и отключите Фильтрация ввода.
Перезагрузите компьютер и проверьте, не заработала ли клавиатура.
4 Обновите драйвер клавиатуры
Ноутбук с Windows должен автоматически обновлять драйверы устройств. Тем не менее, это не всегда случается, следствием чего являются устаревшие драйверы устройства.
- Правый клик на кнопку Пуск и клик на опцию Диспетчер устройств.
- На экране Диспетчера устройств правый клик на Клавиатуры и клик на опцию Обновить драйвер.
- На следующем экране клик на опцию Автоматический поиск обновленных драйверов.
После установки обновленного драйвера, проверьте, не заработала ли клавиатура.
5 Переустановите устройство Клавиатура
Другим решением является удаление устройства Клавиатура, после чего нужно позволить Windows автоматически переустановить устройство назад на ваш ноутбук.
- Правый клик на кнопку Пуск, а затем клик на Диспетчер устройств.
- На экране Диспетчера устройств правый клик на Клавиатуры и клик на опцию Удалить устройство.
- После того, как устройство будет удалено, обязательно перезагрузите компьютер.
Когда компьютер перезапустится, Windows должна автоматически установить назад устройство на компьютер.
6 Проверьте наличие обновлений
Так как эту проблему испытывают многие пользователи, Microsoft старается исправить ее через обновления. Поэтому, проделайте шаги, описанные ниже для того, чтобы проверить доступность обновлений.
- Клик на кнопку Пуск > Иконка Параметры > Обновления и безопасность.
- На экране Обновления и безопасность клик на Центр обновления Windows в боковом меню, а затем клик на кнопку Проверить наличие обновлений.
- Позвольте Windows автоматически проверить наличие обновлений и установить их на ваш компьютер.
В случае, если обновления доступны, самые последние доступные драйверы устройства будут также установлены на компьютер.
Если не работает компьютерная клавиатура на ноутбуке, то многие не знают, что делать в ОС Windows 10. Подобная проблема порой возникает после обновления или перехода к более новой виндовской версии. Можно перезагрузить ноутбук и попробовать еще раз ввести буквы и цифры. Если неполадка не исчезает, рекомендуется активировать экранную виндовскую клавиатуру и приступить к исправлению неисправности.
Возможные причины отказа клавиатуры
Иногда пользователи при входе в Виндовс сталкиваются с проблемой при введении пароля на самом экране блокировки. Буквы и цифры компьютерной клавиатуры остаются неактивными. У подобной проблемы есть несколько причин. Прежде чем ее решить, нужно войти в систему. Выполнить вход поможет экранная клавиатура, значок которой находится на экране блокировки.
Проблемы с вводом данных могут возникнуть после очередного обновления Win 10: ранее рабочие клавиши вдруг перестают функционировать. Возможна другая неисправность. Например, выборочная работа компьютерной клавиатуры: набрать текст в Office Word удается, а ввести логин при вхождении в Виндовс или буквы в поисковик — невозможно.
Основные причины неактивности оборудования:
- не активирован «ctfmon.exe»;
- «ctfmon.exe» не добавлен в автозагрузку;
- проблемы с system drivers;
- не обновлен драйвер компьютерной клавиатуры;
- не отключен «Быстрый запуск»;
- не активирован «MsCtfMonitor»;
- неправильно задано значение параметра «UpperFilters»;
- конфликт с антивирусом;
- активирована клавиша «Num Lock», блокирующая ввод цифр;
- случайно нажаты кнопки «ScrLk», «Scroll Lock»;
- компьютерный сбой после обновления (переустановки) Win 10;
- физическая поломка (поврежден шлейф, загрязнились контакты).
Проблемы с оборудованием могут возникнуть в ноутбуках любой модели (Acer, LG, Леново, HP). Устройство ввода букв и цифр может перестать нормально функционировать после очередного обновления Win 10 или при установке более новой редакции Виндовса.
Перед тем, как исправлять ошибки с клавиатурой, нужно написать в поиске слово «keyboard»: откроется окно «Свойства» этого устройства. Это же окошко удастся вызвать через «Панель управления». В «Свойствах» во вкладке «Оборудование» можно найти название и состояние клавиатуры, а также запустить диагностику системы.
Подключение клавиатуры на экране
В случае проблем с вводом данных рекомендуется активировать экранную компьютерную клавиатуру. Вывести на монитор виртуальные буквы и цифры можно с Рабочего стола или из входной заставки.
Простой способ активации экранной компьютерной клавиатуры:
- отправиться в «Пуск»;
- найти: «Параметры» → «Специальные возможности» → «Клавиатура»;
- выбрать → «Использовать экранную клавиатуру».
Как исправить проблему
Если компьютерная клавиатура впервые оказалась неактивной, рекомендуется выключить свой ПК. Потом — отсоединить компьютер от электросети и вытащить батарею. Такие простые действия иногда помогают вернуть ноутбук в нормальное рабочее состояние. Если неполадка не исчезла, рекомендуется активировать виртуальную клавиатуру и попробовать исправить проблему другим методом.
Принудительный запуск процесса «ctfmon»
Если в момент входа в Виндовс невозможно ввести логин, значит, не активирован «ctfmon.exe». Прежде чем запустить этот процесс, рекомендуется войти в ОС (через виртуальное устройство).
Как самому проверить активность «ctfmon.exe»:
- вызвать «Диспетчер задач»;
- перейти во вкладку под названием «Подробности»;
- отыскать слово: ctfmon.exe;
- удостовериться, что процесс «Выполняется»;
- если «ctfmon.exe» не активен, то перейти в «Файл»;
- выбрать «Запустить новую задачу»;
- в окошке «Создание задачи» написать: «ctfmon.exe»;
- нажать «ОК».
Как запустить «ctfmon.exe» на компьютере:
- вызвать утилиту «Выполнить»;
- в пустой строчке напечатать: «ctfmon.exe»;
- появится → «Языковая панель»;
- отредактировать данные.
Как отправить «ctfmon» в автозагрузку:
- вызвать «Выполнить»;
- напечатать в окошке: «regedit»;
- появится «Редактор реестра»;
- пройтись: HKEY_LOCAL_MACHINESOFTWARE Microsoft Windows Current Version Run ;
- создать строковый параметр →«ctfmon» (тип «REG_SZ», значение «C: Windows System 32 ctfmon.exe»);
- перезапустить ПК.
Отключение быстрого запуска
Если неисправности с компьютерным оборудованием возникают в момент включения ноутбука, но исчезают после его перезагрузки, то, возможно, ОС просто глючит. Исправить подобную неполадку поможет деактивация «Быстрого запуска». Обычно эта опция по умолчанию активирована и позволяет ПК быстрее загрузиться.
Простой вариант деактивации «Быстрого запуска»:
- вызвать консоль «Панель управления»;
- перейти: «Электропитание» → «Действия кнопок питания» → «Настройка кнопок питания»;
- активировать: «Изменение параметров, которые сейчас недоступны»;
- перейти в «Параметры завершения работы»;
- деактивировать опцию: «Включить быстрый запуск».
Устранение неполадок с драйверами
После очередного обновления Виндовса возможны проблемные ситуации с драйверами. Желательно зайти на сайт «родного» производителя своего ноутбука и скачать набор ПО. Системные драйверы рекомендуется не обновить, а переустановить. Простое обновление порой не способно справиться с проблемой. Рекомендуется вручную установить «родные» драйверы. Если после обновления ноутбук работает нормально, но порой отключается клавиатура, то можно вначале обновить (переустановить) ее драйвер.
Как устранить неполадку с устройством ввода букв и цифр:
- вызвать «Диспетчер устройств»;
- в списке отыскать слово «Клавиатуры»;
- развернуть ветку;
- найти проблемное устройство;
- вызвать для него всплывающее окошко и выбрать опцию «Обновить драйвер»;
- можно выбрать опцию «Удалить устройство» и перезагрузить ПК;
- после перезагрузки система сама установит рабочий драйвер;
- если система сама не установила новый драйвер, то нужно вызвать для проблемного устройства всплывающее окошко;
- в окошке выбрать «Обновить конфигурацию оборудования»;
- потом «Обновить драйвер»;
- поискать драйвер (в ручном режиме);
- закончить установку.
Проверка ОС на вирусы
Проблемы с печатанием букв и цифр могут возникнуть вследствие активности вредоносных программ. Желательно запустить антивирус и просканировать систему. Угрозы, обнаруженные антивирусной программой, нужно удалить или отправить на карантин.
Если проверка ПК на вирусы не дала никакого результата, можно перейти в «Безопасный режим» и проверить состояние устройства ввода букв и цифр. Желательно еще раз просканировать ноутбук с помощью антивируса.
Как перейти в «Безопасный режим» с Рабочего стола:
- в поисковике написать: конфигурация системы;
- открыть одноименное приложение;
- перейти во вкладку под названием «Загрузка»;
- активировать галочкой «Безопасный режим»;
- нажать «ОК» и перезапустить ПК.
Важно! Иногда неполадку вызывает не вирус, а работа антивирусной программы. Если компьютерная клавиатура перестала работать после установки антивируса, значит, возникла конфликтная ситуация. Можно деинсталлировать антивирусную программу или отключить в ее настройках опцию, которая отвечает за безопасный ввод различных букв и цифр.
Проверка значения параметра «UpperFilters»
Если после очередного обновления Виндовса клавиши не печатают, значит, необходимо проверить активность параметра «UpperFilters». Предварительно рекомендуется создать на ПК точку восстановления.
Как отредактировать параметр «UpperFilters»:
- вызвать инструмент «Выполнить»;
- в строчке напечатать: «regedit»;
- появится «Редактор реестра»;
- пройтись: HKEY_LOCAL_MACHINESYSTEMCurrent Control Set Control Class {4D36E96B-E325-11CE-BFC1-08002BE10318};
- отыскать параметр под названием «UpperFilters»;
- открыть окошко его редактирования;
- около «Значение» написать: «kbdclass»;
- если введены другие символы, то их необходимо удалить;
- сохранить измененное «Значение»;
- перезапустить ПК.
Управление обновлениями Windows
Как устранить неполадки, используя возможности Виндовса:
- открыть консоль «Параметры Windows»;
- выбрать «Обновление и безопасность»;
- активировать строчку «Устранение неполадок»;
- найти подпункт «Клавиатура»;
- запустить (активировать) средство устранения неполадок;
- выбрать подпункт «Оборудование и устройство»;
- запустить диагностику.
Важно! Если применяется беспроводное устройство ввода букв и цифр, то ошибка может возникать при отключении Bluetooth или Wi-Fi. Рекомендуется проверить состояние соединения.
Физический ремонт
Если отредактированы все параметры, мешающие нормальной работе оборудования, запущены все процессы, обновлены драйверы, а клавиатура не работает, значит, нужно разбирать ноутбук и ремонтировать. Несложный ремонт можно выполнить самостоятельно.
Возможные причины неполадки:
- окисление контактов шлейфа;
- сгорел микроконтроллер;
- на клавиши пролита жидкость;
- механические повреждения.
После разборки ноутбука нужно внимательно осмотреть его состояние. Если пользователь не видит никаких повреждений, он может аккуратно вытереть пыль. В случае серьезной поломки ремонт ноутбука лучше доверить мастеру.
Многие пользователи ноутбуков Acer сообщают, что клавиатура на их ноутбуке не работает должным образом — некоторые клавиши не реагируют или все перестают работать.
Это очень неприятная проблема — и довольно страшная. Вы, наверное, думаете: «Я даже не могу использовать свой ноутбук без клавиатуры! Как я могу решить такую проблему без него? »
Но не паникуйте! Эту проблему можно решить даже без клавиатуры. Вот четыре исправления, которые вы должны попробовать:
Способ 1: Полностью перезагрузите ноутбук
Способ 2: Отключить клавиши фильтра
Способ 3: Обновите драйвер клавиатуры
Метод 4: Устранение проблем с оборудованием
Метод 1: полностью перезагрузите ноутбук
Самым простым решением проблемы с клавиатурой является полная перезагрузка ноутбука Acer. Для этого:
1) Пресса и держать в кнопка питания ноутбука, пока он полностью не выключится.
2) Отключите силовой кабель и аккумулятор с вашего ноутбука.
3) Оставьте свой ноутбук на несколько секунд
4) Подключите шнур питания и аккумулятор обратно к ноутбуку.
5) Включите компьютер. Затем проверьте, исправляет ли это вашу клавиатуру.
Метод 2: отключить клавиши фильтра
Клавиши фильтров — это функция, которая заставляет вашу клавиатуру игнорировать короткие или повторяющиеся нажатия клавиш. Иногда это приводит к тому, что клавиатура ноутбука не работает. Ты можешь попробовать отключение клавиш фильтра чтобы разобраться в этом вопросе.
1) Щелкните меню «Пуск» (логотип Windows) в левом нижнем углу экрана. Затем нажмите Настройки (в Windows 10) или Панель управления (в Windows 7).

2) Нажмите Простота доступа .
3) Нажмите Клавиатура (в Windows 10 ) или же Сделайте клавиатуру проще в использовании (в Windows 7 ).

4) Отключить функцию Filter Keys (выключить Клавиши фильтров или снимите флажок Включите ключи фильтра ).
5) Попробуйте свою клавиатуру и посмотрите, может ли отключение клавиш фильтра восстановить вашу клавиатуру.
Метод 3. Обновите драйвер клавиатуры.
Ваша клавиатура может перестать работать, если вы используете неправильный драйвер клавиатуры или он устарел. Убедитесь, что на клавиатуре установлен правильный драйвер, и обновите его, если нет. Если у вас нет времени, терпения или навыков, чтобы обновить драйвер вручную, вы можете сделать это автоматически с помощью Водитель Easy .
Водитель Easy автоматически распознает вашу систему и найдет для нее подходящие драйверы. Вам не нужно точно знать, в какой системе работает ваш компьютер, вам не нужно рисковать, загружая и устанавливая неправильный драйвер, и вам не нужно беспокоиться о том, что вы ошиблись при установке.
Вы можете загрузить и установить драйверы с помощью Free или За версия Driver Easy. Но с версией Pro требуется только 2 клики (и вы получаете полная поддержка и 30-дневная гарантия возврата денег ):
1) Скачать и установить Водитель Easy .
2) Бежать Водитель Easy и щелкните Сканировать сейчас кнопка. Водитель Easy затем просканирует ваш компьютер и обнаружит все проблемные драйверы.
3) Нажми на Обновить рядом с клавиатурой, чтобы загрузить последнюю версию драйвера для этого устройства. Вы также можете щелкнуть Обновить все кнопку в правом нижнем углу, чтобы автоматически обновить все устаревшие или отсутствующие драйверы на вашем компьютере (для этого требуется Pro версия — вам будет предложено обновить, когда вы нажмете «Обновить все»).
Метод 4: устранение проблем с оборудованием
Также возможно наличие аппаратных проблем с клавиатурой вашего ноутбука Acer. Вы можете устранить подобные проблемы самостоятельно или обратиться за помощью к специалисту.
Клавиатура вашего ноутбука может не получать должного давления на себя Возможно, вам придется снять крышку с ноутбука, а затем с помощью отвертки отрегулируйте винты внутри ноутбука. Это может помочь.
Или вы можете просто оставить проблемы с оборудованием специалисту. Если ваш ноутбук Acer все еще находится на гарантии, рекомендуется обратитесь в службу поддержки Acer отремонтировать клавиатуру или заменить ноутбук.
Добрый день, друзья. Отключилась клавиатура на ноутбуке как включить? По большей части клавиатура на настольном компьютере выключается не по системным причинам, а когда её сам пользователь, нечаянно, отключил. К примеру, когда он очищал её от пыли, или случайно нажал на блокирующие кнопочки его ребёнок или домашний питомец. Если это так, то, что чтобы клавиатура вновь заработала, достаточно кликнуть по нужным горячим клавишам.
Как включить цифровой блок?
Одной из самых частых проблем устройств ввода является выключение блока с цифрами. Управлять ей можно через клавишу «NumLock». У части ноутбуков, чтобы её включить, применяется сочетание кнопок «Fn»+«NumLock». Но, у другой части клавиатур бывают и иные опции, чтобы управлять курсором, не применяя мышку или Touchpad. Для этих целей производители создали кнопку переключения.
Подобная проблема может возникнуть и у клавиатуры, где нет лишнего блока с цифрами. Для восстановления точности вводимых цифр, желательно найти в верхнем ряду, где находятся функциональные клавиши F1-F12 клавишу, отвечающую за переход режимов. По большей части, данную клавишу называют также «NumLock». Или же, чтобы сэкономить место на клавиатуре, её называют «NmLk». Также, могут её обозначить в виде замочка.
Если её использовать совместно с кнопкой «Fn», она сможет переключать данный режим вводимой информации. В ноутбуках же, где дополнительный блок отсутствует, она может переключаться с цифр на буквы.
Почему так всё запутано, когда клавиатура и так имеет строку, где находятся цифры?
Это делается, чтобы быстрее вводить данные. Когда происходит переключение на нужный режим, цифры удобно вводить, так как они располагаются близко друг к другу, в зоне досягаемости ладошки. В этом случае человек может быстренько левой рукой вносить нужные цифры, а правой заниматься управлением курсором и мышкой (может быть наоборот).
Проверяем драйвера
Все элементы ОС, чтобы вводить информацию, применяя клавиатуру, производителем внедрены в Windows. Но, бывает, клавиатуру невозможно задействовать не по причине различных режимов вводимой информации, а по довольно банальной причине, из-за драйверов.
- Узнать, так ли это, есть возможность используя панель управления. Итак, в поисковую строку панели быстрого запуска вводим «Панель управления» и переходим по появившемуся элементу;
- Затем, выбираем «Крупные значки» и далее «Клавиатура»;
- Вы увидите окошко, которое позволит вам заниматься управлением настройками и следить за состоянием клавиатуры;
- Если открыть меню «Оборудование», то вы заметите все приборы, которые на данный момент подключены к компьютеру;
- Зайдя же в блок «Свойства устройства», над надписью «Состояние», вам станет ясно, есть ли ошибки в функционировании клавиатуры, или устройство работает нормально;
- Когда ошибки всё-таки присутствуют, то нужно кликнуть по кнопочке «Свойства», затем меню «Драйвер»;
- Откроется новое окошко, в котором необходимо будет нажать на кнопку «Сведения», чтобы посмотреть всю информацию про установленные драйвера клавиатуры.
Если их нет, то нужно зайти на официальный сайт Майкрософт и скачать все нужные драйвера. Такое иногда бывает, когда вы применяете ОС Виндовс без лицензии (скаченную с неофициального сайта).
Проверяем запреты по подключению клавиатуры в групповой политике
На ноутбуке возможно установить блок на число подключенных внешних приборов, которые вводят данные. Для исключения этого варианта, нужно проверить, нет ли ошибок в настройках. Итак, задействует утилиту «Выполнить», нажав кнопочки Win+R. Затем, в строке вводимой информации нужно указать gpedit.msc и кликнуть ОК.
В открывшемся окошке, просматриваем левую колонку по адресу: Конфигурация компьютера/Административные шаблоны/Система/Установка устройств/Ограничения на установку устройств.
Теперь, нам нужно найти этот адрес. Конкретно, нам нужно найти строку «Запретить установку устройств с использованием драйверов…». В большинстве случаем, система сама устанавливает команду на режим «Не задана».
Но, если у вас стоит «Включено», то нужно кликнуть по этой длинной сточке, и в новом окошке поставить чикбокс над командой «Не задано», после этого, нажимаем «Применить» и ОК. Если компьютер попросит перезагрузку, то, перезагружаем.
Включаем клавиатуру применив командную строку
Применив командную строку, также есть возможность заниматься настройкой функционирования клавиатуры. Итак:
- Кликнем по «Пуску», в метро выберем «Командная строка»;
- Нажмём на данную ячейку ПКМ и выберем в ниспадающем меню вкладку «Дополнительно», затем в новом контекстном меню выберем «Запуск от имени администратора»;
- Чтобы отключить клавиатуру, нужно ввести следующее сочетание «rundll32 keyboard, disable» и нажать «Ввод»;
- Чтобы клавиатура была включена, нужно ввести «rundll32 keyboard, enable» и нажать «Ввод».
Механическая поломка
Итак, если прошлые методы не смогли вам помочь, то необходимо узнать, как работает сама клавиатура? Если вы на неё пролили воду, или нечаянно ударили про ней – всё это может вывести её из рабочего состояния. Также, необходимо проверить, как она подключена. Ведь если её кабель входит не плотно, Windows её просто не заметит.
Кроме этого, поломка может заключаться в системной плате или в её мостах, которые отвечают за приборы ввода. Если это так, то у вас также перестанет работать Touchpad, мышка или USB входы. С обычным компьютером в этом отношении проще, достаточно открыть системный блок, и посмотреть причину. Но, в отношении ноутбуков, это дело сложнее. Его не так просто разобрать, особенно, когда плохо разбираешься. Поэтому, я вам советую в случае механической поломки клавиатуры, отнести её в сервисный центр. Там мастера, можете не сомневаться, выполнят всё как нужно!
Определяем работоспособность клавиатуры через БИОС
Итак, вы проверили клавиатуру и поняли, что всё-таки она не функционирует. Поэтому, мы будем искать ошибки через систему BIOS. В этом случае есть возможность определить, в чем заключена ошибка: в механической, или программной части. Чтобы войти в БИОС, нужно перезагрузить компьютер и когда он только начнёт загружаться (1-2 сек.), кликнуть по горячим клавишам F1-F10, или Esc, Tab (клавиши могут быть другие).
Другими словами, вход в BIOS на разных ноутбуках разный. Когда вы в него войдёте, то довольно часто ошибка бывает во вкладке «Numlock». Необходимо узнать, включена ли команда Enabled, или стоит Disabled?
Подключаем беспроводную или дополнительную клавиатуру
По большей части ОС на автомате проводит настройку купленной клавиатуры. Но, бывает, происходят сбои. У стандартного ноутбука по большей части три метода соединения с этим устройством: через PS/2, USB или беспроводного соединения. Если ноутбук компактный, но в нём обычно внедрены два последних метода.
Когда вы соединяете прибор ввода с системой, ОС на автомате начинает искать устройство и соединяет её с ПК. Бывает, Windows просит добавить определённые драйвера. Они обычно находятся на лазерном диске в упаковке, где была клавиатура.
Включаем клавиатуру на дисплее
Возможно, что все мои рекомендации не дали нужного результата, и устройство ввода так и не заработало. В этом случае можно попробовать применить экранную клавиатуру (если очень нужно ввести информацию). Я подробно вам про неё рассказывать не буду, так как у меня есть статья «Экранная клавиатура», в которой я рассказал, как её можно включить несколькими методами.
Как включить подсветку клавиатуры?
У части моделей настольных компьютеров есть подсветка клавиатуры. Её хорошо включать, если вы решили поработать в тёмном помещении. Разумеется, ПК в этом случае начнёт больше потреблять электроэнергии. По большей части, в разных ноутбуках есть определённая клавиша для подсветки. Она в большинстве случаев обозначена как лампочка, или фонарик. Или же применяются горячие клавиши с кнопочкой Fn:
- Если у вас АСУС, то нужно применить: Fn+F3 – данная команда уменьшения яркости, Fn+F4 – увеличение;
- НР: если модель новая, то комбинация Fn+F5, старая — F12;
- Самсунг: имеет автоматическую подстройку подсветки. Также, есть возможность включить подсветку самому через Fn+F4;
- У ноутбуков Acer сочетание: Fn+F5;
- У Тошиба данную функцию выполнит комбинация Fn+Z;
- Леново нужна комбинация: Fn+«Пробел»;
- У Сони также включена автоматическая настройка. Всё настраивается лишь с использованием Центра Управления VAIO;
- MSI имеет также специальную кнопочку.
Кроме этого, в интернете есть специальный бесплатный софт, который помогает в создании горячих клавиш в самостоятельном режиме. С помощью них вы довольно быстро сделаете нужную операцию. Подобного софта в интернете много поэтому, какой именно выбрать, советую решить самим.
Вывод: если у вас отключилась клавиатура на ноутбуке как включить её, притом несколькими методами, вы теперь знаете? Советую выбрать метод, наиболее подходящий под ваш случай, ваше удобство и бренд вашего ноутбука. Успехов!
Напомню, если у вас есть проблемы с компьютером, то вам желательно заполнить форму обратной связи или просто перейти по ссылке ====>
С уважением, Андрей Зимин 10.10.2022
Понравилась статья? Поделитесь с друзьями!
Fn и F6
Как включить подсветку клавиатуры на любом ноутбуке на ОС Windows
Иногда проблемы с подсветкой клавиатуры кроются не в работе клавиш, отвечающих за включение/ выключение, а в настройках системы Windows.
Для изменения параметров вам нужно открыть «Панель управления» вашим ноутбуком, а далее найти блок персональных конфигураций «Центр мобильности Windows». Здесь есть такие настройки, как яркость экрана, громкость, подключение внешнего дисплея и пр. В том числе здесь находится и подсветка клавиатуры, и эта функция должна быть активна.
Если вы хотите изменить другие параметры подсветки, таки как отключение при бездействии или уровень яркости, то кликните на значок блока дважды – перед вами раскроется дополнительное диалоговое окно с настройками.
Источник
Что делать если не работает клавиатура на ноутбуке
Помогите с одной проблемой. Ни с того ни с сего перестала работать клавиатура на моем ноутбуке Lenovo B70-80. Ноутбук не ударял, не заливал, не ударял — просто после включения, не реагирует на нажатие некоторых клавиш. Что можно сделать?
Доброго времени суток!
Чем хорош в этом плане обычный компьютер — так это быстрой сменой одной клавиатуры на другую. В ноутбуке такую процедуру, к сожалению, так быстро не провернешь 👀.
Вообще, чтобы ни с того ни с сего клавиатура перестала работать — случай крайне редкий. Чаще всего пользователь догадывается в чем причина (и иногда помалкивает 👌). Например, довольно часто имеют место залития клавиатуры чаем, водой, соком; механические повреждения и пр.
В этой статье рассмотрю основные причины отказа клавиатуры работать, и что можно сделать для восстановления работоспособности устройства. И так.
Отказала клавиатура на ноутбуке: причины
Что можно сделать для временного исправления ситуации
Хочу начать статью с того, какие временные меры можно принять, чтобы хоть как-то набирать какие-то символы, нажимать необходимые клавиши (которые могут понадобиться в процессе восстановления работоспособности).
Как включить экранную клавиатуру
1) Невнимательность/неосведомленность пользователя
Как бы смешно не звучало, но очень часто клавиатура «не работает» из-за неосведомленности пользователя.
Так вот, если эта клавиша не нажата, при попытке ввести числа с цифровой клавиатуры — у вас курсор будет прыгать, сдвигаться, не реагировать вообще.
Если у вас не работают цифры — обязательно обратите внимание на эту клавишу!
Num Lock на ноутбуке
👉 Кстати, еще один момент: касается функциональных клавиш (F1, F2, F,3. F12). На современных ноутбуках, чтобы сработала какая-нибудь из этих клавиш — нужно кроме нее, еще нажать на клавишу FN. Обычно, этот момент настраивается в BIOS.
Ниже на скриншоте показан раздел «Advanced» ноутбука Dell — в пункте «Function Key Behavior» есть возможность выбрать, как будут работать функциональные клавиши:
Подробно рассматривать здесь, как войти в BIOS и как его настроить не стану, но приведу пару ссылок на статьи, из которых вы сможете почерпнуть эту информацию:
2) Мусор под/между клавишами
Под клавишами клавиатуры очень любит скапливаться пыль, грязь, крошки, да и вообще, со временем, она засаливается от жирных рук, пальцев даже у достаточно аккуратных пользователей.
Из-за этого часть клавиш (обычно, всё начинается с одной-двух) перестает нормально реагировать, по ним приходиться с силой нажимать и давить.

Статья о том, как почистить ноутбук/ПК от пыли. Ссылка на раздел статьи о том, как ведется чистка клавиатуры от крошек, жирных следов и пыли.
Почистить клавиатуру (на мой взгляд) можно тремя способами:
3) Программный сбой, ошибка при загрузке ОС
Самый простой и верный способ — попробовать для начала перезагрузить ноутбук. Не лишним будет войти в BIOS и проверить, как работает клавиатура в нем.
👉 Примечание: если в BIOS у вас работает клавиатура (а то, что вы в него вошли, уже говорит об этом) — значит у вас наверняка причина в ПО.
В случае проблем с железом — клавиатура не будет работать нигде: ни в BIOS, ни в Windows, ни в любой другой ОС!
Если восстановление не поможет (или у вас не будет контрольных точек для восстановления) можно попробовать 👉 переустановить систему. Так же рекомендую обратить внимание на драйвера, о них чуть ниже.
4) Проблема с драйверами
Вообще, обычно, драйвера на клавиатуру устанавливаются автоматически при инсталляции Windows. Но иногда с ними наблюдаются следующие проблемы:
Я рекомендую сделать следующее:
Как открыть диспетчер устройств
Обновление драйвера клавиатуры
5) Закисление контактов шлейфа клавиатуры, повреждение шлейфа
Если предыдущие шаги ничем не помогли, и клавиатура ноутбука также не реагирует ни на одно ваше нажатие — я рекомендую проверить шлейф. С ним, обычно, случается следующее:
Шлейф клавиатуры ноутбука
ВАЖНО!
На современных моделях ноутбуков, далеко не так просто снять клавиатуру: для этого чаще всего нужно разобрать всё устройство до основания!
На более старых моделях — обычно, достаточно открепить несколько защелок отверткой (как на фото выше), и приподнять плоскость клавиатуры.
Кстати, если ваш ноутбук на гарантии — воспользуйтесь услугой сервис-центра. Ваша самостоятельная его разборка (в том числе и отсоединение только клавиатуры) — почти наверняка станет причиной отказа в гарантийном обслуживании!
6) Залитие клавиатуры жидкостью
Некоторые спецы подвели интересную статистику: каждая 50-я кружка над ноутбуком опрокидывается на него. Страдает при этом, в первую очередь, именно клавиатура.
Кстати, по своему опыту скажу, что при любом залитии — клавиатура страдает 100%, а вот у остальных устройств (под ней) еще есть шансы остаться сухими: всё зависит от скорости реакции пользователя после инцидента, конфигурации устройства и количества пролитой жидкости.
Оопс. Чай на клавиатуре
Вообще, жидкость жидкости рознь.
Особо опасна для железа та жидкость, которая содержащая соль или сахар: чай, сок, лимонад и пр. Когда такая смесь попадет на контакты и металлические части плат — то начинается процесс окисления и коррозии, которая разрушает (в некоторых случаях далеко не сразу, но верно) железо.
Что делать, если залили ноутбук:
7) Механические повреждения
Обычно, это бывает, если на клавиатуру ноутбука что-нибудь падало, либо вы случайно задели устройство (такое, например, могло быть в дороге, при перемещении устройства).
В некоторых случаях, когда повреждаются контакты на плате клавиатуры (или кнопка «зажимается») — то клавиатура может не реагировать на нажатия других клавиш, и вести себя не стабильно.
Кстати, зажата ли у вас какая-нибудь клавиша можно узнать, если открыть какой-нибудь текстовый редактор: Word, блокнот и пр.
👉 Как вариант решения: если у вас не работает 1-2 клавиши, то их можно переназначить на другие и какое-то время пользоваться клавиатурой (а может это время будет длительным?!).
Для переназначения кнопок — рекомендую использовать спец. утилиты: MapKeyboard, Key Remapper и др.
Как переназначить одну клавишу на другую (тем, у кого не срабатывает нажатие кнопки на клавиатуре).
Что с аккумулятором ноутбука?
И последнее, на чем хотел бы остановиться в этой статье.
Рекомендую сделать следующее: выключить ноутбук и вынуть аккумулятор, затем подключить его к БП — включить и проверить, начала ли работать клавиатура.
Аккумулятор отключен от устройства
Неплохо было бы оценить состояние аккумуляторной батареи в целом.
Источник
Как включить заблокированную клавиатуру
Клавиатуру на некоторых ноутбуках можно отключить со стороны пользователя, но что делать, если отключение произошло не по вашему желанию или вы случайно воспользовались данной функцией. Деактивировать блокировку можно несколькими способами, которые будут рассмотрены в данной статье.
Что может быть причиной блокировки
В зависимости от причин, повлёкших блокировку клавиатуры на устройстве, придётся определять ваши дальнейшие действия и приемлемый способ их реализации. Вот основные причины блокировки клавиатуры:
Перейдём к способам решения возникшей проблемы.
Вариант 1: «Горячие» клавиши
Данный вариант подойдёт в тех случаях, когда вы/другой пользователь случайно или преднамеренно заблокировали клавиатуру через сочетание клавиш. Также не стоит забывать, что ноутбук и Windows могут давать системные сбои, что может вести к блокировке клавиатуры, правда, случается это очень редко. Если это всё же случилось, то в большинстве случаев вам смогут помочь сочетания клавиш.
Перейдём к доступным сочетаниям клавиш:

Рассмотренные комбинации клавиш подходят для ноутбуков от любых производителей, будь то Lenovo, ASUS, Samsung, Toshiba, Dexp, Dell, HP и т.д. Единственно исключение могут составлять очень старые ноутбуки, которых уже давно нет в продаже. У таких моделей, как правило, клавиатуру невозможно заблокировать или блокировка происходит с помощью отдельной кнопки на корпусе.
Вариант 2: Решение проблем с оборудованием
Необязательно использовать комбинации клавиш для деактивации клавиатуры на ноутбуках под управлением Windows. Она может быть отключена стандартными средствами системы. Также иногда имеют место быть различные сбои в системе, которые могут послужить причиной деактивации клавиатуры.
Решение этой проблемы заключено в следующей инструкции:

Данный способ полностью универсален для всех ноутбуков и операционных систем, начиная с Windows Vista.
Вариант 3: Программы-блокировщики
Может быть так, что на ваш ноутбук была каким-то образом установлена программа-блоировщик, которая блокирует при определённых условиях клавиатуру. К сожалению, если такое случилось, то обойти действие данных программ будет очень сложно и придётся пользоваться внешней подключаемой клавиатурой, а затем выполнить поиск программы, которая блокирует основную клавиатуру.
Однако и в этом случае может возникнуть много сложностей, так как такие программы работают в фоновом режиме и стараются максимально маскировать свои данные, что усложняет процесс их поиска.
Правда, у некоторых программ есть специальные горячие клавиши, которые могут сразу же снять блокировку или вызвать интерфейс этой программы. Попробуйте это сочетания:

Данные программы не всегда являются вирусами, но и встречаются они очень редко. Как правило, их мог установить другой пользователь, который не хочет, чтобы компьютером пользовался кто-то кроме него. Правда, в таких случаях обычно устанавливают пароль на операционную систему.
Вариант 4: Деятельность вирусов
Есть вирусы, которые могут блокировать клавиатуру и другие элементы управления на ноутбуках. В таких случаях их придётся искать при помощи антивирусного ПО, а затем удалять. Однако удаление вируса не может гарантировать того, что сразу после этого клавиатура заработает, возможно дополнительно потребуется использовать другие способы, представленные в статье.
Провести проверку компьютера можно стандартным Защитником Windows, но это в тех случаях, если у вас на компьютере не установлен какой-либо коммерческий антивирус. Если он установлен, то проверку лучше всего проводить через него. Так как на рынке представлено много антивирусных решений, то дать универсальную инструкцию для каждого невозможно, поэтому рассмотрим всё на примере Защитника Windows:
Если после удаления вирусов клавиатура так и не была разблокирована, то просмотрите и выполните другие варианты решения проблемы, представленные в этой статье.
Вариант 5: Очистка системы от мусора
Если ваша система слишком сильно засорена мусорными файлами, то она может регулярно давать различные сбои и вообще работать медленно. К счастью, данная проблема решается очисткой системы и реестра при помощи специальных программ. Самостоятельно лезть в реестр или в системные разделы не рекомендуется, особенно, если вы плохо понимаете, что делаете, так как можете сделать только хуже.
Рассмотрим процесс очистки на примере программы CCleaner. Для начала нужно удалить весь системный мусор:

После удаления мусора рекомендуется почистить реестр от ошибок и прочего. Сделать это можно по следующей инструкции:

По завершению очистки компьютер рекомендуется перезагрузить. Если после этого клавиатура не заработала, то попробуйте варианты решения проблемы, описанные выше.
Как видите, нет ничего сложного в том, чтобы включить заблокированную клавиатуру на ноутбуке от любого производителя, будь то Леново, Самсунг, Асус, Асер и т.д. Возможно, вам придётся использовать одновременно несколько вариантов решения проблемы, которые были описаны в этой статье.
Источник
Adblock
detector
С клавиатурным вводом в Windows 10 нередко возникают сложности. В «лучшем» случае символы печатаются только в отдельных приложениях, в худшем могут не отзываться все клавиши. Давайте разберемся, почему не работает клавиатура на ноутбуке Windows 10 и как это исправить.
Причины относятся к двум большим категориям.
- Сбой возникает при неисправности компонентов самого устройства ввода.
- Сложности возникают на уровне программного обеспечения – в драйверах, ОС, и даже в приложениях сторонних разработчиков (даже антивирусах!). Последствия деятельности вирусов относятся сюда же.
В качестве временной меры поможет клавиатура компьютера на экране – она запускается через специальные возможности. На экране блокировки иконка расположена справа внизу.
Та же опция в разделе Настройки – Специальные возможности убрана в подраздел Клавиатура. Попутно отключите фильтрацию ввода, временами этого бывает достаточно для исправления.
Важный момент: после какого действия перестала работать клавиатура на ноутбуке? Если это случилось после попадания на нее жидкости – воды, чая, сока, напитков – то могла выйти из строя микросхема или соединительный шлейф.
При этом сбои могут проявляться как в полном отсутствии отклика на нажатие, так и в затруднениях с отдельными буквами. Более-менее защищены лишь модели с непромокаемым слоем, но и в них сахар может заклинить клавиши.
Первая мера помощи – аккуратно разобрать устройство (YouTube-инструкции подробно описывают процесс) и прочистить клавиатуру. Рекомендуется промыть ее и тщательно высушить. Попутно стоит почистить спиртом контакты шлейфа, которым она подключается к ноутбуку. Изредка оказывается, что шлейф просто выскочил из разъема и для исправления хватит легкого движения пальцем.
Если эти меры не помогли, мог выйти из строя разъем на материнской плате или сама микросхема. Критически важные проводники в шлейфе могли перегнуться или же контакт окислился под воздействием пролитого. Рекомендация одинакова: если непонятно – стоит обратиться к сервисному центру для проведения ремонта.
Не работает клавиатура на ноутбуке — причины программного уровня
Однако вероятность нарушения именно в «железе» относительно невелика. Чаще причина именно в программной части, и это можно исправить без обращения к специалистам. Windows 10 умеет решать типовые затруднения самостоятельно, через средство устранения неполадок. Запустить его можно через Пуск – Параметры, далее Обновления и безопасность. Затем следуйте подсказкам.
Незапущенный ctfmon.exe
Типична ситуация: при загрузке в иной ОС / с Live-CD ввод работает, а вот на экране входа или в установленных из магазина приложениях буквы не вводятся. Тогда нужно проверить, все ли необходимое запущено: потребуется вкладка «Подробности», которая в Диспетчере задач отвечает за детальный список процессов. Сам диспетчер можно вызвать кликом по панели задач и выбором пункта меню.
Если в Подробностях отсутствует ctfmon.exe, попробуйте запустить его вручную. Сделать это можно прямо из Диспетчера. Нажмите Файл и выберите пункт Запустить новую задачу. Затем в открывшемся поле наберите ctfmon.exe и подтвердите действие нажатием на «Ок».
Если это помогло, то нужно добавить файл в автозагрузку. Сделать это можно в Редакторе реестра. Он запускается аналогично, только команда будет regedit.
Система может запросить подтверждения – выберите Да. Далее нужно в подразделе HKEY_LOCAL_MACHINE выбрать ветку SOFTWARE, в ней Microsoft и далее последовательно раскрыть Windows, CurrentVersion и, наконец, Run.
Теперь создайте новый параметр через меню Правка. В качестве типа укажите Строковый, а для имени и значения используйте ctfmon и %systemroot%system32ctfmon.exe соответственно.
Для применения этих изменений нужно выполнить перезагрузку устройства. Не выключайте ноутбук полностью, нужно именно перезагрузить его одноименным пунктом меню.
Некорректная работа клавиатуры после полного выключения
Второй популярный случай – не работает клавиатура Windows 10 непосредственно после включения устройства, если ранее его полностью выключили. При этом перезагрузка, запущенная из меню Пуск, «чудесным» образом помогает.
Причина – ошибка в работе быстрого запуска. Попробуйте отключить его: в Настройках откройте раздел Система и выберите подпункт об электропитании. В дополнительных опциях снимите галочку с быстрого запуска. Второй способ – пункт Электропитание в панели управления. И не забудьте сохранить скорректированные значения.
Проблемы с драйверами клавиатуры
Отказ оборудования из-за сбоя или неправильной установки драйвера может стать причиной. Проверить это несложно. Для начала откройте Диспетчер устройств. Обратите внимание на подпункты Клавиатуры и Устройства HID.
На наличие сложностей прямо указывают значки вопросительных или восклицательных знаков, окрашенные в желтый и красный цвет. Случается, они появляются после использования так называемых драйвер-паков.
В таком случае необходимо временно удалить устройство ввода. Правым кликом по нему откройте контекстное меню и выберите соответствующий пункт. Выполните обновление конфигурации компьютера. Запуск данной операции осуществляется через меню Действие.
Если метод не сработал, попробуйте установить фирменные драйвера производителя ноутбука. Для этого скачайте их с официального сайта. Альтернативный способ – использовать установить предлагаемые апдейты из Центра обновления.
Вирусы — причина нерабочей клавиатуры Windows 10
Порой причина заключена в воздействии вредоносных программ. Характерный признак – исправная работа на этапе загрузки, до старта ОС. Фактически, при включении срабатывает F8, открывая настройки BIOS. Клавиша или комбинация зависит от производителя устройства, она указана на стартовом экране.
При таком наборе симптомов необходимо выполнить очистку от вирусов. Причем сделать ее желательно из безопасного режима: Win + R экранным вводом, затем загрузка утилиты msconfig. Необходимо на вкладке с параметрами загрузки указать подпункт Минимальная в пункте Безопасный режим.
После перезагрузки будут использоваться лишь минимально необходимые компоненты. Примечательный факт: порой перезагрузки достаточно для полного восстановления работы.
Антивирусы
Если не работает клавиатура на ноутбуке Windows 10, то не стоит забывать и про защитников нашего компьютера. Известный продукт от Касперского в недавней версии установкой модуля безопасного ввода сбивает системные параметры. Для исправления необходимо отключить модуль средствами самого антивирусного продукта.
Рекомендуется проверить значение параметра UpperFilters в разделе реестра
HKEY_LOCAL_MACHINESYSTEMCurrentControlSetControlClass{4D36E96B-E325-11CE-BFC1-08002BE10318} – в норме указывается kbdclass. Как альтернативу можно рассматривать переустановку, обновление или временное (на период проверки) отключение антивируса.
Num Lock / Scroll Lock
Описанные способы испробованы, но при входе пароль отказывается набираться? Не поленитесь, проверьте клавиши Num Lock / Scroll Lock (может потребоваться клавиша Fn). Это типичная ошибка при использовании одних цифр.

Не печатает клавиатура на ноутбуке: что делать
Советы для ноутбуков на Windows и macOS
Реанимировал клавиатуру своего ноутбука за час до дедлайна
Содержание
Клавиатура может перестать работать по нескольким причинам: сбой в системе, механическая поломка или неправильные настройки. Рассказываем, как можно исправить ситуацию и в каких случаях лучше обратиться к специалистам.
Проверьте, действительно ли дело в клавиатуре
Прежде чем разбирать клавиатуру, нести ее в ремонт или переустанавливать операционную систему, попробуйте следующее.
Перезагрузите устройство
Если отключилась не только клавиатура, но и мышка, нажмите на клавишу питания ноутбука и удерживайте ее до выключения устройства. Вполне возможно, что причиной был сбой ПО и при повторном включении всё заработает.
Подключите внешнюю клавиатуру
Если после перезагрузки проблема не исчезла, подключите к ноутбуку внешнюю клавиатуру по USB, Bluetooth или радиоканалу. Она понадобится, чтобы работать с устройством, пока вы будете устранять проблему.
Если при подключении проводной клавиатуры выяснится, что USB-порты тоже не работают, это может быть сбой системы — попробуйте переустановить Windows. Если и это не поможет, скорее всего, проблема в материнской плате, и ноутбук нужно нести в ремонт.
Воспользуйтесь виртуальной клавиатурой
Если дополнительной клавиатуры под рукой нет, можно воспользоваться временным вариантом — виртуальной клавиатурой.
Для Windows. Перейдите в «Пуск» → «Параметры» → «Специальные возможности» → «Клавиатура» и нажмите переключатель «Использовать экранную клавиатуру».
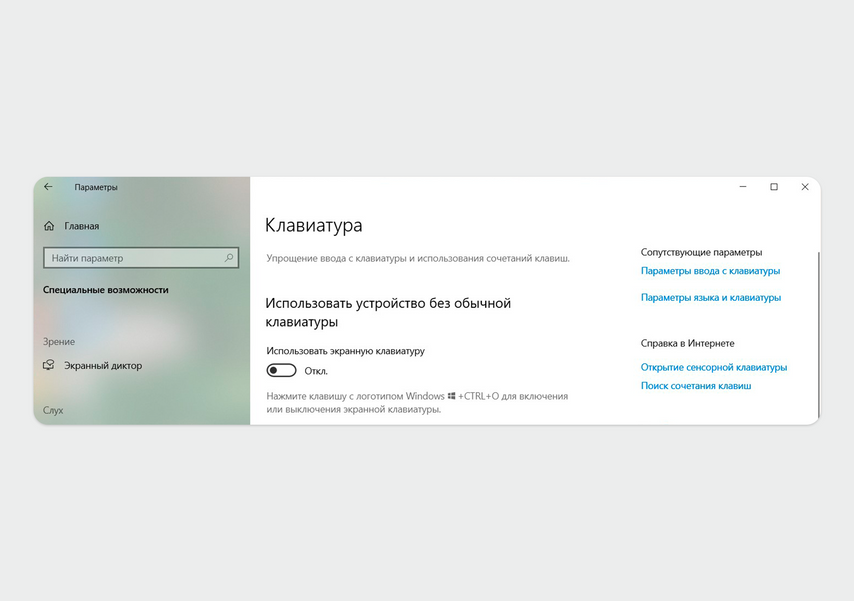
Окно для подключения экранной клавиатуры на Windows
При нажатии на переключатель виртуальная клавиатура появится на экране — с ней можно работать курсором мыши.
Для Mac. Перейдите в меню Apple → «Системные настройки» → «Универсальный доступ» и включите параметр «Ассистивная клавиатура».
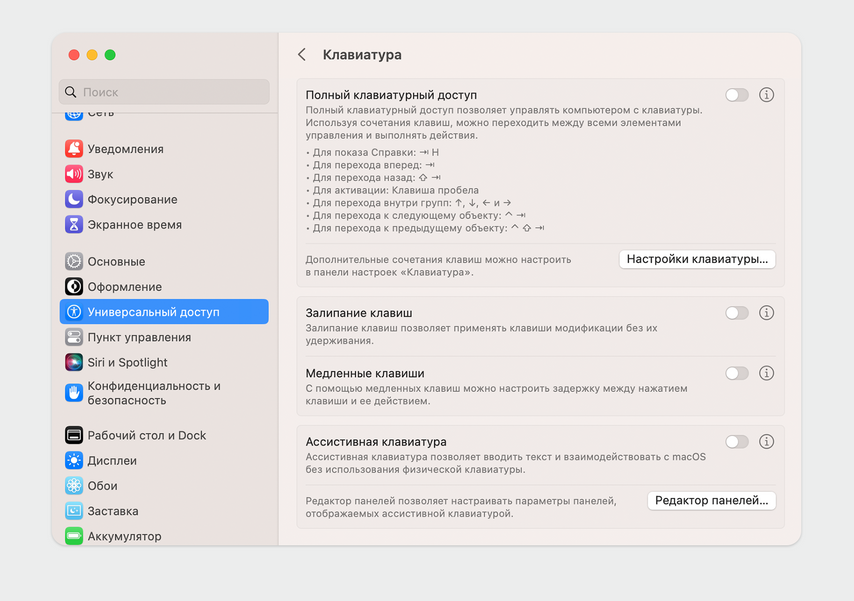
Окно для подключения экранной клавиатуры на macOS
Виртуальная клавиатура в интерфейсе macOS называется ассистивной. Включите функцию и нажимайте клавиши на экране курсором мыши.
Включите режим устранения неполадок на Windows
Если в параметрах клавиатуры произошел системный сбой, встроенная функция может исправить проблему или помочь с поиском причин неисправности.
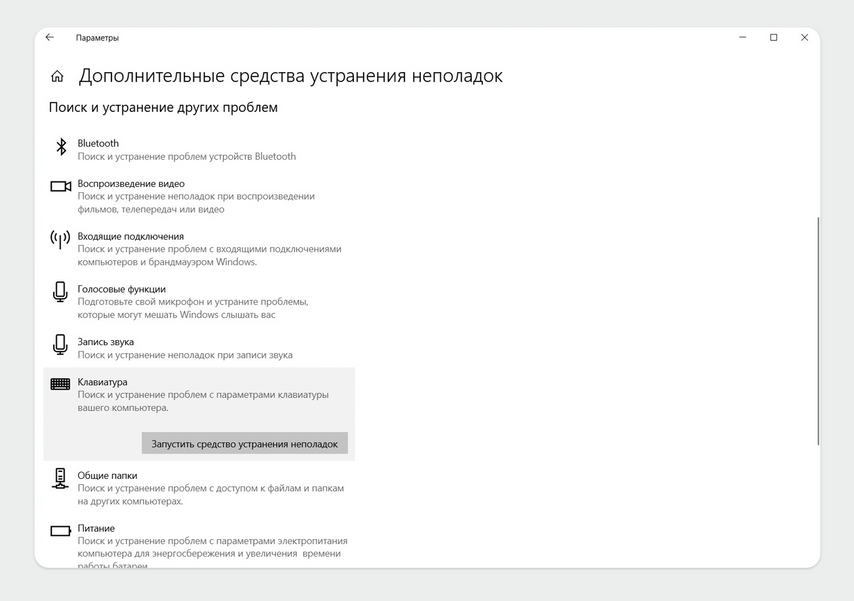
Система попробует исправить проблему самостоятельно или подскажет вам, что делать, например обновить драйвер
Для Windows 10. Перейдите в «Пуск» → «Параметры» → «Обновление и безопасность» → «Устранение неполадок» → «Дополнительные средства устранения неполадок» → «Клавиатура».
Для Windows 11. Нажмите «Пуск» → «Параметры» → «Система» → «Устранение неполадок» → «Клавиатура».
Не работают отдельные клавиши
Иногда перестает работать не вся клавиатура, а только отдельные клавиши. Вот что можно сделать в этом случае.
Включите цифровой блок
Если у вас перестали работать только некоторые клавиши цифрового блока, возможно, вы его случайно отключили. Чтобы включить, нажмите клавишу Num Lock или сочетание клавиш Fn + Num Lock. Иногда производители сокращают название клавиши до NumLk или помещают ее на многофункциональную клавишу F11.
Очистите клавиатуру от мусора
Если вы нередко едите за ноутбуком, внутрь клавиатуры могут попасть крошки и капли. Из-за этого отдельные клавиши могут залипать или работать некорректно. Чтобы почистить клавиатуру:
- Выключите ноутбук и отключите его от сети. Затем аккуратно переверните устройство и встряхните его, чтобы избавиться от крошек. Очистите поверхность клавиатуры от мусора и пыли мягкой кисточкой и протрите салфеткой с изопропиловым спиртом. Обычные гигиенические салфетки использовать не стоит — могут остаться липкие разводы.
- Воспользуйтесь ручным пылесосом с щелевой насадкой. Включите его на минимальную мощность и аккуратно пройдитесь по клавишам, чтобы убрать пыль и крошки, которые забились внутрь.
- Уберите налипшую грязь по периметру клавиши. Если залипает одна или две буквы, слегка приподнимите крышку клавиши тонким неметаллическим предметом — например, уголком пластиковой карты. Затем возьмите старую зубную щетку и пройдитесь ею по периметру клавиши, чтобы убрать часть грязи. Можно смочить щетку в спирте, только в чистом, водку или разведенный спирт использовать не стоит — вода, которая есть в их составе, может попасть внутрь устройства и вызвать коррозию.
- Если пролили жидкость на клавиатуру, переверните ее и высушите. А после просушки отнесите ноутбук в ремонт, даже если он заработал. Частицы жидкости со временем вызовут окисление и испортят устройство. Чтобы этого не случилось, специалисты разберут ноутбук и просушат детали.
Не разбирайте клавиатуру и не продувайте ее сжатым воздухом или феном — это может привести к порче устройства.
Проверьте Shift и Ctrl
Бывает, что клавиша западает и перестает работать — из-за грязи, намокания или механического повреждения. И есть клавиши, которые при залипании влияют на работу всей клавиатуры.
Если западет Shift, перестанут работать цифры в верхнем ряду, а прописные буквы будут набираться без Caps Lock. Если залипнет Ctrl, большинство клавиш и даже курсор мыши не будут работать в стандартном режиме. Например, в текстовом документе вы не сможете набрать ни одного символа.
Чтобы исправить проблему, нужно снять клавиши и устранить неисправность. У большинства ноутбуков клавиши не разбираются, и, если попытаться снять с них колпачки, могут обломиться крепления — придется полностью менять клавиатуру. Поэтому лучше обратиться в сервисный центр.
Отключите цифровую клавиатуру
На некоторых ноутбуках без цифрового блока есть дополнительные цифры на клавишах с буквами — например, на U, I, O, J, K,
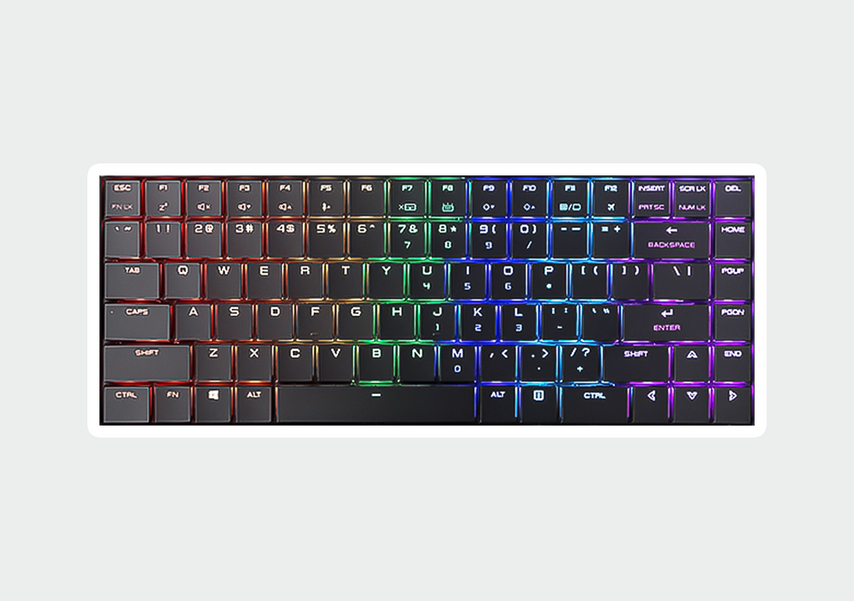
У ноутбука ADATA XPG Xenia 15KC клавиатура с альтернативными действиями
Если случайно нажать на клавишу Num Lock, включится режим цифрового блока, и вместо букв при наборе текста клавиши будут печатать цифры. Чтобы исправить ситуацию, нажмите еще раз на Num Lock и отключите цифровой блок.
На некоторых устройствах режим включается не одной клавишей, а сочетанием Ctrl + NumLk, Ctrl + Fn + NmLk или Fn + NmLk.
Отключите режим залипания клавиш
Залипание клавиш — это режим для людей с ограниченными возможностями, которым сложно нажимать несколько клавиш одновременно. Если его включить, клавиатура будет воспринимать поочередное нажатие кнопок как одновременное. Например, вы нажимаете Ctrl, а потом английскую клавишу A. Если включен режим залипания, компьютер воспримет эту последовательность как команду Ctrl + A и выделит весь текст на странице.
Залипание включается, если пять раз нажать на клавишу Shift. Если вы играете в компьютерные игры, в которых нужно быстро нажимать на кнопки, можете активировать режим случайно во время игры. Чтобы избежать случайного включения режима залипания, его можно отключить.
На Windows. Нажмите «Пуск» и перейдите в «Параметры» → «Специальные возможности» → «Клавиатура». Отключите функцию «Использовать залипание клавиш» и снимите флажок с чекбокса «Разрешить включение залипания клавиш с помощью сочетания клавиш».

Если вы не планируете пользоваться функцией залипания клавиш, отключите все параметры
На macOS. Откройте меню Apple → «Системные настройки» → «Универсальный доступ» → «Клавиатура». Уберите отметку с функции «Залипание клавиш».
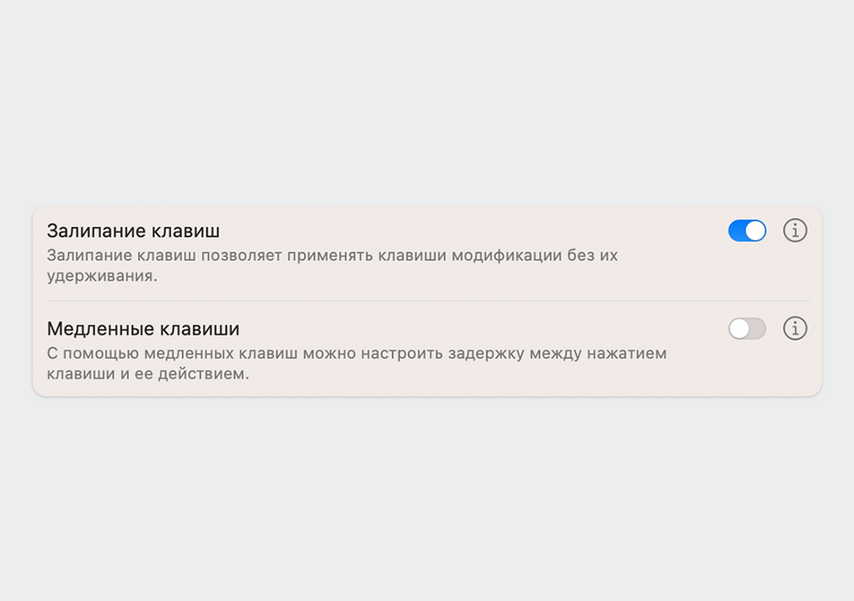
В macOS за функцию залипания клавиш отвечает один переключатель
Переведите ползунок в активное положение — клавиши должны перестать залипать.
Клавиши работают некорректно
Если отдельные клавиши работают некорректно, возможно, дело в настройках ноутбука. Вот на что можно обратить внимание.
Проверьте раскладку
Возможно, кто-то из близких или коллег переназначил клавиши, поэтому они работают непривычным образом. Проверьте, какие языковые раскладки установлены в операционной системе: удалите лишние языки и добавьте нужные. Если функциональные клавиши настроены непривычно, можно вернуть им стандартные значения.
На Windows. Нажмите «Пуск» и перейдите в «Параметры». В Windows 11 откройте «Время и язык» → «Язык и регион». В Windows 10 откройте подраздел «Язык». Если в системе есть лишние языки, удалите их. Добавьте языковые пакеты, которые вам нужны.
Учтите, что порядок переключения языков ввода будет соответствовать тому, как языки расположены в списке в настройках. Если хотите поменять порядок, можно перетащить их курсором мыши.
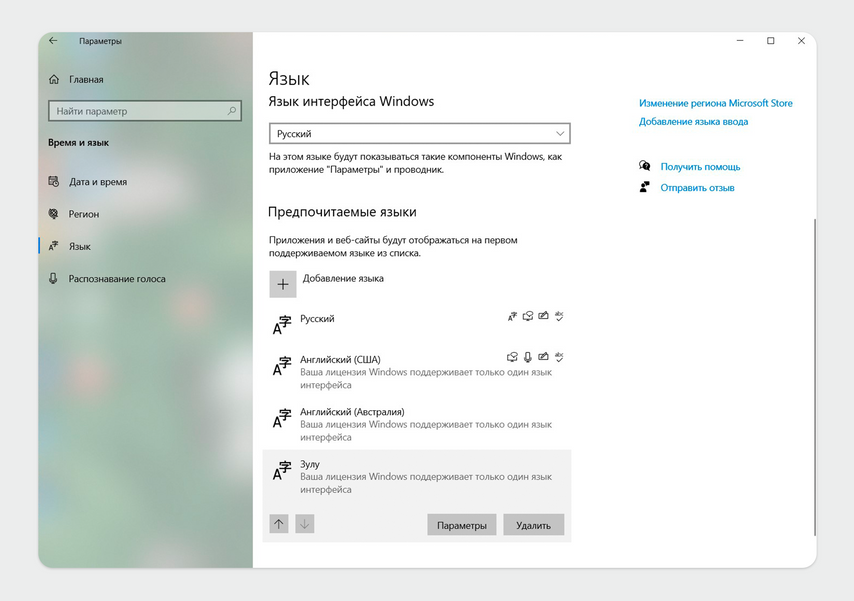
На этом скриншоте можно удалить зулу — язык жителей южноафриканской провинции Квазулу-Натал. Если вы, конечно, не собираетесь в командировку в ЮАР
На macOS. Чтобы добавить или удалить языки ввода, откройте меню Apple → «Системные настройки» → «Клавиатура» → «Источники ввода». Далее нажмите «+», чтобы добавить раскладку, или «-», чтобы ее удалить.
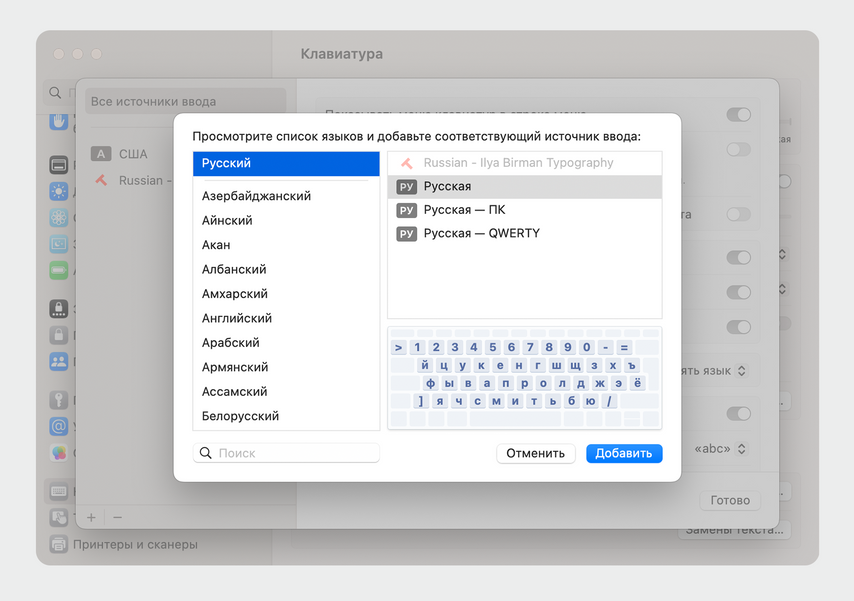
На макбуке стоит раскладка Бирмана. MacOS предлагает на выбор еще три русские раскладки: стандартную, ПК и QWERTY
Чтобы вернуть переназначенные функциональные клавиши к стандартным значениям, откройте меню Apple → «Системные настройки» → «Клавиатура» → «Сочетания клавиш». Нажмите на кнопку «Восстановить настройки по умолчанию».
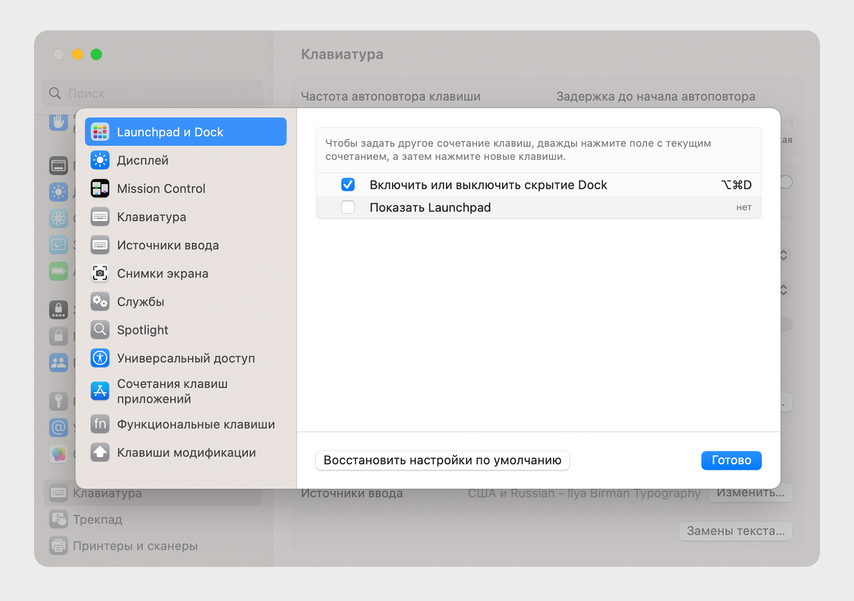
Окно для восстановления настроек по умолчанию на macOS
Если не можете разобраться с нестандартными настройками клавиш, нажмите на кнопку «Восстановить настройки по умолчанию».
Используйте клавишу Fn
На некоторых ноутбуках клавиши F1–F12 по умолчанию работают не в стандартном режиме, а в мультимедийном — переключают музыку, управляют громкостью и яркостью. Чтобы использовать стандартные функции F-клавиш, нажмите их одновременно с Fn. Если вы пользуетесь многофункциональными клавишами часто и вам неудобно нажимать их одновременно с Fn, можно перенастроить их значения.
Клавиатура ноутбука на Windows не работает только в некоторых случаях
Клавиши исправно работают, но отключаются на экране входа, в отдельных приложениях или после выхода из режима сна. С этим можно справиться самостоятельно, но придется покопаться в настройках.
Запустите процесс ctfmon.exe. Бывает, что клавиатура работает в BIOS и в обычных программах, но не работает на экране входа в Windows и в приложениях из магазина — например, в браузере Edge. Всё из-за того, что не запущен процесс ctfmon.exe.
Для проверки ctfmon.exe нажмите правой кнопкой мыши или при помощи тачпада «Пуск», откройте «Диспетчер задач» → «Подробности» и найдите процесс.

Найти процесс в диспетчере задач несложно — они расположены в алфавитном порядке
Если процесса ctfmon.exe нет в списке, его нужно запустить. Для этого нажмите Win + R, введите ctfmon.exe в окно «Выполнить» и нажмите Enter.
Чтобы не запускать его при каждом включении компьютера, добавьте ctfmon.exe в автозагрузку. Для этого нажмите Win + R, введите regedit и нажмите Enter, чтобы открыть редактор реестра. В адресной строке редактора введите:
HKEY_LOCAL_MACHINE\SOFTWARE\Microsoft\Windows\CurrentVersion\Run\
В открывшемся окне создайте строковый параметр с именем ctfmon и значением C:\Windows\System32\ctfmon.exe.
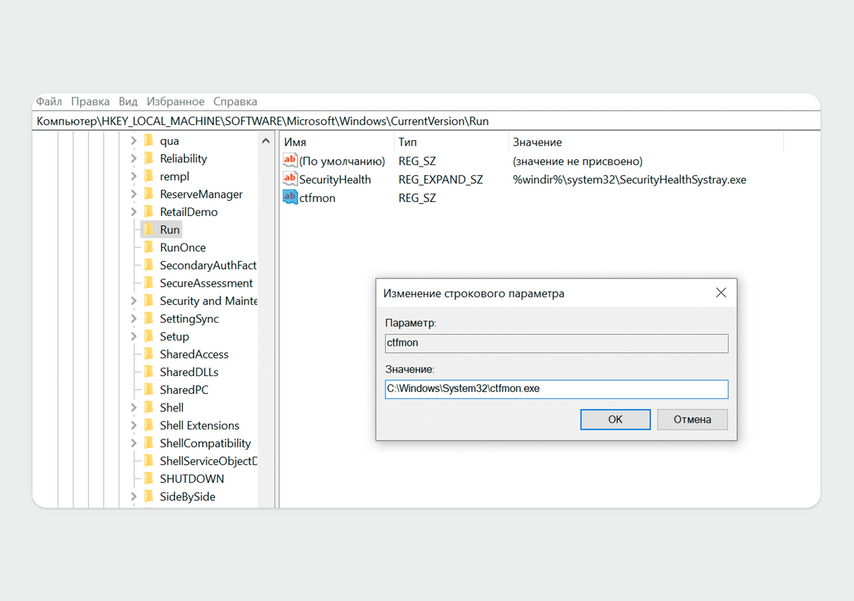
Введите имя и значение строкового параметра вручную и нажмите «ОК»
Перезагрузите компьютер и проверьте, заработала ли клавиатура. Если вы ввели значение правильно, проблема должна исчезнуть.
Отключите быстрый запуск
Иногда клавиатура не работает после выхода из режима сна и после завершения работы из «Пуска». Но включается после перезагрузки или в том случае, если ноутбук выключили кнопкой питания. В этом случае нужно отключить быстрый запуск Windows. Вот как это сделать.
Нажмите Win + R и выполните команду: control /name Microsoft.PowerOptions.
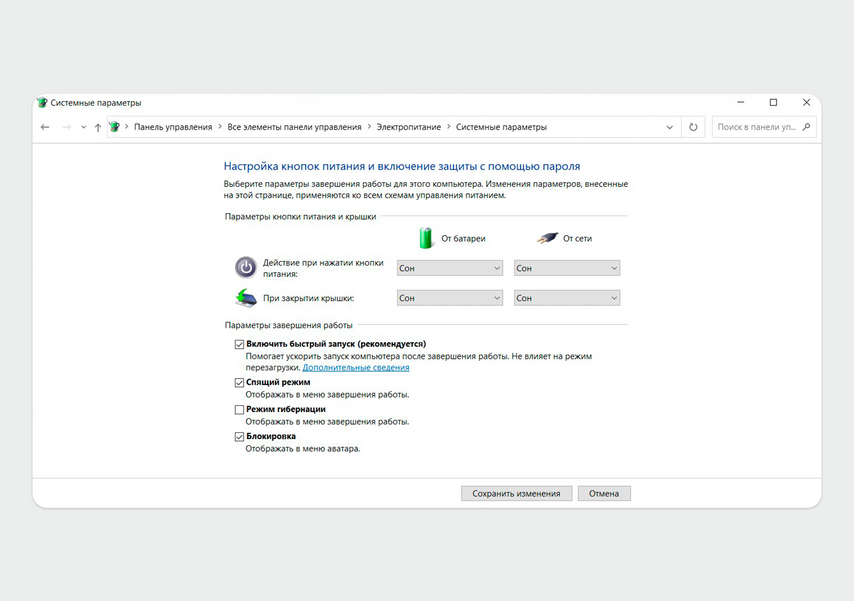
Чтобы изменить параметры запуска, у вас должны быть права администратора
Откройте раздел «Электропитание» → «Действия кнопок питания» и нажмите на ссылку «Изменения параметров, которые сейчас недоступны». Снимите отметку с чекбокса «Включить быстрый запуск» и нажмите на кнопку «Сохранить изменения».
Клавиатура ноутбука на Windows совсем не работает
Если клавиатура не подает признаков жизни, возможно, работе устройства мешает неудачное обновление системы или неправильно установленный драйвер. Но если при этом не работает что-то еще, например мышь и тачпад, это может означать проблемы с материнской платой, которые не получится исправить самостоятельно.
Удалите последние обновления системы
Иногда клавиатура не работает после очередного обновления Windows. В этом случае нужно удалить обновление и проверить, помогло ли это исправить проблему.
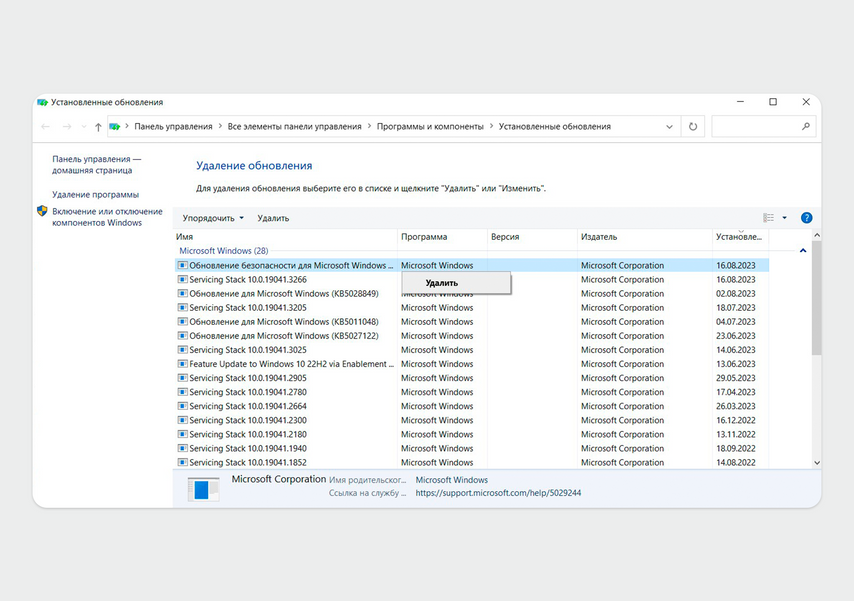
Найдите последнюю дату, удалите все обновления за этот день и перезагрузите ноутбук
Нажмите «Пуск», откройте «Параметры» → «Обновление и безопасность» → «Центр обновления Windows» → «Журнал обновлений» и нажмите «Удалить обновления».
Обновите конфигурацию оборудования
После обновления может произойти сбой настройки драйверов или конфигурации программного обеспечения. Чтобы исправить эту проблему, нажмите правой кнопкой мыши на «Пуск» и откройте «Диспетчер устройств». Разверните список «Клавиатуры», выделите нужное устройство, кликните по нему правой кнопкой мыши и нажмите «Обновить конфигурацию оборудования».

Еще один вариант обновления: нажмите «Удалить устройство»
После перезапуска устройства драйвер установится автоматически.
Сбросьте BIOS или UEFI к настройкам по умолчанию
Если клавиатура перестала работать после изменения параметров и вы не знаете, как вернуть всё обратно, это может помочь. Чтобы войти в BIOS или UEFI, при включении ноутбука нажмите Del или F2 (Fn + F2). На разных устройствах кнопки входа могут отличаться, в статье про кнопки F1–F12 мы перечислили большинство вариантов.
Функция сброса настроек может называться по-разному в зависимости от модели и производителя устройства. Вот несколько вариантов названий:
- Load Optimized Defaults,
- Setup Defaults,
- Reset to Default,
- Factory Default.
Чаще всего сброс настроек BIOS и UEFI находится в пункте меню Exit.
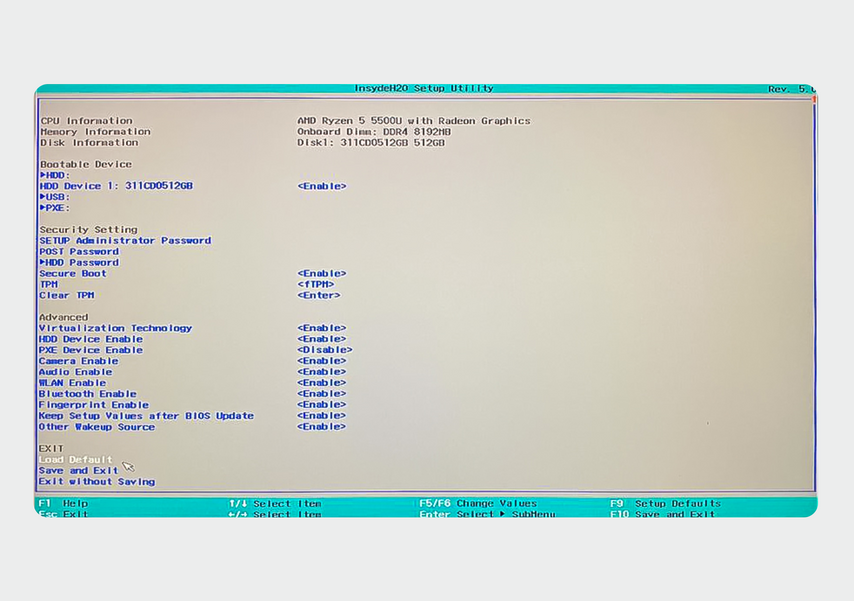
В интерфейсе BIOS на ноутбуке HUAWEI пункт сброса к заводским настройкам называется Load Default
Нажмите на строку и подтвердите действие — ноутбук перезагрузится со сброшенными настройками.
Не работает клавиатура на Mac
С устройствами на macOS дело обстоит проще, чем с устройствами на Windows. Не нужно переустанавливать драйверы, копаться в BIOS и редакторе реестра. Для изменения большинства настроек в операционной системе достаточно двух кликов мыши.
Проверьте заряд аккумулятора
Если на макбуке меньше 10% зарядки, клавиатура может работать некорректно. Подключите устройство к сети, подождите полчаса и проверьте.
Отключите медленные клавиши
Эта функция нужна для людей с ограниченными возможностями, которым сложно нажимать на кнопки.
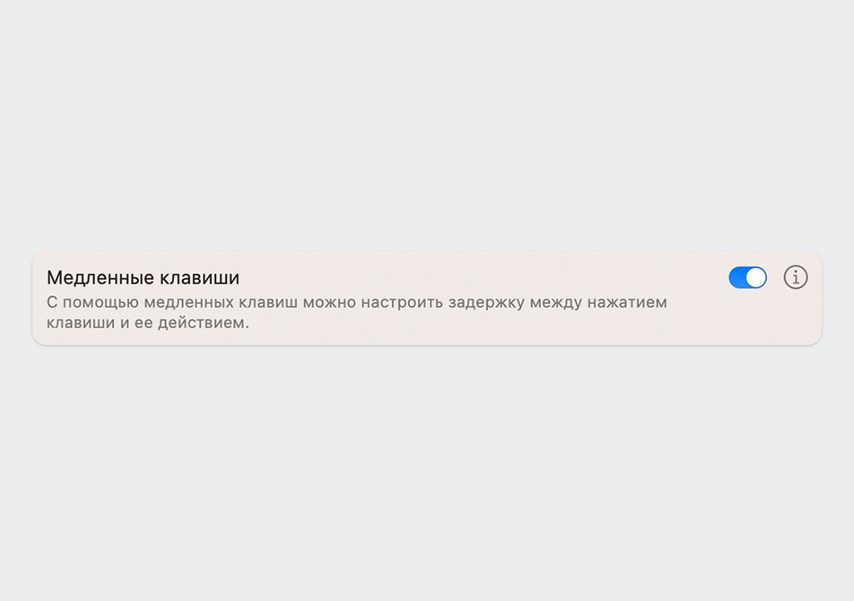
Уберите отметку с функции «Включить медленные клавиши»
Чтобы ее отключить, откройте меню Apple → «Системные настройки» → «Универсальный доступ» → «Клавиатура».
Отключите клавиши управления
Функция позволяет управлять курсором с помощью клавиш. Чтобы ее включить, нужно нажать на клавишу Option пять раз — тогда клавиши вместо стандартного значения будут передвигать курсор мыши. Если вы включили ее случайно, откройте меню Apple → «Системные настройки» → «Универсальный доступ» → «Управление указателем». И отключите функцию «Клавиши управления».

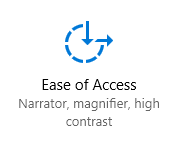
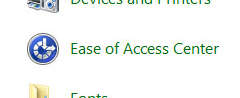
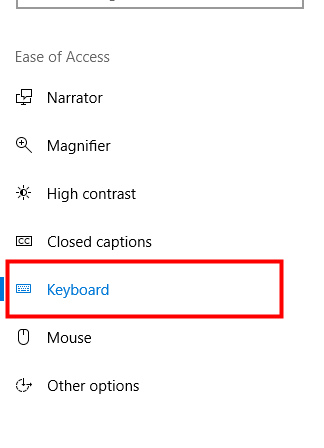
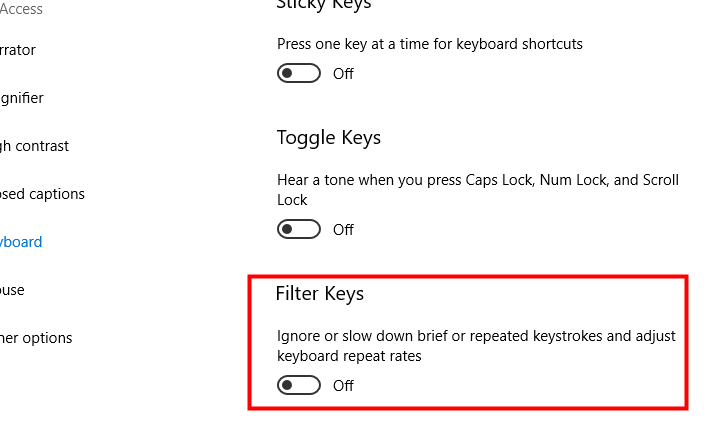

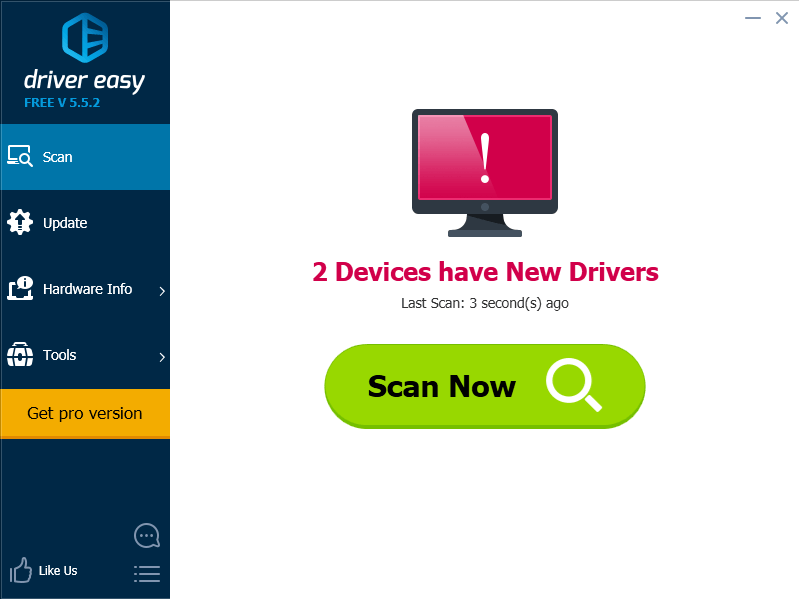




















































































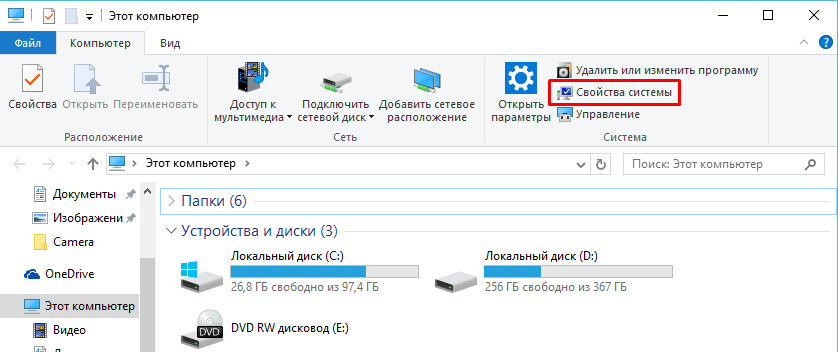
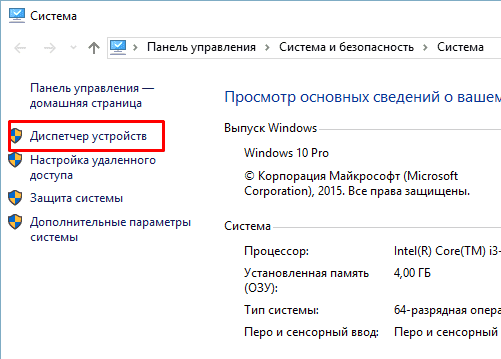
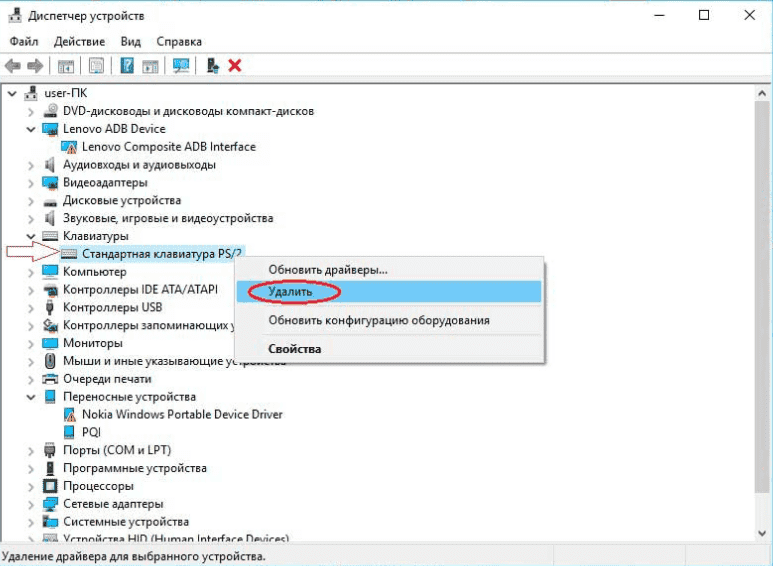
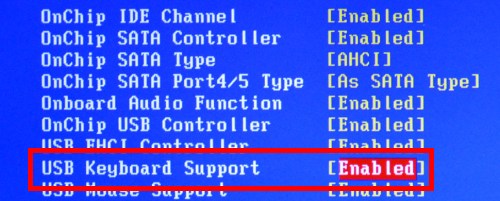


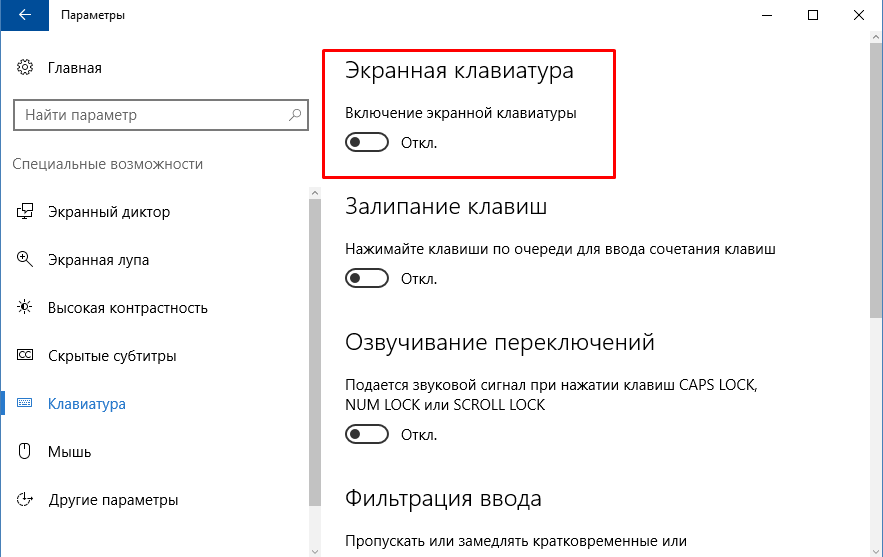









 Клавиатура ноутбука не работает в Windows 10
Клавиатура ноутбука не работает в Windows 10






































































